วิธีรวมภาพขนาดย่อของภาพยนตร์ที่จัดแสดงใน WordPress
เผยแพร่แล้ว: 2022-12-06คุณต้องการใช้คลิปวิดีโอสำหรับภาพขนาดย่อที่โดดเด่นใน WordPress หรือไม่?
ด้วยการแทนที่รูปภาพเด่นของรายการหรือรายการด้วยภาพยนตร์เด่น คุณสามารถทำให้หน้าเว็บของคุณมีชีวิตชีวาและไดนามิกมากเป็นพิเศษ ผู้ใช้สามารถดูวิดีโอคลิปเหล่านี้ได้จากเกือบทุกที่ เช่น ที่เก็บถาวรของเว็บไซต์ หน้าแรก และหน้าผลิตภัณฑ์ WooCommerce
ในบทความสั้นๆ นี้ เราจะแสดงให้คุณเห็นว่าคุณสามารถรวมภาพขนาดย่อของวิดีโอออนไลน์ที่โดดเด่นใน WordPress ได้อย่างไร
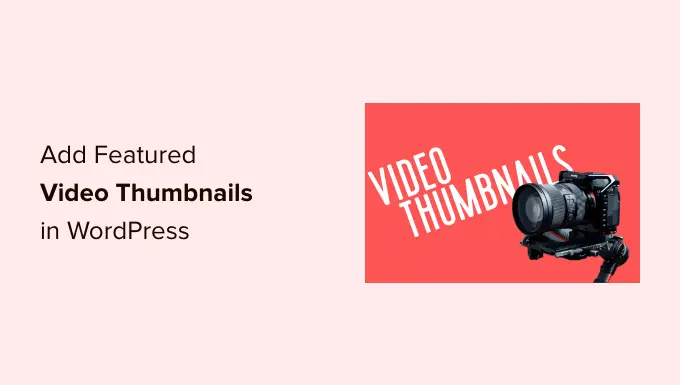
เหตุใดจึงแทรกภาพขนาดย่อของวิดีโอออนไลน์ที่จัดแสดงใน WordPress
ธีม WordPress ยอดนิยมทั้งหมดช่วยให้คุณสามารถเพิ่มรูปภาพที่ไฮไลต์ลงในโพสต์และผลิตภัณฑ์ของคุณได้
ภาพเหล่านี้เป็นภาพถ่ายหลัก และมักจะแสดงที่อันดับสูงสุดของหน้าเว็บไซต์และที่อื่นๆ ในเว็บไซต์ของคุณ ภาพเหล่านี้เป็นหน้าอินเทอร์เน็ตที่เก็บถาวรของเว็บไซต์ของคุณ เครื่องมือค้นหาและไซต์โซเชียลมีเดียอาจแสดงภาพที่ไฮไลต์ของเว็บไซต์ด้วย
การแสดงผลที่เหนือชั้นจะทำให้คุณมีส่วนร่วมมากขึ้น ในทางกลับกัน คุณอาจอยู่ในสถานะที่จะได้รับคลิกเพิ่ม จำนวนการดูหน้าเว็บ และแม้แต่การขายโดยใช้ภาพขนาดย่อของคลิปวิดีโอที่ไฮไลต์แทน
หากคุณสร้างร้านค้าบนเว็บ การแสดงวิดีโอที่ด้านบนของเว็บไซต์ผลิตภัณฑ์หรือบริการเป็นวิธีที่ดีในการทำให้ผู้ซื้อต้องการเลื่อนดูและทำความเข้าใจเพิ่มเติมเกี่ยวกับสินค้านั้น
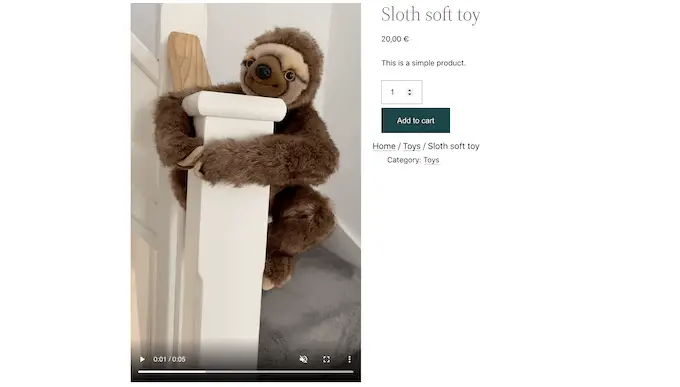
จากคำอธิบายนี้ ให้เราดูว่าคุณสามารถรวมภาพขนาดย่อของวิดีโอที่แสดงไว้ใน WordPress ได้อย่างไร
วิธีเพิ่มภาพขนาดย่อของวิดีโอออนไลน์ที่เน้นใน WordPress
วิธีที่ง่ายที่สุดในการใช้ภาพยนตร์เป็นภาพขนาดย่อที่แสดงคือการใช้วิดีโอไฮไลท์ที่ตรงไปตรงมาจริง ๆ ปลั๊กอินนี้ให้คุณฝังภาพยนตร์จากอินเทอร์เน็ตภาพยนตร์ที่มีชื่อเสียงซึ่งโฮสต์เว็บไซต์อินเทอร์เน็ต เช่น YouTube หรือ Vimeo และใช้เป็นภาพขนาดย่อของคลิปวิดีโอที่เน้นสี
นอกจากนี้ยังมีผลกับ WooCommerce อย่างสมบูรณ์ และจะนำเสนอวิดีโอที่นำเสนอที่ด้านบนของหน้าเว็บไซต์รายการ
อย่างไรก็ตาม โปรดทราบว่า WooCommerce จะแสดงวิดีโอที่ไฮไลต์บนหน้าเว็บโซลูชันเท่านั้น ภาพขนาดย่อของรูปภาพที่ไฮไลต์จะถูกนำไปใช้ในตำแหน่งอื่น ซึ่งรวมถึงเว็บไซต์ร้านค้าปลีก WooCommerce ของคุณด้วย
ในขั้นต้น คุณจะต้องติดตั้งและเปิดใช้งานปลั๊กอิน หากคุณต้องการความช่วยเหลือ คุณควรดูข้อมูลของเราเกี่ยวกับวิธีตั้งค่าปลั๊กอิน WordPress
หลังจากเปิดใช้งานแล้ว มีการกำหนดค่าสองอย่างที่ต้องกำหนดค่า ในการเริ่มต้น ให้ไปที่ การตั้งค่า » ภาพยนตร์เด่นพื้นฐานจริงๆ
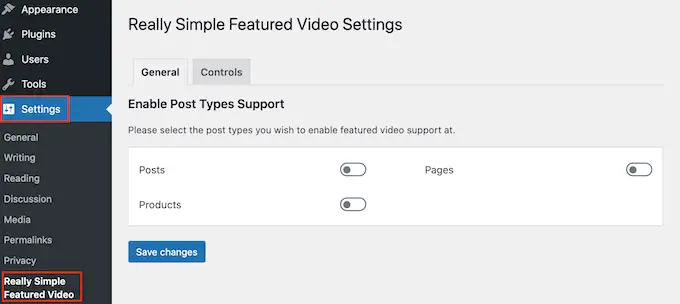
บนหน้าจอแสดงผลนี้ คุณสามารถตัดสินใจได้โดยไม่คำนึงว่าคุณต้องการรวมภาพขนาดย่อของวิดีโอที่ไฮไลต์เข้ากับหน้าเว็บ โพสต์ หรือผลิตภัณฑ์ WooCommerce
ในการทำเช่นนี้ โดยพื้นฐานแล้วให้คลิกที่สวิตช์ 'โพสต์' ‘เพจ' หรือ ‘Solutions’ เพื่อแปลงจากสีเทา (ปิดใช้งาน) เป็นสีม่วง (ใช้งานอยู่) ในภาพต่อไปนี้ เราได้เปิดใช้งานคุณลักษณะภาพยนตร์เด่นสำหรับผลิตภัณฑ์ ตลอดจนโพสต์และหน้าอินเทอร์เน็ต
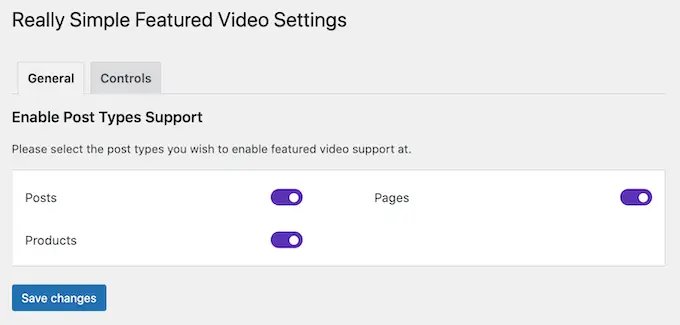
หลังจากนั้นไม่นาน คลิกที่ปุ่ม 'บันทึกรูปแบบ’
หลังจากนั้น เพียงคลิกที่แท็บ 'การควบคุม' ที่นี่ คุณจะพบส่วน 'วิดีโอที่โฮสต์เอง' ซึ่งคุณสามารถกำหนดการกำหนดค่าสำหรับคลิปวิดีโอในไลบรารีสื่อ WordPress ของคุณได้
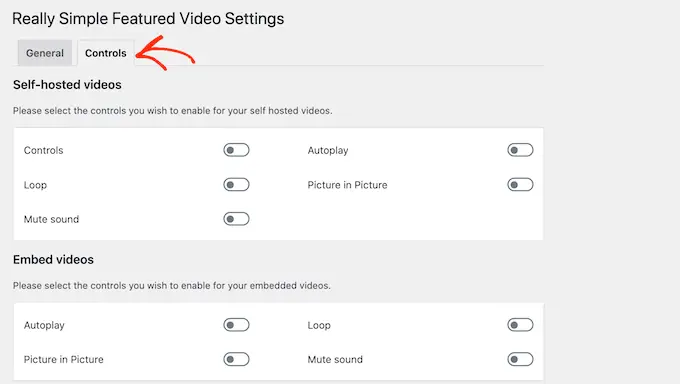
แม้ว่าปลั๊กอินจะรองรับคลิปวิดีโอที่โฮสต์เอง แต่ปลั๊กอินนี้สามารถเพิ่มพื้นที่เก็บข้อมูลและแบนด์วิธได้มากมาย ดังนั้นเราไม่แนะนำให้ทำ หากต้องการเรียนรู้เพิ่มเติม ลองดูว่าทำไมคุณไม่ควรเพิ่มภาพยนตร์ลงใน WordPress
ให้เลื่อนไปที่ส่วน 'ฝังวิดีโอ' แทน นี่คือที่ที่คุณจะพบการกำหนดค่าสำหรับภาพยนตร์ใดๆ ที่คุณฝังจากแพลตฟอร์มวิดีโอคลิปการรวบรวมทางสังคมประเภทต่างๆ เช่น YouTube
เมื่อคุณฝังวิดีโอคลิปจาก YouTube หรือ Vimeo ภาพยนตร์ที่แสดงตัวอย่างพื้นฐานแน่นอนจะแสดงส่วนควบคุมการเล่นสำหรับแพลตฟอร์มนั้น
ตัวอย่างเช่น หากคุณกำลังฝังวิดีโอ YouTube ผู้อ่านจะได้รับความสามารถในการเล่นที่แตกต่างของ YouTube
อย่างไรก็ตาม ส่วน 'ฝังวิดีโอ' มีการเปลี่ยนแปลง 'เล่นอัตโนมัติ' ที่คุณสามารถคลิกเพื่อเปิดใช้งานได้เช่นกัน
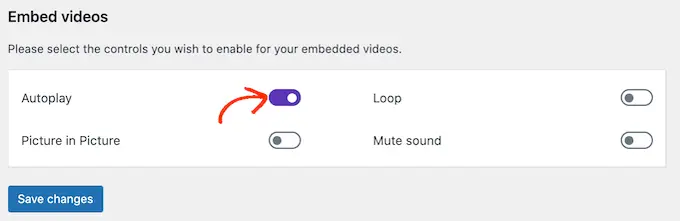
ตามค่าเริ่มต้น ปลั๊กอินจะเพลิดเพลินกับภาพยนตร์โดยเปิดเสียงไว้ หากต้องการปิดเสียงภาพยนตร์ของคุณตามค่าเริ่มต้น คลิกที่ปุ่มสลับ 'ปิดเสียง'

คุณยังสามารถสร้างภาพขนาดย่อของภาพยนตร์ที่โดดเด่นเพื่อเข้าร่วมในวง
การวนซ้ำภาพยนตร์อาจทำให้ผู้เยี่ยมชมเว็บไซต์จำนวนมากเดือดร้อน อย่างมากหากวิดีโอมีขนาดเล็กและมีเสียง เป็นแผนที่ยอดเยี่ยมที่จะเปิดใช้งานสวิตช์ 'วนซ้ำ' หากการเล่นวิดีโอซ้ำด้านบนและด้านบนช่วยปรับปรุงการพบปะของลูกค้าในทางใดทางหนึ่ง ตัวอย่างเช่น คุณอาจสร้างวิดีโอออนไลน์ที่แสดงการเช็คเอาท์สินค้าแบบ 360 องศา จากนั้นตั้งค่าให้คลิปนั้นวนซ้ำ
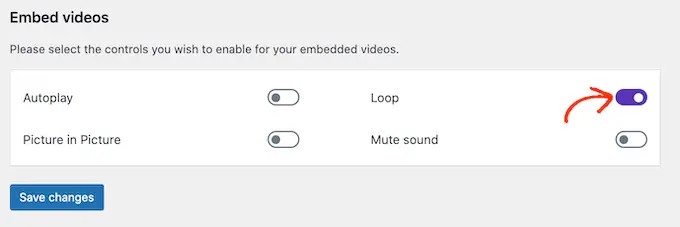
หลังจากดำเนินการตามวิธีของคุณผ่านตัวเลือกต่างๆ แล้ว ให้มั่นใจว่าคุณเพียงคลิกที่ปุ่ม 'บันทึกการเปลี่ยนแปลง'
รวมภาพขนาดย่อของวิดีโอออนไลน์ที่ไฮไลต์เข้ากับโพสต์ หน้าเว็บ และสินค้า WooCommerce
ทันทีที่คุณกำหนดค่าว่าปลั๊กอินจะแสดงวิดีโอคลิปที่ฝังไว้อย่างไร คุณก็พร้อมที่จะรวมภาพขนาดย่อของวิดีโอเด่นไปยังเว็บไซต์ WordPress ของคุณ
ในการดำเนินการนี้ เพียงเปิดผลิตภัณฑ์ หน้าเว็บ หรือผลิตภัณฑ์ WooCommerce ที่คุณต้องการเพิ่มภาพขนาดย่อของคลิปวิดีโอที่ไฮไลต์
หากคุณกำลังแนะนำวิดีโอเด่นในหน้าเว็บหรือโพสต์ คุณจะได้รับส่วน 'วิดีโอเด่น' ในเมนูด้านขวาใต้พื้นที่ ‘Dialogue’
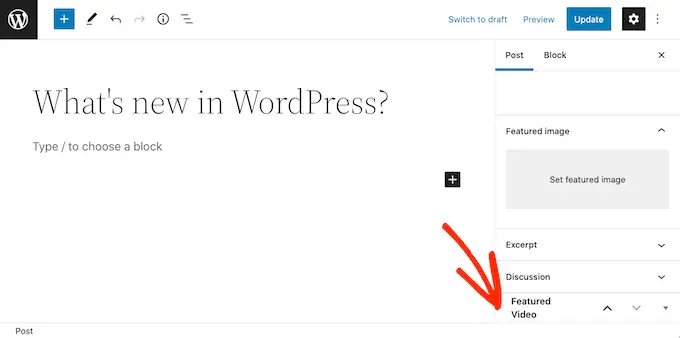
ต้องการแทรกวิดีโอคลิปเด่นลงในผลิตภัณฑ์ WooCommerce แทนหรือไม่
จากนั้นคุณจะพบส่วน ‘คลิปวิดีโอเด่น’ ใต้ส่วน ‘แกลเลอรีรายการ‘
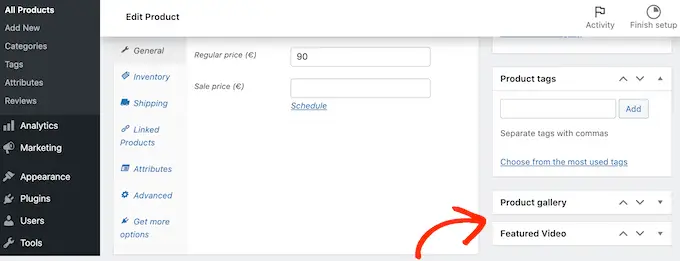
หากต้องการใช้วิดีโอคลิปจากเว็บไซต์โฮสติ้งอินเทอร์เน็ตวิดีโอออนไลน์ เพียงคลิกที่ 'ฝัง'’
ในหัวข้อใหม่ คุณจะต้องวาง URL ของวิดีโอที่คุณต้องการฝัง
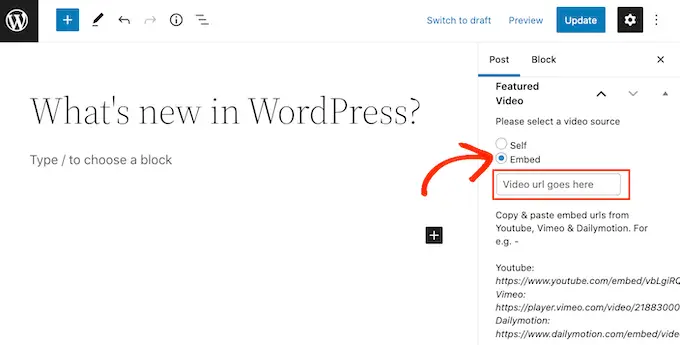
เพียงรับประกันว่าคุณใส่ URL ของวิดีโอในรูปแบบที่ถูกต้อง ในเมนูขวามือ คุณจะเห็นตัวอย่างบางส่วนสำหรับ YouTube, Vimeo และ Dailymotion
สำหรับ YouTube ปลั๊กอินจะแสดงให้เราเห็น URL ของตัวพิมพ์และตัวพิมพ์: https://www.youtube.com/embed/vbLgiRQ0Moo
นี่หมายความว่าคุณจะต้องใช้ https://www.youtube.com/embed/ เป็นองค์ประกอบที่ 1 ของ URL ของคุณ จากนั้นใส่ ID ของภาพยนตร์ที่คุณต้องการฝัง
หากต้องการเปิดเผยรหัสวิดีโอ ให้เปิดแท็บใหม่ในเบราว์เซอร์ของคุณ จากนั้นไปที่วิดีโอ YouTube ที่คุณต้องการฝัง ทีนี้ลองดูที่แท็คเกิลบาร์ของเบราว์เซอร์
รหัสคลิปวิดีโอคือราคาที่ต่อจาก v= ในภาพถัดไป เราจะเห็นว่ารหัสคลิปวิดีโอคือ DvbFBxKcORA
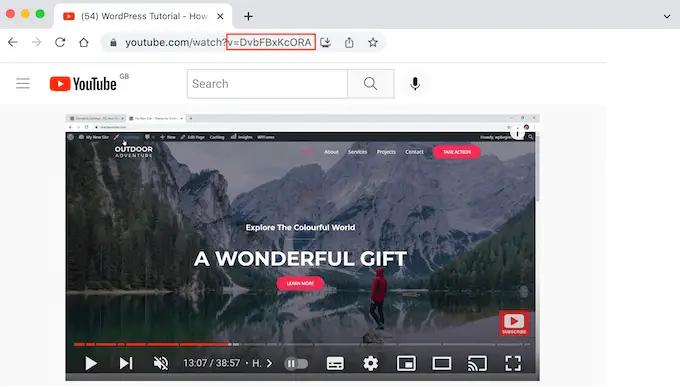
ไม่นานหลังจากรวมรหัสวิดีโอออนไลน์เข้ากับลักษณะเริ่มต้นของ URL เราได้รับการปฏิบัติตาม: https://www.youtube.com/embed/DvbFBxKcORA
ตอนนี้คุณสามารถไปที่แท็บอีกครั้งด้วยเครื่องมือแก้ไขบล็อค WordPress และวาง URL ลงในอุตสาหกรรม ‘Embed’ ซึ่งจะรวมภาพขนาดย่อของวิดีโอที่แสดงไว้ในบทความ จากนั้นคุณก็พร้อมที่จะคลิกปุ่ม ‘อัปเดต’ หรือ ‘เผยแพร่’
ตอนนี้คุณสามารถรวมภาพขนาดย่อของภาพยนตร์ที่ไฮไลต์ไว้ในโพสต์เพิ่มเติม หน้าอินเทอร์เน็ต และผลิตภัณฑ์และโซลูชัน WooCommerce โดยปฏิบัติตามแนวทางปฏิบัติที่อธิบายไว้ข้างต้น
ในที่เก็บถาวรของบล็อกไซต์หรือหน้าเว็บที่เกี่ยวข้อง คุณจะเห็นว่า WordPress กำลังใช้วิดีโอเป็นภาพขนาดย่อที่แสดงสำหรับโพสต์และหน้าอินเทอร์เน็ตของคุณ
หากคุณเปิดหน้าเว็บ โพสต์ หรือผลิตภัณฑ์ของ WooCommerce คุณจะเห็นว่าภาพยนตร์ที่ไฮไลต์นั้นปรากฏอยู่ด้านบนสุดของหน้าเว็บ เหมือนกับการแสดงผลที่แสดง
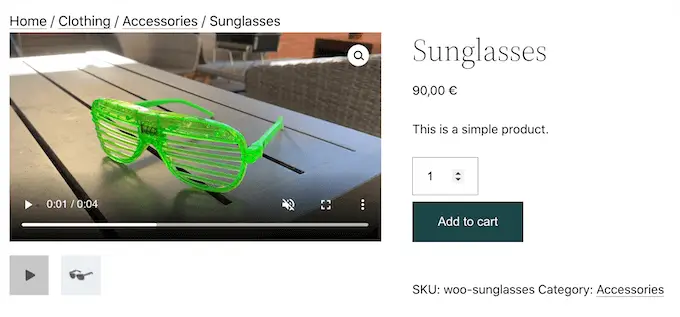
เราหวังว่าโพสต์นี้จะช่วยให้คุณเรียนรู้วิธีรวมภาพขนาดย่อของวิดีโอที่ไฮไลต์ใน WordPress คุณยังสามารถดูบทช่วยสอนของเราเกี่ยวกับปลั๊กอินแกลเลอรีวิดีโอ YouTube ออนไลน์ที่ดีที่สุดสำหรับ WordPress และวิธีฝังวิดีโอออนไลน์ Fb
หากคุณชอบบทความสั้นๆ นี้ คุณควรสมัครรับข้อมูล YouTube Channel สำหรับวิดีโอสอน WordPress ของเรา คุณยังสามารถรับเราได้ที่ Twitter และ Facebook
วิธีการแทรกภาพขนาดย่อของวิดีโอที่จัดแสดงใน WordPress ปรากฏตัวครั้งแรกบน WPBeginner
