วิธีรวมปุ่มชำระเงินของ Convey ใน WooCommerce
เผยแพร่แล้ว: 2023-07-21คุณต้องการเพิ่มปุ่มชำระเงินเฉพาะให้กับผู้ค้าปลีกทางเว็บของคุณหรือไม่?
แจ้งการชำระเงินช่วยเพิ่มความคล่องตัวในการดำเนินการชำระเงินและปรับปรุงประสบการณ์การจัดหาโดยรวมสำหรับลูกค้าของคุณ นอกจากนี้ยังสามารถเพิ่มการแปลงและลดการละทิ้งรถเข็น
ในบทความนี้ เราจะแสดงวิธีแทรกปุ่มชำระเงินตามหมวดหมู่ใน WooCommerce
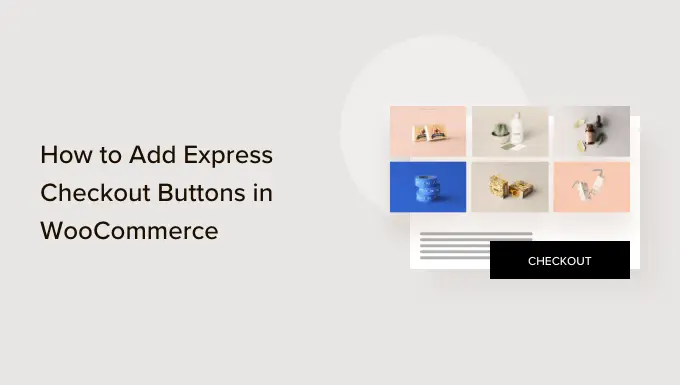
เหตุใดจึงต้องเพิ่มการชำระเงินใน WooCommerce
การรวมขั้นตอนการชำระเงินอย่างเป็นหมวดหมู่ไปยังร้านค้าปลีก WooCommerce ของคุณมอบประสบการณ์การท่องเว็บที่ดียิ่งขึ้นให้กับลูกค้าของคุณ
ช่วยให้ลูกค้าไปที่เว็บไซต์การชำระเงินได้โดยตรงและข้ามหน้าตะกร้าสินค้าหรือหน้าชำระเงิน พวกเขายังไม่ต้องไปที่หน้าผู้ให้บริการชำระเงินหรือกรอกแบบฟอร์มชำระเงินเพื่อทำการซื้อทั้งหมด
ปุ่มชำระเงินด่วนทำให้ขั้นตอนการรับทั้งหมดรวดเร็วยิ่งขึ้น ลูกค้าสามารถคลิกที่ปุ่มและเข้าสู่ระบบเพื่อใช้จ่ายสำหรับรายการที่ต้องการลงทุนในทันที ด้วยเหตุนี้ คุณอาจเห็น Conversion เพิ่มขึ้นและรถเข็นที่ถูกทิ้งร้างน้อยลง
การรวมขั้นตอนการชำระเงินอย่างเป็นหมวดหมู่ยังช่วยให้ลูกค้าเซลล์ทราบว่าการวัดจอภาพของพวกเขามีขนาดเล็กเพียงใด ผู้บริโภคเพียงแค่แตะปุ่มเพื่อลงทุนในสินค้าทันที
อย่างไรก็ตาม WooCommerce ไม่ได้แสดงตัวเลือกการชำระเงินด่วนตามค่าเริ่มต้น คุณจะต้องใช้ปลั๊กอิน WooCommerce เพื่อแทรกแอตทริบิวต์ไปยังร้านค้าออนไลน์ของคุณ
ตามที่ระบุไว้ ให้เราดูว่าคุณสามารถแทรกปุ่มชำระเงินเฉพาะใน WooCommerce ได้อย่างไร
การตั้งค่า FunnelKit กับผู้ค้าปลีก WooCommerce ของคุณ
FunnelKit เป็นปลั๊กอินช่องทางรายได้ WooCommerce ที่ดีที่สุดในอุตสาหกรรม ช่วยให้คุณรวมปุ่มชำระเงินด่วนและสร้างหน้าช่องทางต่างๆ สำหรับผู้ค้าปลีกออนไลน์ของคุณ
สิ่งที่ดีที่สุดเกี่ยวกับการทำงานกับปลั๊กอินคือทำงานร่วมกับ Stripe, Apple Pay back, Google Pay out, PayPal Categorical, Amazon Spend และเกตเวย์การชำระเงินอื่น ๆ สำหรับการชำระเงิน ด้วยวิธีนี้ คุณไม่จำเป็นต้องรวมบริษัทรับชำระเงินทุกแห่งเข้ากับร้านค้าปลีกออนไลน์ของคุณโดยใช้ปลั๊กอินหรือส่วนขยายของบุคคลที่สาม
FunnelKit ยังมอบเทมเพลตที่เป็นประโยชน์แก่ผู้ใช้และให้คุณทำการทดสอบ A/B คุณสามารถปรับแต่ง funnel ในแบบของคุณได้อย่างรวดเร็วโดยใช้เครื่องมือสร้างหน้าเว็บไซต์แบบลากและวางที่หลากหลาย นอกจากนี้ยังมีเทมเพลตและคุณสมบัติการทำงานอัตโนมัติที่พัฒนาไว้ล่วงหน้าหลายอย่างสำหรับกลยุทธ์การโฆษณาของคุณ
ในขั้นต้น คุณจะต้องตั้งค่าและเปิดใช้งานปลั๊กอิน FunnelKit หากคุณต้องการความช่วยเหลือ คุณสามารถอ่านคู่มือของเราเกี่ยวกับวิธีใส่ปลั๊กอิน WordPress
เมื่อเปิดใช้งาน คุณจะเห็นวิซาร์ดการตั้งค่า FunnelKit ไปข้างหน้าแล้วคลิกปุ่ม 'เริ่มต้น'
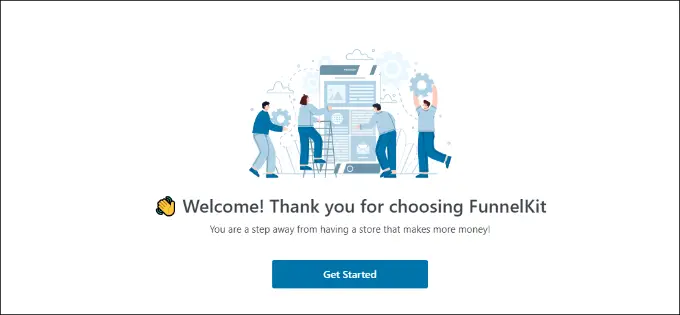
หลังจากนั้นคุณจะต้องป้อนใบอนุญาตที่จำเป็น คุณสามารถค้นหาคีย์ได้ในพื้นที่บัญชี FunnelKit
เพียงคลิกปุ่ม 'เปิดใช้งาน' หลังจากเข้าสู่ใบอนุญาตที่สำคัญ
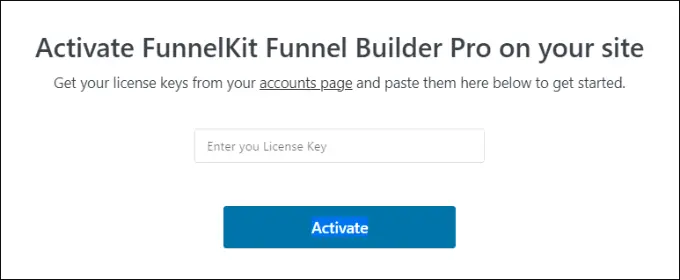
จากนั้น FunnelKit จะตรวจสอบกับคุณเพื่อตั้งค่าปลั๊กอินที่สำคัญ เหล่านี้ประกอบด้วย WooCommerce, Stripe, FunnelKit Automations และ FunnelKit Cart
ส่วนที่มีประสิทธิภาพมากที่สุดคือคุณเพียงแค่คลิกปุ่ม 'ติดตั้งและเปิดใช้งาน' และ FunnelKit จะได้รับการดูแลอย่างผ่อนคลาย
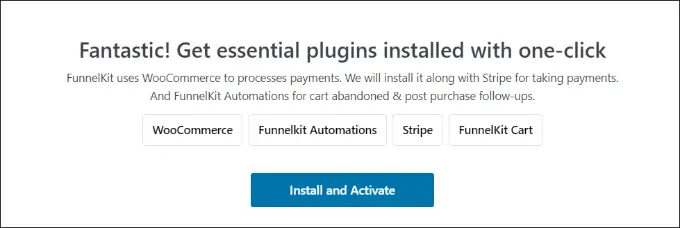
ทันทีที่ปลั๊กอินทำงาน การดำเนินการขั้นสุดท้ายคือการป้อนที่อยู่อีเมลของคุณ
ในเวลาที่ดำเนินการเสร็จสิ้น เพียงคลิกปุ่ม 'ส่งและเสร็จสิ้น'
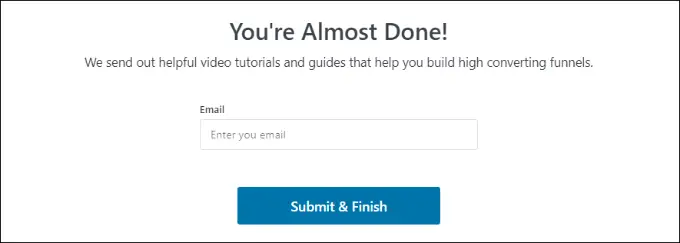
ตอนนี้คุณจะเห็นข้อความแสดงความสำเร็จ คุณพร้อมที่จะสร้างช่องทางโดยใช้ปลั๊กอินและเพิ่มปุ่มชำระเงินตามหมวดหมู่ไปยังร้านค้า WooCommerce ของคุณ
ไปข้างหน้าและเพียงคลิกปุ่ม 'ไปที่ช่องทาง' เพื่อดำเนินการต่อ
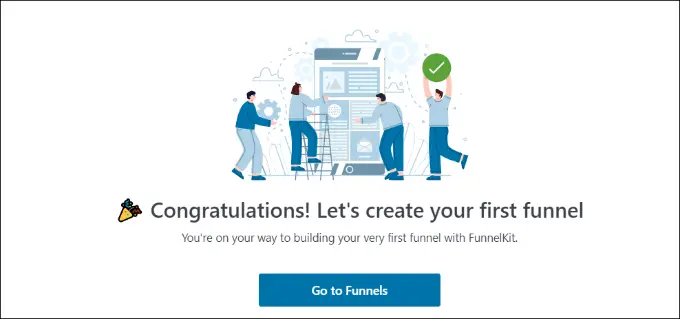
การเปิดใช้งานเกตเวย์การชำระเงินใน WooCommerce
ก่อนก้าวไปข้างหน้า ตรวจสอบให้แน่ใจว่าคุณได้ตั้งค่าความช่วยเหลือด้านการชำระเงินอย่างน้อยหนึ่งรายการในร้านค้าปลีก WooCommerce ของคุณ
ในการทำเช่นนั้น เพียงไปที่ WooCommerce » การตั้งค่า จากแดชบอร์ด WordPress ของคุณและคลิกที่แท็บ 'การชำระเงิน'

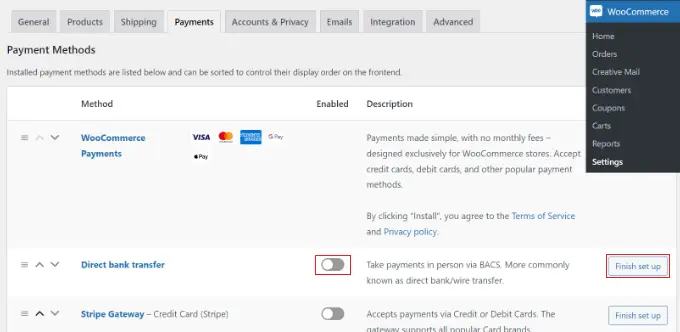
หลังจากนั้น คุณสามารถคลิกปุ่มสลับเพื่ออนุญาตเกตเวย์การชำระเงินที่คุณเลือก และคลิกปุ่ม 'เสร็จสิ้นการตั้งค่า' เพื่อกำหนดค่าทั้งหมด
เพื่อให้เชี่ยวชาญมากขึ้น คุณสามารถทำตามคำแนะนำของเราเกี่ยวกับวิธีการให้ผู้บริโภคเลือกวิธีการชำระเงินใน WooCommerce
การเพิ่มปุ่มชำระเงินเฉพาะให้กับ WooCommerce
เมื่อคุณเปิดใช้งานเกตเวย์การชำระเงินที่ต้องการแล้ว คุณสามารถไปที่ FunnelKit » ไซต์ชำระเงินของร้านค้าปลีก จากแผงผู้ดูแลระบบ WordPress ของคุณ
จากด้านล่าง ให้คลิกปุ่ม 'สร้าง Keep Checkout' เท่านั้น
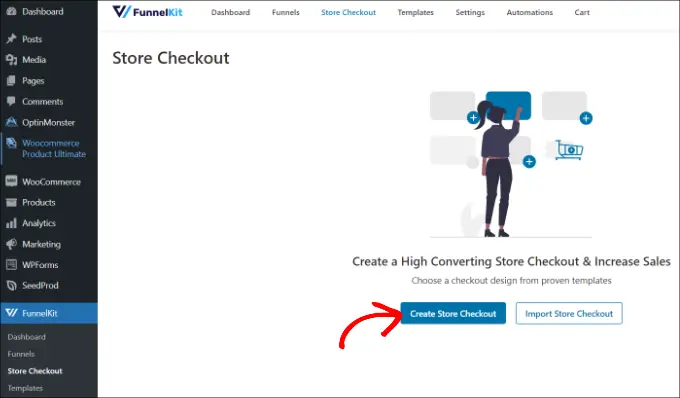
ในหน้าจอแสดงผลในอนาคต FunnelKit จะแสดงเทมเพลตที่สร้างขึ้นอย่างมืออาชีพสำหรับไซต์ชำระเงินของคุณ นอกจากนี้ยังช่วยให้คุณพัฒนาเว็บไซต์ชำระเงินได้ตั้งแต่เริ่มต้น
อย่างไรก็ตาม เราขอแนะนำให้ใช้เทมเพลตและปรับแต่งอย่างรวดเร็วตามความจำเป็นของคุณ
เพียงวางเมาส์เหนือเทมเพลตที่คุณต้องการใช้แล้วคลิกปุ่ม 'ดูตัวอย่าง'
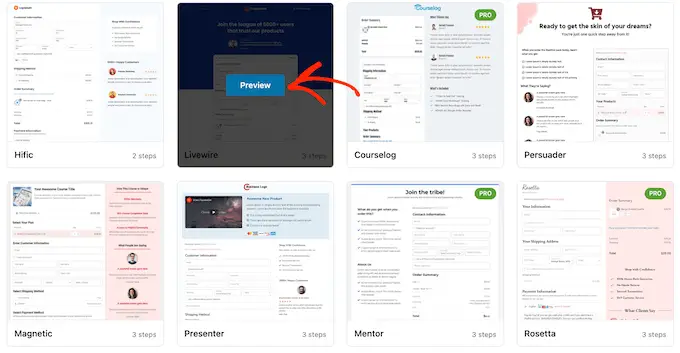
สำหรับบทช่วยสอนนี้ เราจะใช้เทมเพลต Livewire
ต่อไปนี้ ไปข้างหน้าและคลิกปุ่ม 'นำเข้าช่องทางนี้' ที่ดีที่สุด
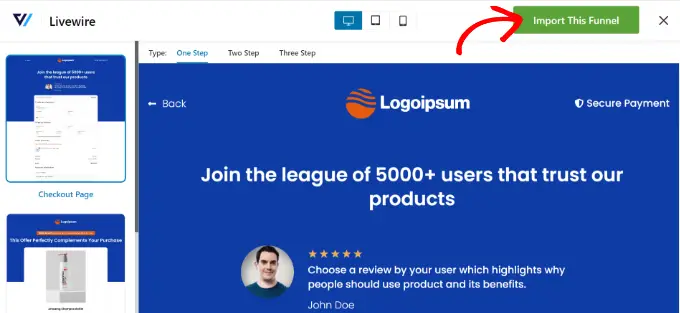
ขึ้นอยู่กับเทมเพลตที่คุณใช้ FunnelKit อาจตรวจสอบกับคุณเพื่อใส่ปลั๊กอินเพิ่มเติม เช่น Elementor เพื่อแก้ไขหน้าเว็บชำระเงิน
ถัดไป คุณจะต้องป้อนชื่อสำหรับการชำระเงินของร้านค้าปลีกของคุณ และเพียงแค่คลิกปุ่ม 'เพิ่ม'
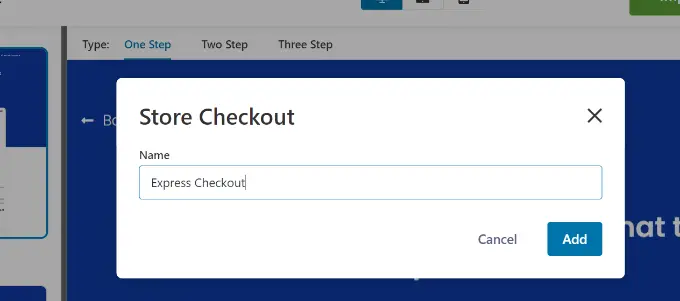
หลังจากนั้นคุณจะเห็นขั้นตอนทั้งหมดที่รวมอยู่ในเทมเพลต
โดยพื้นฐานแล้ว คุณสามารถคลิกปุ่ม 'แก้ไข' สำหรับหน้าเว็บ Checkout เพื่อดำเนินการต่อ
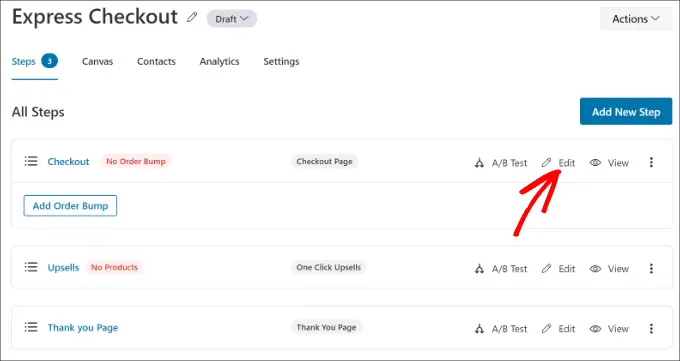
ในอนาคต คุณสามารถเปลี่ยนไปใช้แท็บ 'การเพิ่มประสิทธิภาพ' จากด้านล่าง ให้เปิดใช้งานตัวเลือก 'ปุ่มชำระเงินด่วน'
FunnelKit ยังช่วยให้คุณตัดสินใจเลือกตำแหน่งปุ่มจากตัวเลือกถัดไป:
- ชั้นนำของเว็บไซต์ชำระเงิน
- ก่อน/หลัง ตัวสลับสินค้า
- ก่อน/หลังสรุปการซื้อ
- สูงกว่าเกตเวย์การชำระเงิน
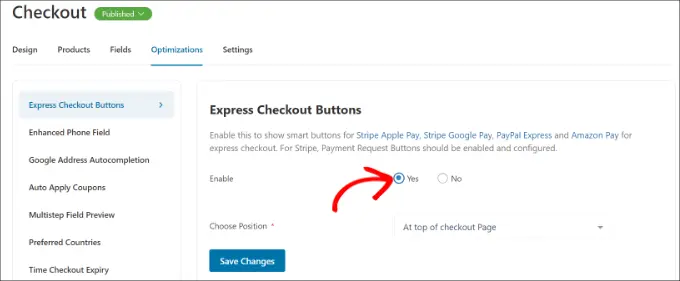
เมื่อคุณทำสำเร็จ เพียงคลิกที่ปุ่ม 'บันทึกการเปลี่ยนแปลง'
เท่านี้คุณก็มีปุ่มชำระเงินตามหมวดหมู่เพิ่มเติมที่ร้านค้าออนไลน์ของคุณสำเร็จแล้ว
หากคุณต้องการแก้ไขรูปลักษณ์ของหน้าชำระเงิน คุณสามารถเปลี่ยนไปใช้แท็บ 'ออกแบบ' และคลิกปุ่ม 'แก้ไขเทมเพลต'
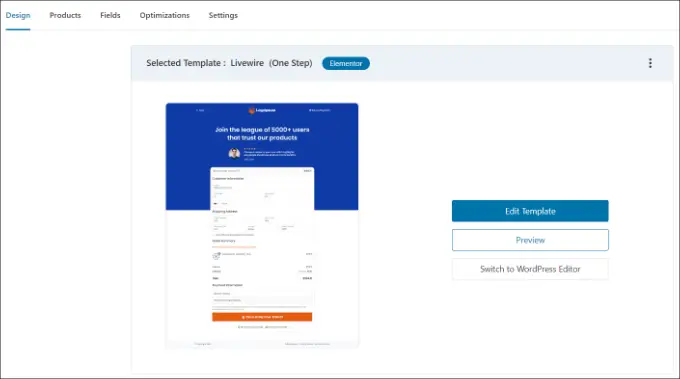
คุณสามารถเรียนรู้เพิ่มเติมได้โดยทำตามคำแนะนำของเราเกี่ยวกับวิธีปรับแต่งหน้าชำระเงินของ WooCommerce
เมื่อคุณสร้างการเปลี่ยนแปลงของคุณแล้ว เพียงแค่ดูที่ร้านค้าปลีกทางอินเทอร์เน็ตของคุณเพื่อดูปุ่มชำระเงินที่กำลังเคลื่อนไหว
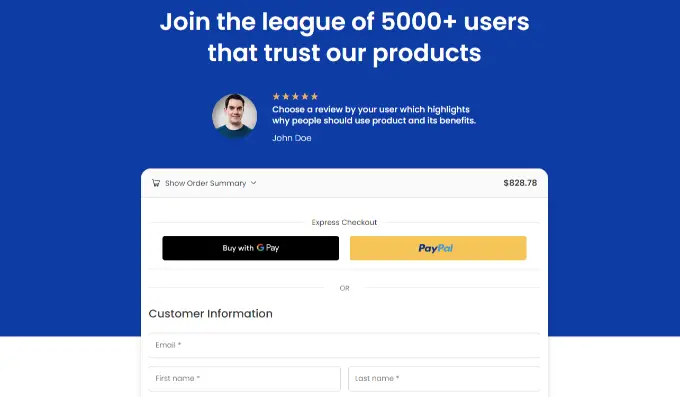
นอกจากนี้ FunnelKit ยังช่วยให้คุณขายสินค้าใน WooCommerce ได้อีกด้วย ด้วยวิธีนี้ คุณจะสามารถเพิ่มรายได้โดยสนับสนุนให้ผู้ใช้ปลายทางลงทุนในสินค้าเพิ่มเติม
คุณยังสามารถสร้างอีเมลอัตโนมัติใน WooCommerce โดยใช้ FunnelKit Automations ซึ่งเป็นผลิตภัณฑ์ในเครือของ FunnelKit ปลั๊กอินนี้ช่วยให้คุณสร้างเวิร์กโฟลว์อัตโนมัติและส่งแคมเปญอีเมลไปยังผู้ซื้อ
เราหวังว่าโพสต์นี้จะช่วยให้คุณค้นพบวิธีเพิ่มปุ่มชำระเงินใน WooCommerce คุณอาจต้องการดูรายการปลั๊กอิน WooCommerce ที่เหมาะสำหรับร้านค้าปลีกของคุณ และวิธีสร้างป๊อปอัป WooCommerce เพื่อเพิ่มผลกำไร
หากคุณชื่นชอบบทความนี้ คุณควรสมัครรับข้อมูล YouTube Channel สำหรับบทช่วยสอนภาพยนตร์ WordPress คุณสามารถค้นพบเราได้ที่ Twitter และ Fb
