วิธีเพิ่มขีด จำกัด หน่วยความจำ WordPress & อัปโหลดขนาดสูงสุด
เผยแพร่แล้ว: 2021-01-01คู่มือนี้จะสอนคุณทีละขั้นตอน ในการเพิ่ม ขีดจำกัดหน่วยความจำ WordPress, ขนาดสูงสุดในการอัพโหลด, ขนาดโพสต์สูงสุด, เวลาดำเนินการสูงสุด, และ PHP max input vars
หมายเหตุ: วิธีการที่กล่าวถึงด้านล่างอาจใช้หรือไม่ทำงานบนเซิร์ฟเวอร์ของคุณ ทั้งนี้ขึ้นอยู่กับการกำหนดค่า ข้อจำกัดของผู้ให้บริการโฮสต์ และการตั้งค่า หากมีข้อสงสัย ให้ปรึกษากับผู้เชี่ยวชาญทางเทคนิคของ WordPress
วิธีเพิ่มขีด จำกัด หน่วยความจำ WordPress
- แก้ไขไฟล์ (php.ini) โดยเพิ่ม: memory_limit = 256M
- แก้ไขไฟล์ (wp-config.php) โดยเพิ่ม: define ('WP_MEMORY_LIMIT', '256M');
- แก้ไขไฟล์ (.htaccess) โดยเพิ่ม: php_value memory_limit 256M
เรียนรู้รายละเอียดทีละขั้นตอนด้านล่าง
ขีด จำกัด หน่วยความจำ WordPress คืออะไร?
WordPress Memory Limit คือจำนวนหน่วยความจำสูงสุด (RAM) ที่เว็บไซต์ของคุณสามารถใช้ได้ในคราวเดียว เมื่อไซต์ของคุณถึงขีดจำกัดหน่วยความจำที่จัดสรรไว้ คุณจะพบข้อผิดพลาดร้ายแรง
มีหลายปัจจัยที่ส่งผลต่อการใช้หน่วยความจำของคุณ สิ่งที่น่าสังเกตคือ WordPress ของคุณเอง ธีมที่คุณใช้ และรายการปลั๊กอินที่ใช้งานอยู่
โดยทั่วไป ยิ่งเว็บไซต์ของคุณมีขนาดใหญ่และซับซ้อนมากขึ้นเท่าใด หน่วยความจำก็จะยิ่งต้องการมากขึ้นเท่านั้น
ทำไมฉันต้องเพิ่มขีด จำกัด หน่วยความจำ WP ของฉัน
ขีดจำกัดหน่วยความจำเริ่มต้นสำหรับ WordPress คือ 32MB ขีดจำกัดนี้อาจเพียงพอสำหรับเว็บไซต์ขนาดเล็กที่มีปลั๊กอินและผู้เยี่ยมชมจำนวนจำกัด
อย่างไรก็ตาม หากคุณต้องการติดตั้งตัวอย่างที่ใช้งานได้เต็มรูปแบบของธีมพรีเมียม หรือมีรายการปลั๊กอินแบบกำหนดเองจำนวนมากที่จำเป็นต้องติดตั้ง การเพิ่มขีดจำกัดหน่วยความจำของคุณก็ถือเป็นการดำเนินการที่ชาญฉลาด
โดยพื้นฐานแล้ว เมื่อคุณเริ่มพบ “ ข้อผิดพลาดร้ายแรง: ขนาดหน่วยความจำหมด ” มันจะเป็นเวลาที่เหมาะสมสำหรับคุณที่จะทำการเปลี่ยนแปลงดังกล่าว
จะเพิ่มขีด จำกัด หน่วยความจำ WP ได้อย่างไร?
วิธีที่ 1 – เปลี่ยนขีด จำกัด หน่วยความจำ WP โดยใช้ไฟล์ (php.ini)
- ค้นหาหรือค้นหา ไฟล์ php.ini ของคุณ หากคุณหาไม่พบ ให้สร้างไฟล์ php.ini ของคุณเองและวางไว้ในไดเร็กทอรีรากของการติดตั้ง WordPress ของคุณ
- เปิด ไฟล์ php.ini แล้วแก้ไขโดยใช้โปรแกรมแก้ไขที่คุณชื่นชอบ
- ค้นหาบรรทัด: memory_limit = 32M
- เปลี่ยน 32M หรือตัวเลขใดๆ ที่คุณพบเป็นขีดจำกัดที่คุณต้องการ (เช่น 256M )
- บันทึกการเปลี่ยนแปลงของคุณและรีบูต localhost หรือเซิร์ฟเวอร์ของคุณ
หมายเหตุ 1: ผู้ให้บริการโฮสติ้งที่ใช้ร่วมกันหลายรายจำกัดไม่ให้คุณเข้าถึงไฟล์ php.ini วิธีนี้ใช้ได้เฉพาะในกรณีที่คุณเข้าถึงไฟล์ php.ini ได้โดยตรง หรือหากคุณใช้งาน WordPress บน localhost โปรดทราบด้วยว่าวิธีนี้มีผลกับขีดจำกัดหน่วยความจำ PHP ของคุณเท่านั้น
หมายเหตุ 2: หากคุณสร้างไฟล์ php.ini ของคุณเอง คุณจะต้องเพิ่มบรรทัดโค้ดด้านล่างลงในไฟล์:
memory_limit = 256M
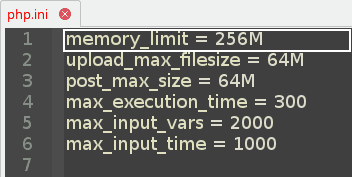
วิธีที่ 2 – เปลี่ยนขีด จำกัด หน่วยความจำ WP โดยใช้ไฟล์ (wp-config.php)
- ค้นหา ไฟล์ wp-config.php ของคุณในไดเร็กทอรีรากของการติดตั้ง WordPress ของคุณ
- เปิด ไฟล์ wp-config.php ด้วยโปรแกรมแก้ไขข้อความ จากนั้นค้นหาบรรทัดที่มี: define('WP_DEBUG', false);
- จากนั้นเพิ่มบรรทัดโค้ดด้านล่าง: define ('WP_MEMORY_LIMIT', '256M');
- บันทึก ไฟล์ wp-config.php จากนั้นรีเฟรชเว็บไซต์ของคุณ
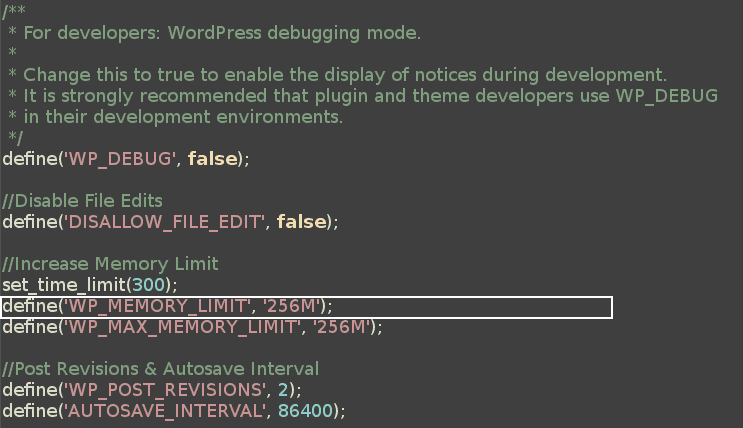
วิธีที่ 3 – เปลี่ยนขีด จำกัด หน่วยความจำ WP โดยใช้ไฟล์ (.htaccess)
- ค้นหาไฟล์ . htaccess ของคุณ ซึ่งควรอยู่ในไดเร็กทอรีรากของการติดตั้ง WordPress ของคุณ หากหาไม่พบก็อาจถูกซ่อนไว้ ดังนั้น ตรวจสอบให้แน่ใจว่าได้ตรวจสอบไฟล์ที่ซ่อนอยู่ของคุณเมื่อค้นหามัน
- เปิดไฟล์ .htaccess ด้วยโปรแกรมแก้ไขข้อความ และเพิ่มบรรทัดโค้ดต่อไปนี้:
php_value memory_limit 256M - บันทึกไฟล์ . htaccess แล้วรีเฟรชเว็บไซต์ของคุณ
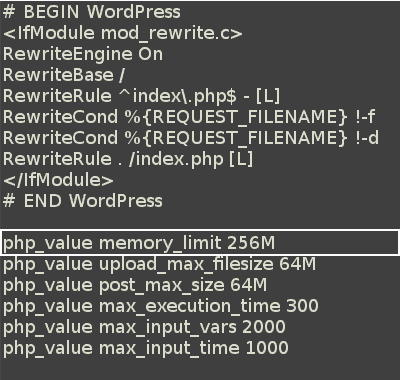
วิธีเพิ่มขนาดอัพโหลดสูงสุด
- แก้ไขไฟล์ (functions.php) ของธีม WordPress โดยเพิ่ม: @ini_set('upload_max_size' , '64M');
- แก้ไขไฟล์ (php.ini) ดังนี้:
upload_max_filesize = 64M - แก้ไขไฟล์ (.htaccess) โดยเพิ่ม:
php_value upload_max_filesize 64M
เรียนรู้รายละเอียดทีละขั้นตอนด้านล่าง
ขนาดอัพโหลดสูงสุดคืออะไร?
เป็นขนาดสูงสุดที่อนุญาตสำหรับไฟล์ที่จะอัปโหลดไปยังเว็บไซต์ WordPress ของคุณ ไฟล์อาจเป็นปลั๊กอิน ธีม รูปภาพ เสียง วิดีโอ หรือไฟล์ประเภทอื่นๆ ขนาดเริ่มต้นคือ 2MB ซึ่งเว็บมาสเตอร์จำนวนมากถือว่าขีดจำกัดบนที่ต่ำมากสำหรับขนาดไฟล์อัปโหลดที่อนุญาต
เหตุใดฉันจึงต้องเพิ่มขนาดสูงสุดของการอัปโหลด WP
หากคุณอัปโหลดไฟล์รูปภาพขนาดใหญ่ เสียง/วิดีโอ หรือปลั๊กอินที่เกินขีดจำกัดเริ่มต้น คุณสามารถเพิ่มขนาดการอัปโหลดไฟล์สูงสุดพร้อมกับขนาดโพสต์สูงสุดได้ง่ายกว่า แทนที่จะใช้โปรแกรมจัดการ FTP อย่างต่อเนื่อง
จะเพิ่มขนาดสูงสุดของ WP อัพโหลดได้อย่างไร?
วิธีที่ 1 – เปลี่ยนขนาดการอัปโหลดไฟล์สูงสุดโดยใช้ไฟล์ Theme (functions.php)
- เปิดไฟล์ธีมของคุณและค้นหาไฟล์ functions.php คุณยังสามารถติดต่อผู้พัฒนาธีมของคุณเพื่อขอความช่วยเหลือได้หากต้องการ
- เพิ่มบรรทัดโค้ดด้านล่างลงในไฟล์:
@ini_set('upload_max_size' , '64M'); - บันทึกไฟล์ functions.php จากนั้นรีเฟรชเว็บไซต์ของคุณ
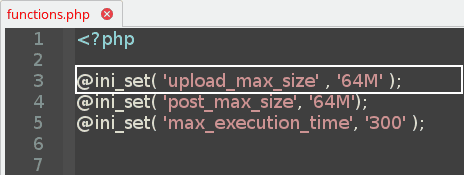
วิธีที่ 2 – เปลี่ยนขนาดการอัปโหลดไฟล์สูงสุดโดยใช้ไฟล์ (php.ini)
- ค้นหาหรือค้นหาไฟล์ php.ini ของคุณ หากคุณหาไม่พบ ให้สร้างไฟล์ php.ini ของคุณเองและวางไว้ในไดเร็กทอรีรากของการติดตั้ง WordPress ของคุณ
- เปิด ไฟล์ php.ini ของคุณแล้วแก้ไขโดยใช้โปรแกรมแก้ไขที่คุณชื่นชอบดังนี้:
– ค้นหาบรรทัดของ:
upload_max_filesize = 2M
– เปลี่ยน 2M หรือตัวเลขใดๆ ที่คุณพบเป็นขีดจำกัดที่คุณต้องการ (เช่น 64M )หมายเหตุ: หากคุณสร้างไฟล์ php.ini ของคุณเอง คุณจะต้องเพิ่มบรรทัดโค้ดด้านล่างลงในไฟล์:
upload_max_filesize = 64M - บันทึกการเปลี่ยนแปลงของคุณและรีบูต localhost หรือเซิร์ฟเวอร์ของคุณ
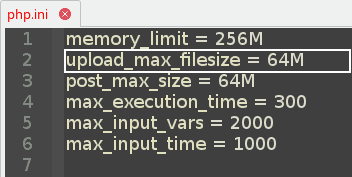
วิธีที่ 3 – เปลี่ยนขนาดการอัปโหลดไฟล์สูงสุดโดยใช้ไฟล์ (.htaccess)
- ค้นหาไฟล์ . htaccess ของคุณ ซึ่งควรอยู่ในไดเร็กทอรีรากของการติดตั้ง WordPress ของคุณ หากหาไม่พบก็อาจถูกซ่อนไว้ ดังนั้น ตรวจสอบให้แน่ใจว่าได้ตรวจสอบไฟล์ที่ซ่อนอยู่ของคุณเมื่อค้นหามัน
- เปิดไฟล์ . htaccess ด้วยโปรแกรมแก้ไขข้อความ และเพิ่มโค้ดในบรรทัดต่อไปนี้
php_value upload_max_filesize 64M - บันทึกไฟล์ . htaccess แล้วรีเฟรชเว็บไซต์ของคุณ
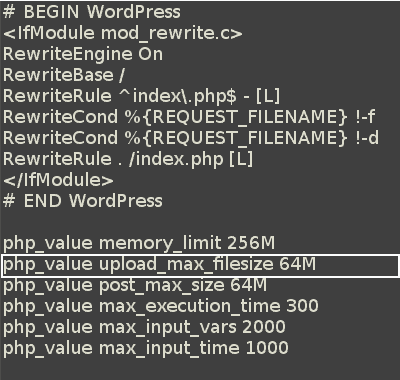
วิธีเพิ่มขนาดโพสต์สูงสุด
- แก้ไขไฟล์ (functions.php) ของธีม WordPress โดยเพิ่ม: @ini_set('post_max_size' , '64M');
- แก้ไขไฟล์ (php.ini) ดังนี้: post_max_filesize = 64M
- แก้ไขไฟล์ (.htaccess) โดยเพิ่ม: php_value post_max_size 64M
เรียนรู้รายละเอียดทีละขั้นตอนด้านล่าง
ขนาดโพสต์สูงสุดคืออะไร?
เป็นขนาดสูงสุดของข้อมูลโพสต์ที่อนุญาต การตั้งค่านี้ยังส่งผลต่อการอัปโหลดไฟล์ด้วย
ในการอัปโหลดไฟล์ขนาดใหญ่ ค่านี้ต้องมากกว่า upload_max_filesize โดยทั่วไป memory_limit ควรมากกว่า post_max_size
เหตุใดฉันจึงต้องเพิ่มขนาดโพสต์สูงสุด
หากคุณอัปโหลดไฟล์รูปภาพขนาดใหญ่ เสียง/วิดีโอ หรือปลั๊กอินที่เกินขีดจำกัดเริ่มต้น คุณสามารถเพิ่มขนาดโพสต์สูงสุดพร้อมกับขนาดการอัปโหลดไฟล์สูงสุดได้ง่ายกว่า แทนที่จะใช้โปรแกรมจัดการ FTP อย่างต่อเนื่อง
วิธีเพิ่มขนาดโพสต์สูงสุด
วิธีที่ 1 – เปลี่ยนขนาดโพสต์สูงสุดโดยใช้ไฟล์ธีม (functions.php)
- เปิดไฟล์ธีมของคุณและค้นหาไฟล์ functions.php คุณยังสามารถติดต่อผู้พัฒนาธีมของคุณเพื่อขอความช่วยเหลือได้หากต้องการ
- เพิ่มบรรทัดโค้ดด้านล่างลงในไฟล์:
@ini_set( 'post_max_size', '64M'); - บันทึกไฟล์ functions.php จากนั้นรีเฟรชเว็บไซต์ของคุณ
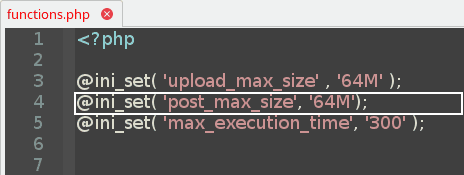
วิธีที่ 2 – เปลี่ยนขนาดการอัปโหลดไฟล์สูงสุดโดยใช้ไฟล์ (php.ini)
- ค้นหาหรือค้นหาไฟล์ php.ini ของคุณ หากคุณหาไม่พบ ให้สร้างไฟล์ php.ini ของคุณเองและวางไว้ในไดเร็กทอรีรากของการติดตั้ง WordPress ของคุณ
- เปิด ไฟล์ php.ini ของคุณแล้วแก้ไขโดยใช้โปรแกรมแก้ไขที่คุณชื่นชอบดังนี้:
– ค้นหาบรรทัดของ:
post_max_size = 32M
– เปลี่ยน 32M หรือตัวเลขใดๆ ที่คุณพบตามขีดจำกัดที่คุณต้องการ (เช่น 64M )หมายเหตุ: หากคุณสร้างไฟล์ php.ini ของคุณเอง คุณจะต้องเพิ่มบรรทัดโค้ดด้านล่างลงในไฟล์:
post_max_size = 64M - บันทึกการเปลี่ยนแปลงของคุณและรีบูต localhost หรือเซิร์ฟเวอร์ของคุณ
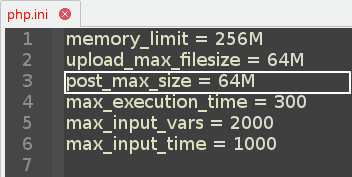
วิธีที่ 3 – เปลี่ยนขนาดโพสต์สูงสุดโดยใช้ไฟล์ (.htaccess)
- ค้นหาไฟล์ . htaccess ของคุณ ซึ่งควรอยู่ในไดเร็กทอรีรากของการติดตั้ง WordPress ของคุณ หากหาไม่พบก็อาจถูกซ่อนไว้ ดังนั้น ตรวจสอบให้แน่ใจว่าได้ตรวจสอบไฟล์ที่ซ่อนอยู่ของคุณเมื่อค้นหามัน
- เปิดไฟล์ . htaccess ด้วยโปรแกรมแก้ไขข้อความ และเพิ่มโค้ดในบรรทัดต่อไปนี้
php_value post_max_size 64M - บันทึกไฟล์ . htaccess แล้วรีเฟรชเว็บไซต์ของคุณ
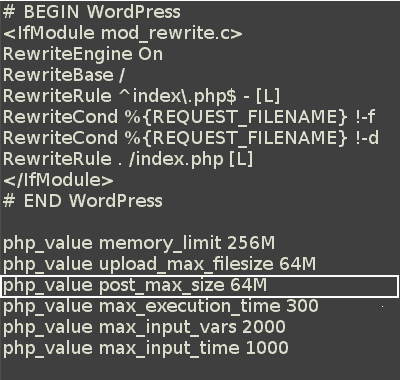
วิธีเพิ่มเวลาดำเนินการสูงสุด (ขีด จำกัด เวลา PHP)
- แก้ไขไฟล์ (functions.php) ของธีม WordPress โดยเพิ่ม: @ini_set('max_execution_time', '300');
- แก้ไขไฟล์ (php.ini) ดังนี้ max_execution_time = 300
- แก้ไขไฟล์ (wp-config.php) โดยเพิ่ม: set_time_limit(300);
เรียนรู้รายละเอียดทีละขั้นตอนด้านล่าง
เวลาดำเนินการสูงสุดคืออะไร?
PHP Maximum Execution Time หรือ PHP Time Limit คือระยะเวลาเป็นวินาทีที่เว็บไซต์ของคุณจะใช้เวลาดำเนินการเพียงครั้งเดียวก่อนที่จะหมดเวลา สิ่งนี้มีประโยชน์เพื่อหลีกเลี่ยงการล็อคเซิร์ฟเวอร์ที่อาจเกิดขึ้น ค่าเริ่มต้นของ PHP Time Limit คือ 40 วินาที เมื่อการดำเนินการบางอย่างถึงขีดจำกัดเวลาดำเนินการนี้ ระบบจะส่งคืนข้อผิดพลาดร้ายแรงต่อไปนี้:
เกินเวลาดำเนินการสูงสุดของ X วินาที ( โดยที่ “X” คือค่า ).
เหตุใดฉันจึงต้องเพิ่มเวลาดำเนินการสูงสุดของฉัน
หากคุณติดตั้งปลั๊กอินขนาดใหญ่หรือการสาธิตที่สมบูรณ์สำหรับธีม ค่าเริ่มต้น 40 วินาทีอาจไม่เพียงพอสำหรับการดำเนินการให้เสร็จสิ้น คุณยังสามารถเพิ่มการจำกัดเวลา PHP ของคุณชั่วคราว แล้วลดเวลากลับลงหลังจากการดำเนินการที่ยาวนานของคุณเสร็จสิ้น
จะเพิ่มเวลาดำเนินการสูงสุดได้อย่างไร?
วิธีที่ 1 – เปลี่ยนเวลาดำเนินการสูงสุดโดยใช้ไฟล์ธีม (functions.php)
- เปิดไฟล์ธีมของคุณและค้นหาไฟล์ functions.php คุณยังสามารถติดต่อผู้พัฒนาธีมของคุณเพื่อขอความช่วยเหลือได้หากต้องการ
- เพิ่มบรรทัดโค้ดด้านล่างลงในไฟล์:
@ini_set('max_execution_time', '300'); - บันทึกไฟล์ functions.php จากนั้นรีเฟรชเว็บไซต์ของคุณ
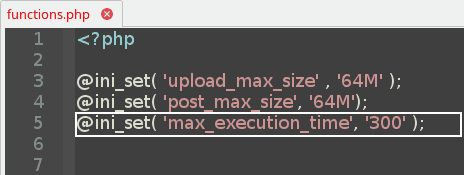
วิธีที่ 2 – เปลี่ยนเวลาดำเนินการสูงสุดโดยใช้ไฟล์ (php.ini)
- ค้นหาหรือค้นหาไฟล์ php.ini ของคุณ หากคุณหาไม่พบ ให้สร้างไฟล์ php.ini ของคุณเองและวางไว้ในไดเร็กทอรีรากของการติดตั้ง WordPress ของคุณ
- เปิดไฟล์ php.ini ของคุณแล้วแก้ไขโดยใช้โปรแกรมแก้ไขที่คุณชื่นชอบดังนี้:
– ค้นหาบรรทัดของ:
max_execution_time = 40
– เปลี่ยน 40 หรือตัวเลขใดๆ ที่คุณพบได้ตามขีดจำกัดที่คุณต้องการ (เช่น 300 )
หมายเหตุ 1: หากคุณสร้างไฟล์ php.ini ของคุณเอง คุณจะต้องเพิ่มบรรทัดโค้ดด้านล่างลงในไฟล์:
max_execution_time = 300
หมายเหตุ 2: ผู้ให้บริการโฮสติ้งที่ใช้ร่วมกันหลายรายจำกัดไม่ให้คุณเข้าถึงไฟล์ php.ini วิธีนี้ใช้ได้เฉพาะในกรณีที่คุณเข้าถึงไฟล์ php.ini ได้โดยตรง หรือหากคุณใช้งาน WordPress บน localhost
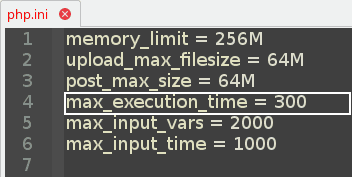
วิธีที่ 3 – เปลี่ยนเวลาดำเนินการสูงสุดโดย การแก้ไขไฟล์ (wp-config.php)
- ค้นหาไฟล์ wp-config.php ของคุณในไดเร็กทอรีรากของการติดตั้ง WordPress ของคุณ
- เปิดไฟล์ wp-config.php ด้วยโปรแกรมแก้ไขข้อความ จากนั้นค้นหาบรรทัดที่มี:
กำหนด ('WP_DEBUG', เท็จ);
จากนั้นเพิ่มตามหลังโค้ดด้านล่าง:
set_time_limit(300); - บันทึกไฟล์ wp-config.php จากนั้นรีเฟรชเว็บไซต์ของคุณ
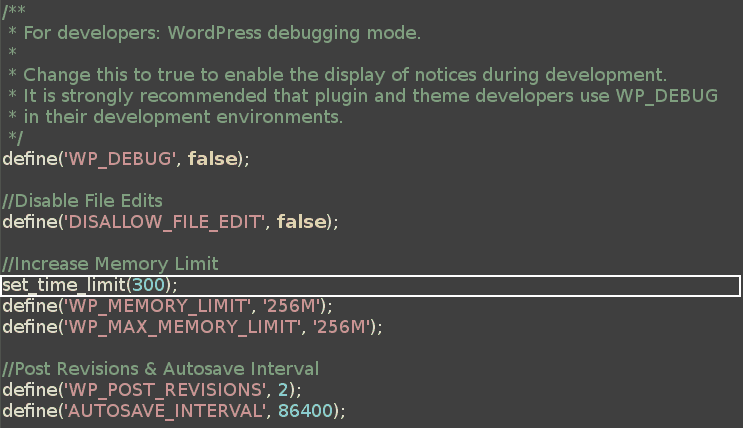
วิธีเพิ่ม PHP Max Input Vars
- แก้ไขไฟล์ (php.ini) ดังนี้ max_input_vars = 2000
- แก้ไขไฟล์ (.htaccess) โดยเพิ่ม: php_value max_input_vars 2000
เรียนรู้รายละเอียดทีละขั้นตอนด้านล่าง
PHP Max Input Vars คืออะไร?
PHP Max Input Vars คือจำนวนตัวแปรสูงสุดที่เซิร์ฟเวอร์ของคุณสามารถใช้สำหรับฟังก์ชันเดียวเพื่อหลีกเลี่ยงการโอเวอร์โหลด ค่าเริ่มต้นของ PHP Max Input Vars คือ 1,000
ทำไมฉันต้องเพิ่ม PHP Max Input Vars ของฉัน
การเพิ่ม PHP Max Input Vars ช่วยในการแก้ปัญหาบางอย่างที่เกี่ยวข้องกับเมนูของคุณ หากรายการเมนูของคุณบันทึกไม่สำเร็จหรือรายการสุดท้ายถูกตัดทอนหรือเหลือทิ้ง การเพิ่มค่านี้จะเป็นการดำเนินการที่แนะนำ สิ่งนี้มีประโยชน์อย่างยิ่งเมื่อคุณกำลังติดตั้งการสาธิตครั้งใหญ่สำหรับธีมที่มีรายการเมนูมากมาย
จะเพิ่ม Vars อินพุตสูงสุดของ PHP ได้อย่างไร?
วิธีที่ 1 – เปลี่ยน PHP Max Input Vars โดยใช้ไฟล์ (php.ini)
- ค้นหาหรือค้นหาไฟล์ php.ini ของคุณ หากคุณหาไม่พบ ให้สร้างไฟล์ php.ini ของคุณเองและวางไว้ในไดเร็กทอรีรากของการติดตั้ง WordPress ของคุณ
- เปิดไฟล์ php.ini ของคุณแล้วแก้ไขโดยใช้โปรแกรมแก้ไขที่คุณชื่นชอบดังนี้:
– ค้นหาบรรทัดของ: max_input_vars = 1000
– เปลี่ยน 40 หรือตัวเลขใดๆ ที่คุณพบได้ตามขีดจำกัดที่คุณต้องการ (เช่น 2000 )
หมายเหตุ 1: หากคุณสร้างไฟล์ php.ini ของคุณเอง คุณจะต้องเพิ่มบรรทัดโค้ดด้านล่างลงในไฟล์:
max_input_vars = 2000
หมายเหตุ 2: ผู้ให้บริการโฮสติ้งที่ใช้ร่วมกันหลายรายจำกัดไม่ให้คุณเข้าถึงไฟล์ php.ini วิธีนี้ใช้ได้เฉพาะในกรณีที่คุณเข้าถึงไฟล์ php.ini ได้โดยตรง หรือหากคุณใช้งาน WordPress บน localhost
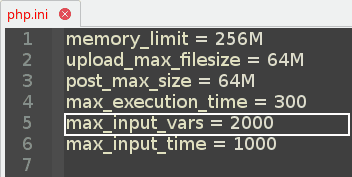
วิธีที่ 2 – เปลี่ยน PHP Max Input Vars โดยใช้ไฟล์ (.htaccess)
- ค้นหาไฟล์ .htaccess ของคุณ ซึ่งควรอยู่ในไดเร็กทอรีรากของการติดตั้ง WordPress ของคุณ หากหาไม่พบก็อาจถูกซ่อนไว้ ดังนั้น ตรวจสอบให้แน่ใจว่าได้ตรวจสอบไฟล์ที่ซ่อนอยู่ของคุณเมื่อค้นหามัน
- เปิดไฟล์ (.htaccess) ด้วยโปรแกรมแก้ไขข้อความและเพิ่มบรรทัดของรหัสต่อไปนี้:
php_value max_input_vars 2000 - บันทึกไฟล์ (.htaccess) แล้วรีเฟรชเว็บไซต์ของคุณ
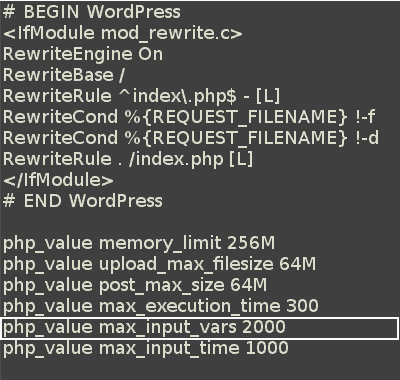
วิธีเพิ่มเวลาอินพุตสูงสุดของ PHP
- แก้ไขไฟล์ (php.ini) ดังนี้ max_input_time = 1000
- แก้ไขไฟล์ (.htaccess) โดยเพิ่ม: php_value max_input_time 1000
เรียนรู้รายละเอียดทีละขั้นตอนด้านล่าง

เวลาอินพุตสูงสุดของ PHP คืออะไร?
PHP Max Input Time ตั้งเวลาสูงสุดเป็นวินาทีที่สคริปต์ได้รับอนุญาตให้แยกวิเคราะห์ข้อมูลที่ป้อนเข้า เช่น POST และ GET เวลาเริ่มต้นในขณะที่เรียกใช้ PHP ที่เซิร์ฟเวอร์และสิ้นสุดเมื่อเริ่มดำเนินการ
ทำไมฉันต้องเพิ่มเวลาอินพุตสูงสุดของ PHP?
การเพิ่มเวลาอินพุตสูงสุดของ PHP ช่วยแก้ปัญหาเมื่ออัปโหลดไฟล์ขนาดใหญ่หรือติดตั้งตัวอย่างธีมพรีเมียมขนาดใหญ่
จะเพิ่มเวลาอินพุตสูงสุดของ PHP ได้อย่างไร
วิธีที่ 1 – เปลี่ยนเวลาอินพุตสูงสุดของ PHP โดยใช้ไฟล์ (php.ini)
- ค้นหาหรือค้นหาไฟล์ php.ini ของคุณ หากคุณหาไม่พบ ให้สร้างไฟล์ php.ini ของคุณเองและวางไว้ในไดเร็กทอรีรากของการติดตั้ง WordPress ของคุณ
- เปิดไฟล์ php.ini ของคุณแล้วแก้ไขโดยใช้โปรแกรมแก้ไขที่คุณชื่นชอบดังนี้:
– ค้นหาบรรทัดของ:
max_input_time = 120
– เปลี่ยน 120 หรือตัวเลขใดๆ ที่คุณพบได้ตามขีดจำกัดที่คุณต้องการ (เช่น 1000 )
หมายเหตุ 1: หากคุณสร้างไฟล์ php.ini ของคุณเอง คุณจะต้องเพิ่มบรรทัดโค้ดด้านล่างลงในไฟล์:
max_input_time = 1000
หมายเหตุ 2: ผู้ให้บริการโฮสติ้งที่ใช้ร่วมกันหลายรายจำกัดไม่ให้คุณเข้าถึงไฟล์ php.ini วิธีนี้ใช้ได้เฉพาะในกรณีที่คุณเข้าถึงไฟล์ php.ini ได้โดยตรง หรือหากคุณใช้งาน WordPress บน localhost
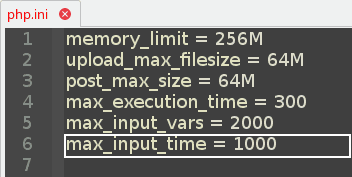
วิธีที่ 2 – เปลี่ยนเวลาอินพุตสูงสุดของ PHP ไฟล์ (.htaccess)
- ค้นหาไฟล์ (.htaccess) ของคุณ ซึ่งควรอยู่ในไดเร็กทอรีรากของการติดตั้ง WordPress ของคุณ หากหาไม่พบก็อาจถูกซ่อนไว้ ดังนั้น ตรวจสอบให้แน่ใจว่าได้ตรวจสอบไฟล์ที่ซ่อนอยู่ของคุณเมื่อค้นหามัน
- เปิดไฟล์ (.htaccess) ด้วยโปรแกรมแก้ไขข้อความและเพิ่มบรรทัดของรหัสต่อไปนี้:
php_value max_input_time 1000 - บันทึกไฟล์ (.htaccess) แล้วรีเฟรชเว็บไซต์ของคุณ
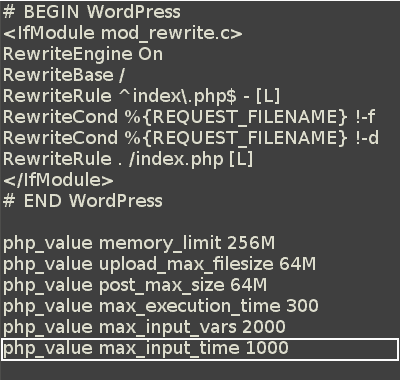
สรุป
ส่วนที่ 1 - รายการค่าที่แนะนำ
| ชื่อที่อ่านได้ | ชื่อเทคนิค | ค่าแนะนำ |
|---|---|---|
| ขีด จำกัด หน่วยความจำ WordPress | memory_limit | 256MB |
| ขนาดไฟล์อัพโหลดสูงสุดของ WordPress | upload_max_filesize | 64MB |
| WordPress ขนาดโพสต์สูงสุด | post_max_size | 64MB |
| เวลาดำเนินการสูงสุดของ WordPress | max_execution_time | 300 |
| PHP อินพุตสูงสุด Vars | max_input_vars | 2,000 |
| PHP เวลาอินพุตสูงสุด | max_input_time | 1,000 |
ส่วนที่ 2 - สรุปการเปลี่ยนแปลงใน (wp-config.php)
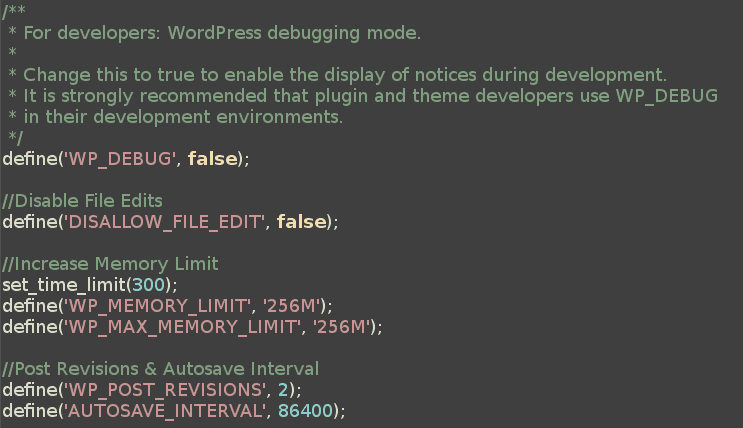
set_time_limit(300);
กำหนด ('WP_MEMORY_LIMIT', '256M');
ส่วนที่ 3 - สรุปการเปลี่ยนแปลง (php.ini)
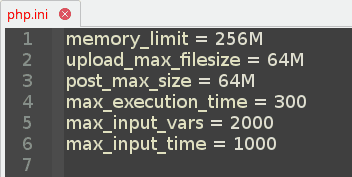
memory_limit = 256M
upload_max_filesize = 64M
post_max_size = 64M
max_execution_time = 300
max_input_vars = 2000
max_input_time = 1000
ส่วนที่ 4 - สรุปการเปลี่ยนแปลงใน (.htaccess)
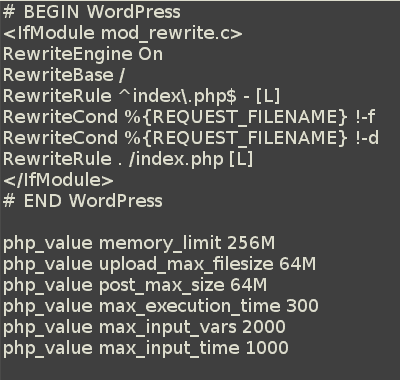
php_value memory_limit 256M
php_value upload_max_filesize 64M
php_value post_max_size 64M
php_value max_execution_time 300
php_value max_input_vars 2000
php_value max_input_time 1000
ส่วนที่ 5 - สรุปการเปลี่ยนแปลงการทำงานของธีม
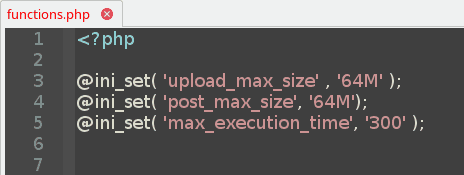
@ini_set('upload_max_size' , '64M');
@ini_set('post_max_size', '64M');
@ini_set('max_execution_time', '300');
ส่วนที่ 6 - การอ้างอิง
- การกำหนดค่ารันไทม์ PHP: https://www.php.net/manual/en/info.configuration.php
- การแก้ไข (wp-config.php): https://codex.wordpress.org/Editing_wp-config.php
WordPress ทั้งหมดของคุณต้องการในแพ็คเกจเดียว
ลองนึกภาพสักครู่ว่าคุณต้องการสิ่งต่อไปนี้:
ธีม WordPress ระดับพรีเมียมที่ดีที่สุด พร้อมฟีเจอร์ทันสมัยที่คุณใฝ่ฝัน ซึ่งรวมถึงการเข้าถึงเว็บ การตอบสนอง เลย์เอาต์ที่เน้นการแปลง ความเข้ากันได้อย่างสมบูรณ์กับเครื่องมือสร้างเพจ การสนับสนุน RTL การสนับสนุน AMP ไม่มีการบวม ความเร็วสูงสุด รหัสความปลอดภัยที่ผ่านการตรวจสอบ และเทมเพลตสำเร็จรูปหลายร้อยรายการ
คุณยังต้องการตัวเลือกไวท์เลเบลและอิสระอย่างเต็มที่โดยไม่มีข้อจำกัด คุณยังต้องการรับทุกสิ่งด้วยการอัปเดตตลอดอายุการใช้งานโดยไม่ต้องสมัครสมาชิก ข้อจำกัด หรือคีย์ใบอนุญาต
ยิ่งไปกว่านั้น คุณยังต้องการมี ปลั๊กอิน WordPress ระดับพรีเมียมที่ดีที่สุด ที่จะครอบคลุมทุกความต้องการของคุณ — ตั้งแต่ความเร็ว ความปลอดภัย การทำความสะอาด การบำรุงรักษา ตัวสร้างเพจ และอื่นๆ
ฟังดูดีเกินไปที่จะเป็นจริง? ก็จนกว่าเราจะทำให้มันเกิดขึ้น!
คู่มือ WordPress
คอลเลกชันที่ดีที่สุดของคู่มือ WordPress & รายการตรวจสอบ
คอลเลกชั่นคู่มือ WordPress ที่สมบูรณ์และล่าสุดของเราซึ่งครอบคลุมทุกสิ่งที่คุณต้องการเพื่อใช้ประโยชน์สูงสุดจากเว็บไซต์ WordPress ของคุณ
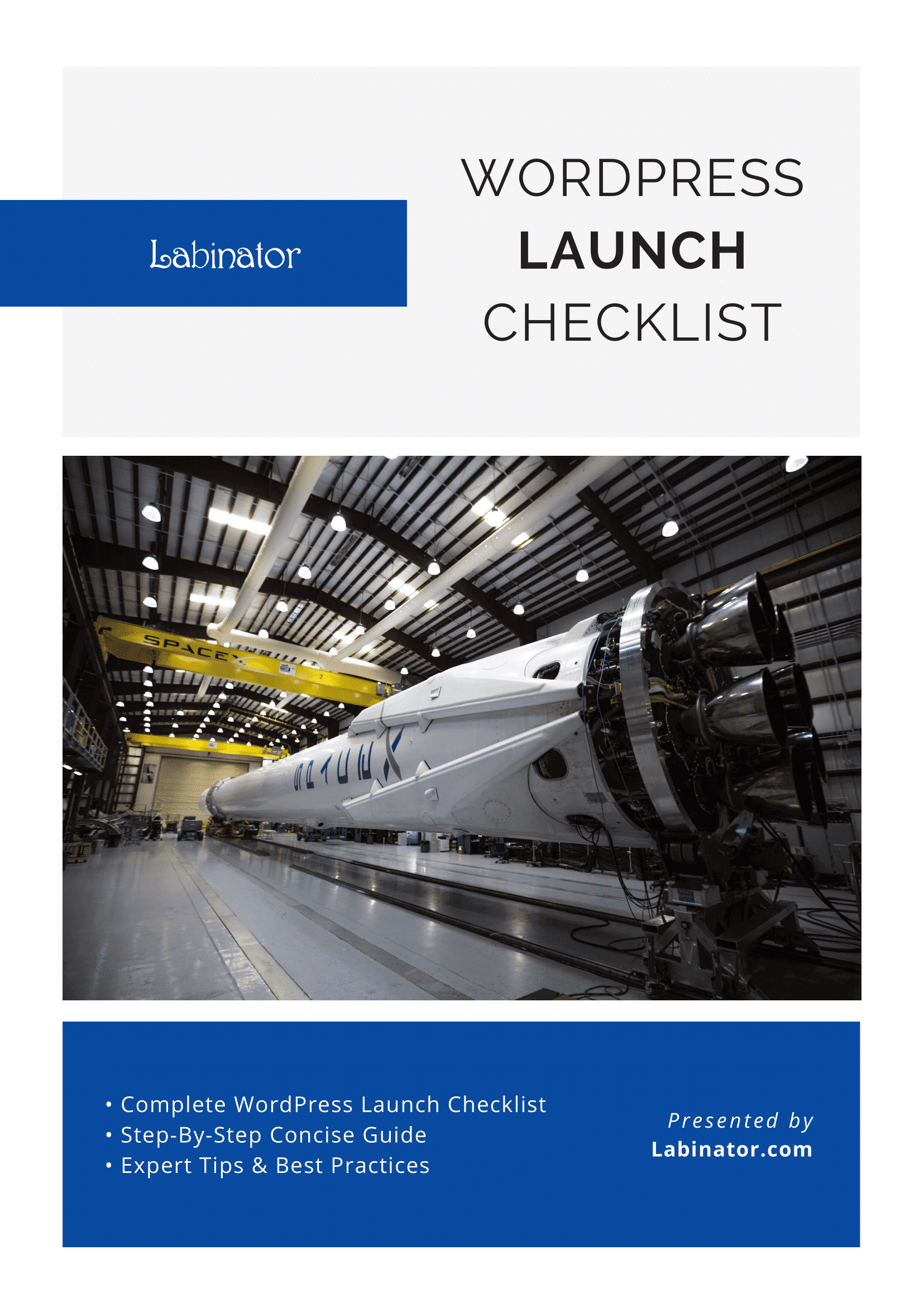
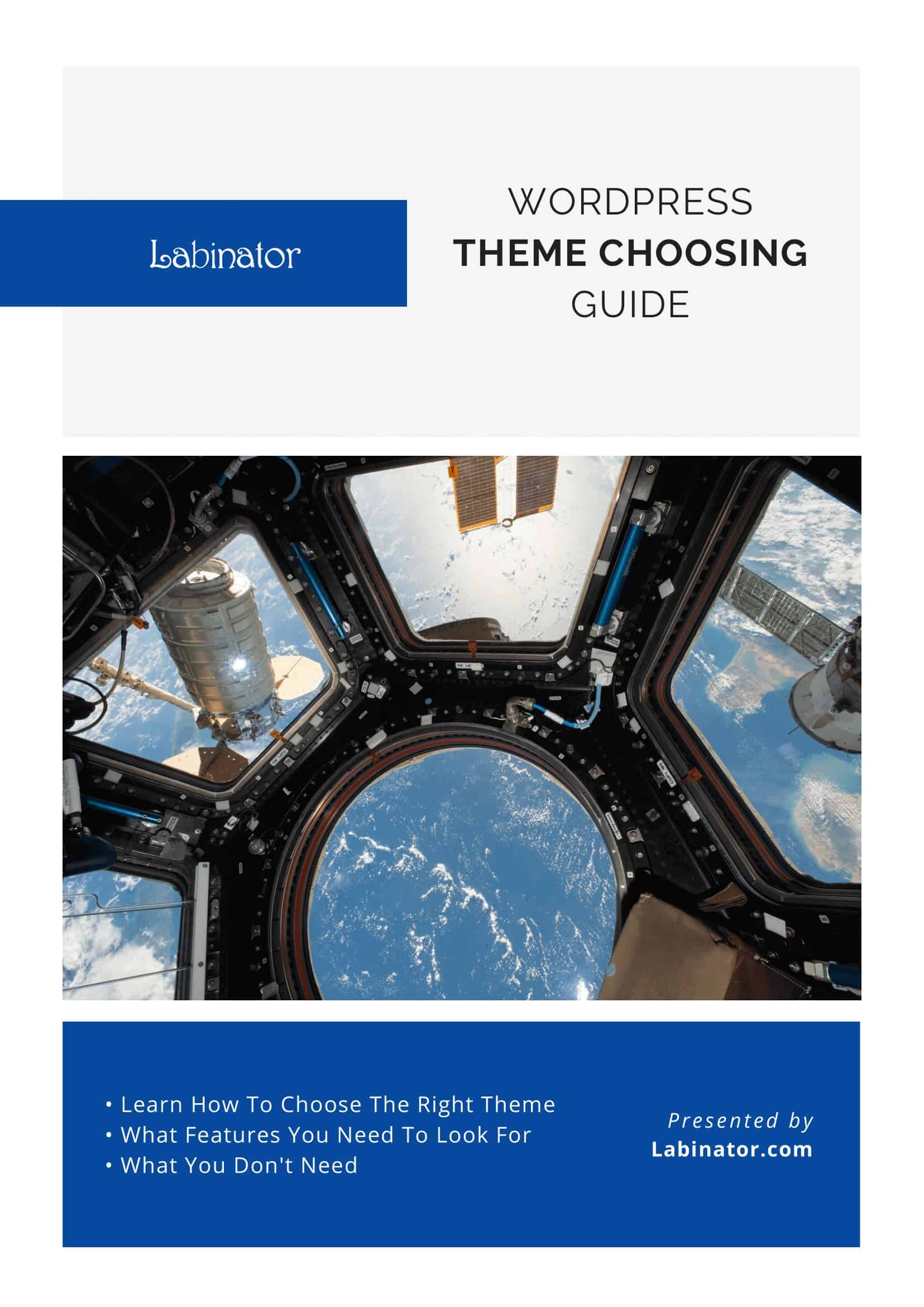
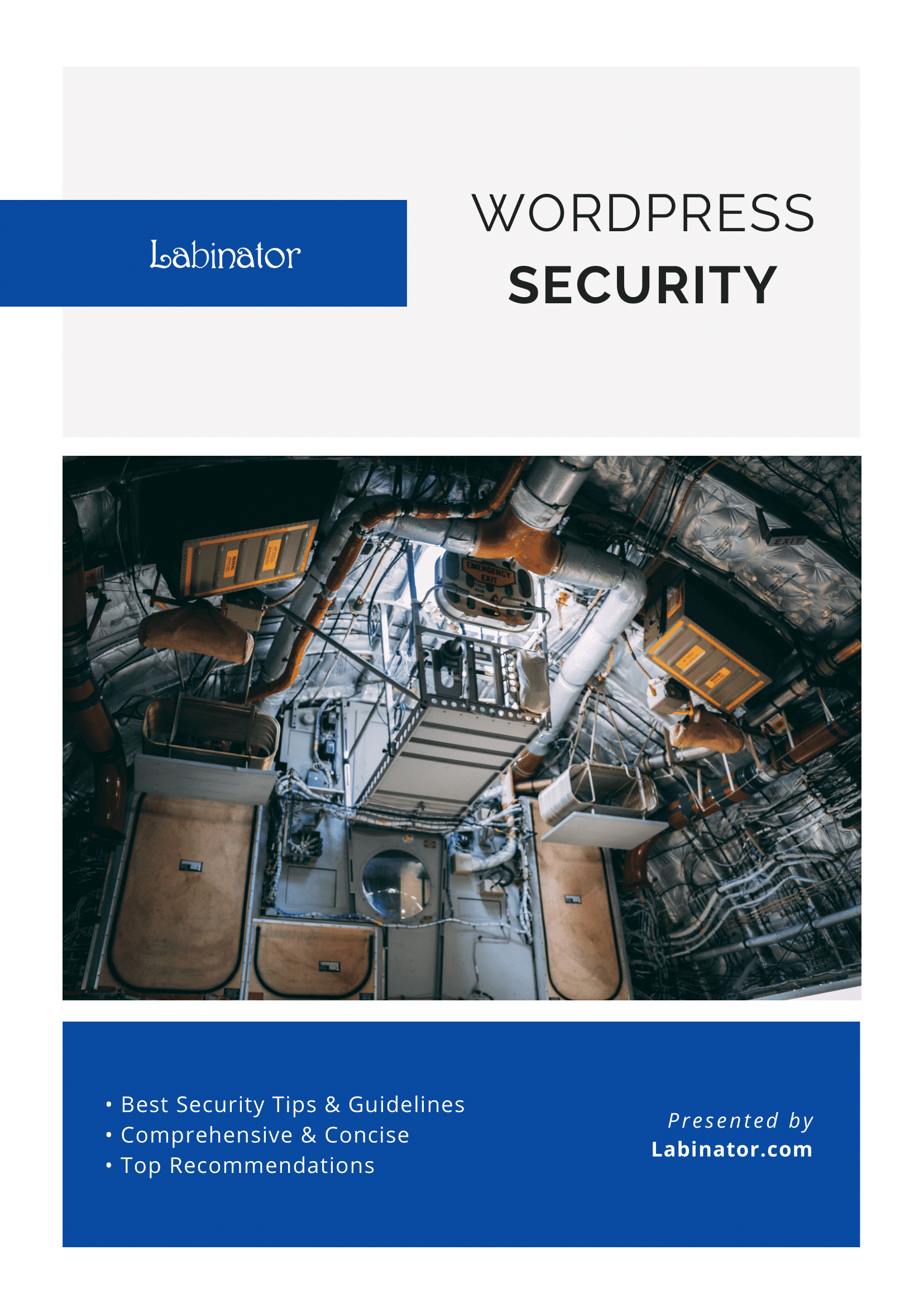
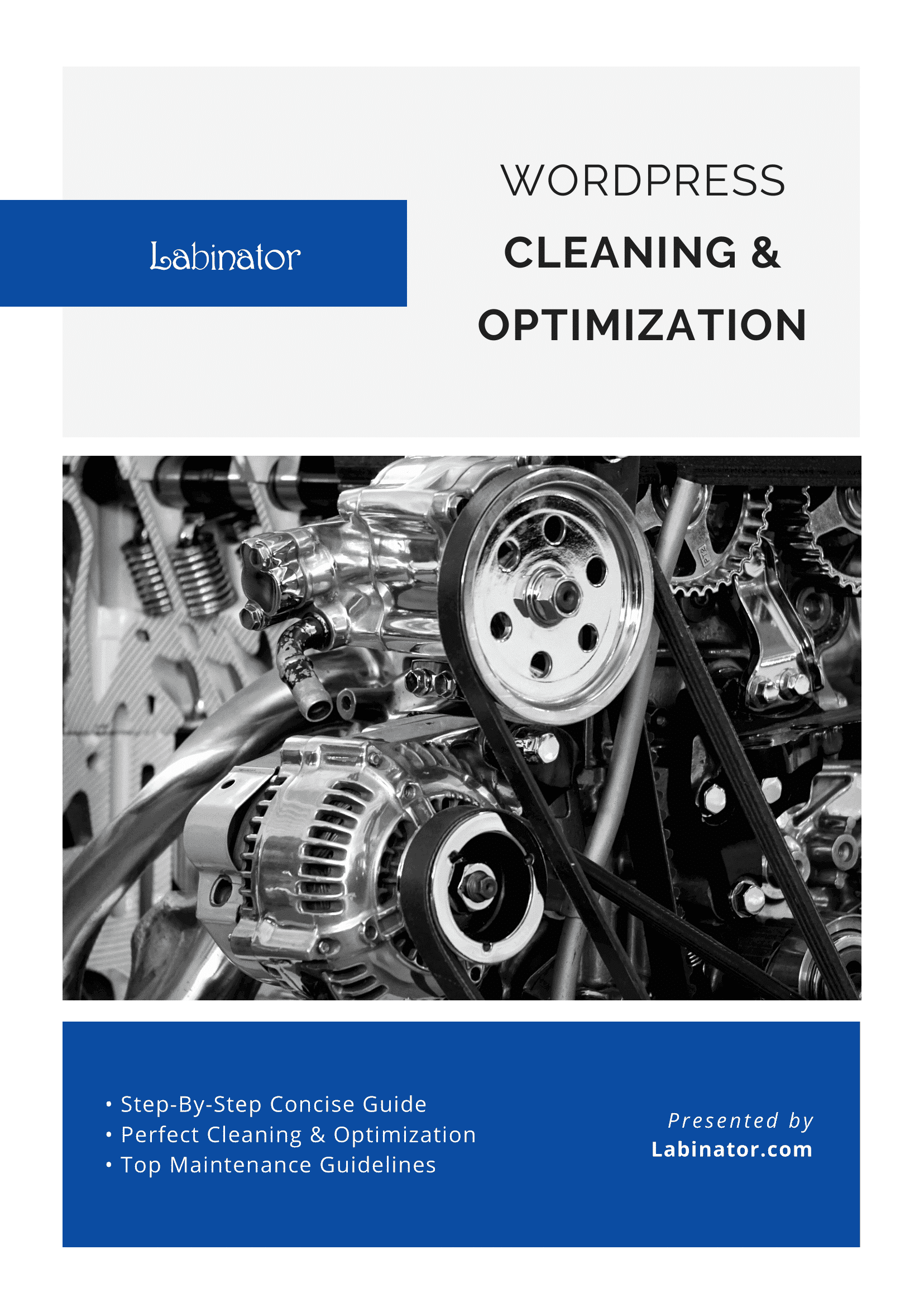
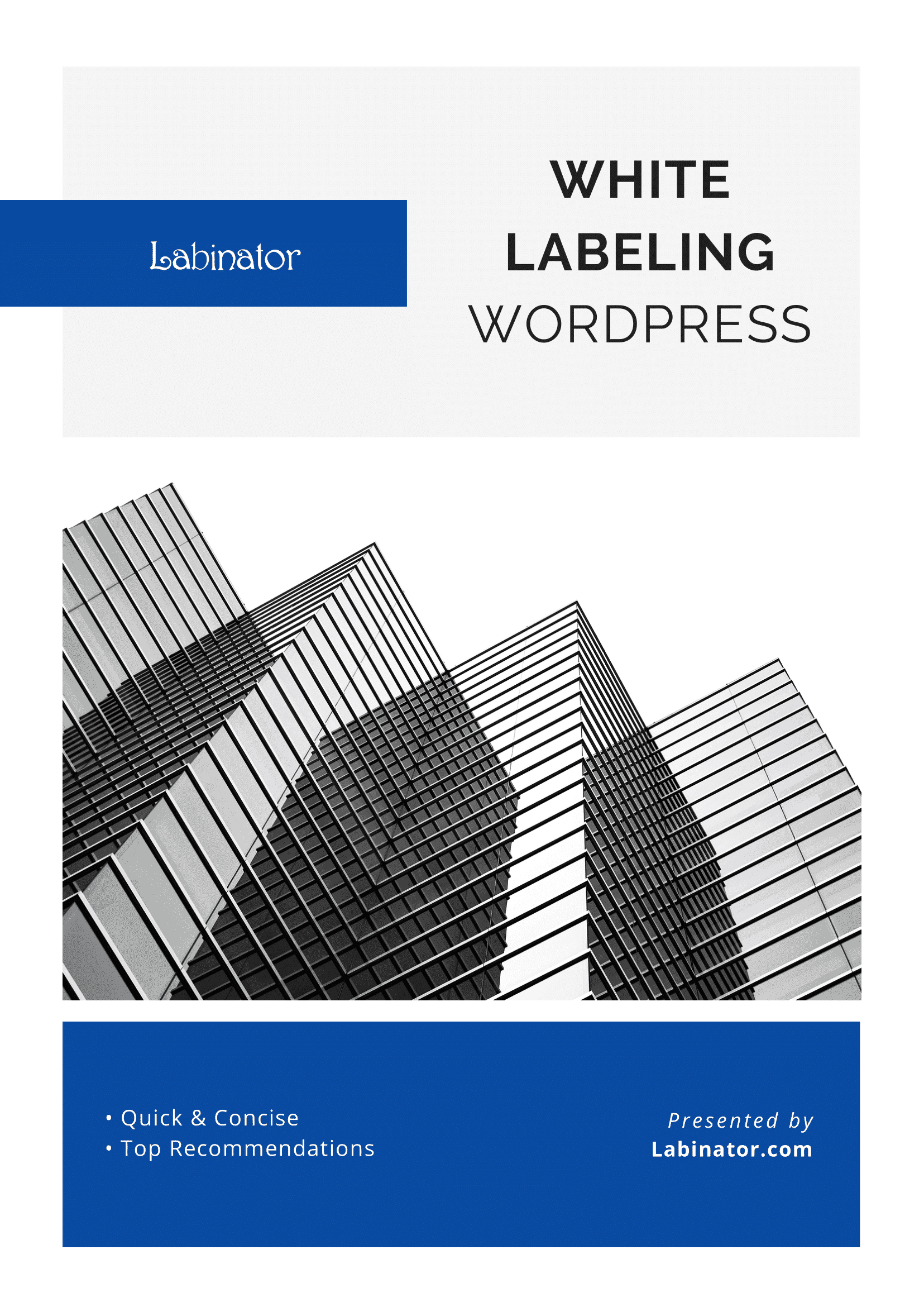
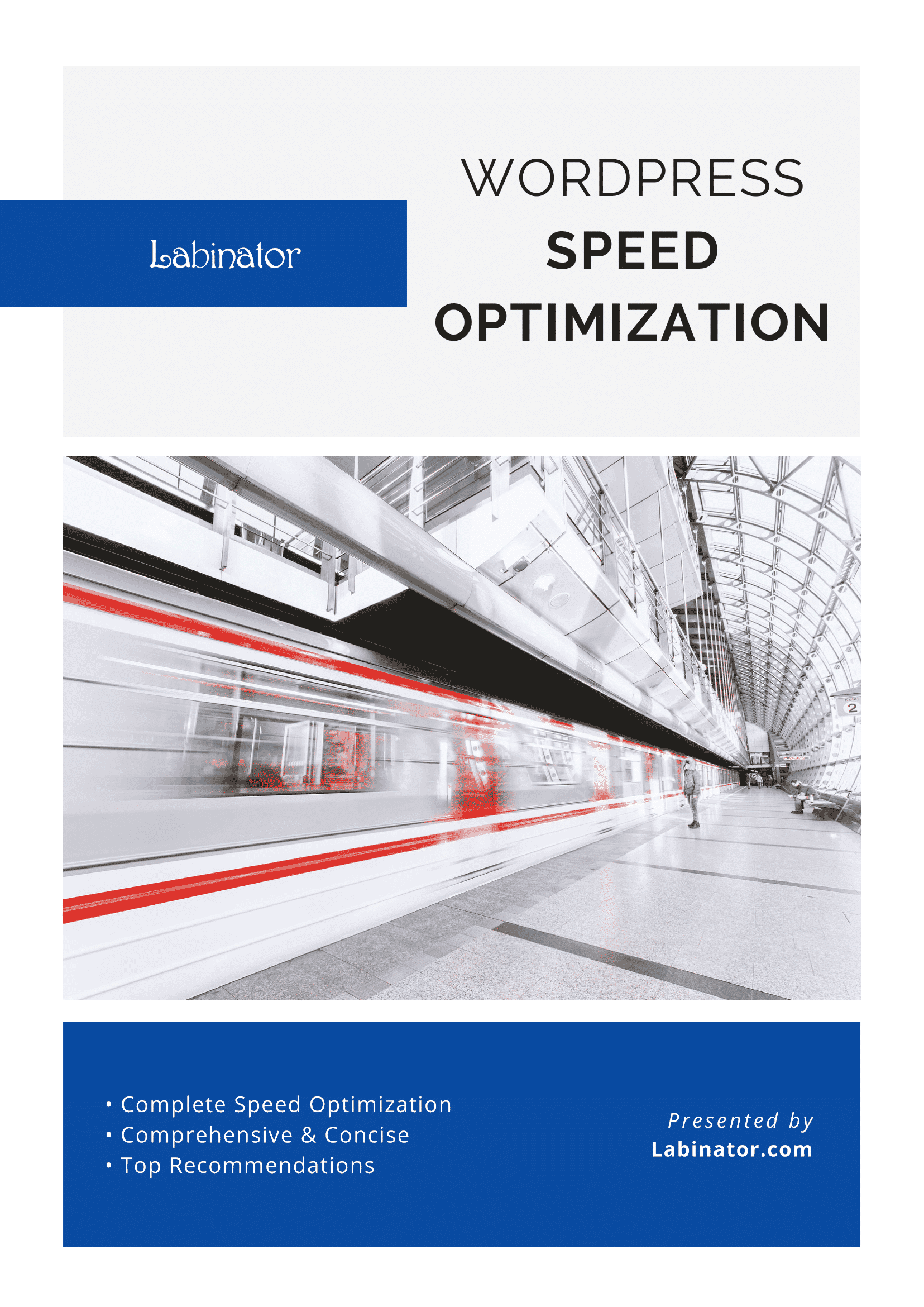
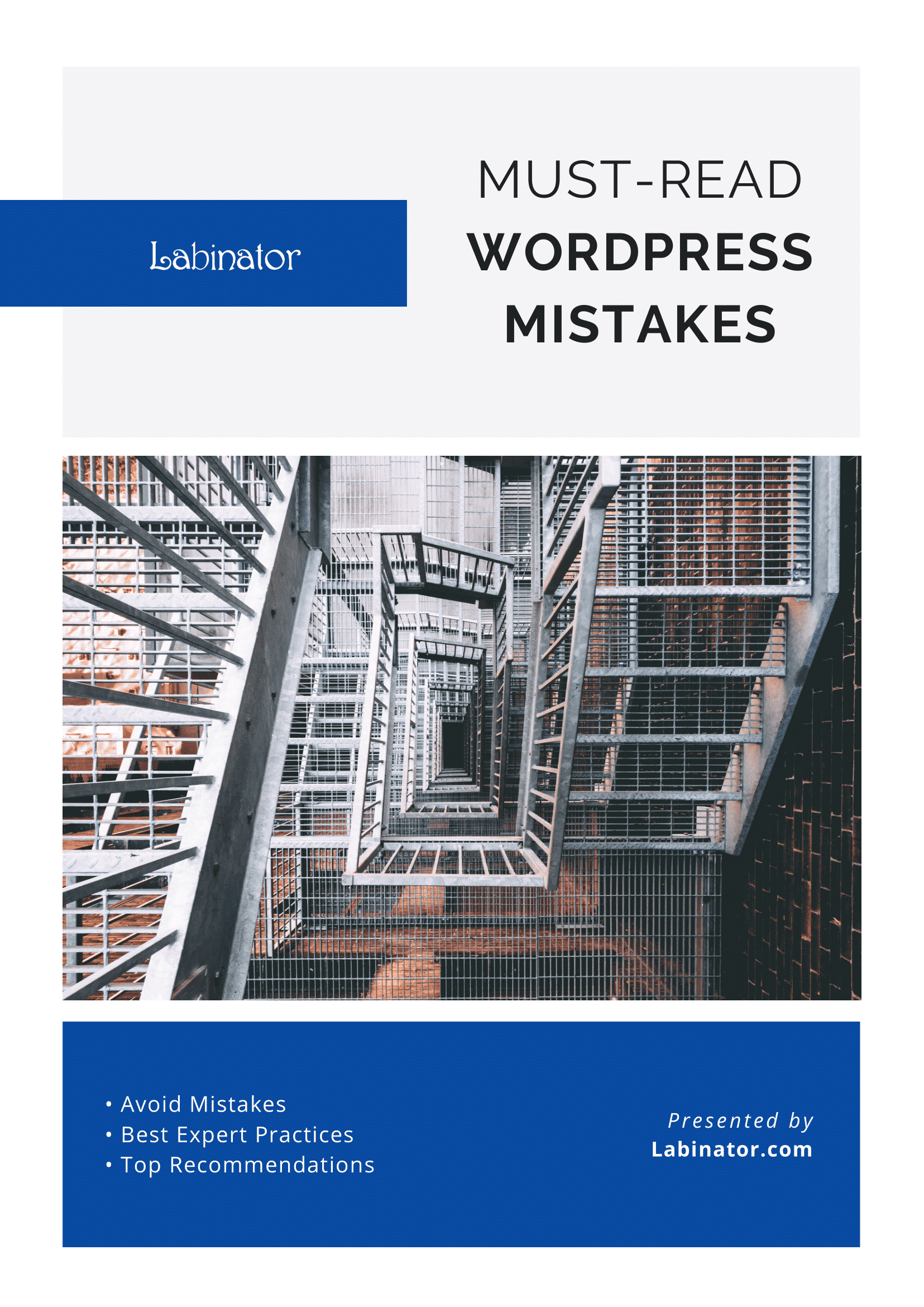
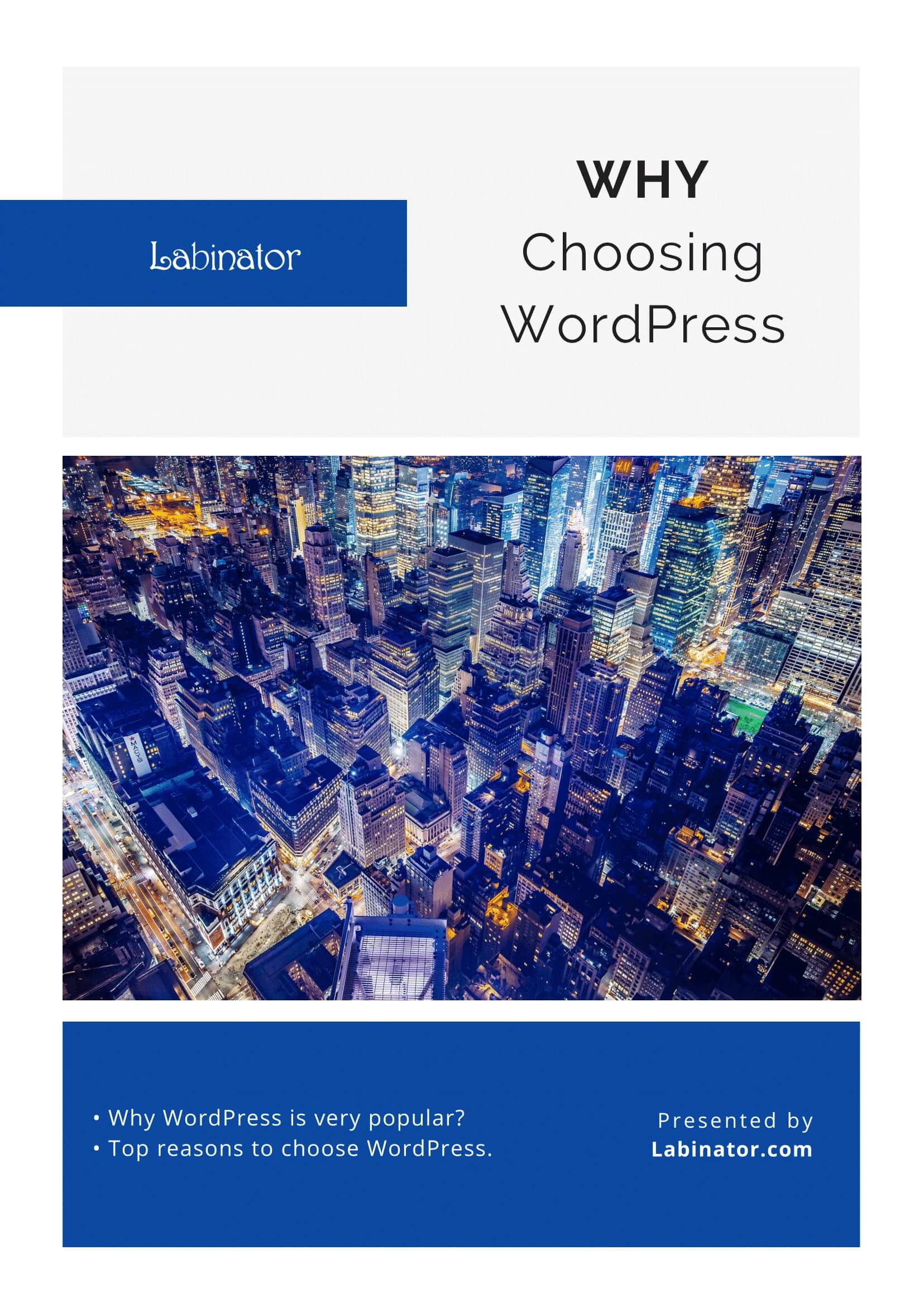
ดาวน์โหลดทั้งหมด!
คำแนะนำทั้งหมดจะถูกส่งไปยังกล่องจดหมายของคุณ
