วิธีแทรกเครื่องหมายหรือเครื่องหมายกากบาทใน Microsoft Term และ Excel
เผยแพร่แล้ว: 2022-02-11Microsoft Phrase และ Excel เป็นสองแอปพลิเคชันที่สำคัญในชุดโปรแกรม Microsoft Business office และด้วยฟังก์ชันการทำงานบนเน็ตที่เพิ่มเติมตลอดเวลา รูปแบบล่าสุดของโปรแกรมซอฟต์แวร์ถือเป็นแหล่งข้อมูลการทำงานร่วมกันทางอินเทอร์เน็ตที่มีประสิทธิภาพมากที่สุดที่ธุรกิจขนาดเล็กสามารถใช้ได้ในปัจจุบัน
ปัญหาอย่างหนึ่งที่ผู้ซื้อ Microsoft Office มักพบเจอคือการใส่เครื่องหมายหรือขีดทับลงในเอกสาร Term หรือ Excel
สัญลักษณ์เหล่านี้ไม่สามารถระบุได้บนแป้นพิมพ์ ดังนั้นคุณต้องเรียนรู้วิธีเพิ่มเติมในการสร้างสัญลักษณ์เหล่านี้ โชคดีที่มันเป็นวิธีที่ง่าย และมีหลายวิธีที่คุณสามารถทำได้ เราพูดถึงห้าวิธีที่ดีที่สุดในการแทรกเครื่องหมายหรือกากบาทลงในเอกสาร Phrase หรือ Excel ด้านล่าง
วิธีแทรกเครื่องหมายหรือภาพข้ามใน Microsoft Phrase และ Excel: การจัดเตรียม
เห็นได้ชัดว่าคุณจะต้องมี Microsoft Office ซ้ำกันเพื่อทำหน้าที่เหล่านี้ให้สำเร็จ และเรารับรอง Microsoft 365 มากกว่า ตัวเลือกอื่นๆ ทั้งหมดในสภาพแวดล้อมของ Microsoft Office ตัวเลือกต่างๆ เช่น บันทึกอัตโนมัติ ปรับปรุงการใช้เครื่องเซลล์ และการแสดงความเห็นแบบเธรดใน Excel ได้ทำให้การทำงานร่วมกันของทีมงานง่ายขึ้นมากในซอฟต์แวร์เพิ่มประสิทธิภาพการทำงานในสำนักงานของ Microsoft
หากคุณมีสภาพแวดล้อม Microsoft Office เวอร์ชันสแตนด์อโลน ภาพประกอบด้านล่างจะทำงานในสภาพแวดล้อมของ Office 2004 ขึ้นไปด้วย ต้องบอกว่าการจัดเรียงของเมนูอินเทอร์เฟซแตกต่างกันอย่างมากระหว่างรูปแบบต่างๆ
ความเป็นไปได้ที่ 1: ทำซ้ำและวางจากสัญลักษณ์ด้านล่าง
ในการทำซ้ำและวางขีดหรือกากบาท ให้เน้นเครื่องหมายขีดตัวใดตัวหนึ่งหรือขีดล่างด้านล่าง จากนั้นคัดลอกและวางไปยังปลายทางของคุณ ไฮไลท์ (หรือดับเบิลคลิก) สัญลักษณ์ที่คุณต้องการด้านล่าง:
✓
✕
✗
✘
ในการคัดลอก – ทันทีที่ภาพถูกเน้นให้กด Ctrl + C (หรือคลิกในอุดมคติแล้วตัดสินใจ ทำซ้ำ จากเมนู)
จากนั้นวางเคอร์เซอร์ในเอกสารที่ต้องการ (หรือเลือกมือถือ)
To Paste – ค้นหาตำแหน่งที่คุณต้องการให้สัญลักษณ์และกด Ctrl + V (หรือคลิกขวาและเลือก Paste จากเมนู)
วิธีแรกในการใส่เครื่องหมายหรือขีดข้ามไปยังเอกสาร Term หรือ Excel คือการใช้เมนูรูปภาพ คุณจะค้นพบมันน้อยกว่าเมนูแทรกซึ่งอยู่บนริบบิ้นที่ส่วนสำคัญของหน้าจอแสดงผล
คลิกที่สัญลักษณ์และเลือกสัญลักษณ์อื่น ๆ อีกมากมาย ปรับปรุงฟอนต์เป็น Wingdings ในกล่องเลือกฟอนต์ เลื่อนไปที่ด้านล่างแล้วคุณจะได้รับเห็บและไม้กางเขนที่แตกต่างกันสองรูปแบบ เลือกใช้สัญลักษณ์ที่คุณต้องการแล้วคลิกแทรก
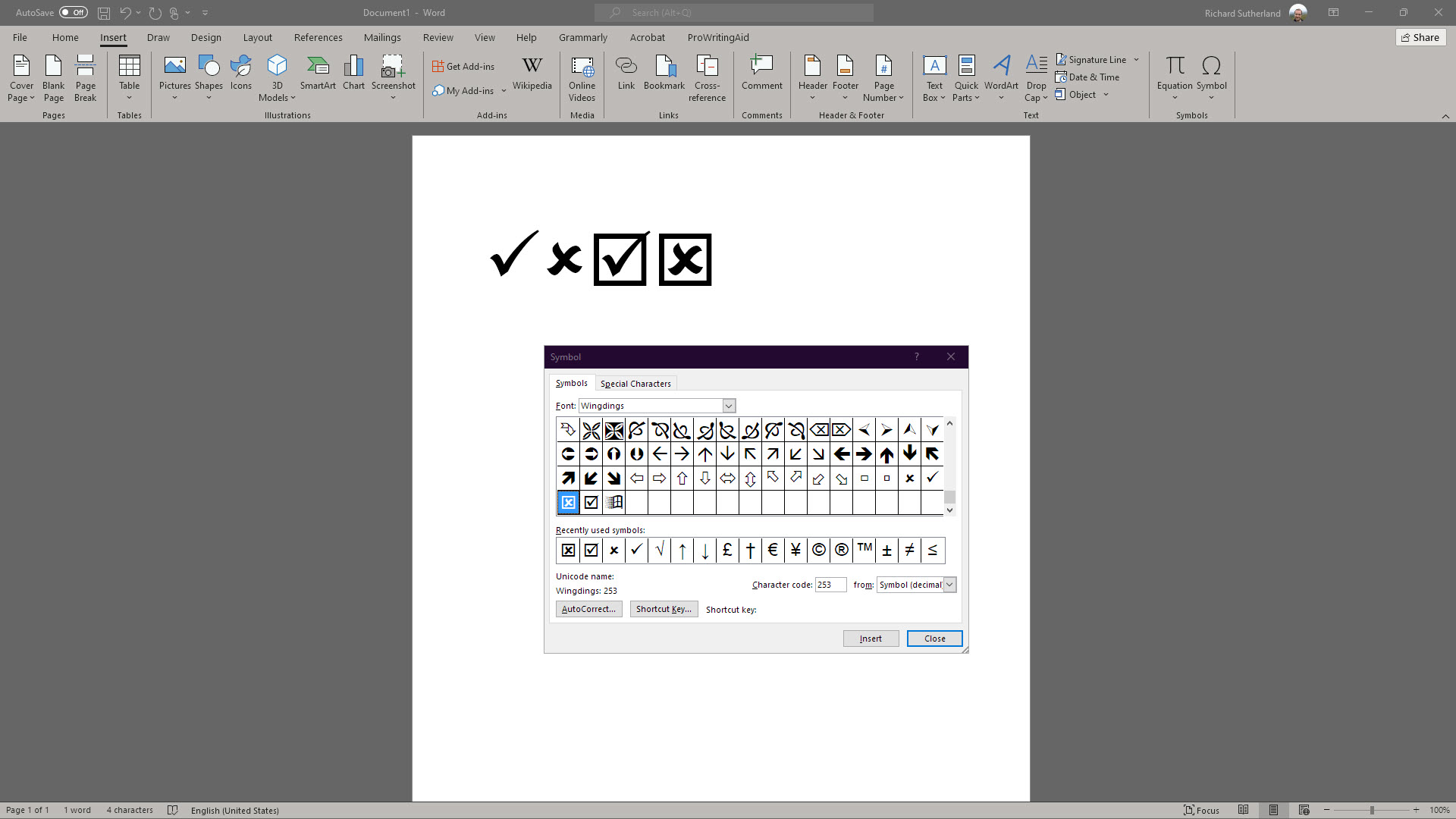
ทางเลือกที่ 3: ใส่เครื่องหมายหรือกากบาทที่ทำงานกับรหัสอักขระ
เป็นทางลัดเล็กน้อย คุณสามารถใส่เครื่องหมายหรือกากบาทเพื่อเริ่มต้นด้วยการเปลี่ยนแบบอักษรเป็น Wingdings จากนั้นให้ป้อนรหัสอักขระทันที ซึ่งจะมีผลก็ต่อเมื่อแป้นพิมพ์ของคอมพิวเตอร์ของคุณมีแป้นตัวเลขต่างกัน
หลังจากกำหนดตำแหน่งฟอนต์ไปที่ Wingdings แล้ว ให้กดปุ่ม Alt ค้างไว้ พิมพ์รหัสอักขระสี่หลักที่เกี่ยวข้องบนแป้นตัวเลขของคอมพิวเตอร์ จากนั้นเปิดปุ่ม Alt อักขระจะถูกแทรกลงในเอกสารของคุณ
รหัสสำหรับขีดและกากบาทคือ 0252 และ 0251 ตามลำดับ มีวิธีแก้ไขปัญหาสองวิธีคือ 0254 และ 0253 ตามลำดับ ซึ่งมีคอนเทนเนอร์สำหรับบรรจุภัณฑ์อยู่รอบๆ
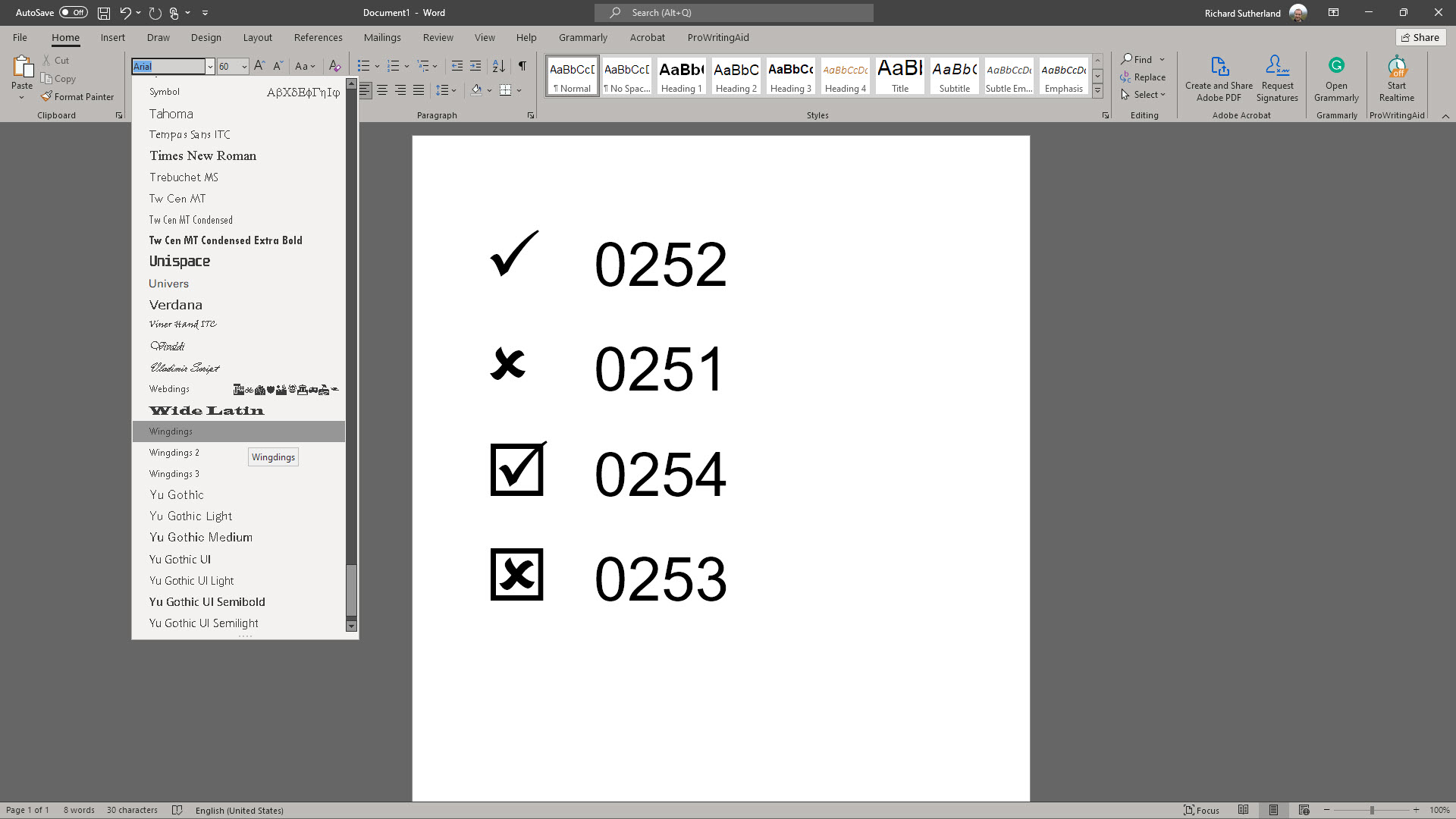

ทางเลือกที่ 4: แทรกเครื่องหมายหรือกากบาทด้วยแป้นพิมพ์ลัดในตัว
อีกทางเลือกหนึ่งคือการใช้แป้นพิมพ์ลัดที่สร้างขึ้นมาร่วมกับแบบอักษรอื่นที่เรียกว่า Wingdings 2
ตั้งค่าแบบอักษรเป็น Wingdings 2 ในเอกสารของคุณในตำแหน่งที่คุณต้องการให้ขีดหรือกากบาทเพิ่มขึ้น กด Shift+P เพื่อติ๊กหรือ Change+O เพื่อข้าม หากคุณต้องการให้อยู่ในภาชนะบรรจุ ให้กด Shift+R หรือ Shift+Q
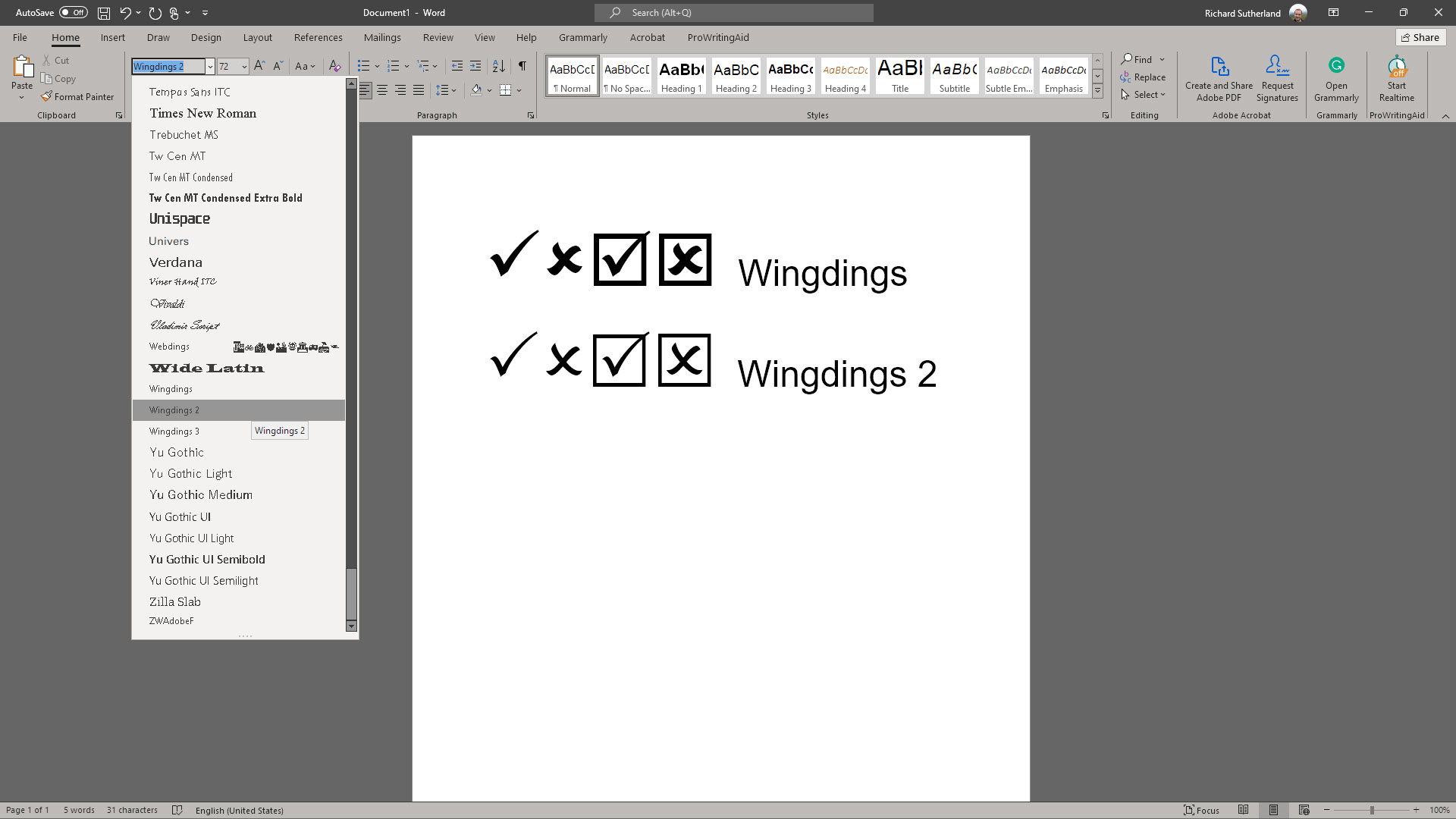
ความเป็นไปได้ 5: ตั้งค่าแป้นพิมพ์ลัดสำหรับขีดหรือกากบาท
สุดท้ายแต่ไม่ท้ายสุด คุณสามารถตั้งค่าแป้นพิมพ์ลัดส่วนบุคคลที่จะเร่งกระบวนการแทรกเครื่องหมายขีดและกากบาทได้ในอนาคต คุณสามารถทำได้โดยค้นหาสัญลักษณ์ที่เกี่ยวข้องในเมนูสัญลักษณ์และตัดสินใจเลือกทางลัดที่สำคัญ
ขั้นแรก เปิดเมนูแทรก เลือกดรอปดาวน์ Symbol และคลิกที่ Extra Symbols สลับแบบอักษรเป็น Wingdings หรือ Wingdings 2 และพบสัญลักษณ์ที่คุณต้องการ
กด Shortcut Critical และป้อนคีย์ผสมของคุณเอง (เช่น Ctrl+Shift+T) คลิกที่มอบหมาย ตอนนี้ เมื่อคุณกดปุ่มผสมนั้น สัญลักษณ์จะถูกแทรกลงในเอกสารของคุณโดยที่คุณไม่ต้องปรับเปลี่ยนแบบอักษร เยี่ยมชมเมนูรูปภาพ หรือป้อนรหัสอักขระ
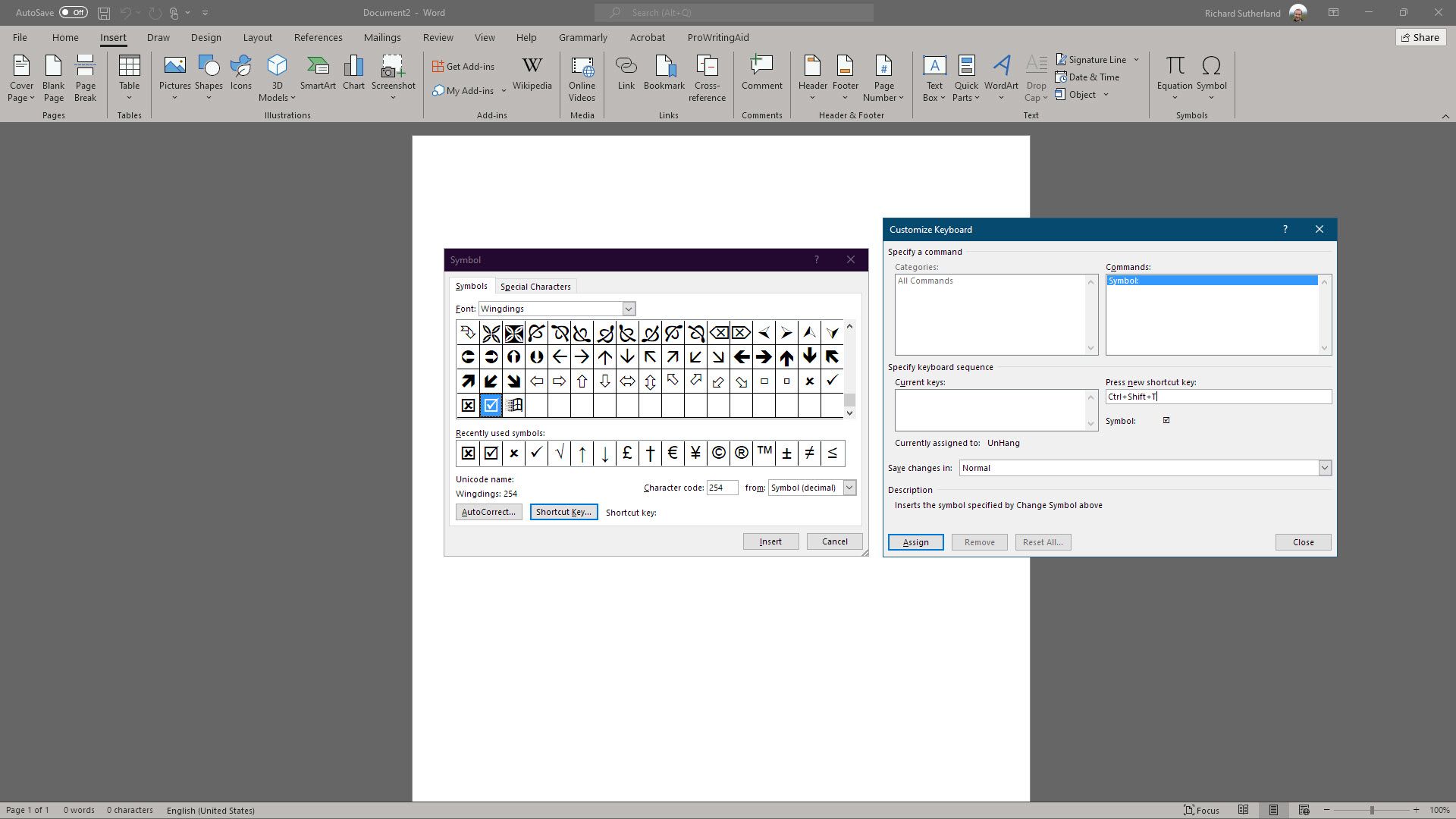
สรุป
เราได้สรุป 5 วิธีในการแทรกเครื่องหมายและขีดลงในเอกสาร Microsoft Word และ Excel ของคุณ คุณสามารถใช้เมนูสัญลักษณ์ ป้อนรหัสอักขระ หรือใช้แป้นพิมพ์ลัด
สำหรับรายละเอียดเพิ่มเติมมากมายเกี่ยวกับวิธีการใช้ Microsoft Phrase และ Excel ให้เกิดประโยชน์สูงสุด เราได้รวบรวมคำแนะนำต่างๆ ไว้ด้วยกัน เราพูดถึง วิธีใช้ Microsoft Office Ribbon และ วิธีเริ่มกำหนดหมายเลขหน้าเว็บไซต์จากบางหน้าใน Microsoft Term คุณยังอาจพบว่ามีประโยชน์ในการทำความเข้าใจ วิธีแทรกและแก้ไขเชิงอรรถใน Microsoft Term
ชุดโปรแกรม Microsoft Business อยู่ในบันทึกของเราเกี่ยวกับ แอปพลิเคชันและแอปพลิเคชันที่มีประสิทธิภาพสูงสุดสำหรับบุคลากรที่อยู่ห่างไกล อย่างไรก็ตาม เราพบว่าบริษัทจำนวนมากไม่ได้ ผลิต Microsoft 365 ให้เกิดประโยชน์สูงสุด เพียงเพราะพนักงานมักไม่ได้รับแจ้งถึงความสามารถทั้งหมดที่หาได้ ถึงพวกเขา.
หากคุณต้องการค้นหาโซลูชันเพิ่มเติมทั้งหมด เราได้เน้น รูปแบบต่างๆ ที่เกี่ยวข้องกับ Microsoft 365 และ Google Workspace
