วิธีติดตั้งและตั้งค่า Google Tag Manager ใน WordPress
เผยแพร่แล้ว: 2023-03-08คุณต้องการติดตั้ง Google Tag Manager ใน WordPress หรือไม่?
Google Tag Manager ให้คุณเพิ่มส่วนย่อยโค้ดติดตามลงในเว็บไซต์ WordPress ของคุณ เป็นเครื่องมือฟรีและช่วยให้คุณสามารถติดตามการโต้ตอบต่างๆ ของผู้ใช้ได้
ในบทความนี้ เราจะแสดงวิธีติดตั้งและตั้งค่า Google Tag Manager ใน WordPress อย่างถูกต้องและอธิบายถึงประโยชน์
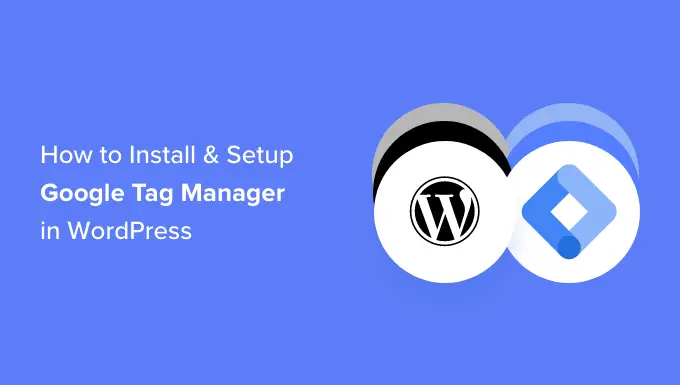
Google เครื่องจัดการแท็กคืออะไร
Google Tag Manager (GTM) เป็นเครื่องมือฟรีจาก Google ที่ให้คุณเพิ่ม อัปเดต และจัดการข้อมูลโค้ดที่เรียกว่าแท็กบนไซต์ WordPress ของคุณ
บ่อยครั้งที่เจ้าของเว็บไซต์จำเป็นต้องเพิ่มข้อมูลโค้ดหลายรายการเพื่อติดตามคอนเวอร์ชัน การส่งแบบฟอร์ม การคลิกลิงก์ และรวบรวมข้อมูลการวิเคราะห์อื่นๆ บนเว็บไซต์ของตน ด้วย Google Tag Manager คุณสามารถเพิ่มและจัดการสคริปต์เหล่านี้ทั้งหมดได้อย่างง่ายดายจากแดชบอร์ดเดียว
มีเทมเพลตแท็กในตัวสำหรับ Google Analytics, Google Ads, Google Optimize, DoubleClick และ Google AdSense เครื่องจัดการแท็กยังทำงานร่วมกับแพลตฟอร์มการวิเคราะห์และการติดตามของบุคคลที่สามหลายแห่ง
สิ่งนี้ช่วยคุณประหยัดเวลาในการเพิ่มและลบแท็กออกจากโค้ดของคุณ แทนที่จะจัดการจากแดชบอร์ดง่ายๆ ไม่ต้องพูดถึง ตัวอย่างย่อยที่แยกจากกันเหล่านี้ทั้งหมดถูกโหลดในสคริปต์เดียว
ที่กล่าวว่า มาดูวิธีเพิ่ม Google Tag Manager ใน WordPress นอกจากนี้ เราจะแสดงวิธีอื่นในการติดตามการโต้ตอบของผู้ใช้ต่างๆ บนไซต์ของคุณ ส่วนที่ดีที่สุด คุณไม่จำเป็นต้องแก้ไขโค้ดหรือตั้งค่าแท็ก
เพียงคลิกลิงก์ด้านล่างเพื่อข้ามไปยังส่วนที่คุณต้องการ:
การเพิ่ม Google Tag Manager ใน WordPress
ขั้นแรก คุณจะต้องไปที่เว็บไซต์ Google Tag Manager และคลิกปุ่ม 'เริ่มฟรี' เพื่อลงชื่อสมัครใช้
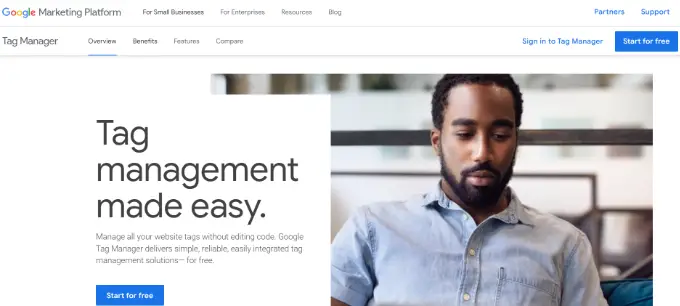
หลังจากเข้าสู่ระบบ คุณจะเข้าสู่หน้าเพิ่มบัญชีใหม่
ไปข้างหน้าและคลิกปุ่ม 'สร้างบัญชี'
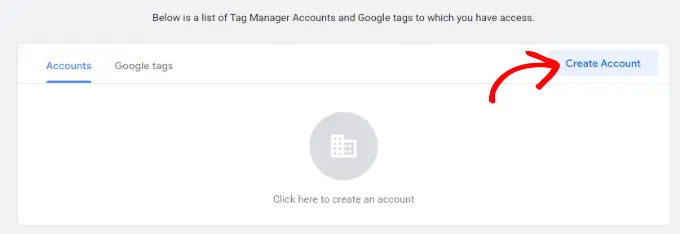
จากนั้น คุณสามารถป้อนชื่อสำหรับบัญชีของคุณและเลือกประเทศจากเมนูแบบเลื่อนลง
เครื่องจัดการแท็กจะให้ตัวเลือกแก่คุณในการแบ่งปันข้อมูลโดยไม่ระบุชื่อกับ Google คุณเพียงแค่คลิกช่องทำเครื่องหมายแล้วเลื่อนลง
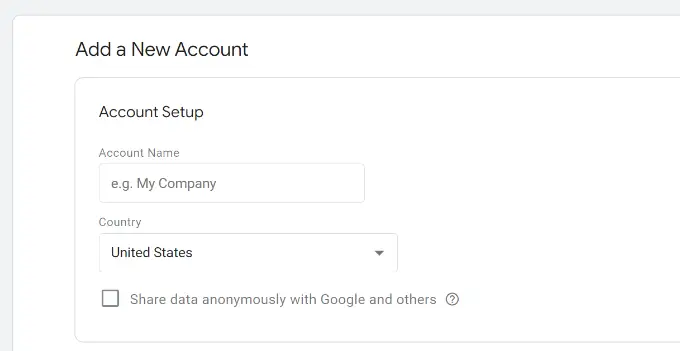
ตอนนี้คุณต้องเพิ่มคอนเทนเนอร์ในบัญชีของคุณ คอนเทนเนอร์อาจเป็นเว็บไซต์ แอป iOS หรือ Android หรือเซิร์ฟเวอร์ ในกรณีนี้ เราจะใช้ตัวเลือก 'เว็บ'
คุณสามารถใช้โดเมนของไซต์ของคุณสำหรับชื่อคอนเทนเนอร์ เมื่อเสร็จแล้ว ให้คลิกที่ปุ่ม 'สร้าง' เพื่อดำเนินการต่อ
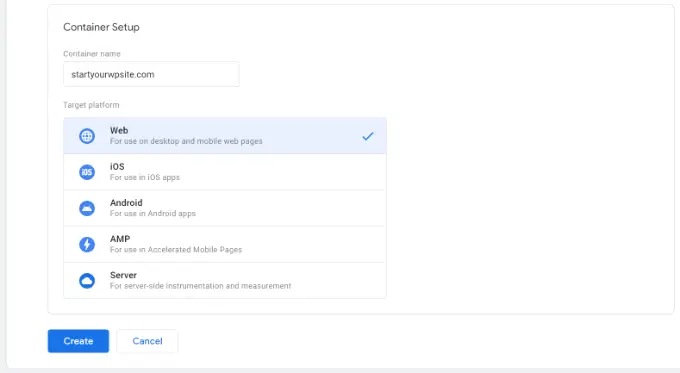
ตอนนี้คุณจะเห็นหน้าต่างใหม่เลื่อนเข้ามาจากทางด้านขวาพร้อมกับข้อตกลงในการให้บริการของ Google Tag Manager
คุณสามารถคลิกช่องทำเครื่องหมายที่ด้านล่างเพื่อยอมรับเงื่อนไขการประมวลผลข้อมูล จากนั้นคลิกปุ่ม 'ใช่' ที่ด้านบน
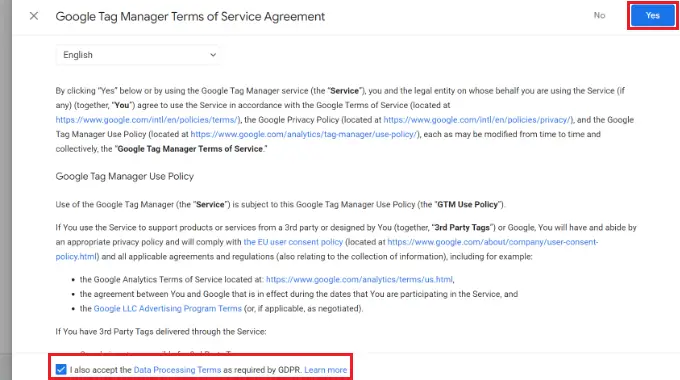
Google Tag Manager จะสร้างบัญชีของคุณ
ถัดไป ตอนนี้จะแสดงโค้ดติดตามที่คุณต้องเพิ่มในไซต์ของคุณ
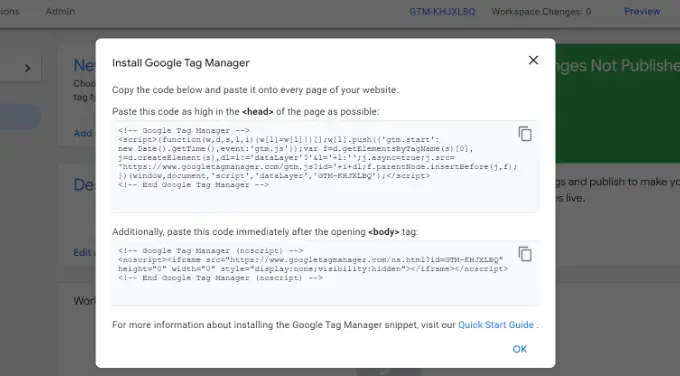
เพียงคัดลอกโค้ด 2 โค้ดนี้ เนื่องจากคุณจะต้องเพิ่มลงในส่วนหัวและเนื้อหาบนเว็บไซต์ WordPress ของคุณ
การเพิ่มโค้ด Google Tag Manager ลงใน WordPress
วิธีที่ง่ายที่สุดในการเพิ่มโค้ดใน WordPress คือการใช้ปลั๊กอิน WPCode เป็นปลั๊กอินตัวอย่างโค้ด WordPress ที่ดีที่สุด และให้คุณเพิ่มและจัดการโค้ดแบบกำหนดเองต่างๆ บนเว็บไซต์ของคุณได้
ส่วนที่ดีที่สุด คุณสามารถเริ่มต้นได้ฟรีด้วย WPCode อย่างไรก็ตาม ยังมีรุ่นพรีเมียมที่มีคุณสมบัติเพิ่มเติม เช่น ไลบรารีข้อมูลโค้ด ตรรกะแบบมีเงื่อนไข ตัวอย่างข้อมูลแทรกอัตโนมัติ และอื่นๆ
ก่อนอื่น คุณจะต้องติดตั้งและเปิดใช้งานปลั๊กอิน WPCode ฟรี หากคุณต้องการความช่วยเหลือ โปรดดูคำแนะนำของเราเกี่ยวกับวิธีติดตั้งปลั๊กอิน WordPress
เมื่อเปิดใช้งาน คุณต้องไปที่หน้า Code Snippets » Headers & Footers จากแผงผู้ดูแลระบบ WordPress ตอนนี้ป้อนรหัสที่คุณคัดลอกไว้ก่อนหน้านี้
ตรวจสอบให้แน่ใจว่าคุณวางโค้ด <head> ในช่อง Header และโค้ด <body> ในช่อง Body ดังที่คุณเห็นด้านล่าง
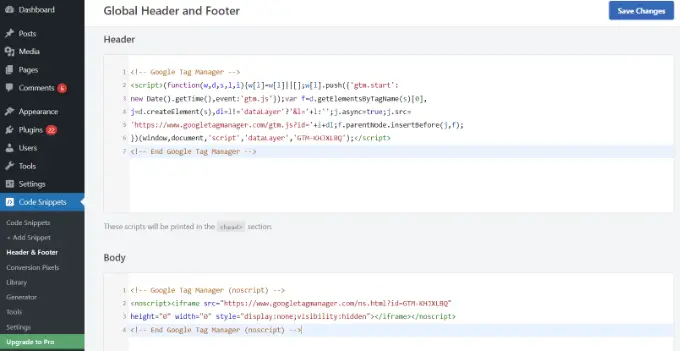
เมื่อเสร็จแล้ว อย่าลืมคลิกปุ่ม 'บันทึกการเปลี่ยนแปลง'
Google Tag Manager พร้อมใช้งานบนเว็บไซต์ WordPress ของคุณแล้ว
การสร้างแท็กใหม่ใน Google Tag Manager
จากนั้น คุณสามารถสร้างแท็กใหม่ใน Google Tag Manager และตั้งค่าการติดตามบนเว็บไซต์ WordPress ของคุณ
สมมติว่าคุณต้องการเพิ่ม Google Analytics 4 (GA4) ไปยังเว็บไซต์ WordPress โดยใช้เครื่องจัดการแท็ก
ก่อนอื่น คุณจะต้องคลิกที่ตัวเลือก 'เพิ่มแท็กใหม่' จากแดชบอร์ดเครื่องจัดการแท็กของคุณ
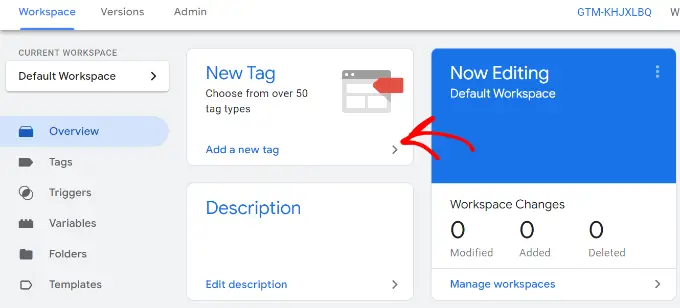
หลังจากนั้น คุณสามารถป้อนชื่อสำหรับแท็กของคุณที่ด้านบน
จากที่นี่ เพียงคลิกที่ตัวเลือก 'การกำหนดค่าแท็ก'
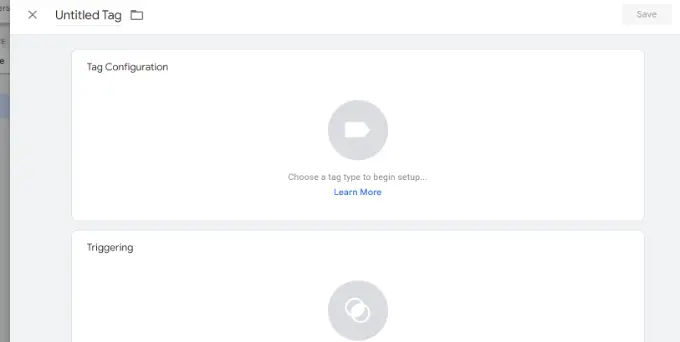
ถัดไป เครื่องจัดการแท็กจะแสดงแท็กประเภทต่างๆ ให้คุณเลือก
ตัวอย่างเช่น จะรวมแท็กสำหรับ Google Analytics, Google Ads, Floodlight และอื่นๆ เราจะเลือก 'Google Analytics: การกำหนดค่า GA4' สำหรับบทช่วยสอนนี้
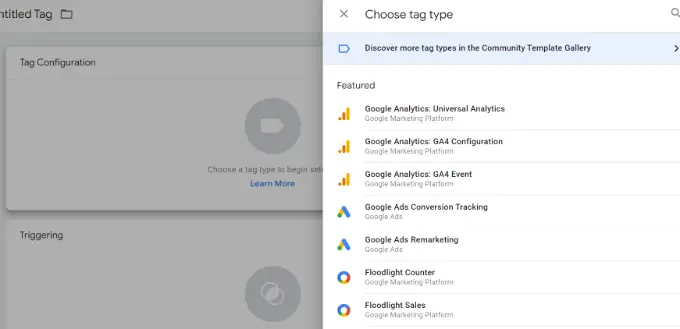
ถัดไป คุณจะต้องป้อนรายละเอียดของแท็กของคุณ
ขั้นแรก คุณสามารถเพิ่มรหัสการวัด
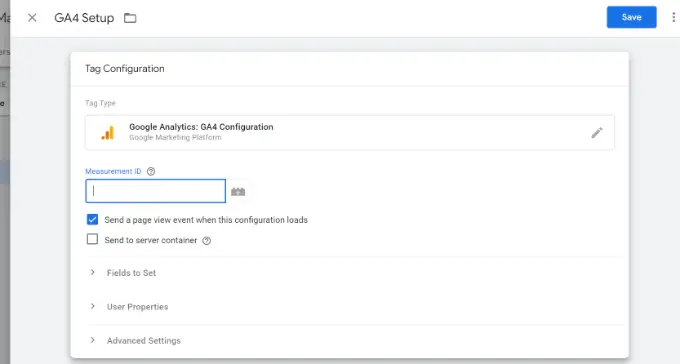
คุณสามารถค้นหารหัสการวัดได้โดยลงชื่อเข้าใช้บัญชี Google Analytics ของคุณ

เพียงไปที่ตัวเลือก ผู้ดูแลระบบ » สตรีมข้อมูล ใต้คอลัมน์พร็อพเพอร์ตี้ ไปข้างหน้าและคลิกที่สตรีมข้อมูลของคุณเพื่อดูรหัสการวัด
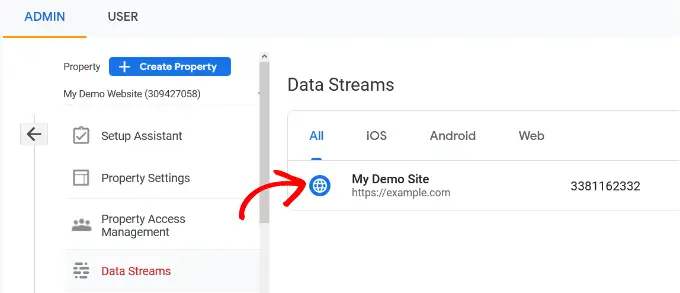
เมื่อหน้าต่างใหม่เปิดขึ้น คุณควรเห็นรหัสการวัดที่มุมขวาบน
คุณสามารถคัดลอก ID
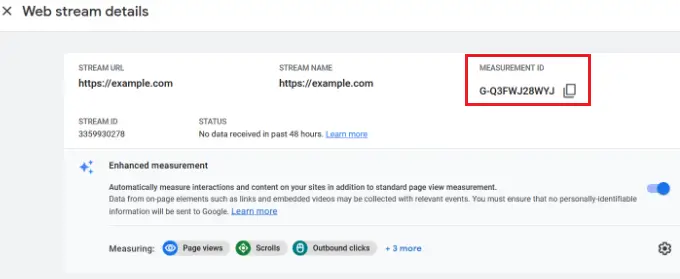
ตอนนี้กลับไปที่หน้าต่างหรือแท็บ Google Tag Manager แล้วป้อนรหัสการวัด
หลังจากนั้น คุณสามารถเลื่อนลงและคลิกที่ตัวเลือก 'ทริกเกอร์'
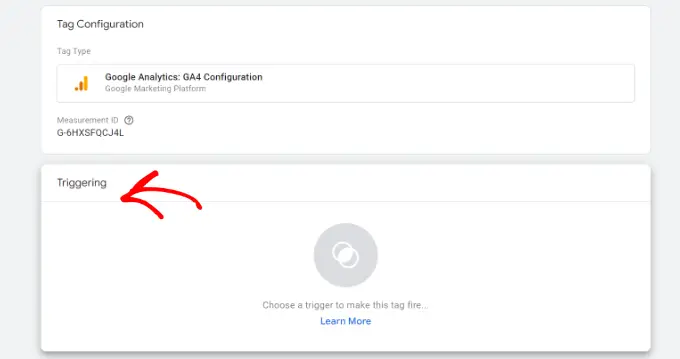
Google Tag Manager จะแสดงทริกเกอร์ในตัวให้เลือก
ไปข้างหน้าและเลือกตัวเลือก 'Initialization – All Pages'
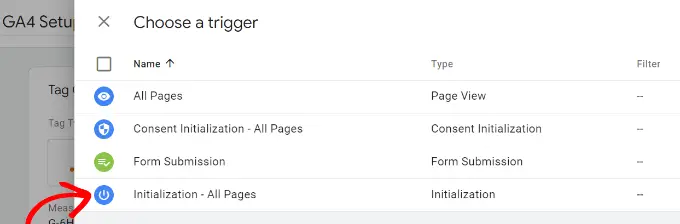
หลังจากเลือกทริกเกอร์แล้ว คุณจะต้องจัดเก็บการตั้งค่าของคุณ
เพียงคลิกปุ่ม 'บันทึก' ที่มุมขวาบน
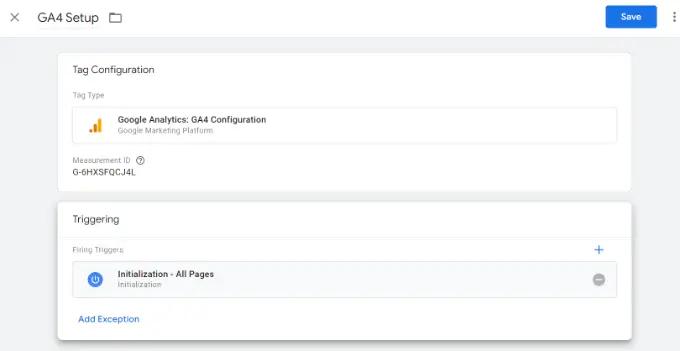
ตอนนี้คุณควรเห็นแท็กที่สร้างขึ้นใหม่
ไปข้างหน้าและคลิกปุ่ม 'ส่ง' เพื่อเรียกใช้แท็ก
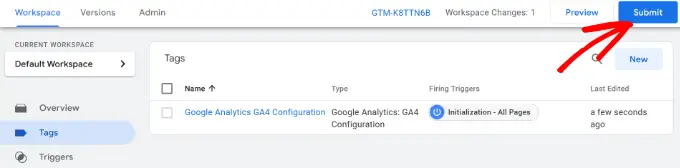
ตั้งค่าการติดตามขั้นสูงโดยใช้ MonsterInsights (วิธีง่ายๆ)
ตอนนี้คุณรู้วิธีติดตั้งและใช้ Google Tag Manager แล้ว คุณสามารถใช้วิธีที่ง่ายกว่าในการตั้งค่าการติดตามขั้นสูงบนไซต์ WordPress ของคุณ
ด้วย MonsterInsights คุณไม่จำเป็นต้องทำการตั้งค่าที่ซับซ้อนใน GTM เป็นปลั๊กอิน Google Analytics ที่ดีที่สุดสำหรับ WordPress และกำหนดค่าการติดตามขั้นสูงให้คุณโดยอัตโนมัติ คุณยังไม่ต้องกังวลว่าจะทำผิดพลาดซึ่งอาจทำให้ข้อมูลการติดตามของคุณยุ่งเหยิง
ส่วนที่ดีที่สุด MonsterInsights จะแสดงรายงานภายในแดชบอร์ด WordPress ของคุณ คุณไม่ต้องออกจากไซต์เพื่อดูประสิทธิภาพ นำเสนอข้อมูลที่สำคัญสำหรับธุรกิจของคุณและช่วยเปิดเผยข้อมูลเชิงลึก
สำหรับบทช่วยสอนนี้ เราจะใช้เวอร์ชัน MonsterInsights Pro เนื่องจากมีคุณสมบัติการติดตามขั้นสูงและส่วนเสริมระดับพรีเมียม นอกจากนี้ยังมีเวอร์ชัน MonsterInsights Lite ที่คุณสามารถใช้เพื่อเริ่มต้นได้ฟรี
ก่อนอื่น คุณจะต้องติดตั้งและเปิดใช้งานปลั๊กอิน MonsterInsights หากคุณต้องการความช่วยเหลือ โปรดดูคำแนะนำของเราเกี่ยวกับวิธีติดตั้งปลั๊กอิน WordPress
เมื่อเปิดใช้งาน คุณจะเห็นหน้าจอต้อนรับของ MonsterInsights คุณสามารถคลิกปุ่ม 'เปิดตัวช่วยสร้าง' และทำตามขั้นตอนบนหน้าจอเพื่อกำหนดค่า Google Analytics
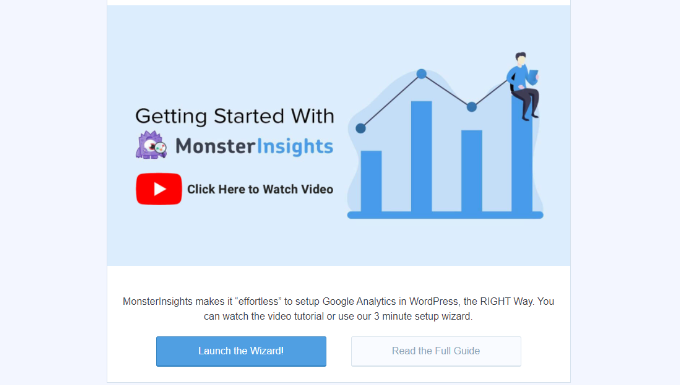
สำหรับรายละเอียดเพิ่มเติม โปรดดูคำแนะนำของเราเกี่ยวกับวิธีติดตั้ง Google Analytics ใน WordPress
MonsterInsights จะทำงานนอกกรอบและเพิ่มการติดตามใน Google Analytics โดยอัตโนมัติ
นี่คือคุณสมบัติการติดตามบางส่วนที่ปลั๊กอินนำเสนอ:
1. ติดตามลิงก์และการคลิกปุ่ม
MonsterInsights ตั้งค่าการติดตามการคลิกลิงก์และปุ่มนอกกรอบบนเว็บไซต์ของคุณ Google Analytics ไม่ติดตามการคลิกลิงก์โดยค่าเริ่มต้น และคุณต้องใช้ GTM เพื่อเพิ่มการติดตาม
ตัวอย่างเช่น คุณสามารถติดตามประสิทธิภาพของพันธมิตรและดูว่าผู้ใช้คลิกลิงก์ใดมากที่สุด ด้วยวิธีนี้ คุณสามารถเพิ่มรายได้โดยการส่งเสริมพันธมิตรที่ได้รับคลิกจำนวนมาก
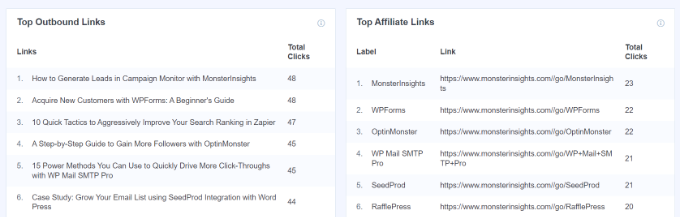
ในทำนองเดียวกัน ปลั๊กอินยังติดตามการคลิกลิงก์ขาออก นี่คือลิงก์ไปยังเว็บไซต์อื่นๆ บนไซต์ของคุณ คุณสามารถใช้ข้อมูลนี้เพื่อดูการสร้างพันธมิตรใหม่ ลงทะเบียนโปรแกรมพันธมิตร และสร้างเนื้อหาใหม่บนเว็บไซต์ของคุณเอง
นอกจากนั้น MonsterInsights ยังช่วยติดตามลิงก์โทรศัพท์ การดาวน์โหลดไฟล์ การคลิกปุ่มเรียกร้องให้ดำเนินการ (CTA) และอื่นๆ
2. ตั้งค่าการติดตามอีคอมเมิร์ซใน WordPress
หากคุณมีร้านค้าออนไลน์ MonsterInsights จะช่วยคุณติดตามประสิทธิภาพโดยไม่ต้องแก้ไขสคริปต์การติดตามหรือใช้ Google Tag Manager
มันมีส่วนเสริมอีคอมเมิร์ซที่ให้คุณเปิดใช้งานการติดตามอีคอมเมิร์ซใน WordPress ได้ในไม่กี่คลิก คุณสามารถดูอัตรา Conversion โดยรวมของไซต์ ธุรกรรม รายได้ มูลค่าการสั่งซื้อเฉลี่ย สินค้าขายดี และอื่นๆ อีกมากมาย
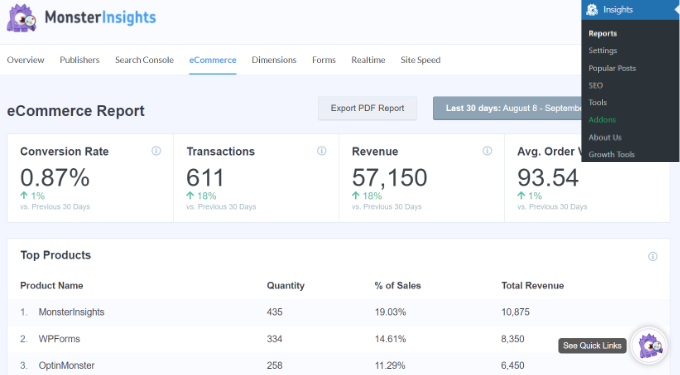
สำหรับรายละเอียดเพิ่มเติม โปรดดูคำแนะนำของเราเกี่ยวกับวิธีตั้งค่าการติดตามอีคอมเมิร์ซใน WordPress
3. กำหนดค่าการติดตามการแปลงแบบฟอร์ม
ด้วย MonsterInsights คุณยังสามารถตั้งค่าการติดตามการแปลงแบบฟอร์มใน Google Analytics ปลั๊กอินเสนอ Addon ของแบบฟอร์มที่ติดตามแบบฟอร์ม WordPress บนไซต์ของคุณโดยอัตโนมัติ
หากคุณใช้ Google Tag Manager คุณจะต้องสร้างแท็กแยกต่างหากสำหรับแบบฟอร์มทั้งหมดของคุณ และติดตามใน Google Analytics
อย่างไรก็ตาม MonsterInsights ทำให้ขั้นตอนนี้ง่ายมาก นอกจากนี้ คุณสามารถดูข้อมูลภายในแดชบอร์ดของ WordPress
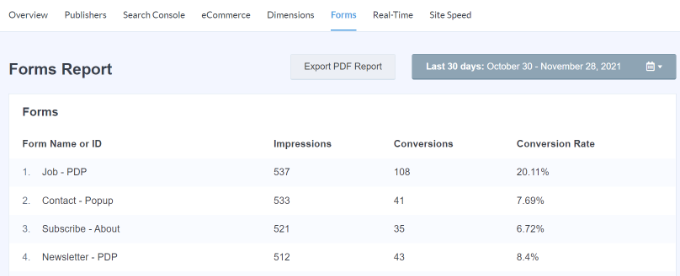
4. เปิดใช้งานการติดตามความลึกของการเลื่อนโดยอัตโนมัติ
เคยสงสัยไหมว่าผู้คนเลื่อนหน้าเว็บของคุณก่อนออกจากไซต์มากเพียงใด การติดตามเชิงลึกแบบเลื่อนแสดงให้เห็นอย่างชัดเจนและช่วยให้คุณวางโฆษณาแบนเนอร์และ CTA ในตำแหน่งที่เหมาะสมเพื่อเพิ่มการแปลง
MonsterInsights เปิดใช้งานการติดตามการเลื่อนบนเว็บไซต์ของคุณโดยอัตโนมัติ ไม่จำเป็นต้องตั้งค่าเพิ่มเติมโดยใช้ Google Tag Manager หรือแก้ไขโค้ดติดตามเลย
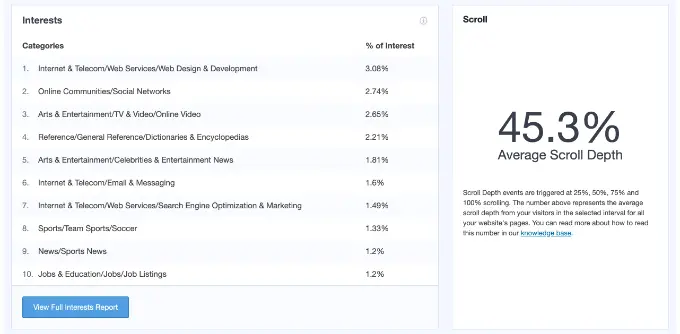
คุณสามารถอ่านคำแนะนำของเราเกี่ยวกับวิธีเพิ่มการติดตามความลึกในการเลื่อนใน WordPress ด้วย Google Analytics
เราหวังว่าบทความนี้จะช่วยให้คุณเรียนรู้วิธีติดตั้งและตั้งค่า Google Tag Manager ใน WordPress คุณอาจต้องการดูคำแนะนำของเราเกี่ยวกับคู่มือขั้นสูงสุดสำหรับ WordPress SEO และซอฟต์แวร์แชทสดที่ดีที่สุดสำหรับธุรกิจขนาดเล็ก
หากคุณชอบบทความนี้ โปรดสมัครสมาชิก YouTube Channel สำหรับวิดีโอสอน WordPress ของเรา คุณสามารถหาเราได้ที่ Twitter และ Facebook
