วิธีการติดตั้งและตั้งค่า W3 Total Cache
เผยแพร่แล้ว: 2022-04-05คุณต้องการติดตั้งและกำหนดค่า W3 Total Cache บนเว็บไซต์ WordPress ของคุณหรือไม่?
ปลั๊กอินแคช W3 Total Cache ช่วยเพิ่มความเร็วและประสิทธิภาพของเว็บไซต์ WordPress ของคุณ
W3 Total Cache คืออะไร?
ปลั๊กอินแคช WordPress W3 Total Cache ช่วยให้คุณสามารถปรับปรุงประสิทธิภาพและความเร็วของ WordPress ได้อย่างง่ายดาย
WordPress ใช้ PHP เป็นค่าเริ่มต้นเพื่อสร้างแต่ละหน้าในเว็บไซต์ของคุณแบบไดนามิกเมื่อผู้ใช้ร้องขอ
PHP เป็นภาษาเขียนโค้ดฝั่งเซิร์ฟเวอร์ ทุกคำขอจากผู้ใช้จะเพิ่มภาระให้กับเซิร์ฟเวอร์ของคุณ
ประสิทธิภาพของเว็บไซต์ ประสบการณ์ผู้ใช้ และ SEO ของคุณได้รับผลกระทบจากสิ่งนี้
ด้วยปลั๊กอินแคชของ WordPress คุณสามารถลดสิ่งนี้ได้โดยให้บริการสำเนาแคชของเว็บไซต์ของคุณแทน PHP
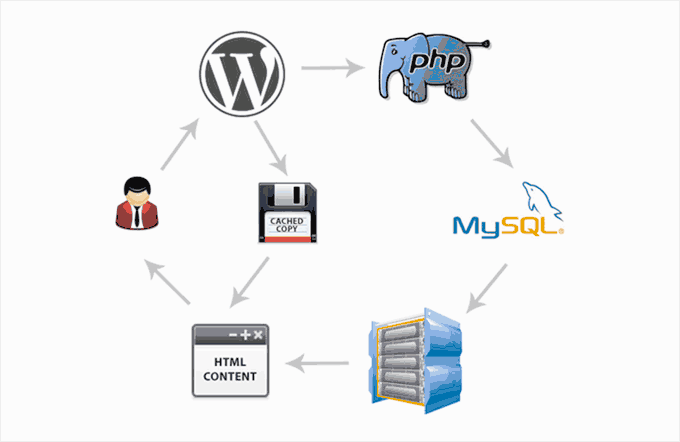
การติดตั้ง W3 Total Cache บน WordPress
ก่อนติดตั้ง W3 Total Cache คุณต้องปิดใช้งานปลั๊กอินแคชอื่น ๆ บนเว็บไซต์ของคุณ
คุณจะประหยัดทรัพยากรเซิร์ฟเวอร์และป้องกันความขัดแย้งของปลั๊กอิน
จากนั้น คุณสามารถติดตั้งและเปิดใช้งานปลั๊กอิน W3 Total Cache ได้
แถบด้านข้างผู้ดูแลระบบ WordPress ของคุณจะถูกจัดเรียงใหม่เพื่อรวมรายการเมนู Performance ใหม่ เมื่อเปิดใช้งาน W3 Total Cache แล้ว
วิซาร์ดการตั้งค่าของปลั๊กอินจะเปิดขึ้นเมื่อคุณคลิก
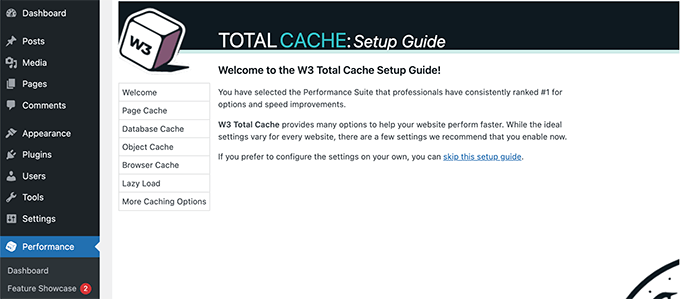
คลิกที่ปุ่มถัดไปเพื่อดำเนินการต่อ
ขั้นตอนแรกคือการเปิด Page Cache เลือกทดสอบแคชหน้าเพื่อดำเนินการต่อ
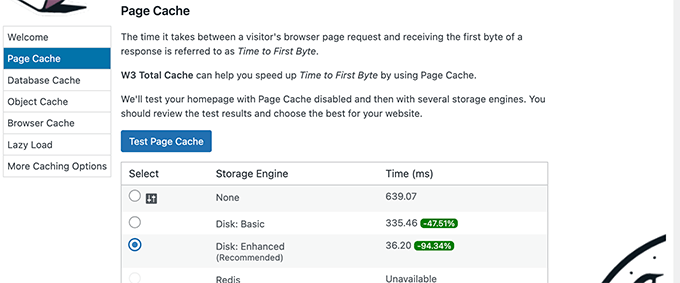
คุณสามารถเลือกจากเอ็นจิ้นการจัดเก็บข้อมูลที่แตกต่างกันด้วย W3 Total Cache
เลือกอันที่ช่วยให้คุณประหยัดเวลาได้มากที่สุด สำหรับแพลตฟอร์มโฮสติ้งที่ใช้ร่วมกันส่วนใหญ่ จะมีตัวเลือก 'ดิสก์: ที่ปรับปรุงแล้ว'
ดำเนินการต่อโดยคลิกปุ่มถัดไป
ตอนนี้คุณสามารถทดสอบแคชฐานข้อมูลได้ เราแนะนำให้เลือกไม่มี
เซิร์ฟเวอร์ MySQL ของคุณจะสามารถดึงข้อมูลได้เร็วกว่าแคชฐานข้อมูลสำหรับเว็บไซต์ขนาดเล็กและขนาดกลางส่วนใหญ่
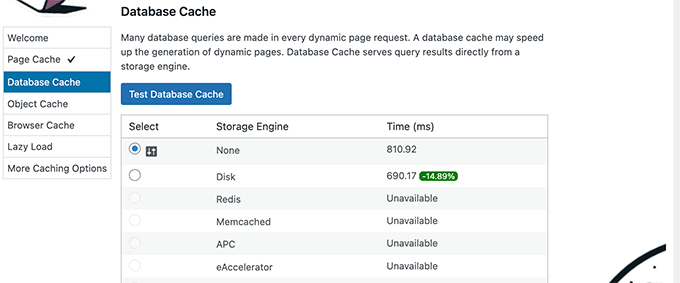
การคลิกปุ่มถัดไปเป็นขั้นตอนต่อไป
ตอนนี้คุณจะอยู่ในส่วน Object Cache W3 Total Cache ใช้การแคชอ็อบเจ็กต์เพื่อจัดเก็บการสืบค้นฐานข้อมูลสำหรับเพจไดนามิกและนำมาใช้ใหม่เพื่อปรับปรุงประสิทธิภาพ
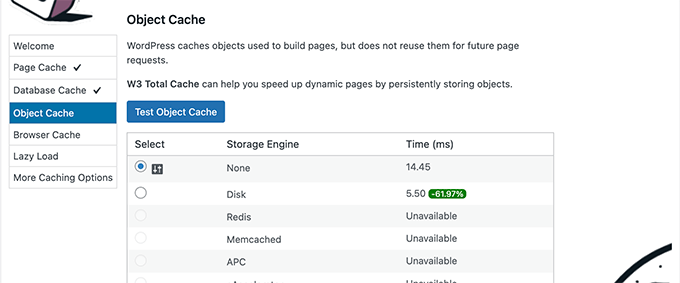
คุณสามารถเลือกไม่มีได้หากผลการทดสอบแตกต่างกันเพียงไม่กี่มิลลิวินาที
ดำเนินการต่อโดยคลิกที่ปุ่มถัดไป
หากต้องการเปิดใช้งาน ให้เลือกตัวเลือก 'เปิดใช้งาน' ใต้ผลการทดสอบหลังจากคลิกปุ่มทดสอบแคชของเบราว์เซอร์
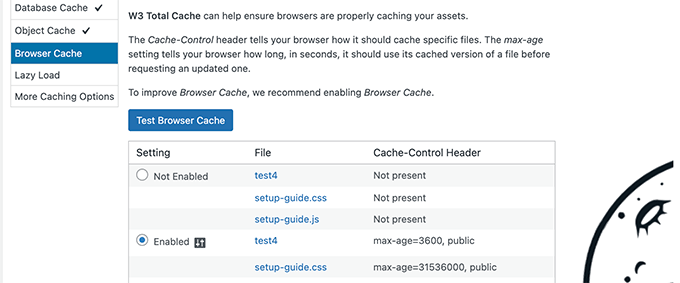
ตัวเลือกนี้อนุญาตให้เว็บเบราว์เซอร์ของผู้ใช้จัดเก็บสำเนาของหน้าเว็บในระยะเวลาที่จำกัด เว็บเบราว์เซอร์สามารถใช้ตัวเลือกนี้เพื่อเก็บสำเนาของหน้าเว็บในระยะเวลาที่จำกัด
หากต้องการไปยังขั้นตอนถัดไป ให้คลิกปุ่มถัดไป
สุดท้ายแต่ไม่ท้ายสุด วิซาร์ดการตั้งค่าจะขอให้คุณเปิดใช้งานการโหลดแบบ Lazy Loading สำหรับรูปภาพ
ตอนนี้ WordPress มาพร้อมกับคุณสมบัติการโหลดแบบสันหลังยาวสำหรับรูปภาพ อย่างไรก็ตาม เบราว์เซอร์รุ่นเก่าบางตัวอาจไม่สามารถรองรับได้
การใช้ JavaScript ทำให้ W3 Total Cache เพิ่มการโหลดแบบ Lazy Loading สำหรับรูปภาพ ซึ่งเร็วและมีประสิทธิภาพยิ่งขึ้นไปอีก
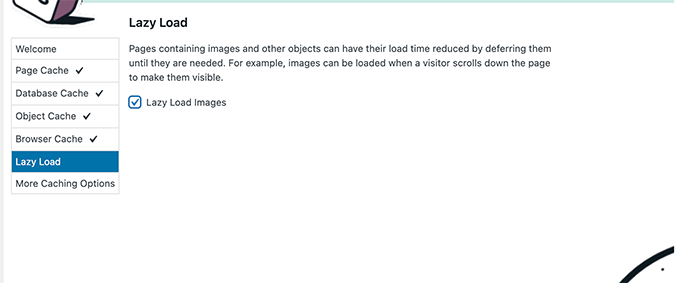
หากต้องการดูแดชบอร์ดสำหรับ W3 Total Cache ให้คลิกที่ปุ่มถัดไปหลังจากเสร็จสิ้นวิซาร์ดการตั้งค่า

ตัวเลือกการแคชขั้นสูงใน W3 Total Cache
การตั้งค่าพื้นฐานควรใช้ได้กับเว็บไซต์ส่วนใหญ่
อย่างไรก็ตาม คุณสามารถกำหนดค่าตัวเลือกขั้นสูงมากมายเพื่อเพิ่มประสิทธิภาพเพิ่มเติม
นี่คือสิ่งที่สำคัญที่สุด
ย่อขนาด JavaScript และ CSS ใน W3 Total Cache
การลดขนาดไฟล์ของเว็บไซต์ของคุณคือสิ่งที่เรียกว่า 'การลดขนาด'
ซอร์สโค้ดถูกล้างโดยการลบช่องว่าง เส้น และอักขระที่ไม่จำเป็น
หมายเหตุ : โปรดทราบว่าการลดขนาดไฟล์ JS และ CSS อาจทำให้เว็บไซต์ของคุณเสียหายได้
ปิดตัวเลือกเหล่านี้หากเว็บไซต์ของคุณไม่ได้ดูแลทันทีหลังจากที่คุณเปิดใช้งาน
เมื่อใช้ W3 Total Cache คุณสามารถย่อขนาดซอร์สโค้ด JavaScript, CSS และ HTML ได้อย่างง่ายดายเช่นกัน ขอแนะนำให้คุณย่อขนาด JavaScript และ CSS เท่านั้น
ไปที่ ประสิทธิภาพ » ลดขนาด และเลื่อนลงไปที่ส่วน JS
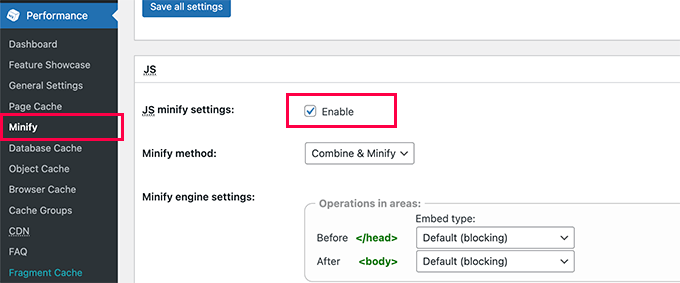
หากต้องการเปิดใช้งาน ให้ทำเครื่องหมายที่ช่องถัดจาก 'การตั้งค่าย่อ JS
จากนั้นเลื่อนลงไปที่ส่วน CSS และเปิดใช้งานการตั้งค่าการลดขนาด CSS ในลักษณะเดียวกัน
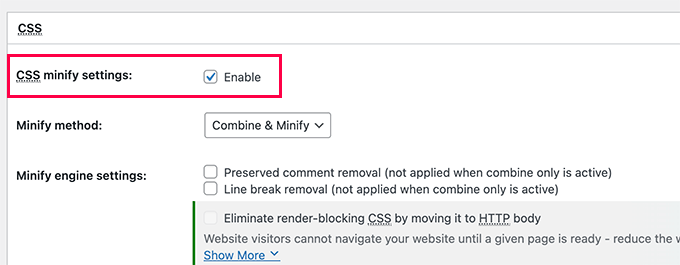
จากนั้นเลื่อนลงไปที่ส่วน CSS และเปิดใช้งานการตั้งค่าการลดขนาด CSS ในการตั้งค่า
เปิดใช้งานการสนับสนุน CDN ใน W3 Total Cache
ผ่านเครือข่ายการจัดส่งเนื้อหา คุณสามารถเพิ่มประสิทธิภาพเว็บไซต์ของคุณได้มากขึ้นโดยให้บริการไฟล์คงที่ เช่น รูปภาพ, CSS และ JavaScript จากเครือข่ายเซิร์ฟเวอร์ทั่วโลก
ช่วยลดภาระบนเซิร์ฟเวอร์โฮสติ้ง WordPress ของคุณและปรับปรุงความเร็วในการโหลดหน้า
W3 Total Cache มาพร้อมกับการรองรับ CDN ในตัว
Bunny.net เป็นโซลูชัน CDN ที่ดีที่สุดในตลาด เป็นสิ่งที่เราใช้สำหรับเว็บไซต์ OptinMonster ของเรา
ขั้นตอนแรกของคุณคือการสร้างบัญชีบน Bunny.net คุณต้องสร้าง Pull Zone สำหรับเว็บไซต์ของคุณหลังจากสมัครใช้งาน
โซนดึงเพิ่มชื่อโฮสต์ให้กับ Bunny.net CDN ไฟล์สแตติกสำหรับเว็บไซต์ของคุณจะมาจากชื่อโฮสต์นี้
ป้อนชื่อโซนดึงของคุณ ตามด้วยชื่อโดเมนของเว็บไซต์ของคุณ
คุณต้องไปที่ ประสิทธิภาพ » การตั้งค่าทั่วไป และเลื่อนลงไปที่ส่วน CDN หลังจากเพิ่มโซนดึง
เลือก Generic Mirror เป็นประเภท CDN และทำเครื่องหมายที่ช่อง Enable ถัดจากตัวเลือก CDN
อย่าลืมคลิกที่ปุ่ม บันทึกการเปลี่ยนแปลงทั้งหมด เพื่อบันทึกการเปลี่ยนแปลงของคุณ
ขั้นตอนต่อไปคือไปที่หน้า ประสิทธิภาพ » CDN และเลื่อนลงไปที่ส่วนการกำหนดค่า: วัตถุ
ขั้นตอนต่อไปคือการเพิ่มชื่อโฮสต์ที่คุณสร้างไว้ก่อนหน้านี้สำหรับโซนดึงของคุณและคลิกที่ปุ่มมิเรอร์ทดสอบ
เมื่อชื่อโฮสต์ของคุณพร้อมใช้งาน W3 Total Cache จะแสดงข้อความผ่านการทดสอบ
หากต้องการบันทึกการตั้งค่าของคุณ ให้คลิกปุ่มบันทึกการเปลี่ยนแปลงทั้งหมด
ทรัพยากรแบบคงที่ของคุณจะให้บริการจากเซิร์ฟเวอร์ CDN โดย W3 Total Cache
CDN ฟรีของ Cloudflare ยังเข้ากันได้กับ W3 Total Cache
คุณสามารถใช้ Sucuri ซึ่งมีความสามารถ CDN ในตัวและเป็นไฟร์วอลล์เว็บไซต์ที่ดีที่สุด
การแก้ไขปัญหา W3 Total Cache Issues
หลังจากที่คุณได้กำหนดค่า W3 Total Cache อย่างถูกต้องแล้ว มันควรจะทำงานได้อย่างราบรื่นในพื้นหลังเพื่อปรับปรุงความเร็วของ WordPress และเพิ่มประสิทธิภาพ
บางครั้ง คุณอาจไม่เห็นการเปลี่ยนแปลงที่คุณทำกับเว็บไซต์ของคุณในทันที หรือปลั๊กอินอาจทำงานไม่ถูกต้อง
สาเหตุที่พบบ่อยที่สุดของปัญหาเหล่านี้คือคุณอาจกำลังดูเว็บไซต์ของคุณในเวอร์ชันแคชแบบเก่า
WordPress สามารถแก้ไขได้ง่ายด้วยการล้างแคช
เลือกตัวเลือก Purge All Caches จากเมนู Performance ที่ด้านบน
W3 Total Cache จะล้างเนื้อหาแคชทั้งหมดออกจากเว็บไซต์ของคุณ
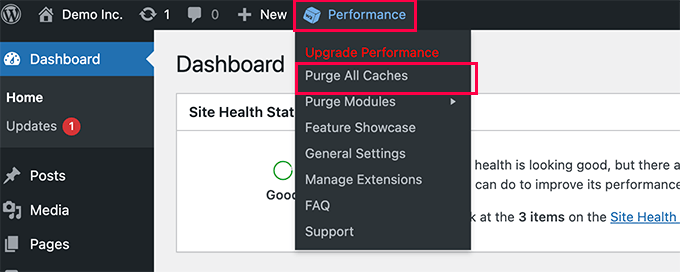
หากคุณยังคงเห็นเว็บไซต์ของคุณในเวอร์ชันเก่า ให้ลองล้างแคชของเบราว์เซอร์ด้วย
บทความนี้น่าจะช่วยคุณติดตั้งและตั้งค่า W3 Total Cache บน WordPress
หากคุณชอบบทความนี้ โปรดสมัครรับข้อมูลจากช่อง YouTube สำหรับวิดีโอ WordPress
คุณสามารถติดตามเราได้ที่ Twitter และ Facebook
