จะติดตั้ง WordPress ในเครื่องโดยใช้ XAMPP ได้อย่างไร (คำแนะนำอย่างง่าย)
เผยแพร่แล้ว: 2023-01-04คุณต้องการเรียนรู้ วิธีติดตั้ง WordPress ในเครื่อง หรือไม่? ถ้าใช่ แสดงว่าคุณมาถูกที่แล้ว
การตั้งค่า WordPress ในเครื่องหมายถึงการสร้าง เซิร์ฟเวอร์ ในเครื่องบน คอมพิวเตอร์ของคุณ ซึ่งคุณสามารถพัฒนา ทดสอบ และเรียกใช้เว็บไซต์ WordPress ของคุณได้ ช่วยให้คุณสร้างเว็บไซต์ WordPress ด้วยคุณสมบัติทั้งหมดบนอุปกรณ์ของคุณเอง เช่นกันโดยไม่ต้องเสียเงิน
แต่มีตัวเลือกมากมายแม้แต่ในเซิร์ฟเวอร์ภายใน ในหมู่พวกเขา XAMPP เป็นหนึ่งในเซิร์ฟเวอร์ท้องถิ่นที่ได้รับความนิยมมากที่สุดในปัจจุบัน
นั่นเป็นเหตุผลที่วันนี้เรานำเสนอคำแนะนำทีละขั้นตอนเกี่ยวกับการติดตั้ง WordPress ในเครื่องโดยใช้ XAMPP
เอาล่ะ!
ทำความเข้าใจกับ Localhost และ XAMPP
ก่อนที่จะเริ่มบทช่วยสอนของเราเกี่ยวกับการติดตั้ง WordPress ในเครื่อง เรามาทำความรู้จักกับเซิร์ฟเวอร์ในเครื่องอย่าง XAMPP กันก่อนว่ามีอะไรบ้างและทำหน้าที่อะไร
พูดง่ายๆ เซิร์ฟเวอร์ภายในคือเซิร์ฟเวอร์เสมือนที่สร้างขึ้นในเครื่องคอมพิวเตอร์ของคุณ เช่นเดียวกับเว็บโฮสติ้งเซิร์ฟเวอร์ มันให้คุณใช้งานซอฟต์แวร์สร้างเว็บไซต์ เช่น WordPress และออกแบบเว็บไซต์ได้
นอกจากนี้ยังช่วยให้คุณทดสอบเว็บไซต์ของคุณได้หลายครั้งตามที่คุณต้องการก่อนที่จะอัปโหลด
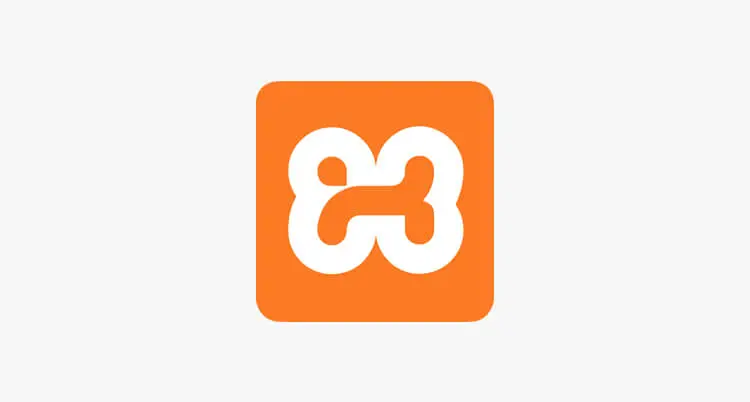
XAMPP เป็นหนึ่งในแพลตฟอร์มที่ใช้กันอย่างแพร่หลายสำหรับการสร้างและเรียกใช้เว็บเซิร์ฟเวอร์ภายในเครื่อง ชื่อ XAMPP ย่อมาจาก:
- X เป็น ข้ามแพลตฟอร์ม ; หมายความว่าสามารถทำงานบนแพลตฟอร์มอย่าง Windows, Mac และ Linux
- เป็น Apache เว็บเซิร์ฟเวอร์
- M เป็น MySQL ระบบจัดการฐานข้อมูล
- P เป็น PHP ซึ่งเป็นภาษาสคริปต์ส่วนหลัง
- P เป็น Perl ซึ่งเป็นภาษาโปรแกรมที่ใช้สำหรับการพัฒนาเว็บ
XAMPP เป็นชุดซอฟต์แวร์โอเพ่นซอร์สที่สมบูรณ์ฟรี พัฒนาโดย Apache Friends มีน้ำหนักเบามาก ติดตั้งง่าย และพร้อมใช้งาน หลังจากติดตั้งแล้ว จะเริ่มทำงานเหมือนเว็บเซิร์ฟเวอร์ที่ให้คุณสร้างเว็บไซต์ WordPress แบบออฟไลน์ได้
XAMPP รองรับการทดสอบและการตรวจสอบงานต่างๆ ตามส่วนประกอบที่กล่าวถึงข้างต้น นอกจากนี้ยังมาพร้อมกับองค์ประกอบหลักอื่น ๆ เพื่อเรียกใช้สภาพแวดล้อมเซิร์ฟเวอร์ภายใน
คุณสมบัติทั้งหมดนี้ของ XAMPP ทำให้เป็นตัวเลือกที่สมบูรณ์แบบสำหรับการติดตั้ง WordPress ในเครื่อง
ทำไมต้องติดตั้ง WordPress ในเครื่องโดยใช้ XAMPP
การติดตั้ง WordPress ในเครื่องโดยใช้ XAMPP มีประโยชน์ในตัวเอง มันคุ้มค่ากับทุกความพยายามที่คุณทุ่มเทลงไป กระบวนการนี้จึงเป็นที่นิยมมากขึ้นในหมู่นักพัฒนาเว็บไซต์และมืออาชีพ
ต่อไปนี้คือเหตุผลสำคัญที่คุณควรติดตั้ง WordPress ในเครื่องโดยใช้ XAMPP
1. ตรงตามข้อกำหนดทั้งหมดในการเรียกใช้ WordPress
เพื่อให้ WordPress ทำงานได้ คุณจะต้องมีเว็บเซิร์ฟเวอร์ เทคโนโลยีการจัดการฐานข้อมูล และภาษาโปรแกรม การติดตั้งแต่ละรายการเป็นงานที่ซับซ้อน ดังนั้นเพียงแค่ดาวน์โหลด XAMPP ก็สามารถปฏิบัติตามข้อกำหนดเบื้องต้นเหล่านี้ได้โดยไม่ยาก
2. การทดสอบความยืดหยุ่น
นี่เป็นเหตุผลสำคัญที่ใคร ๆ ก็เลือกใช้การติดตั้ง WordPress ในเครื่องก่อนที่จะเผยแพร่ คุณสามารถทดลองอัปเกรดและปรับแต่งได้อย่างอิสระ ซึ่งมักเกี่ยวข้องกับการออกแบบและการเขียนโค้ด
นอกจากนี้ยังมีสภาพแวดล้อมที่ดีในการสร้าง แก้ไข และลองใช้ปลั๊กอินและธีม WordPress ใหม่ ความยืดหยุ่นในการทดสอบเหล่านี้ทำให้คุณสามารถยืนยันได้ว่าสิ่งใดมีประโยชน์สำหรับไซต์ของคุณและสิ่งใดที่ไม่มีประโยชน์
3. ประหยัดเวลา
การติดตั้งในเครื่องโดยใช้ XAMPP ช่วยให้คุณตั้งค่า WordPress ได้ในพริบตา ในทำนองเดียวกัน ไม่มีความล่าช้าในการเปลี่ยนแปลงที่สำคัญ คุณสามารถโหลดทุกอย่าง แล้วพวกมันจะมีชีวิตชีวาบนเบราว์เซอร์ทันที
4. ข้ามแพลตฟอร์ม
ในฐานะที่เป็นข้ามแพลตฟอร์ม XAMPP รองรับการกำหนดค่าของระบบปฏิบัติการต่างๆ เช่น Windows, Linux และ Mac คุณสมบัติทั่วไปของ XAMPP ช่วยเพิ่มยูทิลิตี้และครอบคลุมผู้ชมจำนวนมาก
นอกจากนี้ XAMPP ยังมาพร้อมกับ Mercury mail server, phpMyAdmin, OpenSSL และอื่นๆ เพื่อปรับปรุงการทำงานโดยรวม
5. ความปลอดภัยและความเป็นส่วนตัว
การพัฒนาไซต์ของคุณในพื้นที่นั้นไม่เพียงแค่ง่ายและรวดเร็วเท่านั้น แต่ยังปลอดภัยอีกด้วย การติดตั้ง WordPress ในเครื่องโดยใช้ XAMPP สามารถเข้าถึงได้จากคอมพิวเตอร์ของคุณเท่านั้น ดังนั้น คุณสามารถสำรวจ พัฒนา และทดสอบบริการของไซต์ของคุณได้อย่างปลอดภัยจากภัยคุกคามที่อาจเกิดขึ้น โดยไม่ต้องเสี่ยงกับข้อมูลและการตั้งค่า
ตอนนี้คุณรู้เกี่ยวกับ XAMPP และความสำคัญของมันแล้ว เรามาต่อกันที่ส่วนการสอนของเรา
จะติดตั้ง WordPress ในเครื่องโดยใช้ XAMPP ได้อย่างไร (คำแนะนำทีละขั้นตอน)
คำแนะนำทีละขั้นตอนที่เรียบง่ายและครอบคลุมนี้จะสอนวิธีติดตั้ง WordPress ในเครื่องโดยใช้ XAMPP ดังนั้น คุณจะสามารถสร้าง WordPress ในพื้นที่ของคุณเองด้วย XAMPP ได้อย่างง่ายดายหลังจากอ่านบทความนี้ เรามาดำดิ่งสู่ขั้นตอนกันเลย
ขั้นตอนที่ 1: ดาวน์โหลดและติดตั้ง XAMPP บนคอมพิวเตอร์ของคุณ
ในการเริ่มต้น ขั้นตอนแรกในการติดตั้ง WordPress ในเครื่องคือการดาวน์โหลดและตั้งค่า XAMPP เวอร์ชันล่าสุด
คุณสามารถดาวน์โหลดได้จากเว็บไซต์ Apache Friends คุณสามารถค้นหาเวอร์ชัน PHP ที่แตกต่างกันสำหรับระบบปฏิบัติการที่แตกต่างกันได้จากที่นั่น
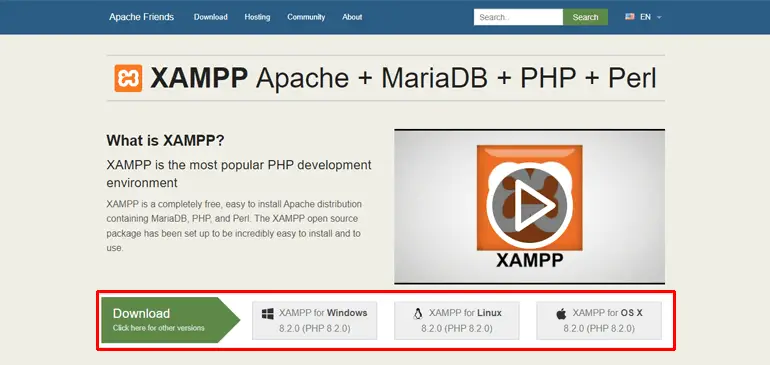
เนื่องจากเรากำลัง ติดตั้ง XAMPP สำหรับ Windows เราจะ ดาวน์โหลด ซอฟต์แวร์เวอร์ชัน Windows คุณสามารถเลือกตัวเลือกอื่นๆ ได้ ทั้งนี้ขึ้นอยู่กับระบบปฏิบัติการของคุณ กระบวนการนี้คล้ายกันมากสำหรับ Mac อย่างไรก็ตาม ภาพหน้าจอที่แสดงที่นี่มีไว้สำหรับ Windows เท่านั้น
เมื่อการดาวน์โหลดเสร็จสิ้น ให้คลิกและเรียกใช้ไฟล์ติดตั้ง XAMPP ในฐานะผู้ดูแลระบบ
หากมีสัญญาณเตือนปรากฏขึ้น ให้คลิก “ ใช่ ” เพื่อดำเนินการต่อ การแจ้งเตือนเหล่านี้มีไว้เพื่อวัตถุประสงค์ในการยืนยันการดูแลระบบเมื่อคุณเริ่มการติดตั้ง
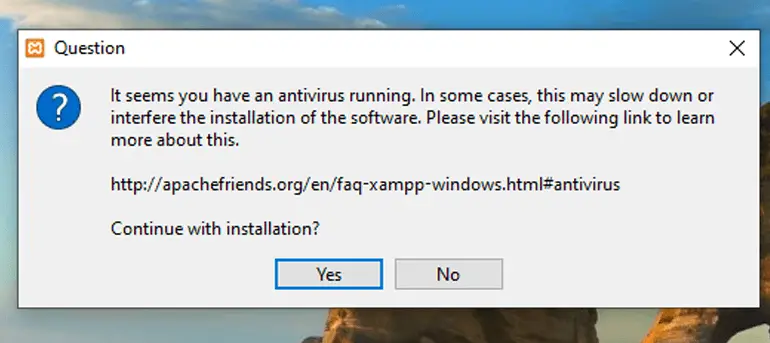
ดำเนินการต่อด้วยการแจ้งเตือน หน้าจอตัวติดตั้งมาตรฐานจะปรากฏขึ้น คลิกที่ปุ่ม “ ถัดไป ”
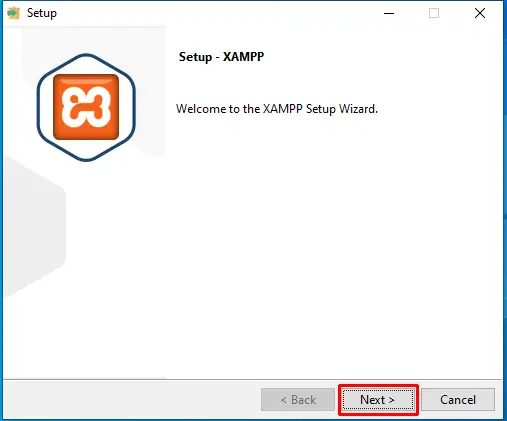
ถัดไป คุณต้องเลือกส่วนประกอบที่คุณต้องการติดตั้ง สำหรับการติดตั้งเว็บไซต์ WordPress ด้วย XAMPP คุณต้องทำเครื่องหมายถูกดังต่อไปนี้:
- อาปาเช่
- มายเอสคิวแอล
- พี.เอช.พี
- phpMyAdmin
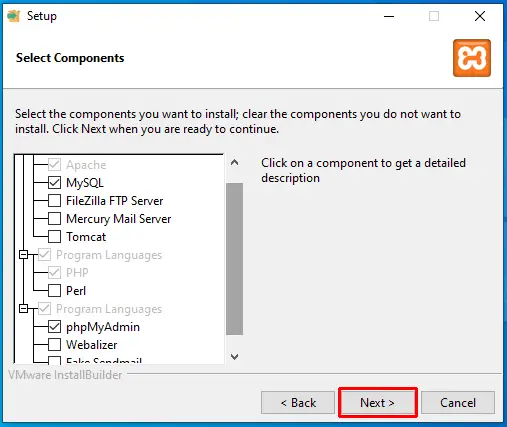
คุณสามารถล้างส่วนประกอบอื่นๆ ที่เลือกไว้ตามค่าเริ่มต้น จากนั้นคลิก " ถัดไป " เพื่อดำเนินการต่อ
ตอนนี้ คุณต้องเลือกโฟลเดอร์ที่จะติดตั้ง XAMPP ดำเนินการต่อด้วยตัวเลือกเริ่มต้น ( เช่น ., C:xampp ) และกดปุ่ม 'ถัดไป'
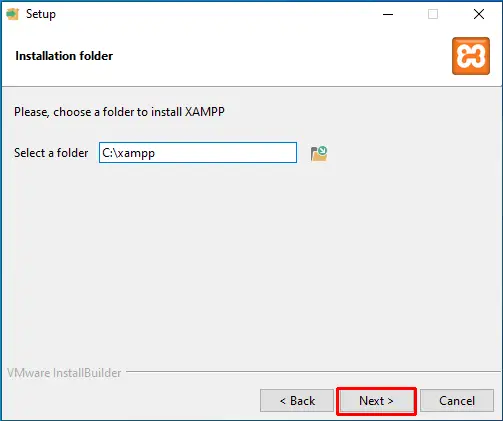
อีกครั้ง เลือกภาษาที่ต้องการแล้วกดปุ่ม “ถัดไป”
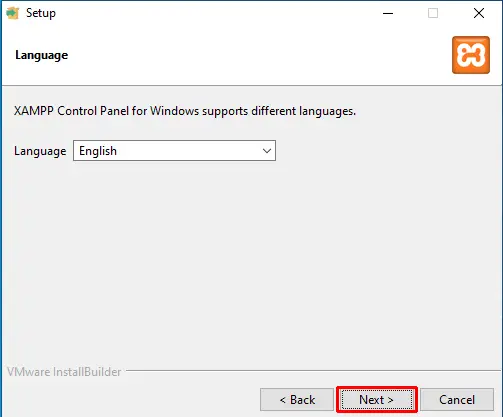
ตอนนี้ คุณพร้อมที่จะเริ่มการติดตั้งแล้ว ซึ่งอาจใช้เวลาสักครู่
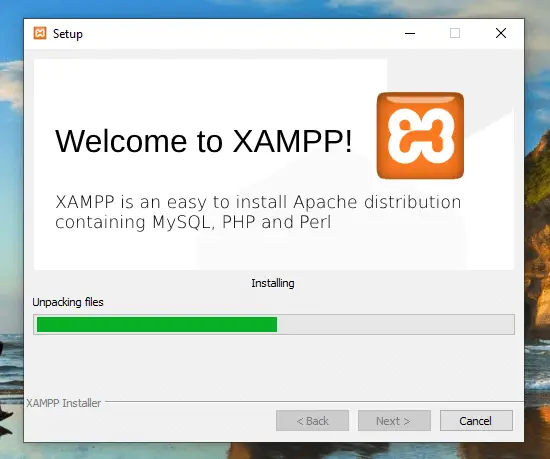
ในที่สุด คลิกที่ปุ่ม " เสร็จสิ้น " เพื่อเปิดแผงควบคุม XAMPP และเริ่มทำงาน
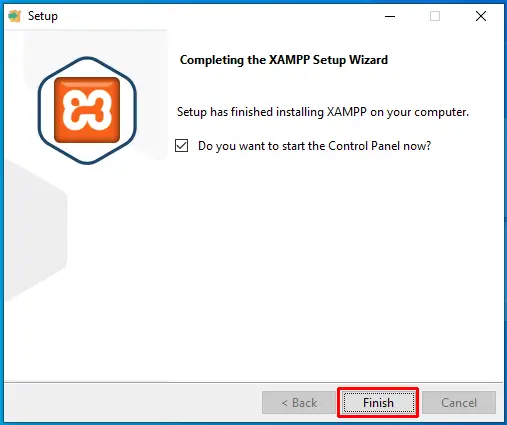
หมายเหตุสำคัญเกี่ยวกับการเริ่มต้นโมดูล XAMPP
ในขณะที่คุณเริ่มทำงาน ตรวจสอบให้แน่ใจว่าคุณเริ่ม Apache และ MySQL ส่วนนี้มีความสำคัญเนื่องจาก Apache ทำงานเป็นเซิร์ฟเวอร์ภายในเครื่อง และ MySQL เป็นเซิร์ฟเวอร์ฐานข้อมูลของคุณ
ดังนั้น ไปที่ XAMPP Control Panel แล้วคลิกปุ่ม “ Start ” ตามลำดับ
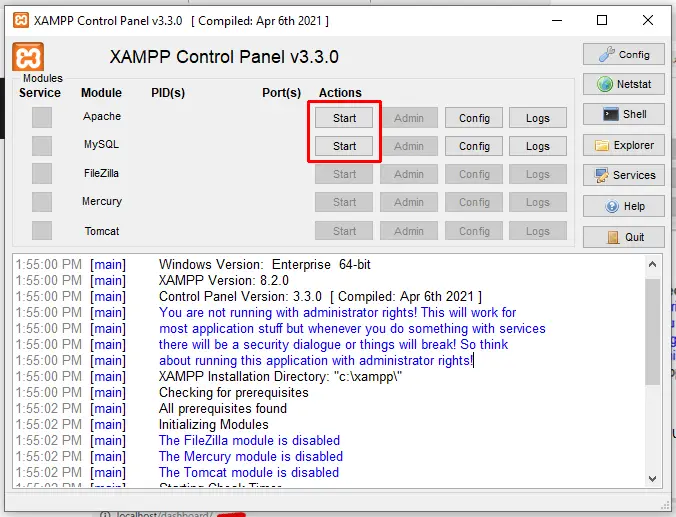
สีของโมดูลเหล่านี้จะเปลี่ยนเป็นสีเขียวเมื่อเริ่มต้น
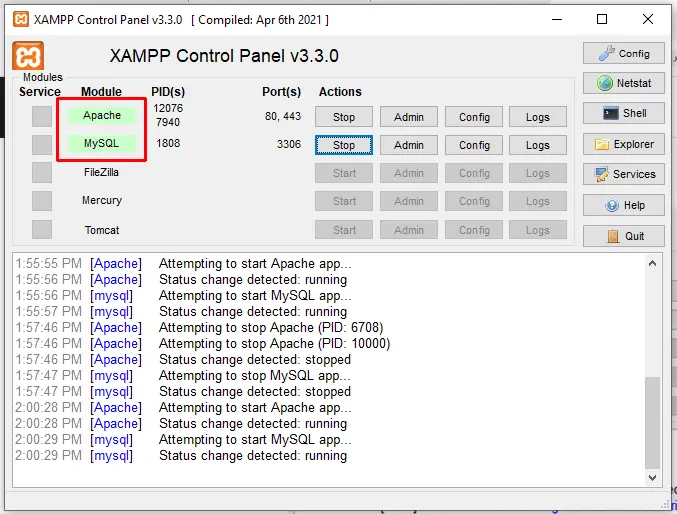
หลังจากที่คุณเริ่มโมดูลเหล่านั้นแล้ว ให้ไปที่ http://localhost จากเบราว์เซอร์ของคุณ เมื่อคุณทำเช่นนั้น คุณควรเห็นหน้าต้อนรับ XAMPP เช่นเดียวกับด้านล่าง
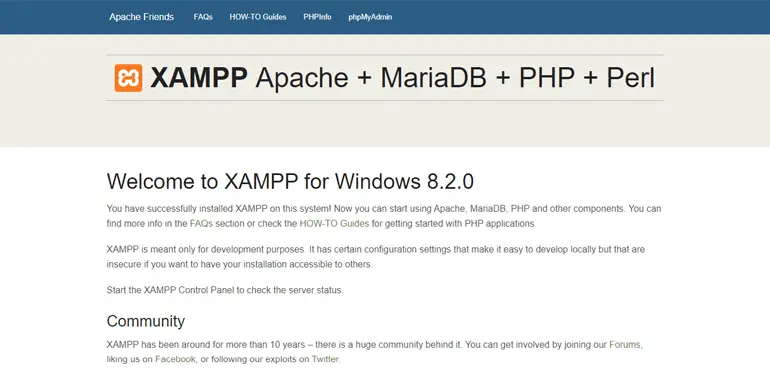
หน้านี้ยืนยันว่า XAMPP ของคุณใช้งานได้ ดังนั้น คุณสามารถดำเนินการตามขั้นตอนต่อไปได้เลย
ขั้นตอนที่ 2: ดาวน์โหลด WordPress และแตกไฟล์ไปยัง XAMPP Registry
ในขั้นตอนถัดไป ให้ไปที่ WordPress.org ซึ่งเป็นเว็บไซต์อย่างเป็นทางการของ WordPress และคลิกที่ “รับ WordPress ” และดาวน์โหลด WordPress เวอร์ชันล่าสุด

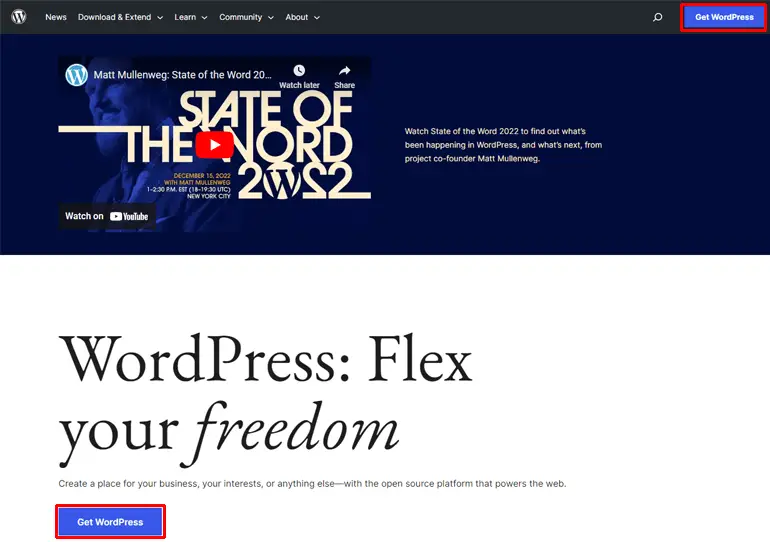
ดาวน์โหลดเป็นไฟล์ zip ก่อนอื่นคุณต้องแตกไฟล์ เป็นกระบวนการง่ายๆ เพราะคุณต้องคลิกขวาที่ไฟล์ที่ดาวน์โหลดเท่านั้น และไปที่ตัวเลือก " แตกไฟล์ "
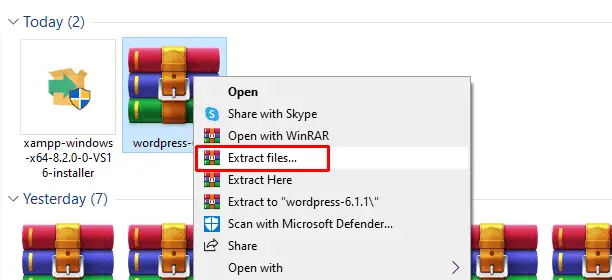
หลังจากนั้น ให้คัดลอกโฟลเดอร์ที่แยกออกมาแล้วไปที่ตำแหน่งที่คุณติดตั้งไฟล์ XAMPP (ซึ่งจะเป็น “ C://xampp ”) ตอนนี้ เปิดโฟลเดอร์ XAMPP และไปที่โฟลเดอร์ย่อยที่ชื่อ “ htdocs ”
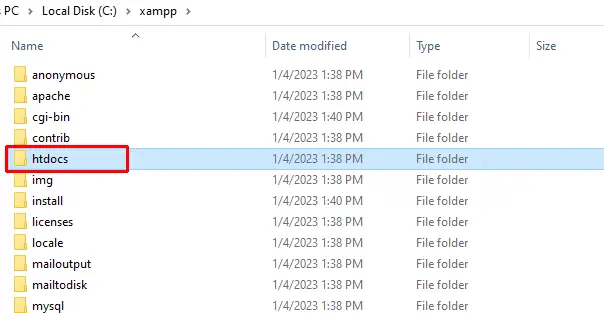
ภายใน htdocs ให้สร้างโฟลเดอร์ใหม่ด้วยชื่อที่ถูกต้องสำหรับไซต์ทดสอบของคุณ ชื่อมีความสำคัญเนื่องจากคุณจะใช้เพื่อเข้าถึงไซต์ของคุณในภายหลัง ตัวอย่างเช่น หากเราตั้งชื่อโฟลเดอร์ว่า “ examplesite ” ที่อยู่ในระบบจะเป็น “ localhost/examplesite ”
ตอนนี้ วางไฟล์ที่แยกแล้วลงในโฟลเดอร์ที่สร้างขึ้น ที่นี่ examplesite
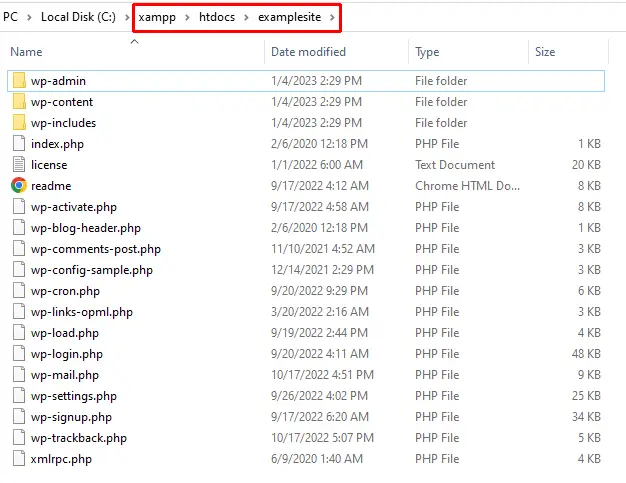
ในทางกลับกัน คุณสามารถแตกไฟล์ WordPress ที่ซิปไว้ในโฟลเดอร์เดียวกันที่สร้างขึ้นได้โดยตรง ด้วยวิธีนี้ คุณไม่ต้องคัดลอกและวาง
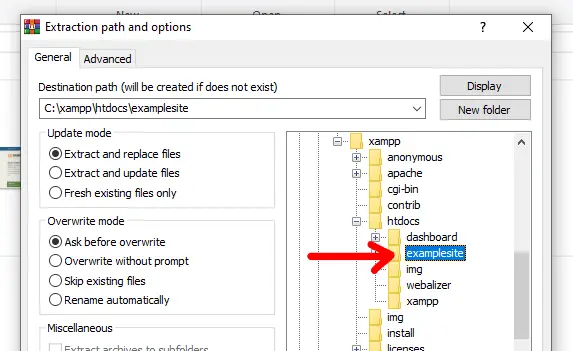
คุณดาวน์โหลด WordPress สำเร็จแล้วและแตกไฟล์ไปยังรีจิสทรี XAMPP นอกจากนี้ คุณได้เปิดเว็บไซต์ในเบราว์เซอร์ตามขั้นตอนนี้แล้ว
หากต้องการดำเนินการต่อและเริ่มใช้ WordPress คุณจะต้องตั้งค่าฐานข้อมูลซึ่งเราจะพูดถึงในขั้นตอนถัดไป
ขั้นตอนที่ 3: สร้างฐานข้อมูลใหม่สำหรับการติดตั้ง WordPress ของคุณ
อีกขั้นตอนหนึ่งของบทช่วยสอนของเราเกี่ยวกับการติดตั้ง WordPress ในเครื่องโดยใช้ XAMPP คือการสร้างฐานข้อมูล WordPress ของคุณ ในขณะที่คุณใช้ XAMPP สำหรับการติดตั้งในเครื่อง MySQL เป็นระบบจัดการฐานข้อมูลของคุณ
หากต้องการสร้างฐานข้อมูล MySQL ให้กลับไปที่แผง XAMPP คลิกปุ่ม "ผู้ ดูแลระบบ " ในส่วน MySQL แท็บใหม่ที่แสดงแอปพลิเคชัน phpMyAdmin จะเปิดขึ้นบนเบราว์เซอร์ของคุณ
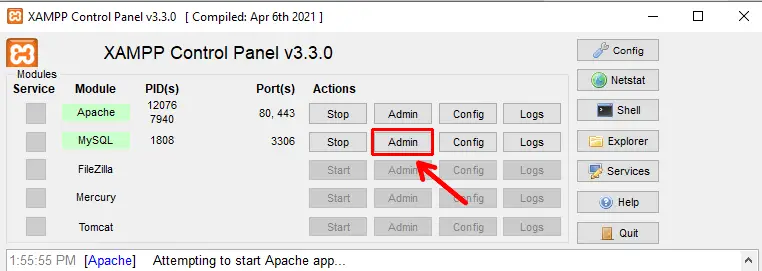
ตอนนี้ไปที่แท็บ " ฐานข้อมูล " และสร้างฐานข้อมูลใหม่โดยระบุชื่อใดก็ได้
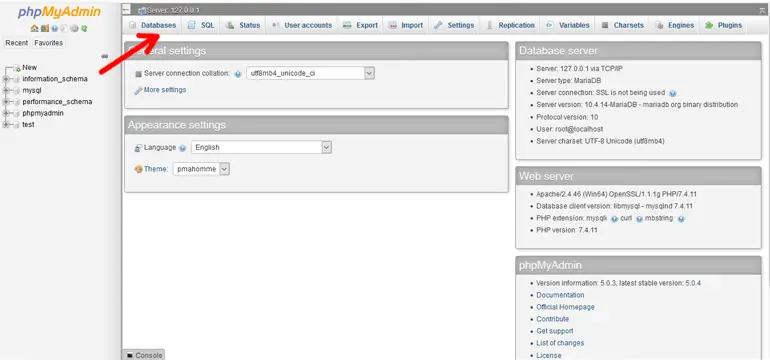
ตรวจสอบให้แน่ใจว่าคุณไม่ลืมชื่อ เนื่องจากคุณจะต้องใช้ชื่อนี้สำหรับการติดตั้ง WordPress ในภายหลัง หลังจากเปลี่ยนชื่อโฟลเดอร์แล้ว อย่าลืมคลิก “ สร้าง ”
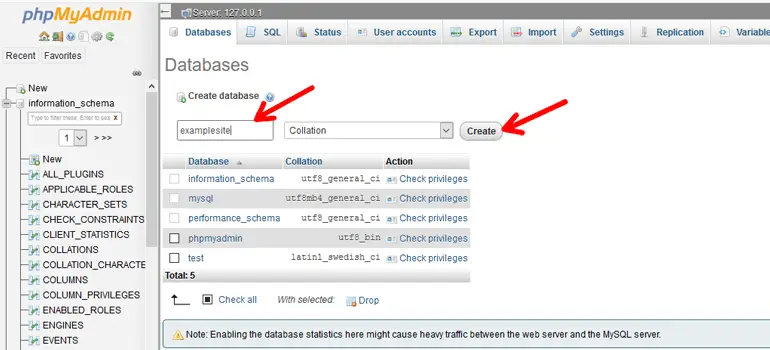
ขณะติดตั้ง WordPress จากวิธีอื่น คุณต้องสร้างผู้ใช้ฐานข้อมูลใหม่ด้วย สำหรับการติดตั้งแบบโลคัล ไม่จำเป็น
ขั้นตอนที่ 4: ติดตั้ง WordPress ในเครื่องผ่านตัวติดตั้งบนหน้าจอ
หากต้องการดำเนินการติดตั้ง WordPress บน XAMPP ให้พิมพ์ URL ของไซต์ของคุณในเบราว์เซอร์ เช่น http://localhost/examplesite/wp-admin/setup-config.php ในกรณีของเรา อย่าลืมแทนที่ examplesite ด้วย ชื่อไซต์ทดสอบ ของคุณเองเมื่อคุณพิมพ์ URL ของไซต์ของคุณ
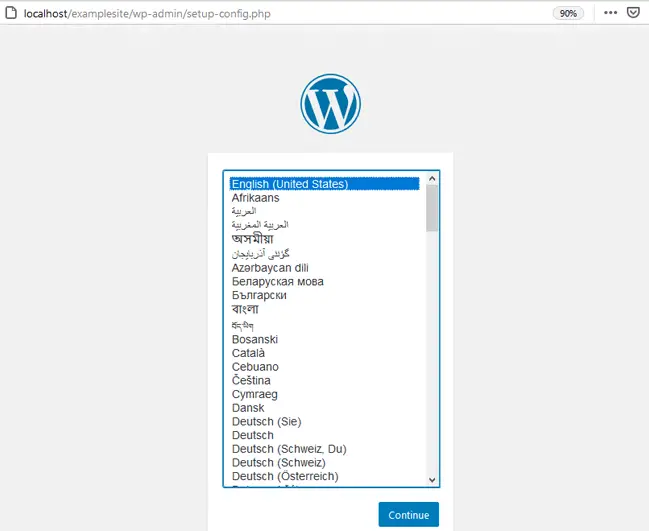
คุณสามารถดูการโหลดหน้าจอการเลือกภาษาของการติดตั้ง WordPress ได้ในขณะนี้ เลือกภาษาของเว็บไซต์ที่คุณต้องการแล้วคลิก "ดำเนินการ ต่อ "
ในขั้นตอนต่อไป โปรแกรมติดตั้งจะนำเสนอข้อมูลการเชื่อมต่อฐานข้อมูลบางอย่างแก่คุณ อ่านให้ดีแล้วกด “ไปกัน เถอะ ”
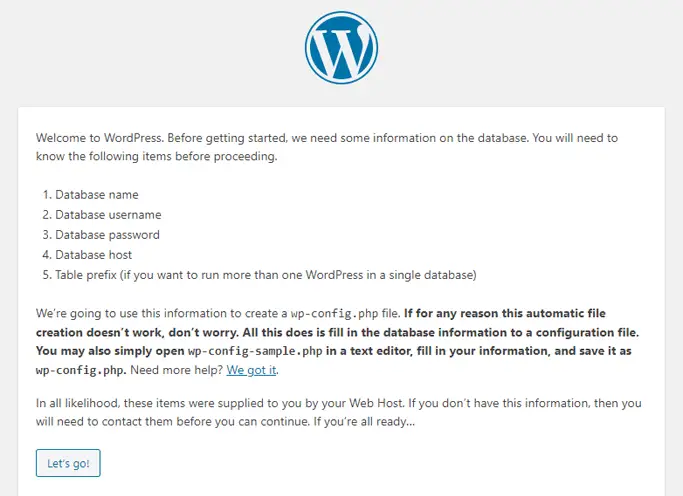
ตอนนี้มาถึงส่วนสำคัญที่คุณต้องป้อนรายละเอียดฐานข้อมูลของคุณ นี่คือสิ่งที่คุณควรเติมในช่องว่างด้วย:
- ชื่อฐานข้อมูล: ชื่อของฐานข้อมูลที่สร้างขึ้นใน phpMyAdmin
- ชื่อผู้ใช้: "รูท"
- รหัสผ่าน: – (ไม่จำเป็น)
- โฮสต์ฐานข้อมูล: localhost
- คำนำหน้าตาราง: wp_
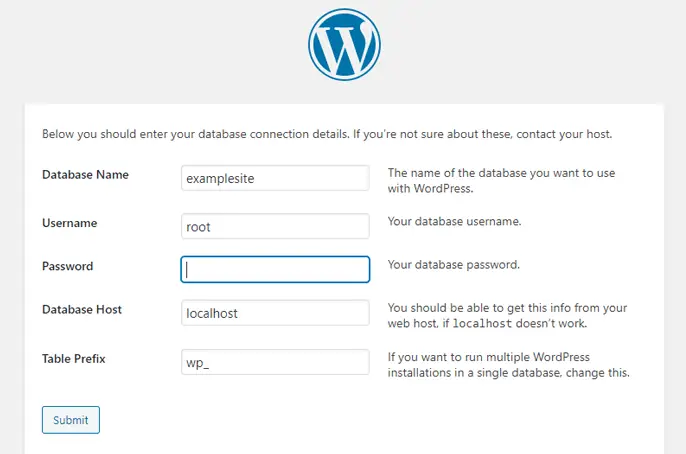
เมื่อเสร็จแล้ว ให้ “ ส่ง ข้อมูลนี้”
หลังจากนั้นไม่นาน คุณจะสามารถ " เรียกใช้การติดตั้ง " ได้ ใน Windows WordPress จะเก็บข้อมูลนี้อย่างปลอดภัยในการกำหนดค่า WordPress ของคุณ การรวบรวมข้อมูลดังกล่าวอ้างถึง ไฟล์ wp-config.php
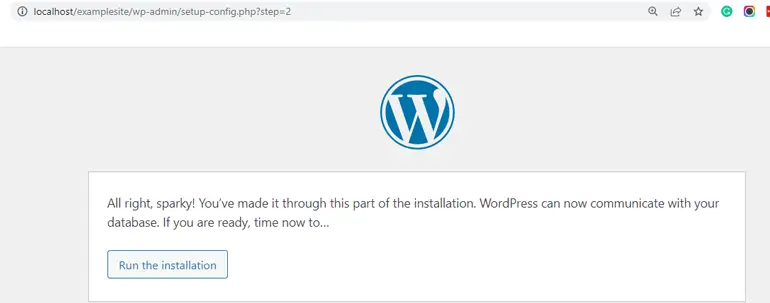
สุดท้าย ข้อความต้อนรับจะปรากฏขึ้นซึ่งคุณต้องป้อนข้อมูลที่จำเป็นบางอย่าง ประกอบด้วย:
- ชื่อเว็บไซต์ (ชื่อเว็บไซต์ WordPress ใหม่ของคุณ)
- ชื่อผู้ใช้ผู้ดูแลระบบ
- ลงชื่อรหัสผ่าน
- ที่อยู่อีเมล
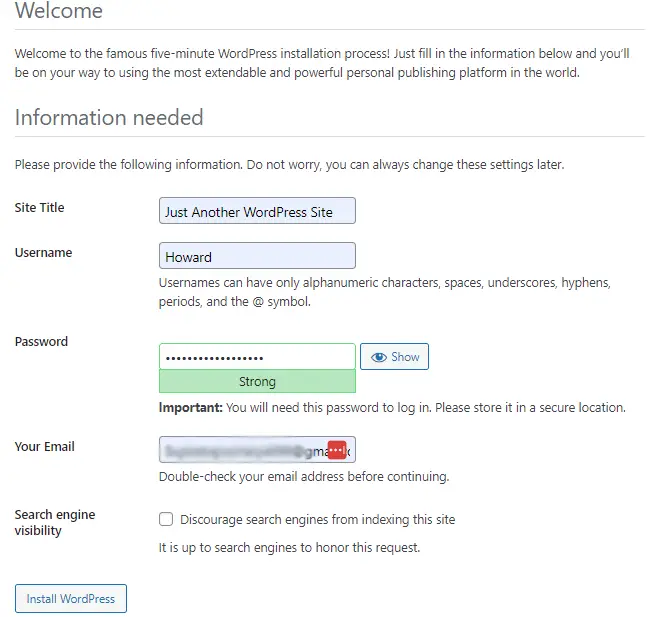
นอกจากนี้ยังมีตัวเลือกสำหรับ การมองเห็นของเครื่องมือค้นหา ในตอนท้าย เนื่องจากไซต์ของคุณมีวัตถุประสงค์แบบออฟไลน์ ตัวเลือกนี้จึงใช้ไม่ได้ ดังนั้นคุณสามารถเพิกเฉยได้ เมื่อกรอกข้อมูลเสร็จแล้ว ให้คลิกปุ่ม “ ติดตั้ง WordPress ”
ยินดีด้วย! คุณติดตั้ง WordPress สำเร็จในเครื่องคอมพิวเตอร์ของคุณโดยใช้ XAMPP ตอนนี้ คุณสามารถเข้าสู่เว็บไซต์ท้องถิ่นของคุณ
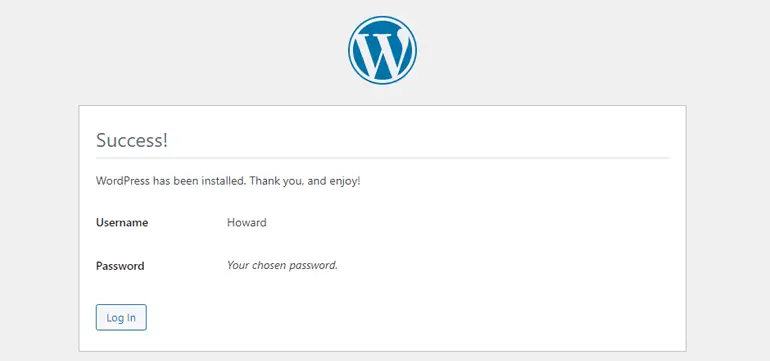
ขั้นตอนที่ 5: ลงชื่อเข้าใช้เว็บไซต์ในพื้นที่ของคุณและเริ่มปรับแต่ง
หลังจากเรียกใช้การติดตั้งขั้นสุดท้าย หน้าเข้าสู่ระบบ WordPress จะปรากฏขึ้น ดังนั้น ให้ป้อนชื่อผู้ใช้และรหัสผ่านที่คุณสร้าง/ใช้ระหว่างขั้นตอนการติดตั้งเพื่อเข้าสู่ระบบไซต์ในพื้นที่ของคุณ
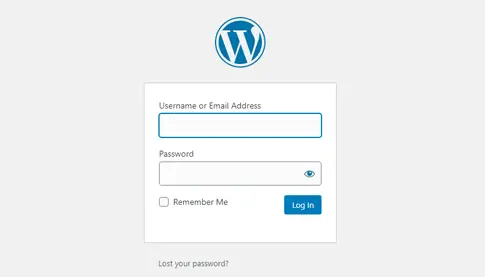
คุณสามารถลงชื่อเข้าใช้ไซต์ทดสอบที่สร้างขึ้นได้ตลอดเวลาและจากอุปกรณ์ใดก็ได้ สิ่งที่คุณต้องทำคือไปที่ส่วนผู้ดูแลระบบของ WordPress ผ่านหน้า “https://localhost/yourwebsitename/wp-admin ” ในเว็บเบราว์เซอร์ใดก็ได้
จากนั้นใช้ ชื่อผู้ใช้และรหัสผ่าน ของคุณเพื่อเข้าสู่ระบบ และคุณก็พร้อมที่จะไป
เมื่อคุณเข้าสู่ระบบ WordPress Dashboard จะปรากฏบนหน้าจอของคุณ ซึ่งมีลักษณะดังนี้:
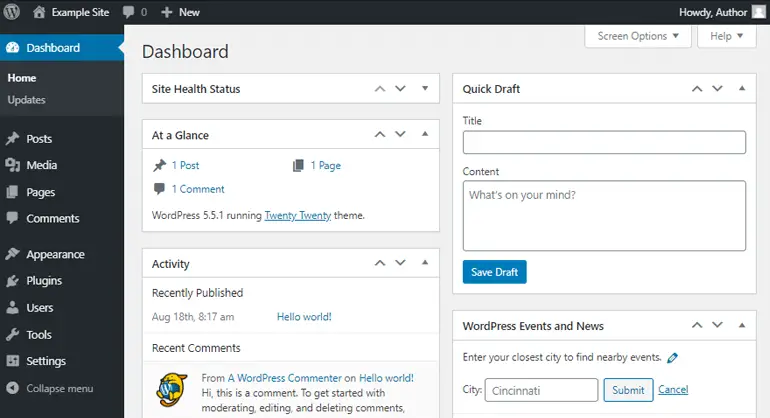
เนื่องจากกระบวนการติดตั้งเสร็จสมบูรณ์ คุณสามารถเริ่มสำรวจแดชบอร์ด WordPress ของคุณได้ มีคำแนะนำและส่วนช่วยเหลือในทุกขั้นตอน ดังนั้น แม้ว่าคุณจะเป็นมือใหม่ คุณก็เข้ากันได้ง่าย
ในทางกลับกัน หากคุณเป็นผู้ใช้ที่มีประสบการณ์ อย่ารอช้าและเริ่มปรับแต่งไซต์ทดสอบของคุณทันที หากคุณสับสนว่าจะเริ่มต้นจากตรงไหน คุณสามารถเริ่มต้นด้วยการติดตั้งธีม WordPress สำหรับธีมฟรีมากมายที่คุณสามารถลองได้
ในทำนองเดียวกัน คุณยังสามารถทดสอบและทดลองปลั๊กอิน WordPress หลายๆ ตัวได้อีกด้วย คุณสามารถอ้างอิงบทความของเราเกี่ยวกับการติดตั้งปลั๊กอิน WordPress หากคุณต้องการความช่วยเหลือ
ห่อ!
นี่คือบทช่วยสอนทีละขั้นตอนของเราเกี่ยวกับวิธีติดตั้ง WordPress ในเครื่องโดยใช้ XAMPP เราหวังว่าบทความนี้จะเป็นประโยชน์สำหรับทุกคนที่มีปัญหากับการติดตั้งดังกล่าว
หากคุณมีคำถาม/ความสับสน หรือต้องการความช่วยเหลือในการแก้ไขปัญหาการติดตั้งใดๆ โปรดแจ้งให้เราทราบในความคิดเห็นด้านล่าง เราจะพยายามแก้ไขและช่วยเหลือในทุกวิถีทางที่เป็นไปได้
โปรดทราบว่าหากคุณต้องการย้ายโลคัลไซต์ของคุณไปยังไซต์สด คุณก็สามารถทำได้เช่นกัน ซื้อผู้ให้บริการโฮสติ้งและชื่อโดเมนที่ดีที่สุด แล้วคุณก็ทำได้
ตรวจสอบคำแนะนำทีละขั้นตอนของเราในการสร้างเว็บไซต์ WordPress ตั้งแต่เริ่มต้นเพื่อดูคำแนะนำที่สมบูรณ์
ติดตามเราบน Facebook และ Twitter สำหรับการอัปเดตบทความที่เกี่ยวข้องกับ WordPress เพิ่มเติม
