วิธีการติดตั้ง WordPress ในเครื่องโดยใช้ XAMPP
เผยแพร่แล้ว: 2021-01-02ในบทช่วยสอนโดยละเอียดนี้ เราจะสอนคุณทีละขั้นตอนเกี่ยวกับ วิธีการติดตั้ง WordPress ใน เครื่องโดยใช้ XAMPP บทความนี้ครอบคลุมระบบปฏิบัติการยอดนิยมสามระบบ ได้แก่ Windows, Linux และ macOS
การเปิดตัวเว็บไซต์ของคุณเองต้องอาศัยการทำงานและการทดสอบจำนวนมาก นักออกแบบและนักพัฒนาแนะนำให้ปรับใช้เว็บไซต์ของตนเสมอก่อนที่จะโอนไปยังเซิร์ฟเวอร์ของตน การทำเช่นนี้จะช่วยเร่งความเร็วเซสชันการทดสอบปลั๊กอินและธีม การติดตั้ง WordPress ในเครื่องนั้นง่ายมากโดยเฉพาะอย่างยิ่งเมื่อคุณทำตามคำแนะนำนี้
โปรดทราบว่าการติดตั้งภายในเครื่องไม่พร้อมใช้งานออนไลน์และไม่สามารถแชร์ภายนอกการติดตั้งในเครื่องของคุณได้
ในการเปิดตัวเว็บไซต์ของคุณ คุณต้องลงทะเบียนชื่อโดเมนและเลือก ผู้ให้บริการเว็บโฮสติ้ง
สามารถดูภาพรวมโดยย่อได้โดยตรงด้านล่างสารบัญ
วิธีการติดตั้ง WordPress ในเครื่อง?
- ดาวน์โหลด XAMPP จาก apachefriends.org
- ติดตั้ง XAMPP บนคอมพิวเตอร์ของคุณ
- ดาวน์โหลด WordPress จาก WordPress.org
- ไปที่ตำแหน่งไฟล์ XAMPP ที่คุณติดตั้ง
- เข้าถึง htdocs จากนั้นสร้างโฟลเดอร์ใหม่สำหรับเว็บไซต์ของคุณ
- แตกไฟล์ WordPress (.zip) ภายในโฟลเดอร์ที่สร้างขึ้น
- เปิด URL ไซต์ท้องถิ่นของคุณ
- ทำตามคำแนะนำบนหน้าจอ
ข้อดีของการติดตั้ง WordPress ในเครื่อง
- ปรับแต่งและแสดงภาพได้ง่ายและรวดเร็วยิ่งขึ้น
- ความสามารถในการแก้ปัญหาใด ๆ โดยไม่ต้องกังวลเกี่ยวกับผู้เยี่ยมชมของคุณ
- ความสามารถในการทดสอบธีม ฟังก์ชันการทำงาน และปลั๊กอินต่างๆ เพื่อให้ได้ผลลัพธ์ที่ดีที่สุด
- ความสามารถในการส่งออกเว็บไซต์ WordPress ของคุณไปยังโฮสต์เว็บสดของคุณได้อย่างง่ายดายโดยใช้ปลั๊กอินสำรองโดยไม่ต้องมีความรู้ด้านเทคนิค
- วิธีประหยัดที่ยอดเยี่ยมในการสำรองข้อมูลเว็บไซต์สดของคุณ
XAMPP คืออะไร?
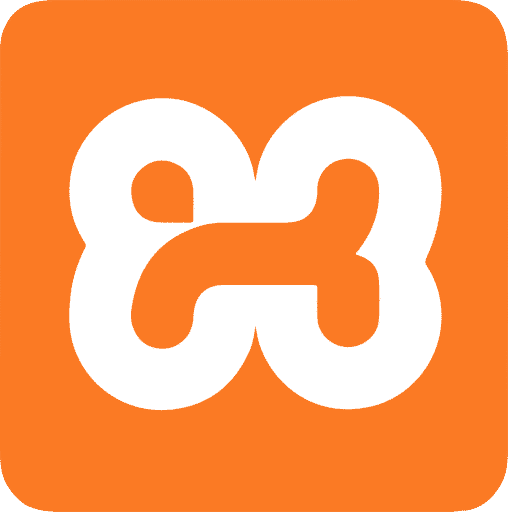
เว็บเซิร์ฟเวอร์ภายในเครื่องคือเซิร์ฟเวอร์ที่ทำงานอยู่ในเครื่องคอมพิวเตอร์ ผ่านเซิร์ฟเวอร์ในพื้นที่ คุณสามารถทำการทดสอบได้ไม่จำกัดบนเว็บไซต์ก่อนที่จะใช้งานจริงหรือนำไปใช้งานบนเซิร์ฟเวอร์ที่ใช้งานจริง
XAMPP, WAMP, MAMP และ LAMP เป็นสแต็คที่รู้จักกันดีซึ่งทำงานได้ดีกับระบบการจัดการเนื้อหาที่ใช้ PHP เช่น WordPress
โปรดทราบความแตกต่างด้านล่าง:
- XAMPP เป็นแพ็คเกจโซลูชันเว็บเซิร์ฟเวอร์ข้ามแพลตฟอร์มแบบโอเพ่นซอร์สฟรีที่พัฒนาโดย Apache Friends ซึ่งประกอบด้วย Apache HTTP Server ฐานข้อมูล MariaDB และล่ามสำหรับสคริปต์ที่เขียนด้วยภาษาการเขียนโปรแกรม PHP และ Perl มันทำงานบน Windows, Linux และ macOS XAMPP เป็นสแต็กที่เราแนะนำ
- WAMP หรือ WampServer หมายถึงชุดซอฟต์แวร์สำหรับระบบปฏิบัติการ Microsoft Windows ที่สร้างโดย Romain Bourdon และประกอบด้วยเว็บเซิร์ฟเวอร์ Apache, OpenSSL สำหรับรองรับ SSL, ฐานข้อมูล MySQL และภาษาการเขียนโปรแกรม PHP
- MAMP เป็นโซลูชันสแต็กที่ประกอบด้วยซอฟต์แวร์โอเพ่นซอร์สฟรีที่ทำงานด้วยซอฟต์แวร์เชิงพาณิชย์ที่เป็นกรรมสิทธิ์ เพื่อเรียกใช้เว็บไซต์แบบไดนามิกบนคอมพิวเตอร์ที่ใช้ macOS หรือ Windows
- LAMP เป็นโมเดลตามแบบฉบับของสแต็คบริการเว็บ โดยตั้งชื่อให้เป็นตัวย่อของชื่อส่วนประกอบโอเพนซอร์ซดั้งเดิมสี่องค์ประกอบ ได้แก่ ระบบปฏิบัติการ Linux, Apache HTTP Server, ระบบจัดการฐานข้อมูลเชิงสัมพันธ์ของ MySQL (RDBMS) และการเขียนโปรแกรม PHP ภาษา. ตามชื่อของมัน LAMP มีไว้สำหรับผู้ใช้ Linux เท่านั้น
วิธีการติดตั้ง XAMPP บน Windows?
ในการเริ่มต้นภารกิจของคุณ ไปที่เว็บไซต์อย่างเป็นทางการของ ApacheFriends.org เพื่อดาวน์โหลด XAMPP เวอร์ชันล่าสุด เลือกระบบปฏิบัติการที่เหมาะสมจากรายการ จากนั้นคลิก ดาวน์โหลด
- ขั้นตอนที่ 1 – หลังจากดาวน์โหลดไฟล์แล้ว ให้คลิกไฟล์ติดตั้ง XAMPP เพื่อติดตั้ง เรียกใช้ในฐานะ ผู้ดูแลระบบ
- ขั้นตอนที่ 2 – หากคำเตือนปรากฏขึ้น สิ่งที่คุณต้องทำคือคลิกปุ่ม ตกลง ข้อความจะขออนุญาตเพื่อดำเนินการดูแลระบบที่ถูกต้องเท่านั้น เนื่องจากคุณกำลังเรียกใช้การติดตั้ง XAMPP
- ขั้นตอนที่ 3 - คลิกปุ่มถัดไปบนข้อความต้อนรับ
- ขั้นตอนที่ 4 – สามารถติดตั้งส่วนประกอบหลายอย่างพร้อมกับ XAMPP ขอแนะนำให้เก็บตัวเลือกเริ่มต้นไว้และคลิกปุ่ม ถัดไป
- ขั้นตอนที่ 5 – เลือกโฟลเดอร์ที่คุณเลือกเพื่อติดตั้งการตั้งค่าเซิร์ฟเวอร์ กดปุ่ม OK หรือเก็บโฟลเดอร์เริ่มต้นไว้ จากนั้นคลิก Next
- ขั้นตอนที่ 6 – ยกเลิกการเลือกตัวเลือกของ “ เรียนรู้เพิ่มเติมเกี่ยวกับ Bitnami สำหรับ XAMPP ” คุณสามารถเก็บไว้ได้หากต้องการเรียนรู้เพิ่มเติมเกี่ยวกับ Bitnami
- ขั้นตอนที่ 7 – คลิกปุ่ม ถัดไป เพื่อเริ่มกระบวนการติดตั้ง
- ขั้นตอนที่ 8 – ไฟร์วอลล์อาจขออนุญาตว่าคุณต้องการปลดบล็อกเซิร์ฟเวอร์หรือไม่ คุณต้องอนุญาตการเข้าถึงเพื่อให้ XAMPP ทำงานได้
- ขั้นตอนที่ 9 – คลิกปุ่ม เสร็จสิ้น
- ขั้นตอนที่ 10 – เลือกภาษาที่เหมาะสมและ บันทึก
- ขั้นตอนที่ 11 – แผงควบคุมหลักจะเปิดขึ้นสำหรับการกำหนดค่าเพิ่มเติมที่คุณอาจต้องการ
วิธีการเรียกใช้ XAMPP บน Windows?
- ขั้นตอนที่ 1 – แผงควบคุม XAMPP มีสามส่วนหลัก ค้นหาโมดูลเพื่อตรวจสอบองค์ประกอบ ที่ด้านซ้ายของ Apache และ MySQL คุณสามารถกด "เริ่ม" เพื่อเรียกใช้ได้ คุณมีอิสระในการเลือกว่าต้องการเริ่มส่วนประกอบอื่นๆ หรือไม่ ขึ้นอยู่กับความต้องการของคุณ
- ขั้นตอนที่ 2 – เลือก “ config ” เพื่อกำหนดค่าส่วนประกอบที่คุณต้องการเปิดใช้งานทุกครั้งที่คุณเริ่ม XAMPP บนเดสก์ท็อป คลิก บันทึก เมื่อเสร็จสิ้น
- ขั้นตอนที่ 3 – หากคุณต้องการตรวจสอบกิจกรรมของบริการที่มีการเข้าถึง TCP ในปัจจุบัน ให้คลิก " Netstart "
จะติดตั้ง XAMPP บน Linux ได้อย่างไร?
เริ่มต้นด้วยการไปที่เว็บไซต์ทางการของ ApacheFriends.org เพื่อดาวน์โหลด XAMPP สำหรับ Linux เวอร์ชันล่าสุด
- ขั้นตอนที่ 1 – หลังจากดาวน์โหลดไฟล์ ให้คลิกที่ไฟล์เพื่อเริ่มกระบวนการติดตั้ง
- ขั้นตอนที่ 2 – เปิดโปรแกรม Terminal ที่คุณใช้บนระบบ Linux
- ขั้นตอนที่ 3 – ไปที่ไดเร็กทอรีที่คุณดาวน์โหลดไฟล์ คุณสามารถนำทางโดยใช้คำสั่ง “ cd ” บนเทอร์มินัลของคุณ
- ขั้นตอนที่ 4 – ทำให้ไฟล์ปฏิบัติการได้โดยพิมพ์ chmod +x ตามด้วยชื่อไฟล์ จากนั้นกด Enter โปรดทราบว่าตัวจัดการไฟล์บางตัวภายใต้ Linux อนุญาตให้คุณสร้างไฟล์ที่เรียกใช้งานได้โดยไม่ต้องใช้เทอร์มินัล
- ขั้นตอนที่ 5 – ดำเนินการไฟล์ในฐานะผู้ดูแลระบบหรือใช้คำสั่ง “ sudo ” ในเทอร์มินัลของคุณ ป้อนรหัสผ่านของคุณเพื่ออนุญาตและเริ่มกระบวนการติดตั้ง
- ขั้นตอนที่ 7 – ทำตามคำแนะนำบนหน้าจอและดำเนินการติดตั้งต่อ
- ขั้นตอนที่ 8 – ยกเลิกการเลือกตัวเลือกเพื่อ “ Launch XAMPP ” จากนั้นกดปุ่ม Finish หลังจากนั้น หน้าต่างการติดตั้งจะปิดลง และ XAMPP จะพร้อมใช้งาน
วิธีการเรียกใช้ XAMPP บน Linux?
- ขั้นตอนที่ 1 – เปิดโปรแกรม Terminal Emulator ของคุณ
- ขั้นตอนที่ 2 – ใช้คำสั่ง cd เพื่อไปยังไดเร็กทอรี /opt/lampp
- ขั้นตอนที่ 3 – ป้อนคำสั่งต่อไปนี้เพื่อเริ่มต้น XAMPP: sudo ./manager-linux-x64.run
- ขั้นตอนที่ 4 – ป้อนรหัสผ่านของคุณเมื่อถูกถาม
- ขั้นตอนที่ 5 - ค้นหาแท็บ " จัดการเซิร์ฟเวอร์ " และคลิกที่มัน
- ขั้นตอนที่ 6 – เปิดเว็บเซิร์ฟเวอร์ Apache จากนั้นคลิกปุ่ม " เริ่มทั้งหมด " เพื่อเปิดใช้งานส่วนประกอบทั้งหมดของ XAMPP
- ขั้นตอนที่ 7 – เปิดเว็บเบราว์เซอร์ของคุณแล้วพิมพ์ 127.0.0.1 หรือ localhost XAMPP stack ของคุณควรพร้อมในโหมดการทำงาน
วิธีการติดตั้ง XAMPP บน macOS?
เช่นเดียวกับระบบปฏิบัติการอื่นๆ คุณต้องดาวน์โหลดไฟล์การติดตั้งที่ถูกต้องจากเว็บไซต์ ApacheFriends.org อย่างเป็นทางการ เลือกเวอร์ชันที่คุณต้องการและดาวน์โหลดลงในเครื่องของคุณ
- ขั้นตอนที่ 1 – ดาวน์โหลด XAMPP สำหรับ macOS
- ขั้นตอนที่ 2 – หลังจากดาวน์โหลดไฟล์ เปิดแล้วเลือกไอคอน XAMPP เพื่อดำเนินการต่อ
- ขั้นตอนที่ 3 – ทำตามคำแนะนำบนหน้าจอโดยคลิก ถัดไป
- ขั้นตอนที่ 4 – รายการส่วนประกอบที่จะรวมระหว่างการติดตั้งจะปรากฏขึ้น ตรวจสอบให้แน่ใจว่าได้เลือกทั้ง XAMPP Core Files และ XAMPP Developer Files จากนั้นคลิก Next
- ขั้นตอนที่ 5 – ยกเลิกการเลือกตัวเลือก “ เรียนรู้เพิ่มเติมเกี่ยวกับ Bitnami สำหรับ XAMPP ” หากไม่เกี่ยวข้องในกรณีของคุณ ให้ดำเนินการต่อไป
- ขั้นตอนที่ 6 – เมื่อการติดตั้งเสร็จสิ้น ให้คลิก Finish คุณจะมีตัวเลือกให้ทำเครื่องหมายที่ตัวเลือก " Launch XAMPP ” เพื่อเริ่ม XAMPP โดยตรงหลังจากการติดตั้ง
วิธีเรียกใช้ XAMPP บน macOS
- ขั้นตอนที่ 1 – ค้นหาโฟลเดอร์ XAMPP บนแดชบอร์ดของคุณแล้วเปิดขึ้นมา
- ขั้นตอนที่ 2 – ตัวจัดการแอปพลิเคชันจะขอรหัสผ่านของคุณ ป้อนรหัสผ่านและดำเนินการต่อ
- ขั้นตอนที่ 3 - ค้นหา " จัดการเซิร์ฟเวอร์ " และดูตัวเลือก
- ขั้นตอนที่ 4 - กดปุ่ม " เริ่มทั้งหมด " หน้าต่างแจ้งเตือนอาจปรากฏขึ้นเพื่อขออนุญาตสำหรับการเชื่อมต่อ คลิก " อนุญาต " เพื่อดำเนินการต่อ
- ขั้นตอนที่ 5 – เมื่อทุกอย่างทำงานแล้ว ให้เปิดเบราว์เซอร์ของคุณและพิมพ์แถบที่อยู่ดังต่อไปนี้: Localhost/dashboard
หากทุกอย่างทำงานได้ดี คุณควรจะเห็นการโหลดหน้าเว็บอย่างถูกต้องพร้อมข้อมูลทั้งหมดเกี่ยวกับ XAMPP

จะดาวน์โหลดและติดตั้ง WordPress ในเครื่องได้อย่างไร?

- ขั้นตอนที่ 1 – เยี่ยมชมเว็บไซต์ WordPress.org และดาวน์โหลด WordPress เวอร์ชันล่าสุด
วิธีทางเลือก: นอกจากนี้ยังมี Bitnami WordPress Stack สำหรับติดตั้ง WordPress บนระบบปฏิบัติการทั้งหมด - ขั้นตอนที่ 2 – ไปที่ตำแหน่งไฟล์ XAMPP ที่คุณติดตั้ง เข้าถึง htdocs จากนั้นสร้างโฟลเดอร์ใหม่ ในบางระบบ คุณต้องมีสิทธิ์รูทเพื่อสร้างโฟลเดอร์
ชื่อโฟลเดอร์จะทำหน้าที่เป็นชื่อของไซต์ในพื้นที่ของคุณ ตัวอย่างเช่น หากชื่อคือ " mysite " ที่อยู่ในท้องถิ่นสำหรับการเข้าถึงจะเป็น: localhost/mysite - ขั้นตอนที่ 3 – แตกไฟล์ WordPress (.zip) ภายในโฟลเดอร์ที่สร้างขึ้นใหม่ภายใน htdocs
- ขั้นตอนที่ 4 – สุดท้าย เปิดเว็บเบราว์เซอร์ของคุณและป้อน URL (ซึ่งเป็น localhost/mysite ในตัวอย่างด้านบน) เพื่อโหลดตัวติดตั้ง WordPress ทำตามคำแนะนำบนหน้าจอ และการติดตั้ง WordPress ของคุณควรพร้อมในไม่กี่นาที
เมื่อคุณติดตั้ง WordPress เสร็จแล้ว ก็เป็นเวลาที่เหมาะสมในการเลือกธีมของคุณ Labinator มีธีมและปลั๊กอินระดับพรีเมียมที่จะช่วยประหยัดเวลาในการออกแบบและพัฒนาของคุณ ครบจบในแพ็คเกจเดียว ตรวจสอบตลาดของเราและดูว่าผลิตภัณฑ์ของเราสามารถยกระดับเว็บไซต์ WordPress ของคุณไปอีกระดับได้อย่างไร
หากคุณกำลังมองหา บริการการจัดการ WordPress แบบ all-in-one ซึ่งครอบคลุมการเพิ่มประสิทธิภาพความเร็ว ความปลอดภัยที่สมบูรณ์ การสำรองข้อมูลรายวัน และด้านเทคนิค โปรดตรวจสอบบริการ WordPress Autopilot ของเรา บริการแฮนด์ฟรีที่สมบูรณ์ซึ่งทีมผู้เชี่ยวชาญของเราดูแลเว็บไซต์ของคุณทุกวัน
สุดท้ายแต่ไม่ท้ายสุด คุณอาจสนใจที่จะตรวจสอบคู่มือฉบับสมบูรณ์ของเราในการ เพิ่มหน่วยความจำ WordPress และขีดจำกัดของระบบ สิ่งนี้จะเป็นประโยชน์ในการติดตั้ง WordPress ทั้งในพื้นที่และแบบสด
สร้างเว็บไซต์ของคุณ
ทางที่ถูก!
หากคุณตัดสินใจที่จะใช้ WordPress Labinator จะครอบคลุมทุกความต้องการของ WordPress ของคุณจากธีมและปลั๊กอินในที่เดียว
ตรวจสอบ WordPress Marketplace ของเราวันนี้เพื่อรับทุกสิ่งในแพ็คเกจราคาไม่แพง
คู่มือ WordPress
คอลเลกชันที่ดีที่สุดของคู่มือ WordPress & รายการตรวจสอบ
คอลเลกชั่นคู่มือ WordPress ที่สมบูรณ์และล่าสุดของเราซึ่งครอบคลุมทุกสิ่งที่คุณต้องการเพื่อใช้ประโยชน์สูงสุดจากเว็บไซต์ WordPress ของคุณ
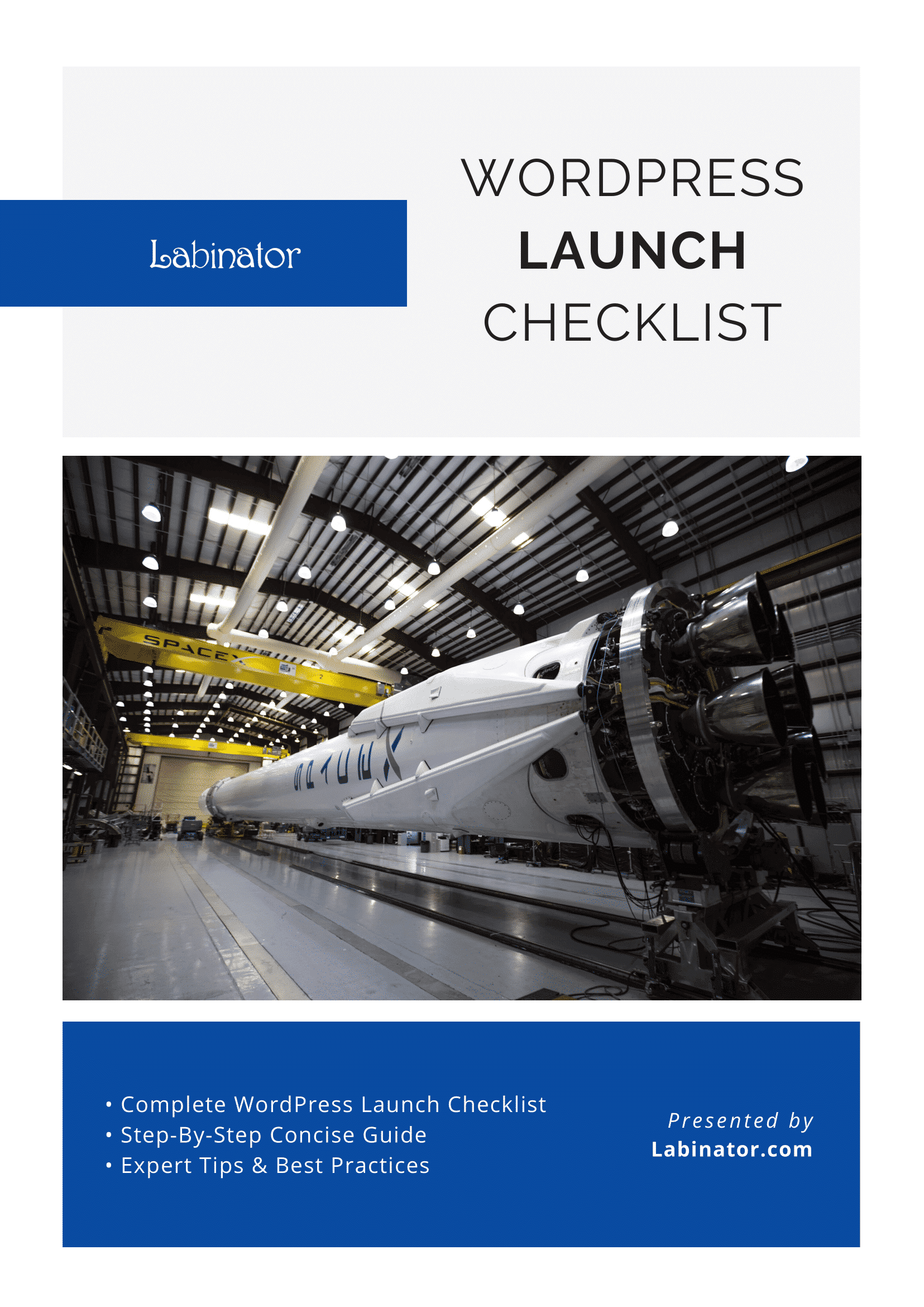
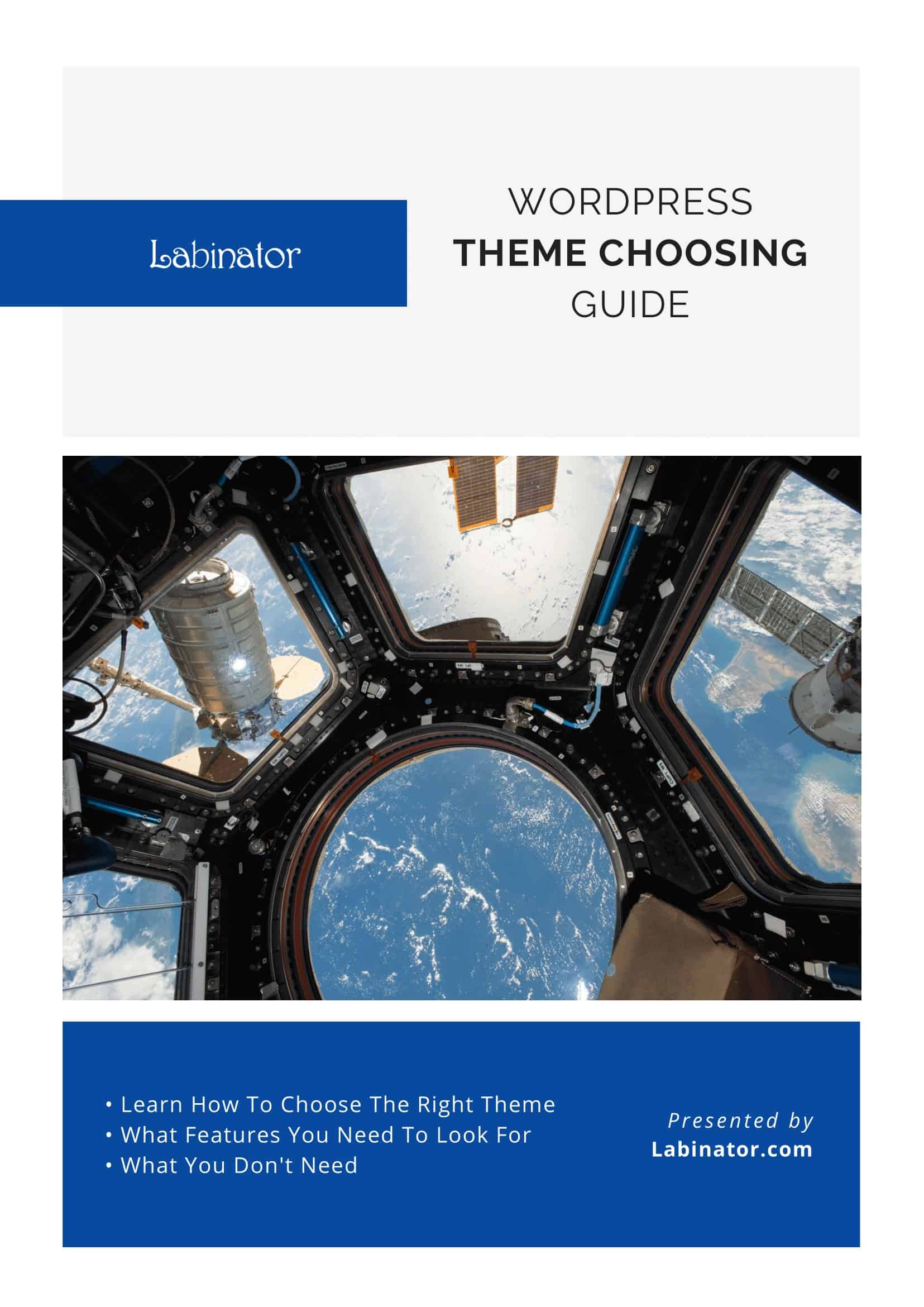
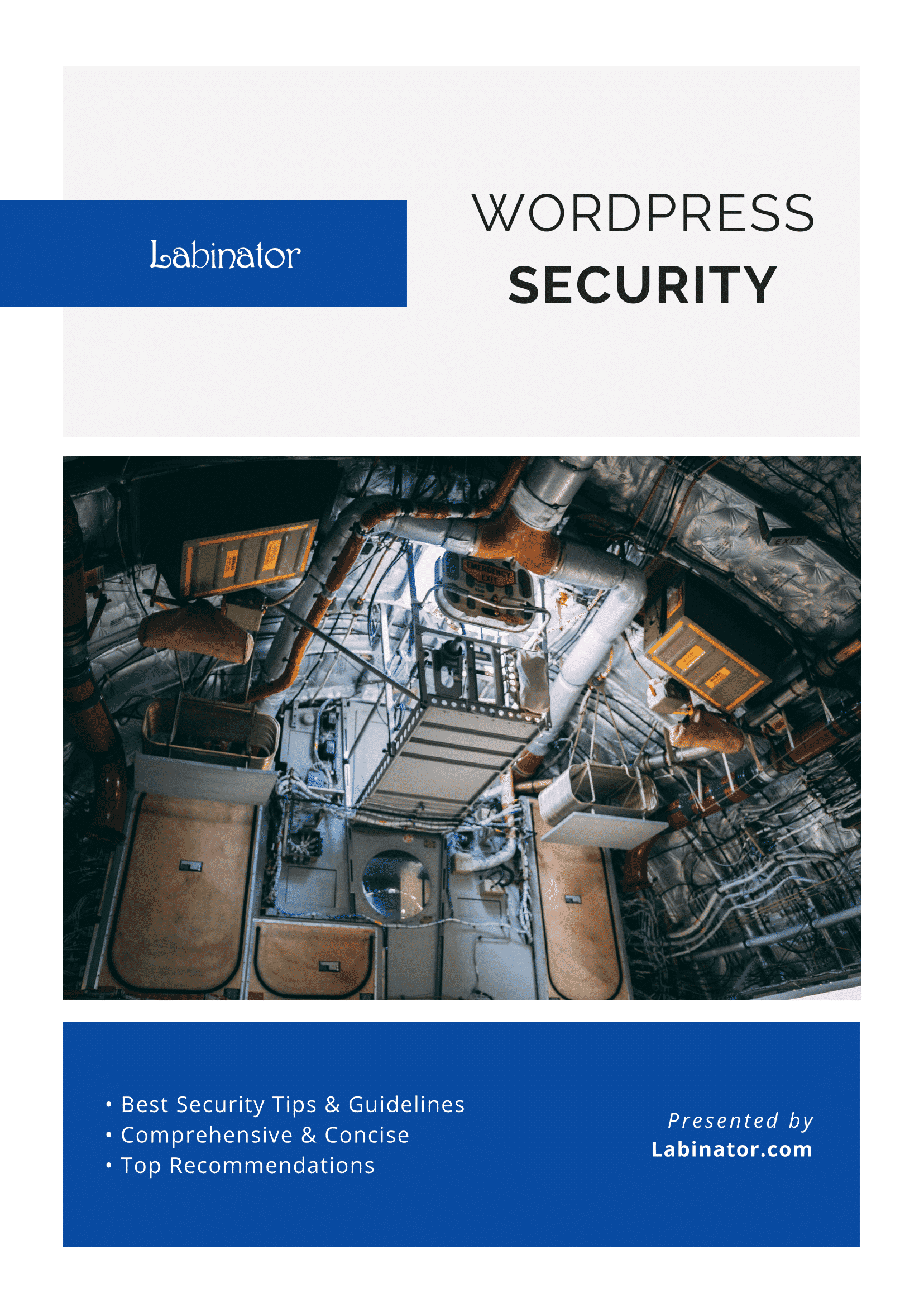
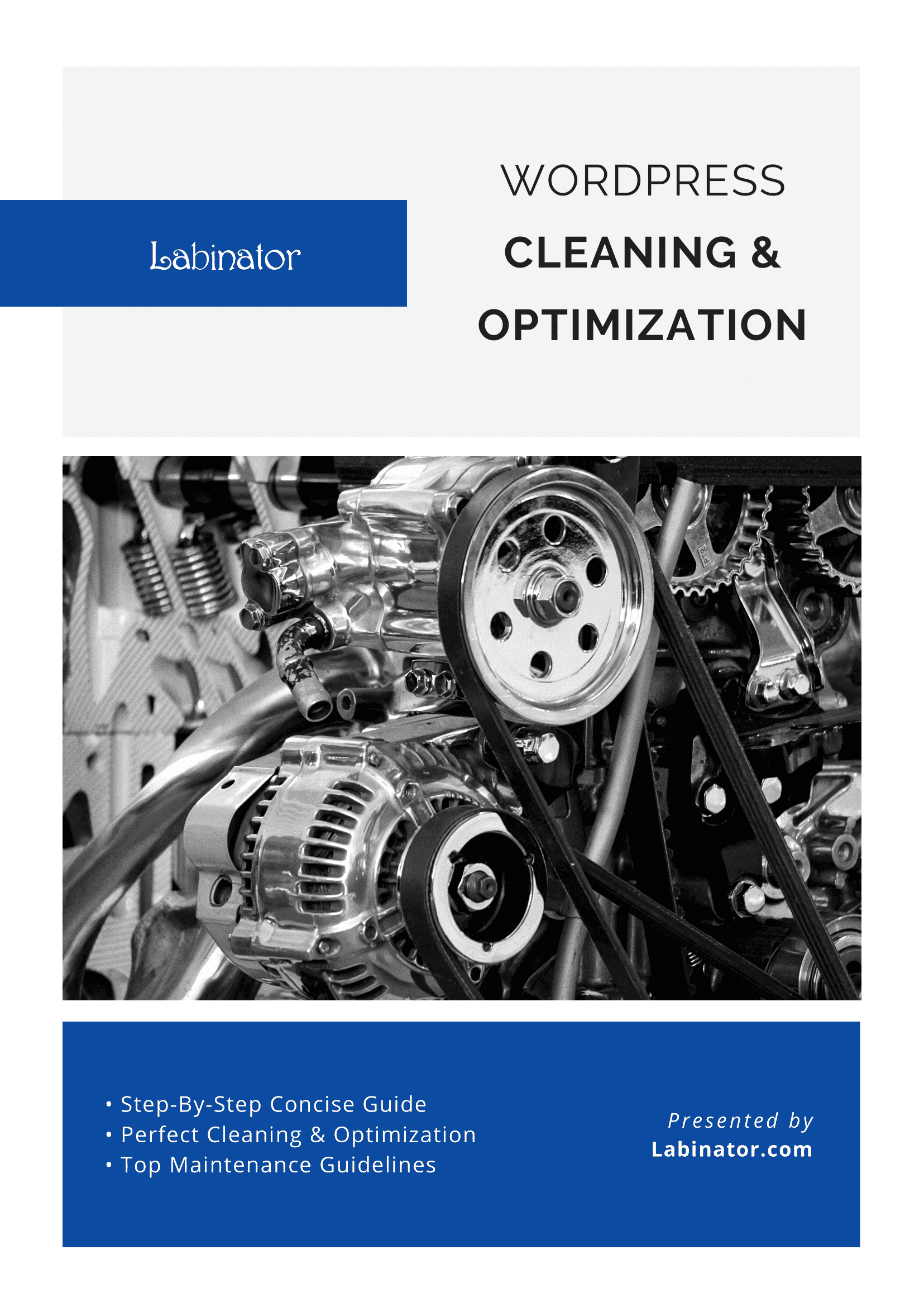
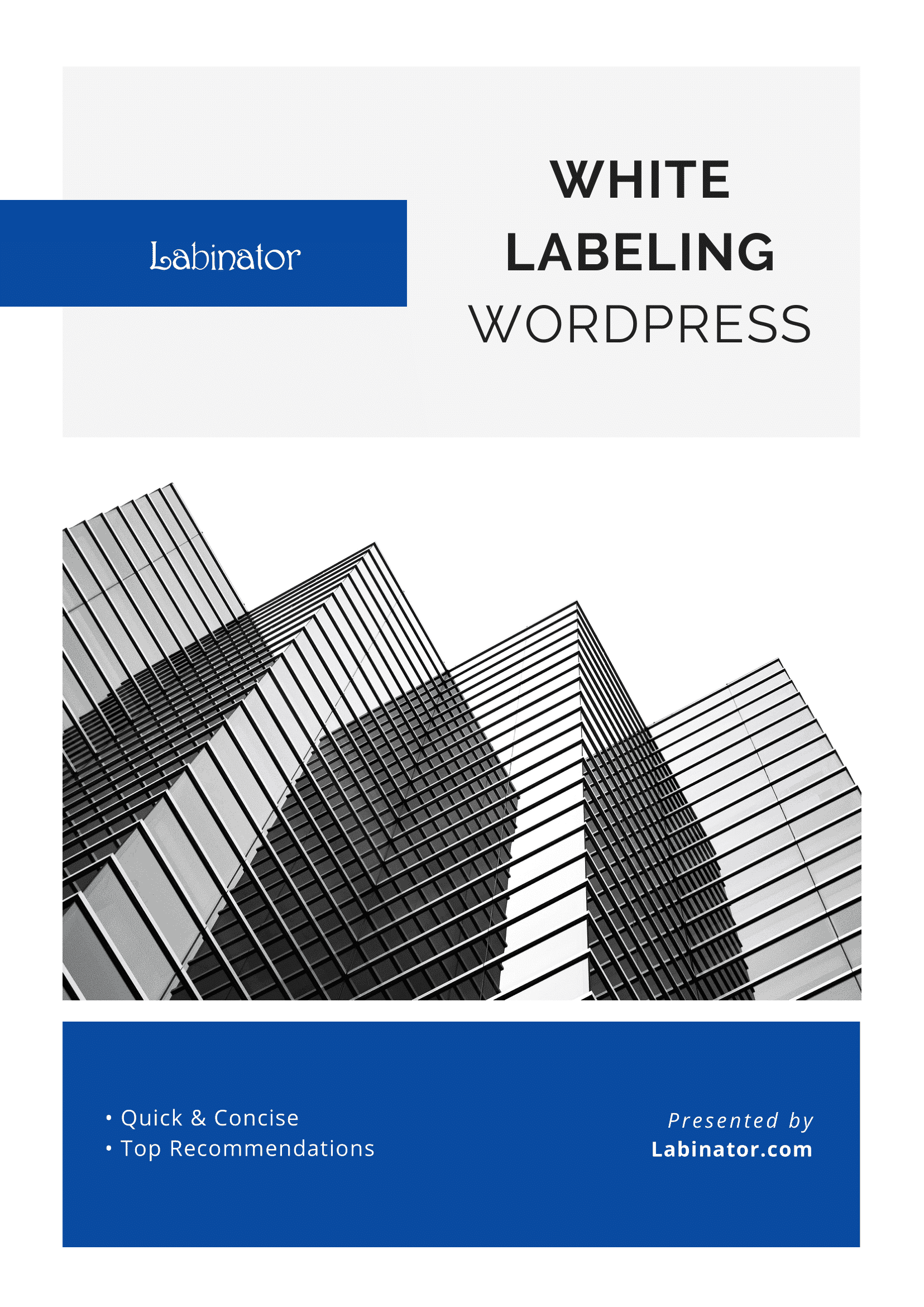
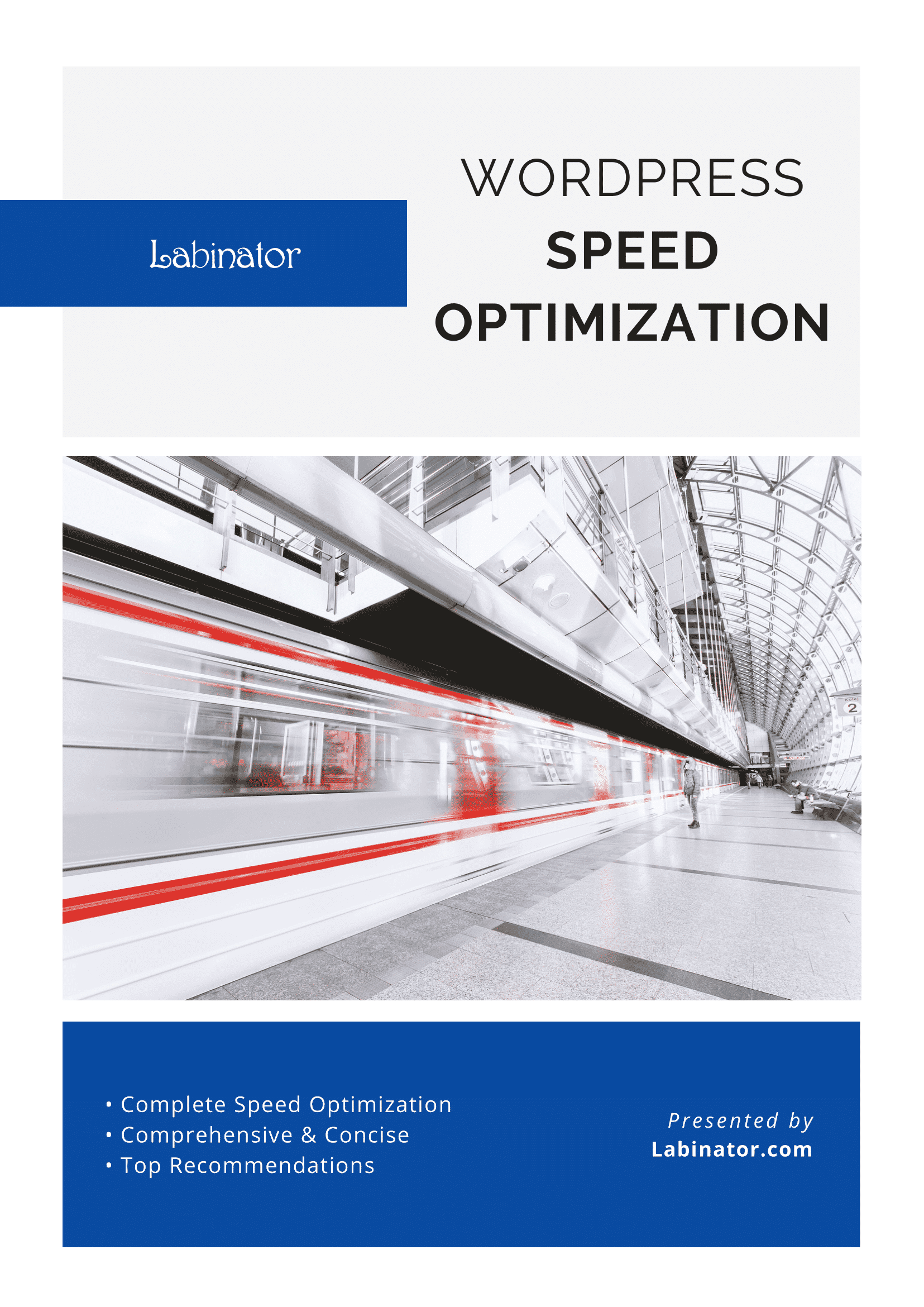
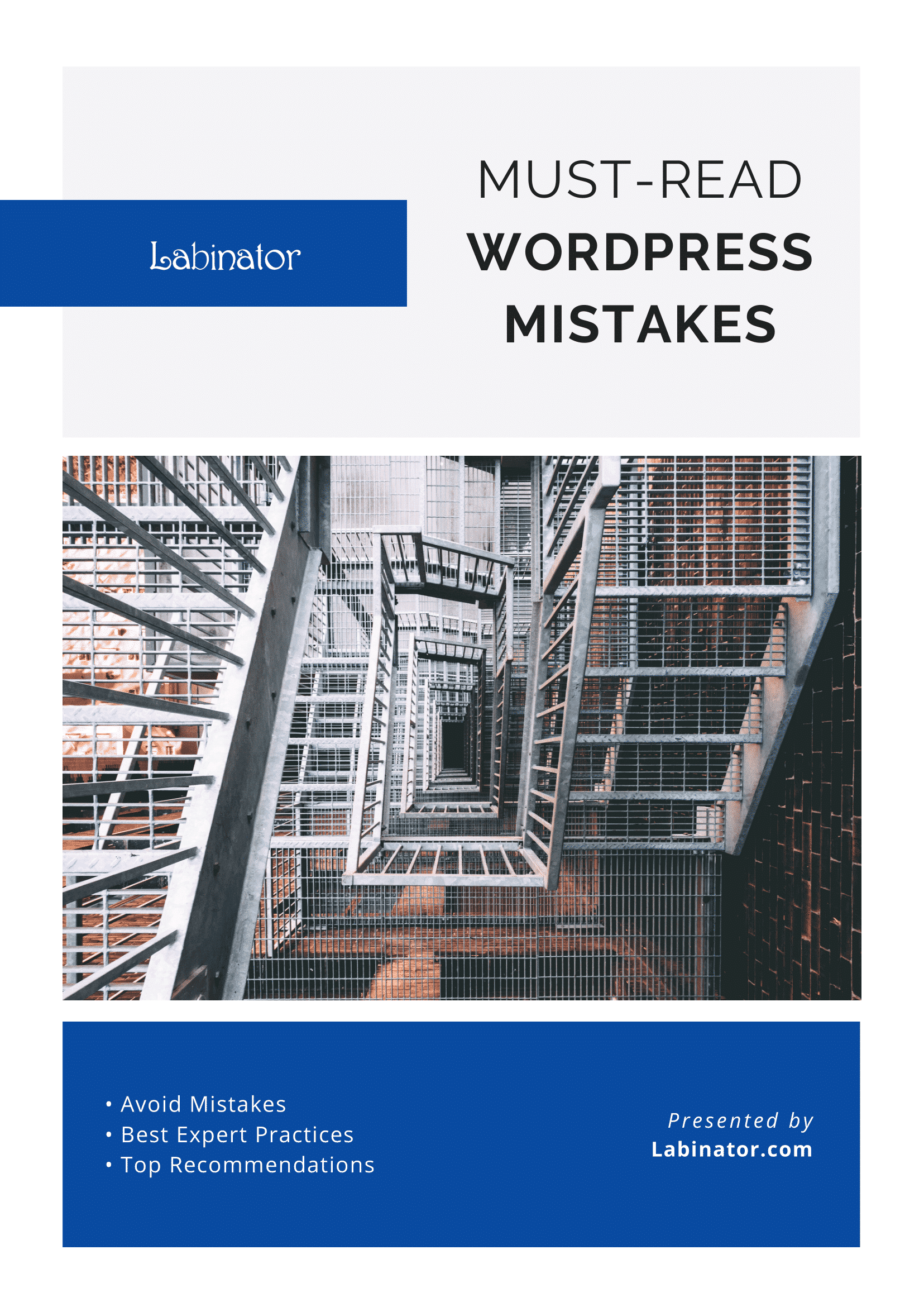
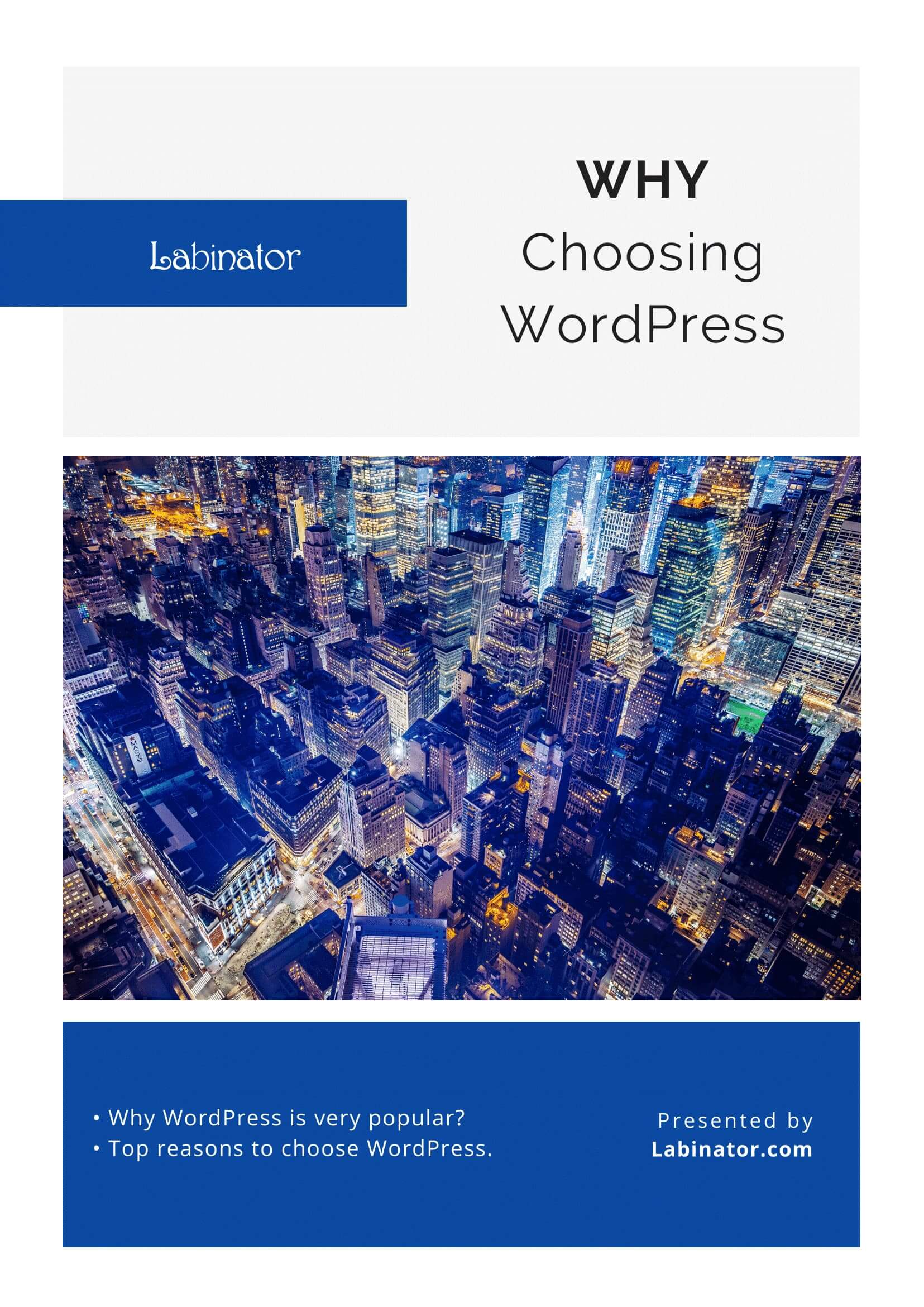
ดาวน์โหลดทั้งหมด!
คำแนะนำทั้งหมดจะถูกส่งไปยังกล่องจดหมายของคุณ
