วิธีการติดตั้งและตั้งค่าเครือข่าย WordPress Multisite – คำแนะนำทีละขั้นตอน 2022
เผยแพร่แล้ว: 2021-06-29เรียนรู้วิธีติดตั้งและตั้งค่าเครือข่ายหลายไซต์ของ WordPress โดยใช้คำแนะนำแบบทีละขั้นตอนพร้อมภาพประกอบนี้
WordPress มาพร้อมกับคุณสมบัติในตัวที่ช่วยให้คุณสามารถสร้างเว็บไซต์หลาย ๆ แห่งหรือเครือข่ายของเว็บไซต์ WordPress
เครือข่ายหลายไซต์ของ WordPress มักใช้โดยองค์กร บริษัท หรือธุรกิจที่ต้องการใช้งานเว็บไซต์แยกกันหลายแห่ง แต่ต้องการควบคุมและจัดการภายใต้แดชบอร์ดเดียว
หากคุณยังใหม่กับ WordPress โดยสิ้นเชิง เราขอแนะนำให้คุณตรวจสอบ คู่มือการติดตั้ง WordPress ของเราก่อนดำเนินการตามคู่มือนี้
ข้อมูลสรุปสั้น ๆ จะอยู่หลังสารบัญ
วิธีการติดตั้งและตั้งค่าเครือข่าย WordPress Multisite?
- สำรองข้อมูลเว็บไซต์ WordPress ที่มีอยู่ของคุณ หากคุณมี
- ตรวจสอบว่า Pretty Permalinks ทำงานบนอินสแตนซ์ WordPress เดียวของคุณ
- ปิดใช้งานปลั๊กอินที่ใช้งานอยู่ทั้งหมดหากคุณจัดการเว็บไซต์ WordPress เดียว
- เพิ่ม: define( 'WP_ALLOW_MULTISITE', true ); ไปยัง ไฟล์ wp-config.php
- ไปที่ เครื่องมือ → การตั้งค่าเครือข่าย จากนั้นทำตามคำแนะนำบนหน้าจอ
- ไปที่ My Sites → Network Admin → Sites จากนั้นคลิก “ Add New “
- ทำตามคำแนะนำบนหน้าจอจาก ขั้นตอนที่ (6) เพื่อเพิ่มไซต์ใหม่
- ติดตั้งปลั๊กอินและธีมใน WordPress หลายไซต์
เครือข่าย WordPress Multisite คืออะไร?
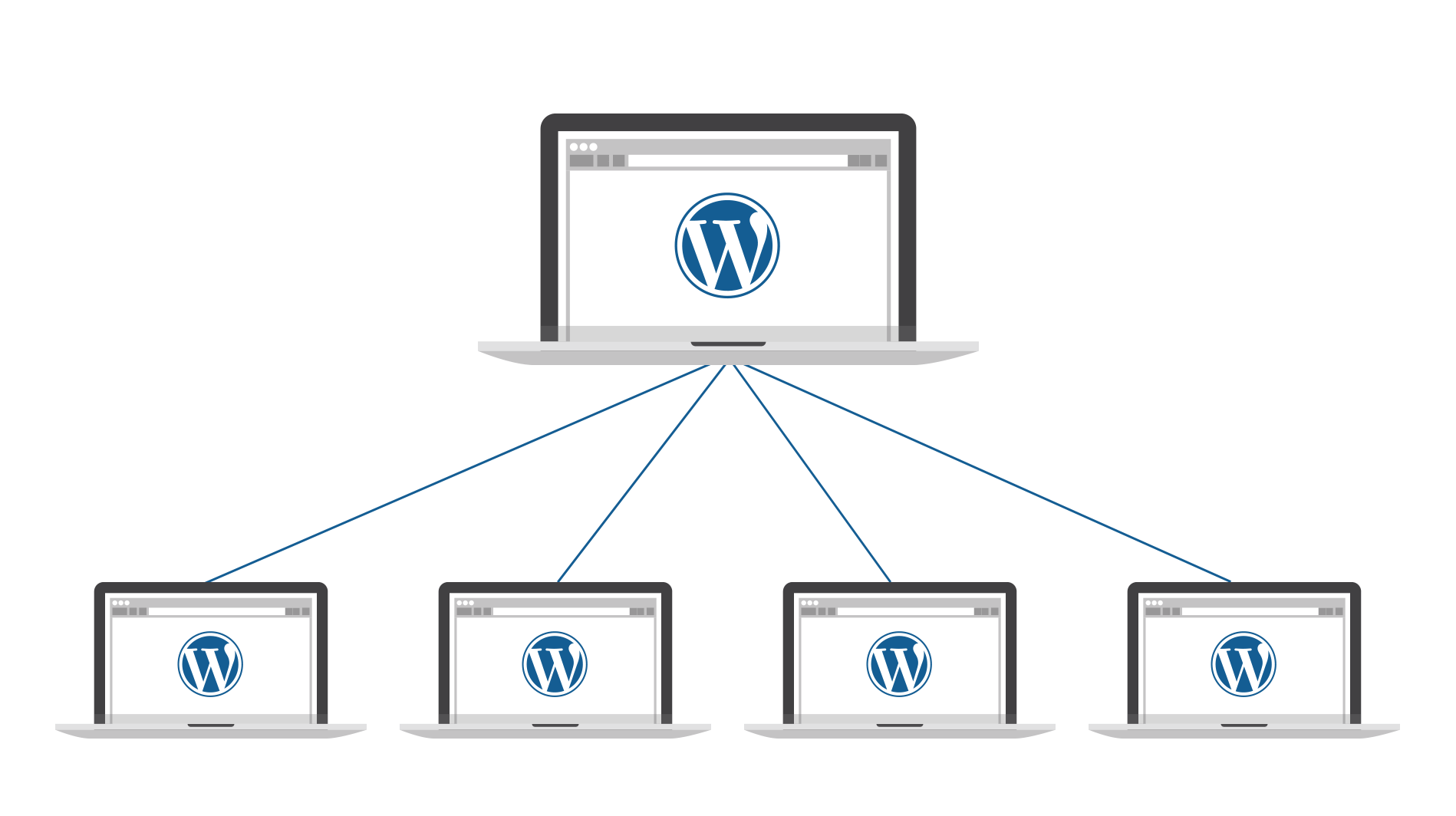
ไม่ว่าคุณจะมีธุรกิจที่มีหลายสาขาหรือเปิดเว็บไซต์เพื่อการศึกษาซึ่งมีสถานที่ตั้งหลายแห่ง WordPress multisite สามารถช่วยคุณจัดการเว็บไซต์จำนวนนับไม่ถ้วนด้วยบัญชี WordPress บัญชีเดียวและทั้งหมดอยู่ในแดชบอร์ดเดียว WordPress เองใช้เครือข่ายหลายไซต์สำหรับเว็บไซต์หลัก
หากคุณไม่รู้ว่ามันคืออะไร WordPress หลายไซต์เป็นคุณสมบัติในตัวบน WordPress ที่ช่วยให้คุณใช้บัญชี WordPress เดียวเพื่อจัดการหลายเว็บไซต์ สิ่งนี้ทำให้คุณสามารถใช้การเข้าสู่ระบบและแดชบอร์ดเดียวเพื่อใช้งานเว็บไซต์จำนวนมาก
Multisite เหมาะอย่างยิ่งสำหรับผู้ที่ใช้ WordPress สำหรับธุรกิจที่มีหลายสาขา สถาบันการศึกษาที่มีบล็อกของนักเรียน ไซต์ฟอรัมที่มีฟอรัมย่อย บริษัท และรัฐบาลที่มีแผนกต่างๆ หรือแม้แต่เครือข่ายบล็อก
Multisite ให้ความยืดหยุ่นและความสามารถในการปรับขนาดเพื่อทำให้การเรียกใช้เครือข่ายเว็บไซต์ขนาดใหญ่เป็นเรื่องง่าย ในบทความนี้ ผมจะอธิบายวิธีการติดตั้ง ตั้งค่า กำหนดค่า และปรับแต่ง WordPress หลายไซต์
ข้อดีและข้อเสียของ WordPress Multisite
ข้อดีของ WordPress Multisite
- เข้าถึงได้ง่าย: WordPress ช่วยให้คุณจัดการทุกเว็บไซต์ในเครือข่ายในแดชบอร์ดเดียว ช่วยให้คุณเข้าถึงทุกสิ่งได้ในที่เดียวด้วยการเข้าสู่ระบบเพียงครั้งเดียว
- การควบคุมของผู้ ดูแลระบบ: คุณสามารถสร้างเพื่อให้ทุกไซต์มีผู้ดูแลระบบของตัวเอง คุณยังสามารถเปลี่ยนสิทธิ์และการอนุญาตของผู้ดูแลระบบแต่ละคนได้อย่างสมบูรณ์
- ธีมและปลั๊กอินที่ใช้ร่วมกัน: หากคุณต้องการติดตั้งธีมและปลั๊กอินสำหรับเครือข่ายหลายไซต์ คุณจะต้องดาวน์โหลดปลั๊กอินและธีมเพียงครั้งเดียว วิธีนี้ช่วยให้คุณติดตั้งและกำหนดค่าธีมและปลั๊กอินได้ง่ายมาก
- การอัปเดตเป็นกลุ่ม: ไซต์หลายไซต์ทำให้ชีวิตของคุณง่ายขึ้นมากโดยให้คุณอัปเดตเว็บไซต์ทั้งหมดของคุณในครั้งเดียวโดยใช้การติดตั้งหลัก เมื่อมีการอัปเดตใหม่ คุณเพียงแค่ต้องอัปเดตเพียงครั้งเดียวและเว็บไซต์ทั้งหมดของคุณจะได้รับการอัปเดต
ข้อเสียของ WordPress Multisite
- ทรัพยากรที่ ใช้ร่วมกัน: ทรัพยากรบนเครือข่ายหลายไซต์ของคุณจะถูกแบ่งปันโดยแต่ละเว็บไซต์ในเครือข่าย หากเครือข่ายของคุณหยุดทำงานด้วยเหตุผลบางประการ เว็บไซต์ทุกแห่งจะปิดตัวลงเช่นกัน และหากเว็บไซต์หนึ่งใช้ทรัพยากรมากเกินไปหรือมีปริมาณการใช้งานมากเกินไป ไซต์อื่นๆ ทั้งหมดจะได้รับผลกระทบ
- ช่องโหว่ในการแฮ็ก: เนื่องจากเครือข่ายของคุณทำให้เว็บไซต์แบ่งปันทรัพยากร เมื่อคุณถูกแฮ็ก ผลกระทบจะส่งผลกระทบต่อทั้งเครือข่าย ทำให้เครือข่ายหลายไซต์มีความเสี่ยงสูงต่อการแฮ็ค
- ความเข้ากันไม่ได้: พูดง่ายๆ ก็คือ ผู้ให้บริการโฮสต์และปลั๊กอินจำนวนมากไม่สนับสนุนเครือข่ายหลายไซต์ ทำให้ตัวเลือกของคุณมีข้อจำกัดมากขึ้นเมื่อต้องเลือกผู้ให้บริการโฮสต์และปลั๊กอิน
วิธีการตั้งค่าเครือข่ายหลายไซต์
การเปิดใช้งานหลายไซต์และการติดตั้งล่วงหน้า
การติดตั้งและตั้งค่า multisite ของคุณทำได้ง่ายกว่าที่คุณคิดมาก แต่ขอแนะนำอย่างยิ่งให้สำรองข้อมูลเว็บไซต์ของคุณก่อนที่จะดำเนินการนี้ หากคุณต้องการเรียนรู้วิธีสำรองข้อมูลไซต์ของคุณ คุณควรทำตามบทความนี้ เมื่อคุณสำรองข้อมูลเสร็จแล้ว คุณสามารถดำเนินการ ติดตั้งล่วงหน้า ได้
สิ่งที่ควรทราบอีกประการหนึ่งก่อนที่คุณจะแปลงไซต์ของคุณเป็นไซต์หลายไซต์ก็คือ ผู้ให้บริการโฮสติ้งของคุณอาจไม่สนับสนุนเครือข่ายหลายไซต์ หากเป็นกรณีนี้คุณอาจต้องเปลี่ยนผู้ให้บริการโฮสต์ของคุณ ที่ Labinator.com เราขอแนะนำ HostArmada
สุดท้าย คุณต้องตรวจสอบว่า PrettyPermalinks เปิดใช้งานอยู่หรือไม่ ซึ่งหมายความว่าลิงก์ของคุณควรมีลักษณะดังนี้:
https://example.com/ my-page
และไม่ใช่สิ่งนี้:
https://example.com/ ?p=2345
หากไม่ได้เปิดใช้งาน PrettyPermalinks คุณต้องไปที่แดชบอร์ด WordPress จากนั้นไปที่ Settings จากนั้น Permalinks จากนั้นในหน้านั้นให้เลือกการตั้งค่าสำหรับลิงก์ที่ไม่ใช่ Default ขอแนะนำให้คุณปิดการใช้งานปลั๊กอินทั้งหมดก่อนที่จะดำเนินการนี้
ในการแปลงเว็บไซต์ของคุณเป็นเครือข่ายหลายไซต์ เราต้องเปิดใช้งานหลายไซต์ในไฟล์ปรับแต่ง:
- ขั้นแรก คุณต้องลงชื่อเข้าใช้บัญชีโฮสต์ของคุณและค้นหา cPanel ของคุณ
- เมื่อคุณมาถึง cPanel แล้ว คุณต้องไปที่ File Manager
- ในตัวจัดการไฟล์ ให้ค้นหาโฟลเดอร์ชื่อ “ public_html “
- ภายในโฟลเดอร์นั้นจะมีไฟล์ชื่อ “ wp-config.php “ เมื่อคุณพบไฟล์นั้นแล้ว ให้คลิกขวาที่ไฟล์นั้นแล้วเลือกแก้ไข
- หลังจากคลิกแก้ไข คุณจะเห็นหน้าที่แสดงโค้ด คุณต้องค้นหาบรรทัดที่ระบุว่า:
/* นั่นคือทั้งหมด หยุดแก้ไข! บล็อกที่มีความสุข */ - เหนือบรรทัดนั้น ควรมีบรรทัดที่แสดงการตั้งค่าสำหรับหลายไซต์ แก้ไขบรรทัดให้เขียนว่า: define('WP_ALLOW_MULTISITE', true);
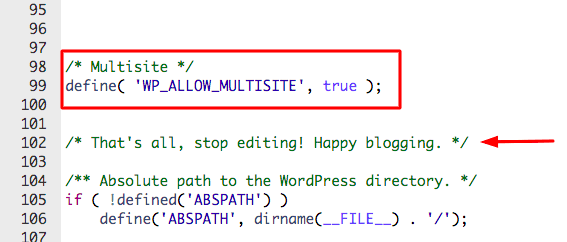
เมื่อคุณทำเสร็จแล้วคุณสามารถ บันทึกการเปลี่ยนแปลง แล้วปิดไฟล์ ตอนนี้คุณเปิดใช้งาน multisite เสร็จแล้ว แม้ว่าจะเป็นเพียงครึ่งหนึ่งของกระบวนการก็ตาม
การเลือกประเภทโดเมน
ก่อนที่คุณจะติดตั้งเครือข่ายหลายไซต์ คุณต้องเลือกระหว่างประเภทโดเมนของคุณ มีสองประเภทโดเมนหลักเมื่อพูดถึง multisite; โดเมนย่อย และ ไดเรกทอรีย่อย (หรือที่เรียกว่า โฟลเดอร์ย่อย ) โดเมนทั้งสองประเภทนี้เปลี่ยนวิธีที่ URL จะค้นหาเว็บไซต์ของคุณ แม้ว่าสิ่งนี้อาจดูเหมือนไม่มีนัยสำคัญในตอนแรก แต่ตัวเลือกนี้มีความสำคัญ
โดเมนย่อย ใช้สำหรับหลายไซต์ที่ครอบคลุม หลายหัวข้อและเฉพาะ และมักจะ เป็นมิตรกับ SEO น้อยกว่า เพราะใช้สำหรับหลายหัวข้อ โดเมนย่อยมักจะดูเหมือน site1.example.com หากคุณเลือกใช้โดเมนย่อย คุณต้องทำการตั้งค่าเพิ่มเติม
ไดเร็กทอรีย่อย/โฟลเดอร์ย่อย มักใช้กันทั่วไปในไซต์หลายไซต์ ซึ่งใช้สำหรับเว็บไซต์ที่เน้น เฉพาะกลุ่มหรือหัวข้อใดหัวข้อหนึ่ง ซึ่งจะทำให้ เป็นมิตรกับ SEO มากขึ้น ลิงก์ไดเรกทอรีย่อยมักจะมีลักษณะดังนี้ example.com/site1
หากคุณต้องการใช้ไดเรกทอรีย่อย ไม่ต้องมีการตั้งค่าเพิ่มเติม คุณสามารถข้ามส่วนถัดไปและดำเนินการติดตั้งเครือข่ายของคุณได้
การตั้งค่าสำหรับโดเมนย่อย
ในส่วนนี้ ฉันจะแสดงวิธีเปิดใช้งานโดเมนย่อย หากนั่นคือสิ่งที่คุณเลือกใช้สำหรับประเภทโดเมนของคุณ การเปิดใช้งานโดเมนย่อยนั้นค่อนข้างง่ายและคล้ายกับกระบวนการเปิดใช้งานหลายไซต์
- ในการเริ่มต้น คุณต้องลงชื่อเข้าใช้บัญชีโฮสต์และไปที่ cPanel ของคุณเหมือนกับที่คุณทำเพื่อเปิดใช้งานหลายไซต์
- เมื่อคุณมาถึง cPanel ของคุณแล้ว ให้ค้นหาส่วน Domains และจากส่วนนั้น คุณต้องเลือก Subdomains
- หน้าจอใหม่ควรปรากฏขึ้น จากนั้นคุณต้องค้นหาส่วนที่มีข้อความว่า " สร้างโดเมนย่อย "
- เมื่อคุณพบแล้ว ให้เริ่มต้นด้วยการเลือกโดเมนที่คุณต้องการ จากนั้นป้อนอักขระ * สำหรับกล่องข้อความ จากนั้นคุณสามารถเลือก “ สร้าง ” และตอนนี้คุณเปิดใช้งานโดเมนย่อยอย่างเป็นทางการแล้ว!
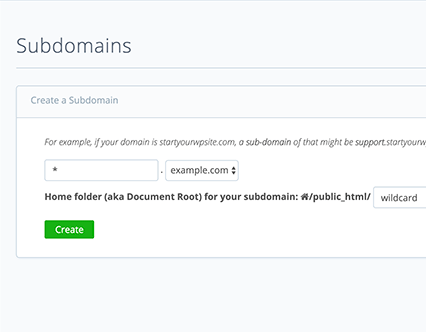
การติดตั้งเครือข่ายหลายไซต์:
ในที่สุด เราก็สามารถเข้าสู่ส่วนหลักของบทความนี้ได้! ในส่วนนี้ ฉันจะอธิบายว่าคุณสามารถติดตั้ง multisite ของคุณได้อย่างไรเมื่อคุณทำข้อกำหนดเบื้องต้นทั้งหมดเสร็จแล้ว นี่จะเป็นกระบวนการที่เรียบง่ายแต่ค่อนข้างยาว ดังนั้นเราขอแนะนำให้คุณตรวจสอบอีกครั้งว่าคุณได้ทำทุกอย่างจนถึงจุดนี้อย่างถูกต้อง ตอนนี้คุณสามารถดำเนินการต่อได้หากคุณแน่ใจว่าคุณทำทุกอย่างถูกต้องแล้ว
- ขั้นแรก ไปที่ แดชบอร์ด WordPress ของคุณ จากนั้น " เครื่องมือ " จากนั้น "การ ตั้งค่าเครือข่าย "
- หลังจากนั้น เริ่มกระบวนการสร้างโดยเลือกประเภทโดเมนที่คุณต้องการ (โดเมนย่อยหรือไดเรกทอรีย่อย) จากนั้นเลือกชื่อสำหรับเครือข่ายของคุณและตรวจสอบให้แน่ใจว่าอีเมลของผู้ดูแลระบบเครือข่ายถูกต้อง
- ตอนนี้ WordPress จะบอกให้คุณเปลี่ยนรหัสในไฟล์ wp-config และ .htaccess ในการค้นหาไฟล์เหล่านี้ คุณต้องใช้ cPanel และวิธีที่เราใช้ก่อนหน้านี้เพื่อค้นหา wp-config ไฟล์ .htaccess ควรอยู่ในโฟลเดอร์เดียวกับ wp-config
- สำหรับ wp-config คุณต้องค้นหาส่วนเหนือข้อความ:
/* นั่นคือทั้งหมด หยุดแก้ไข! บล็อกที่มีความสุข */
เมื่อคุณพบแล้ว คุณต้องแทนที่ข้อความด้วยข้อมูลโค้ดตามที่ WordPress แนะนำ จากนั้นเลือก บันทึกการเปลี่ยนแปลง และย้ายไปยังไฟล์ที่สอง - สำหรับ . htaccess คุณต้องไปที่ไฟล์ของชื่อนั้นในโฟลเดอร์เดียวกับ wp-config จากนั้นเลื่อนลงและค้นหาข้อมูลโค้ดที่คล้ายกับที่แสดงใน WordPress คุณเพียงแค่ต้องเปลี่ยนมันเหมือนที่ WordPress สอน แล้วเลือก “ บันทึกการเปลี่ยนแปลง “ ตอนนี้คุณสามารถออกจากหน้านี้และกลับไปที่ WordPress ได้
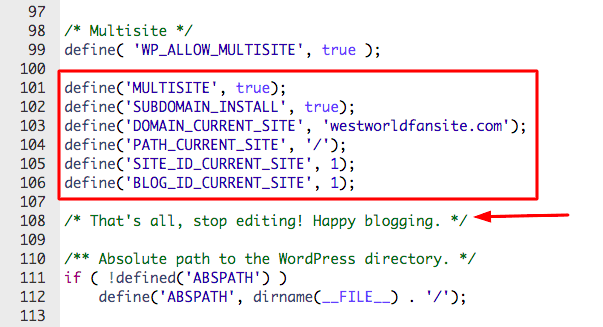
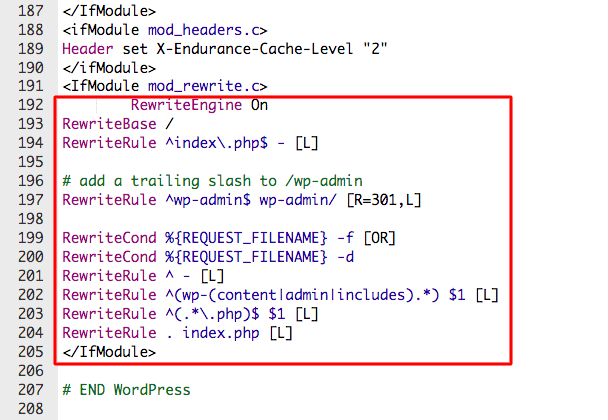
ตอนนี้คุณตั้งค่าและติดตั้งเครือข่ายหลายไซต์ใหม่เสร็จแล้ว! ต่อจากนี้ไปไม่ต้องตั้งค่าอื่นใดแล้ว ในส่วนถัดไป ฉันจะแสดงวิธีกำหนดค่าเครือข่ายของคุณและเพิ่มไซต์

วิธีกำหนดค่าและเพิ่มไซต์ไปยังเครือข่ายหลายไซต์
WordPress ทำให้ง่ายต่อการไม่เพียงเพิ่มไซต์ในเครือข่ายของคุณ แต่ยังกำหนดค่าทุกอย่างที่เป็นส่วนหนึ่งของเครือข่ายหลายไซต์ของคุณ เมื่อคุณอยู่ที่แดชบอร์ดของ WordPress ที่มุมบนซ้ายจะมีแท็บที่เรียกว่าไซต์ของฉันอยู่ด้านบน การคลิกที่ช่วยให้คุณกำหนดค่าไซต์และไซต์ใหม่ได้ หากต้องการเพิ่มไซต์ใหม่ ให้ทำตามขั้นตอนเหล่านี้:
- ค้นหาไซต์ของฉันใน แดชบอร์ด WordPress ของคุณ จากนั้นคลิกที่มัน จากนั้นเลือก " ผู้ ดูแลเครือข่าย " จากนั้นเลือก " ไซต์ "
- หลังจากนั้น หน้าใหม่จะปรากฏขึ้น ในหน้านั้น คุณต้องคลิกที่ " เพิ่มใหม่ "
- ตอนนี้คุณสามารถป้อนรายละเอียดสำหรับไซต์ใหม่ของคุณ ทั้งหมดนี้ขึ้นอยู่กับคุณ จากนั้นเมื่อคุณทำเสร็จแล้ว คุณต้องเลือก " เพิ่มไซต์ "
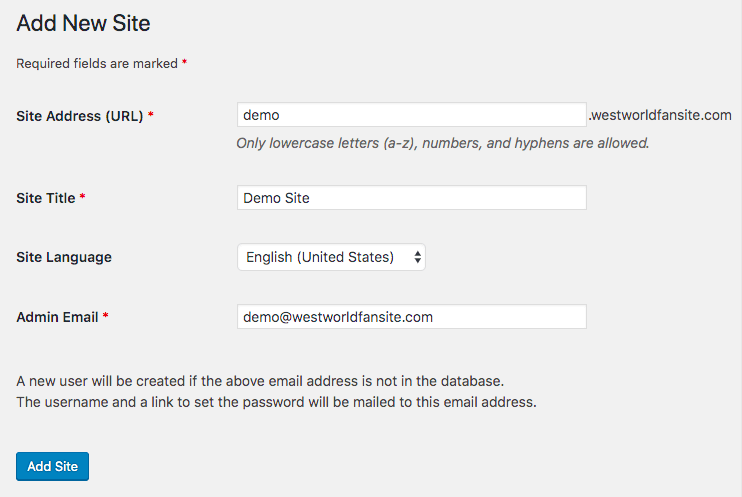
แค่นั้นแหละ! นั่นคือทั้งหมดที่คุณต้องทำเพื่อเพิ่มไซต์ ตอนนี้คุณสามารถใช้ไซต์ของฉันเพื่อกำหนดค่าไซต์นั้นได้ตามต้องการ ในตอนต่อไป ฉันจะแสดงวิธีการติดตั้งปลั๊กอินและธีม
วิธีเพิ่มปลั๊กอินและธีมให้กับเครือข่ายหลายไซต์ของ WordPress
การเพิ่มธีมและปลั๊กอินทำได้ง่ายกว่าการเพิ่มไซต์ในหน้าของคุณ WordPress ยังให้คุณเพิ่มธีมและปลั๊กอินให้กับเครือข่ายทั้งหมดของคุณได้ในคราวเดียว
จะเพิ่มธีมในเครือข่าย WordPress Multisite ได้อย่างไร?
หากต้องการเพิ่มธีม ไปที่ แดชบอร์ด ของคุณ จากนั้นไปที่ " ไซต์ของฉัน " จากนั้น "ผู้ ดูแลระบบเครือข่าย " จากนั้นไปที่ " ธีม "
ตอนนี้รายการธีมทั้งหมดของคุณควรอยู่ที่นั่นแล้ว ถ้าคุณต้องการเพิ่มใหม่ คุณเพียงแค่คลิกที่ " เพิ่มใหม่ "
เมื่อติดตั้งธีมของคุณแล้ว คุณสามารถใช้ " เปิดใช้งานเครือข่าย " เพื่อนำไปใช้กับเครือข่ายทั้งหมดของคุณได้ หากคุณต้องการปิดการใช้งานธีมบางธีม คุณสามารถใช้ “ Network Disable ” เพื่อปิดการใช้งานทั่วทั้งเครือข่ายของคุณ
หากคุณต้องการความช่วยเหลือในการตัดสินใจเลือกธีมสำหรับไซต์ของคุณ ฉันขอแนะนำให้ตรวจสอบไซต์นี้
จะเพิ่มปลั๊กอินในเครือข่าย WordPress Multisite ได้อย่างไร?
หากต้องการเพิ่มธีม ไปที่ แดชบอร์ด ของคุณ จากนั้นไปที่ " ไซต์ของฉัน " จากนั้นไปที่ "ผู้ ดูแลระบบเครือข่าย " จากนั้นไปที่ " ปลั๊กอิน "
ตอนนี้รายการปลั๊กอินทั้งหมดของคุณควรจะอยู่ที่นั่น ถ้าคุณต้องการเพิ่มใหม่ คุณเพียงแค่คลิกที่ " เพิ่มใหม่ "
เมื่อติดตั้งปลั๊กอินแล้ว คุณสามารถใช้ " เปิดใช้งานเครือข่าย " เพื่อนำไปใช้กับเครือข่ายทั้งหมดของคุณได้ หากคุณต้องการปิดการใช้งานปลั๊กอินบางตัว คุณสามารถใช้ “ Network Disable ” เพื่อปิดการใช้งานทั่วทั้งเครือข่ายของคุณ
หากคุณต้องการความช่วยเหลือในการตัดสินใจเลือกปลั๊กอินสำหรับไซต์ของคุณ ฉันขอแนะนำให้ตรวจสอบไซต์นี้
คู่มือ WordPress
คอลเลกชันที่ดีที่สุดของคู่มือ WordPress & รายการตรวจสอบ
คอลเลกชั่นคู่มือ WordPress ที่สมบูรณ์และล่าสุดของเราซึ่งครอบคลุมทุกสิ่งที่คุณต้องการเพื่อใช้ประโยชน์สูงสุดจากเว็บไซต์ WordPress ของคุณ
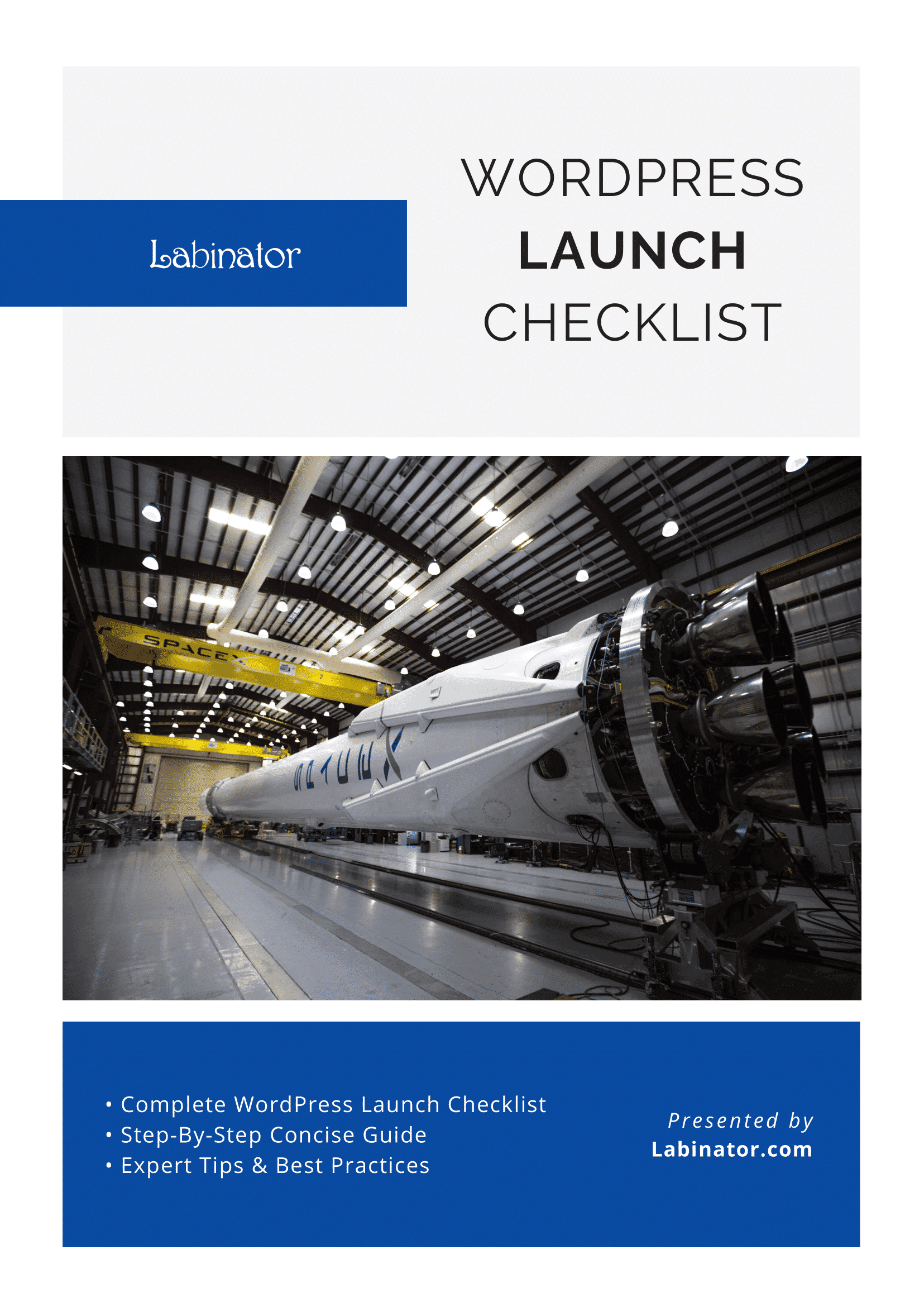
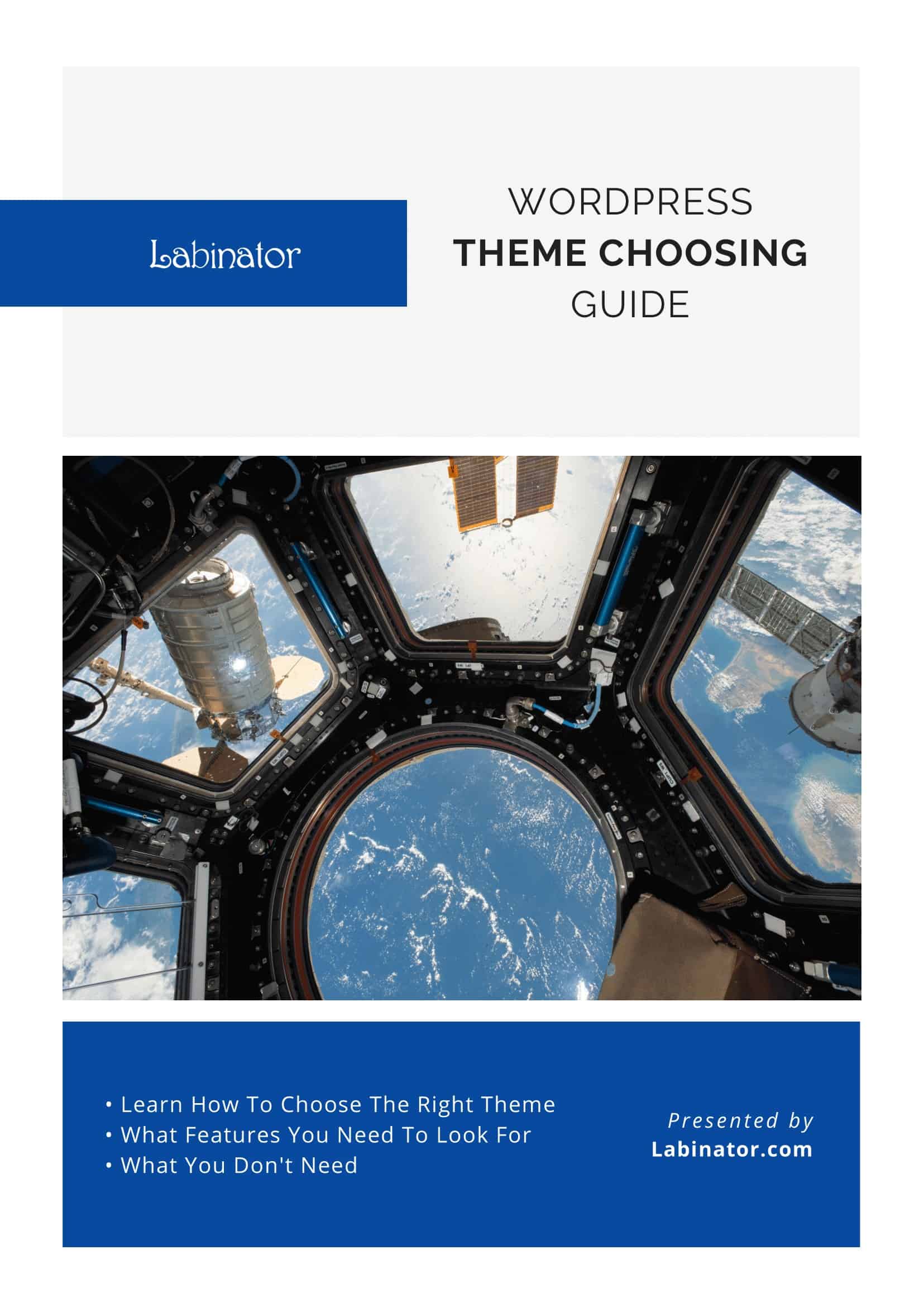
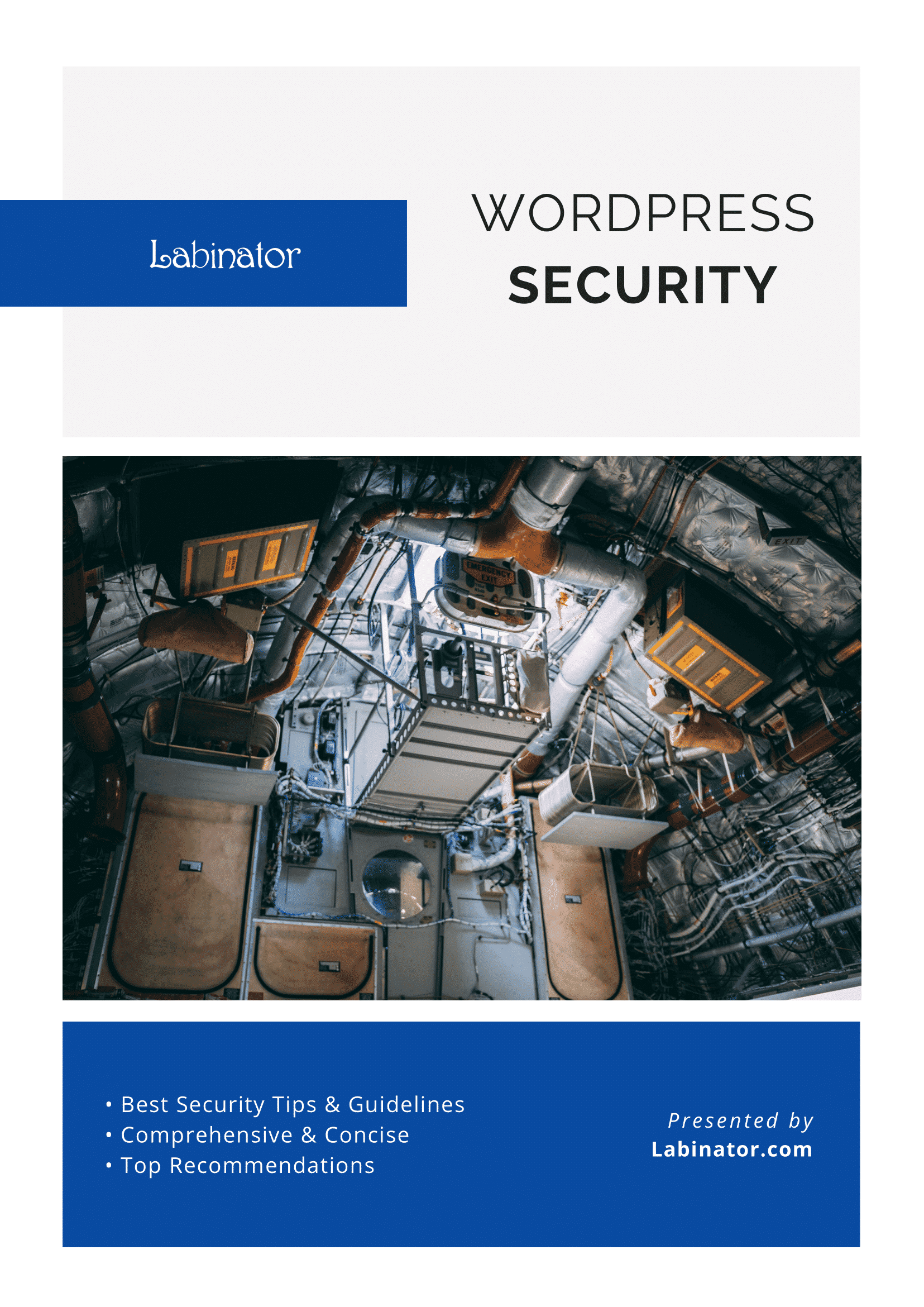
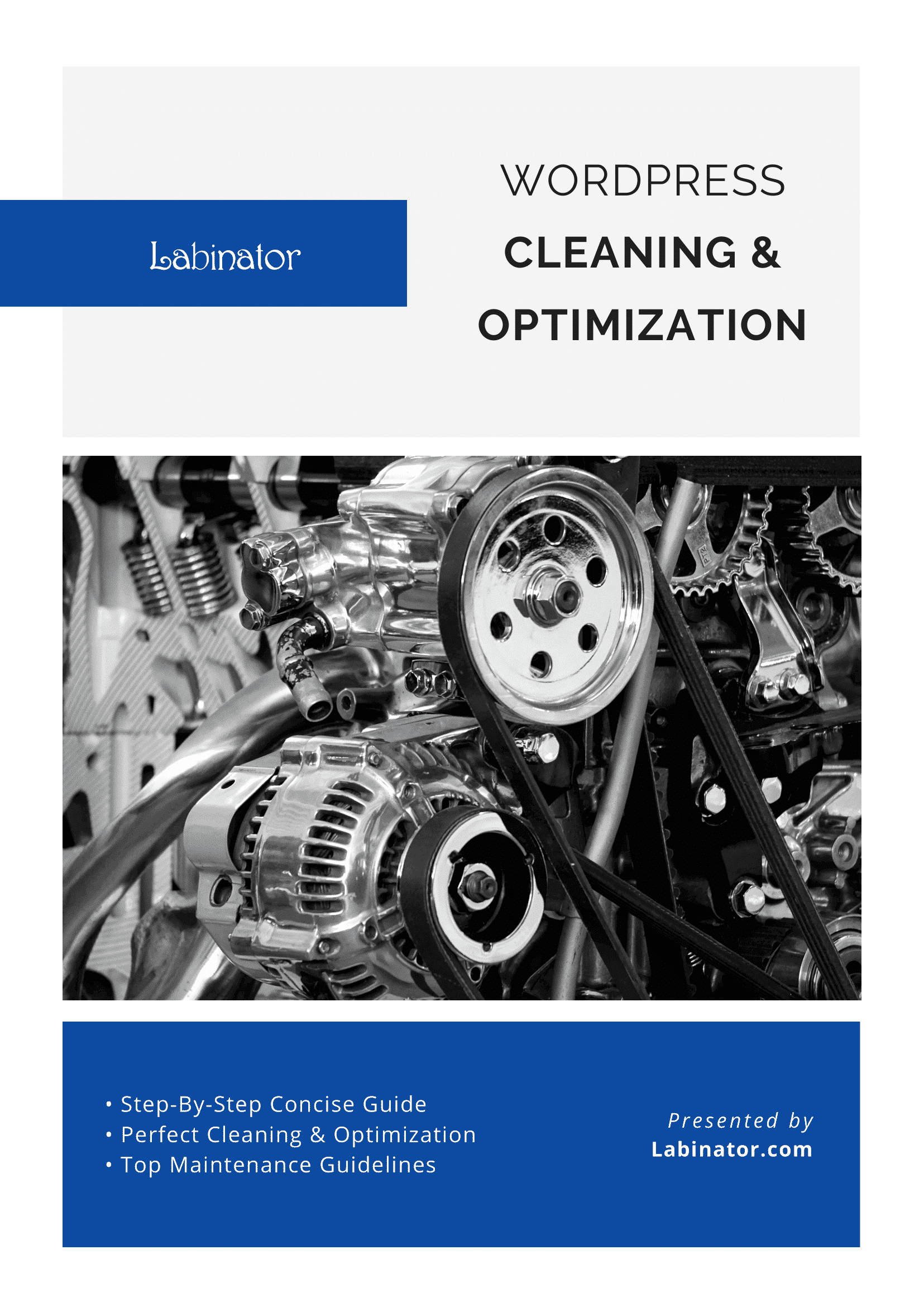
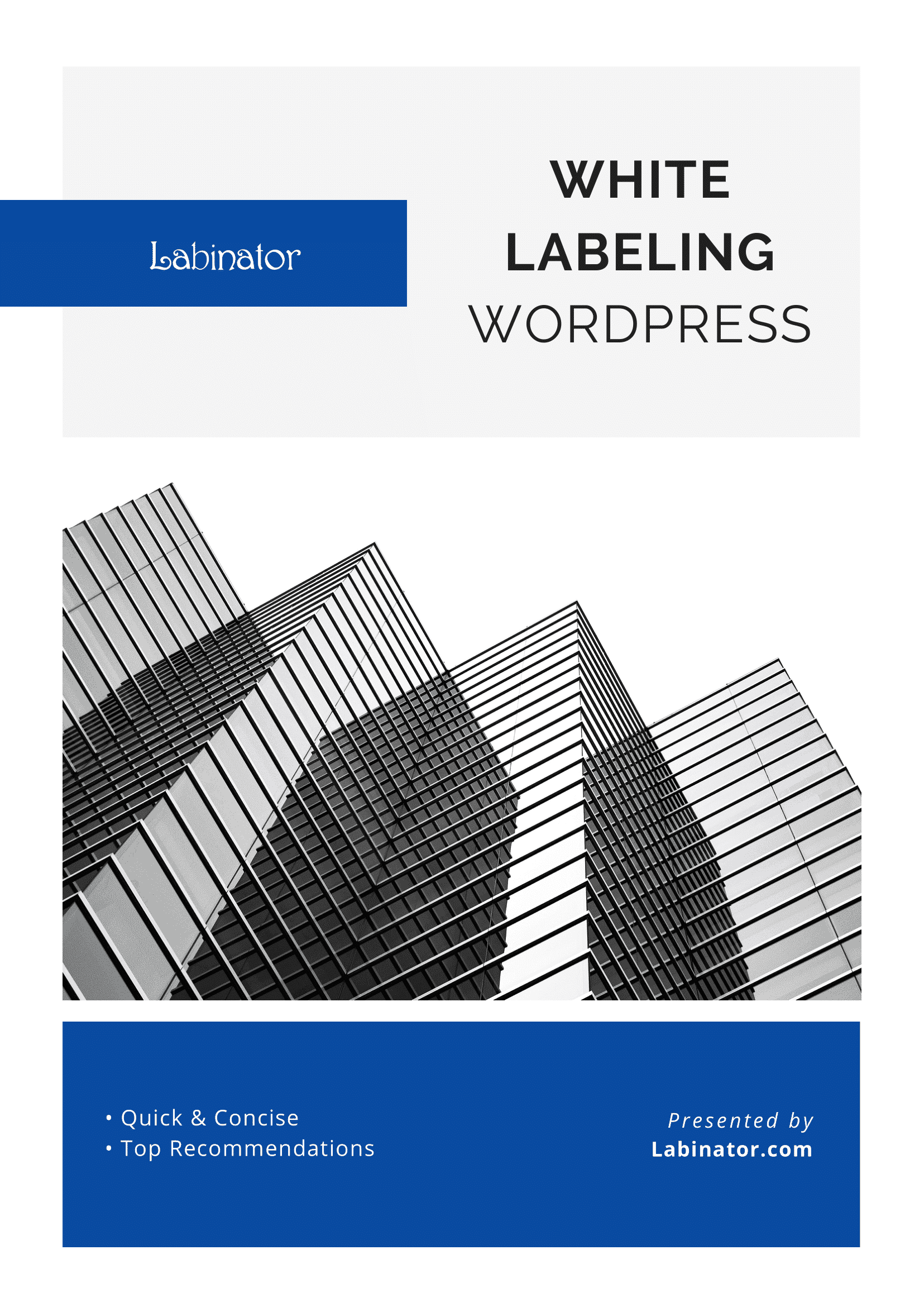
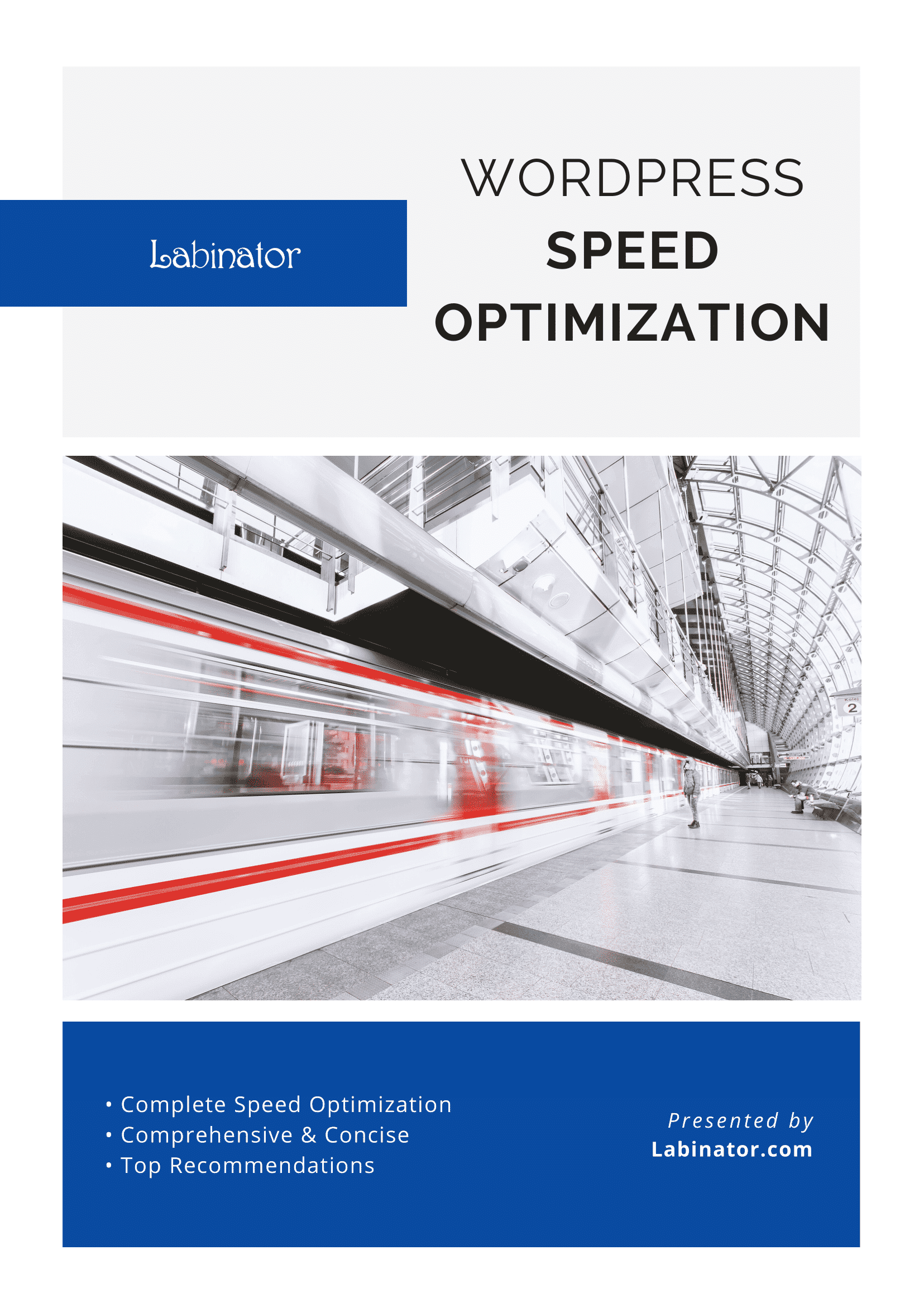
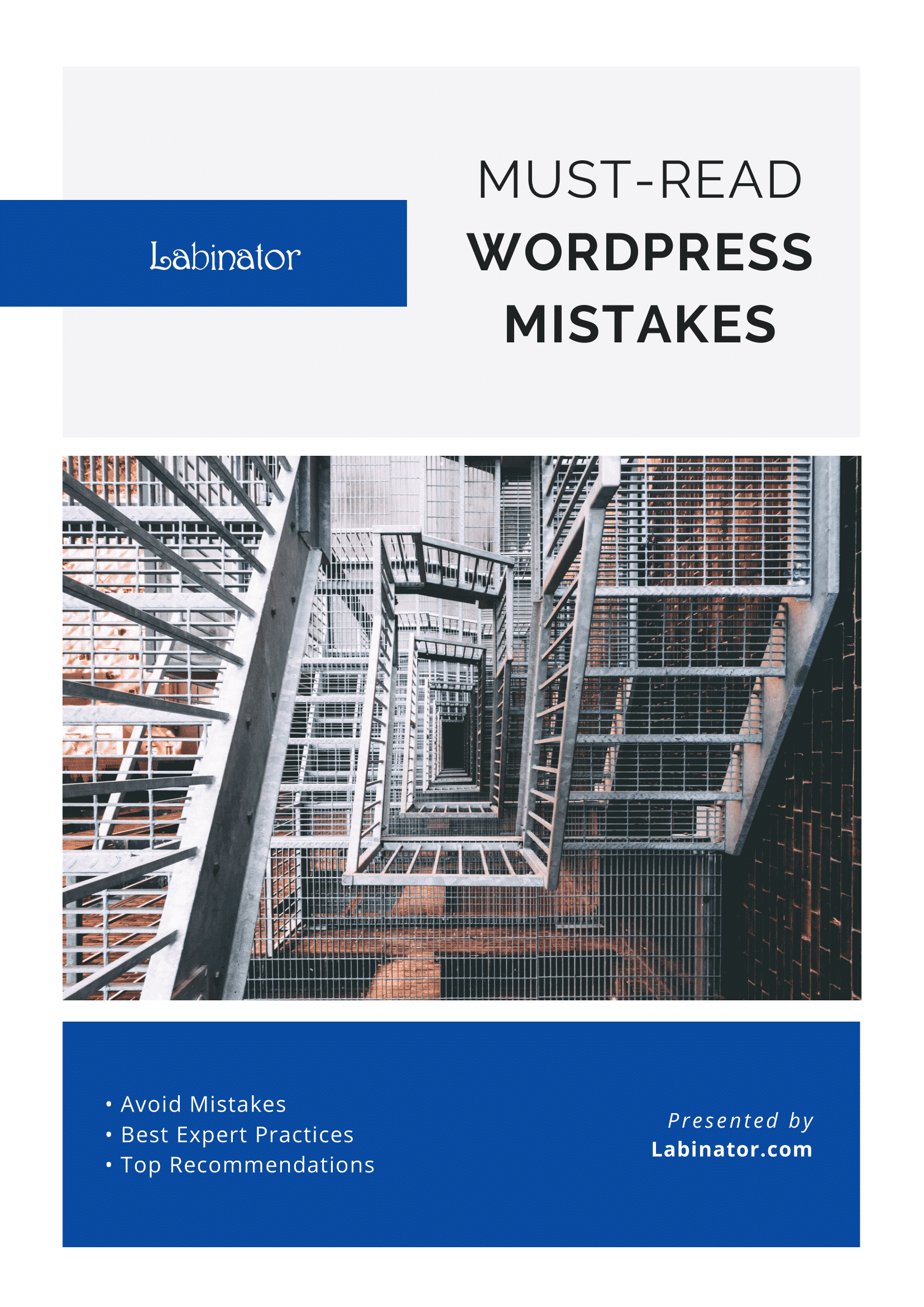
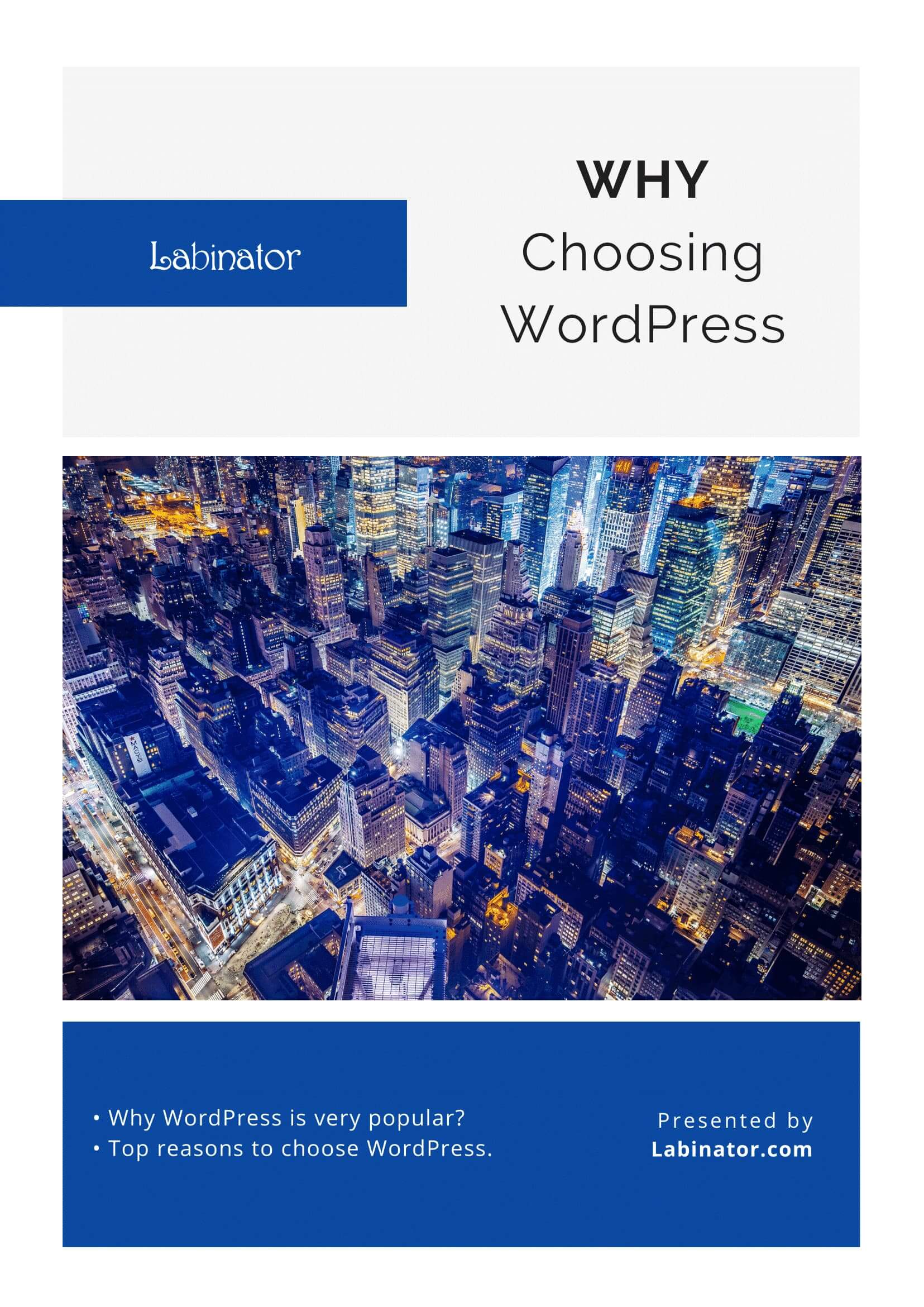
ดาวน์โหลดทั้งหมด!
คำแนะนำทั้งหมดจะถูกส่งไปยังกล่องจดหมายของคุณ
