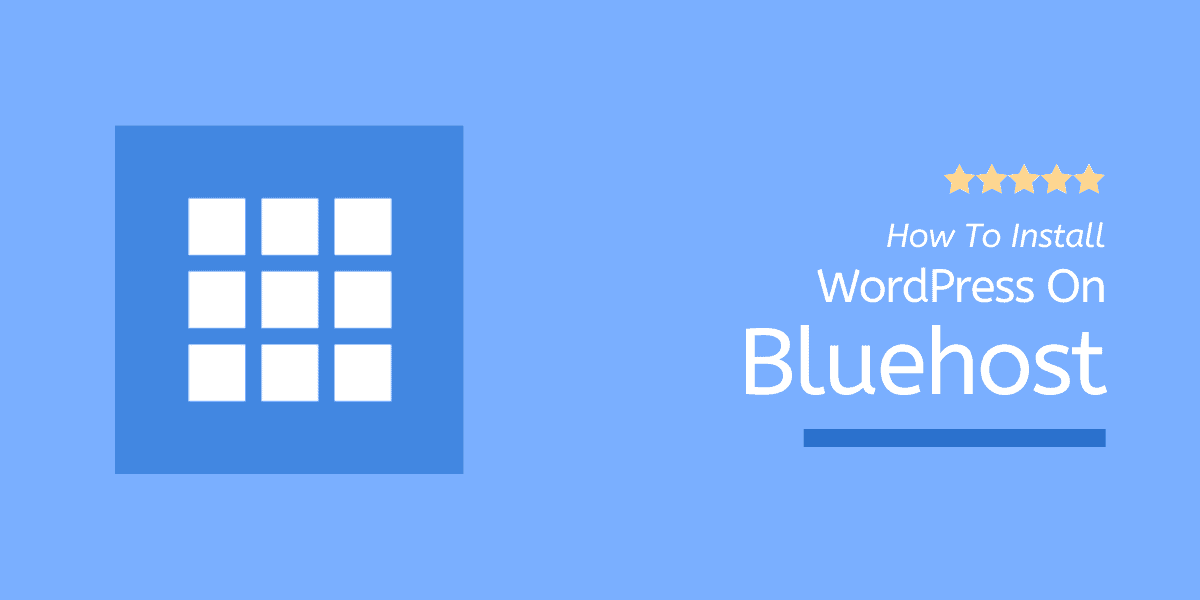วิธีการติดตั้ง WordPress บน Bluehost: บทช่วยสอนสำหรับผู้เริ่มต้นในปี 2022
เผยแพร่แล้ว: 2022-10-11นี่คือคำแนะนำโดยละเอียดเกี่ยวกับ “ วิธีการติดตั้ง WordPress บน Bluehost ” – อัปเดตด้วยขั้นตอนและภาพหน้าจอที่เกี่ยวข้องส่วนใหญ่ หากคุณกำลังทำงานกับบริษัทพัฒนาเว็บไซต์ WordPress ที่ได้รับความนิยมมากที่สุด บริษัทจะดูแลการติดตั้ง wordpress และการออกแบบให้กับคุณ
หากคุณกำลังวางแผนที่จะเริ่มต้นบล็อก WordPress คุณจะต้องซื้อบริการเว็บโฮสติ้งที่เสถียรก่อนเพื่อสัมผัสกับสภาพแวดล้อมที่โหลดเร็วบนไซต์ของคุณ
ที่ WP Blogging 101 ฉันแนะนำ Bluehost สำหรับผู้ที่มองหาโฮสติ้ง WordPress ด้วยราคาที่ต่ำมาก การรับประกันความพร้อมใช้งานสูงสุด และคุณสมบัติการติดตั้ง WordPress เพียงคลิกเดียว
สำหรับคู่มือนี้ ฉันได้แบ่งขั้นตอนการติดตั้ง Bluehost WordPress ออกเป็น 3 ขั้นตอน – คุณสามารถคลิกด้านล่างเพื่อข้ามไปยังส่วนที่ต้องการได้โดยตรง:
- สมัคร Bluehost โฮสติ้ง
- ติดตั้ง WordPress บน Bluehost
- ตั้งค่าเว็บไซต์ WordPress ของคุณ
มาเริ่มกันเลย.
วิธีการซื้อ Bluehost Hosting? คู่มือฉบับปรับปรุง (2022)
มาสำรวจกัน วิธีการติดตั้ง WordPress บน Bluehost – เริ่มต้นด้วยการลงทะเบียนและใช้งานด้วยบัญชี Bluehost ของคุณ
เลือกแผน Bluehost
ขั้นตอนแรกในการซื้อโฮสติ้งจาก Bluehost คือการเลือกแผนบริการโฮสติ้งที่ตรงกับความต้องการของคุณ แม้ว่าคุณสามารถดูคู่มือการสมัครใช้งาน Bluehost แบบทีละขั้นตอนได้ที่นี่
“ฉันใช้โฮสติ้ง Bluehost ตั้งแต่เดือนพฤศจิกายน 2020 และเขียนรีวิวโดยละเอียดเกี่ยวกับ Bluehost แล้ว”
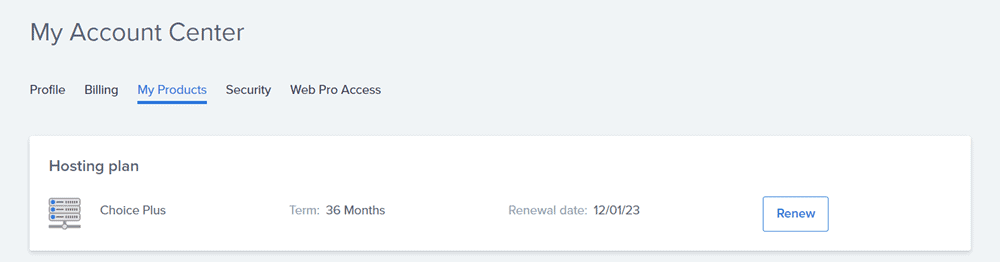
หากคุณต้องการรายการที่ละเอียดมากว่าฉันแนะนำโฮสต์นี้ได้อย่างไรและเพราะเหตุใด โปรดอ่านบทวิจารณ์นั้น
“นอกจากนี้ ฉันต้องการแบ่งปันคูปอง Bluehost พิเศษกับคุณ – ประหยัดเงินของคุณ 70% ทันที (ในกรณีที่คุณยังไม่ได้ซื้อโฮสติ้งนี้)”
หากต้องการเลือกแผนบริการที่ดีที่สุดสำหรับคุณ คลิกที่นี่เพื่อไปที่หน้าราคาโฮสติ้ง WordPress ของ Bluehost
จากนั้นเลื่อนลงไปที่ส่วน "รับ โฮสติ้ง WordPress ที่เหมาะกับความทะเยอทะยานของคุณ " และเลือกแผนที่เหมาะสมตามความต้องการของไซต์ของคุณ
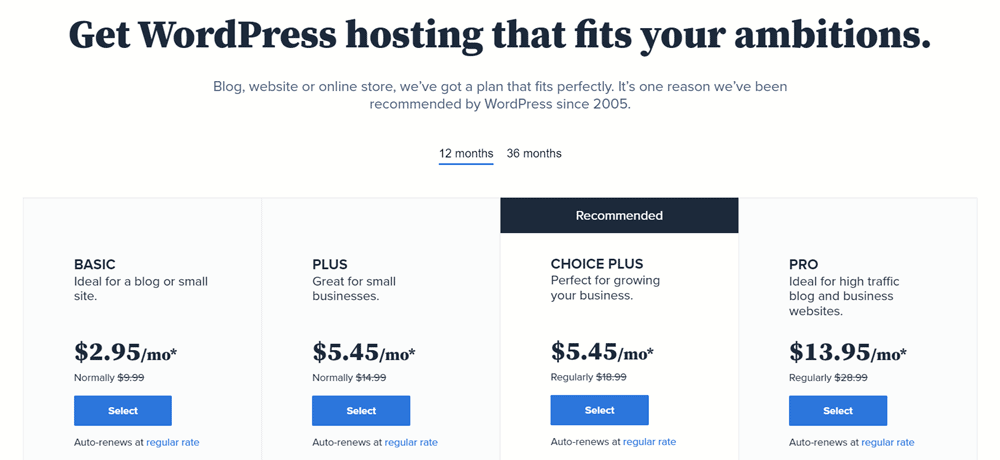
หากคุณไม่แน่ใจว่าจะเลือกแผน Bluehost ใด ฉันขอแนะนำให้เริ่มต้นด้วยแผนพื้นฐาน “ แผนราคาถูกที่สุดที่มีใน Bluehost ” – ซึ่งเริ่มต้นเพียง $2.95 ต่อเดือน
สำหรับคำแนะนำฉบับเต็มเกี่ยวกับแผนและราคาโฮสติ้งต่างๆ คุณสามารถดูคำแนะนำโดยละเอียดเกี่ยวกับการตรวจสอบราคา Bluehost ได้
อ้างสิทธิ์โดเมนฟรีของคุณ
Bluehost เสนอชื่อโดเมนฟรีหนึ่งชื่อต่อปี ชื่อโดเมนคือชื่อสำหรับเว็บไซต์ของคุณ ซึ่งโดยทั่วไปแล้วจะเหมือนกับ “ที่อยู่” ที่ผู้ใช้อินเทอร์เน็ตสามารถค้นหาเว็บไซต์ของคุณบนเว็บได้
หลังจากเลือกแผนโฮสติ้งแล้ว ให้เลือก สร้างโดเมนใหม่ เพื่อเลือกชื่อโดเมนฟรีของคุณ
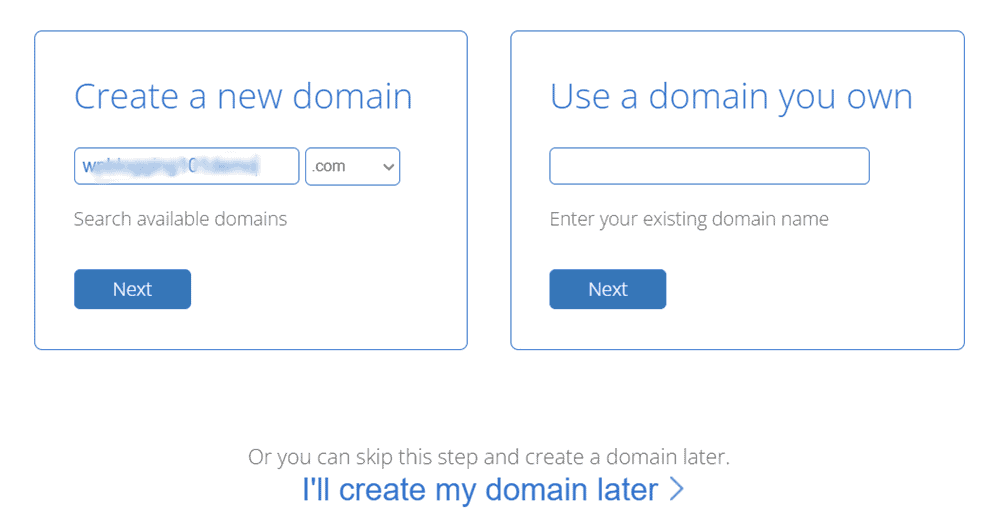
พิมพ์ชื่อโดเมนที่คุณเลือกลงในแถบค้นหาโดเมน จากนั้นระบบจะแสดงรายการนามสกุลโดเมนที่ใช้ได้สำหรับคำค้นหาของคุณ
หากคุณได้จดทะเบียนโดเมนกับบริษัทรับจดทะเบียนโดเมนบุคคลที่สาม เช่น Godaddy หรือ Namecheap คุณก็สามารถใช้โดเมนนั้นได้เช่นกัน ไม่ว่าจะด้วยวิธีใด คุณสามารถข้ามขั้นตอนนี้และกลับมาทำใหม่ได้ในภายหลัง!
ป้อนรายละเอียดบัญชี Bluehost
หลังจากที่คุณเลือกชื่อโดเมนแล้ว Bluehost จะขอให้คุณกรอกข้อมูลส่วนบุคคลเพื่อสร้างบัญชีของคุณและทำตามขั้นตอนการสมัครให้เสร็จสิ้น
ที่นี่คุณจะต้องผ่าน 4 ขั้นตอน:
ข้อมูลบัญชี : ป้อนรายละเอียดส่วนบุคคลของคุณ เช่น ชื่อ อีเมล ที่อยู่ ประเทศ ฯลฯ
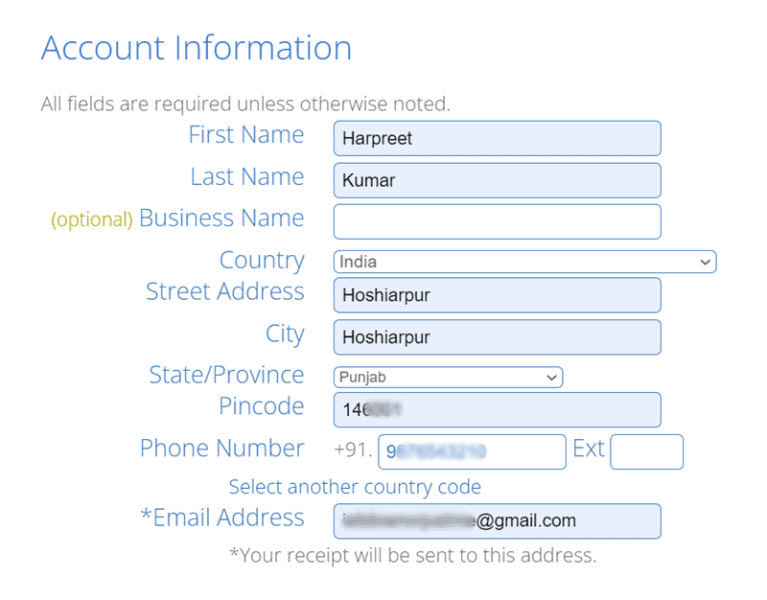
ข้อมูลแพ็คเกจ : ในส่วนนี้ ให้ยืนยันแผนโฮสติ้งของคุณรวมทั้งกำหนดจำนวนปีที่คุณต้องการสมัครใช้งาน Bluehost
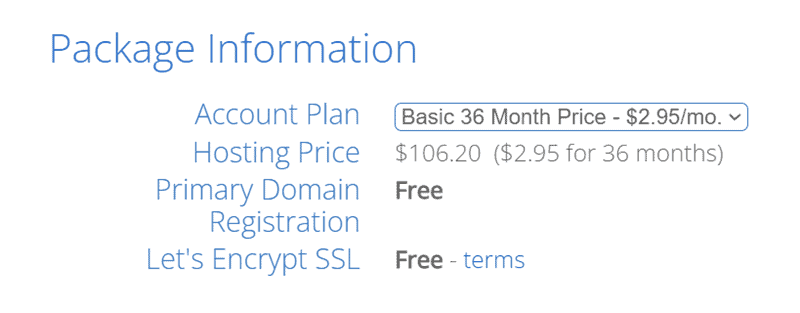
เนื่องจากไม่มีตัวเลือกการชำระเงินรายเดือน ดังนั้นข้อผูกพันขั้นต่ำคือ 12 เดือน แต่คุณจะได้รับส่วนลดที่มากขึ้นถึง 70% หากคุณซื้อโฮสติ้งจาก Bluehost โดยมีระยะเวลา 3 ปี
Package Extras : ยกเลิกการเลือก ส่วนเสริมทั้งหมด เช่น Bluehost SEO Tools Start, Codeguard Basic และ SiteLock Security – จะเพิ่มลงในตะกร้าของคุณโดยอัตโนมัติ
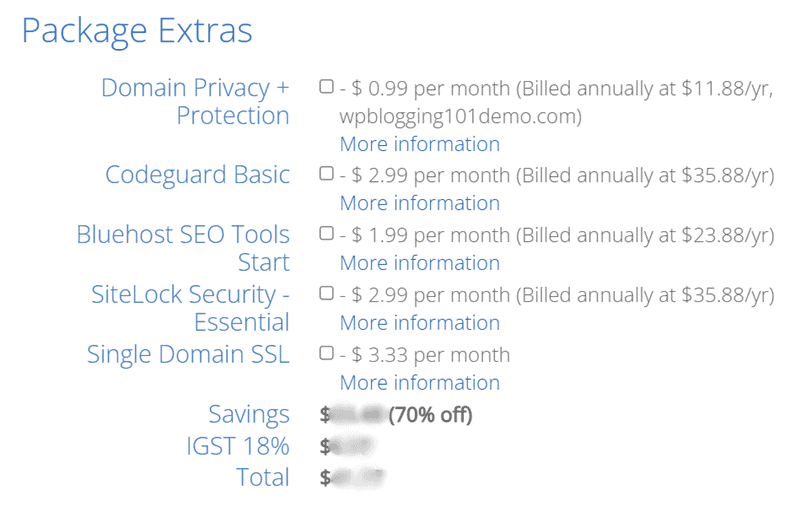
เครื่องมือเหล่านี้เป็นสิ่งที่ดีที่จะมี แต่เมื่อคุณเริ่มบล็อกบน WordPress มีปลั๊กอินฟรีมากมายให้คุณทำงานเหล่านี้ ดังนั้นจึงเป็นการดีกว่าที่จะลดค่าใช้จ่ายเพิ่มเติมที่คุณไม่ต้องการจริงๆ
ข้อมูลการชำระเงิน : ป้อนรายละเอียด บัตรเครดิต ของคุณ หรือคุณสามารถไปที่เกตเวย์การชำระเงินของ PayPal ได้โดยแตะที่ลิงก์ ตัวเลือกการชำระเงินเพิ่มเติม
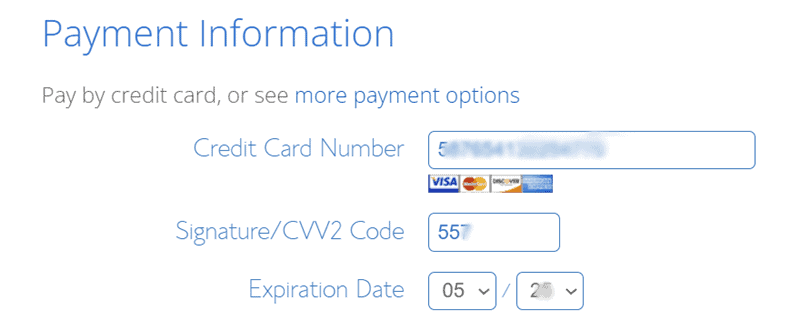
ทำการ ซื้อให้เสร็จสิ้น : ในขั้นตอนสุดท้าย ยอมรับข้อกำหนดและเงื่อนไขของ Bluehost และดำเนินการซื้อให้เสร็จสิ้น
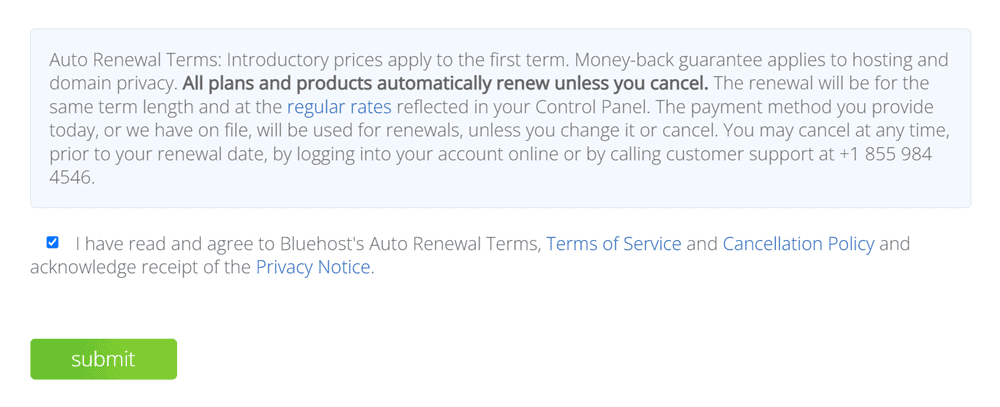
ในอีกสักครู่ บัญชีโฮสติ้ง Bluehost ของคุณจะพร้อม จากนั้นคุณจะได้รับอีเมลยืนยันพร้อมใบเสร็จรับเงิน รวมถึงรายละเอียดการเข้าสู่ระบบและรหัสผ่าน
เข้าสู่ระบบและติดตั้ง WordPress
สุดท้ายนี้ เราอยู่ในส่วนเพื่อเรียนรู้วิธีติดตั้ง WordPress บน Bluehost! นี่เป็นกระบวนการที่ค่อนข้างง่ายและรวดเร็ว ซึ่งคุณพร้อมที่จะติดตั้ง WordPress ด้วย Bluehost แล้ว
ไปกันเถอะ.
ลงชื่อเข้าใช้แดชบอร์ด Bluehost ของคุณและคลิกที่แท็บ " ไซต์ของฉัน " ที่อยู่ใต้เมนูด้านซ้าย:
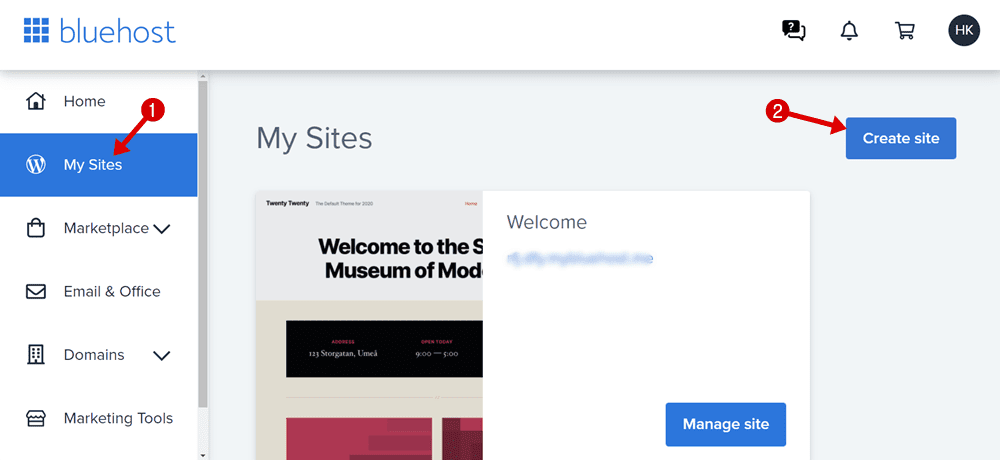
คลิกถัดไปที่ปุ่ม " สร้างไซต์ " จากนั้นระบบจะถามคุณว่า " คุณต้องการสร้างไซต์ WordPress อย่างไร? “.
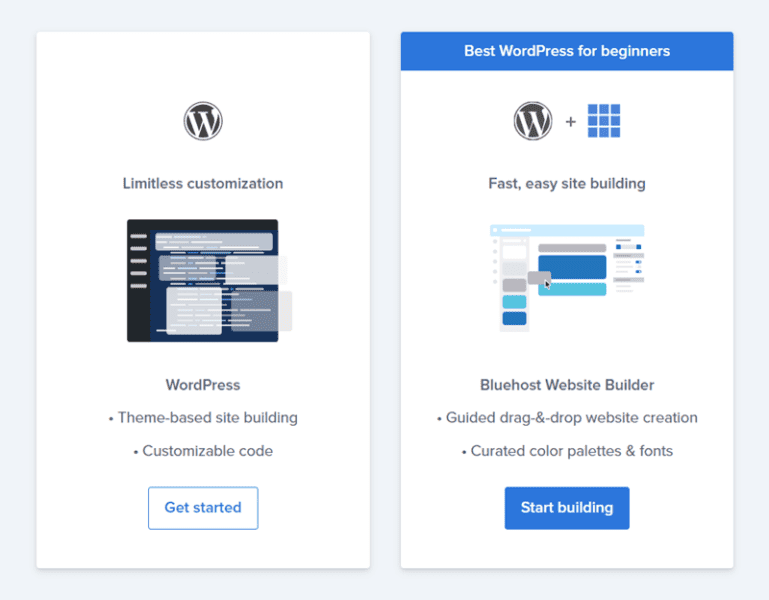
ที่นี่คุณมีสองตัวเลือก:
- การปรับแต่งที่ไร้ขีดจำกัด
- ตัวสร้างเว็บไซต์ Bluehost
เนื่องจากเรากำลังเรียนรู้วิธีติดตั้ง WordPress บน Bluehost เรามาดูรายละเอียดแต่ละตัวเลือกโดยละเอียด และดูว่าอะไรทำให้กระบวนการติดตั้ง WordPress ของเราง่ายขึ้น
การปรับแต่งที่ไร้ขีดจำกัด
เมื่อคุณเลือกตัวเลือก Limitless สำหรับการติดตั้ง WordPress ด้วย Bluehost แล้ว ให้ทำตามขั้นตอนต่อไปนี้:
คลิกที่ปุ่ม เริ่มต้น
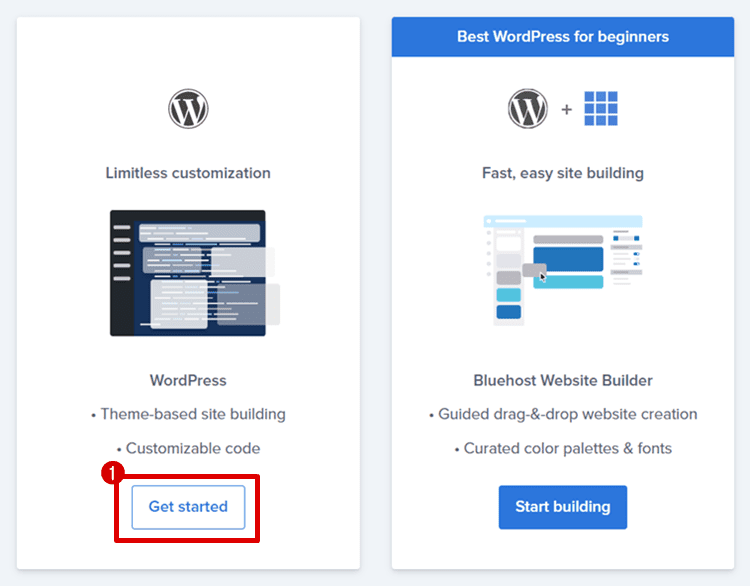
ในหน้าถัดไป ให้แตะที่ " สร้างไซต์ WordPress ใหม่ " และป้อน ชื่อ ไซต์และแท็กไลน์ ของไซต์ของคุณ
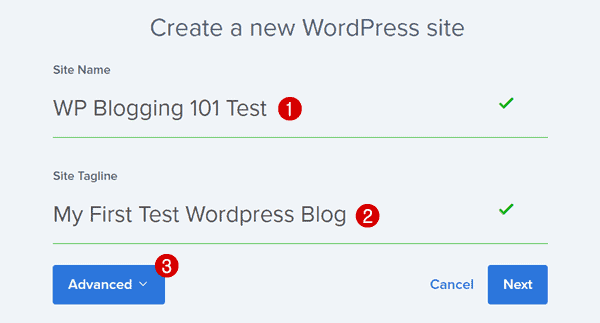
ภายในแท็บ ขั้นสูง คุณสามารถตั้งค่าเว็บไซต์ อีเมล ชื่อผู้ใช้ และ รหัสผ่าน (คลิกที่นี่เพื่อสร้างรหัสผ่านที่คาดเดายากได้ในคลิกเดียว)
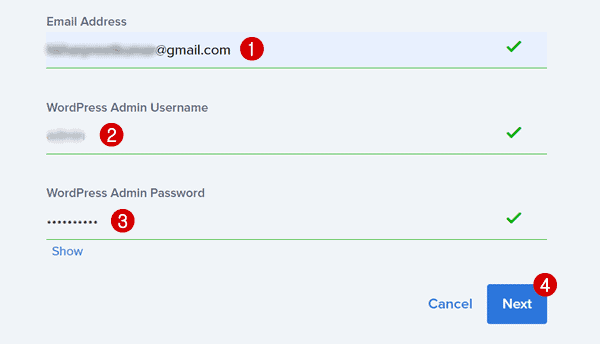
จากเมนูแบบเลื่อนลง ให้เลือก โดเมน ของคุณ และปล่อยตัวเลือก ไดเรกทอรี ว่างไว้

ในหน้าจอถัดไป Bluehost จะแนะนำปลั๊กอินเสริมบางตัว (ตอนนี้ฟรี)
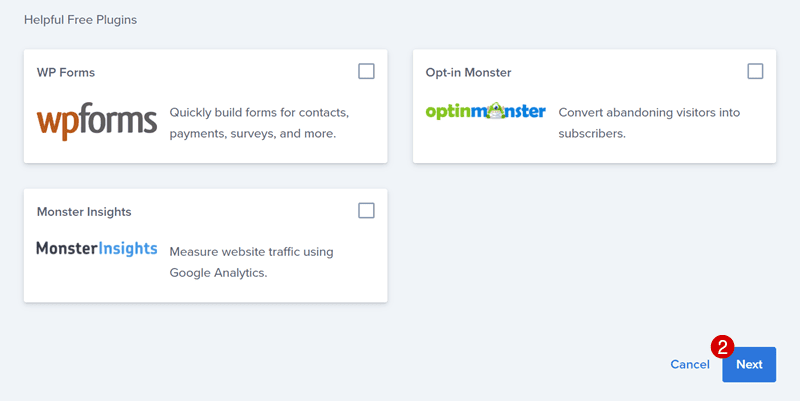
ปลั๊กอินเหล่านี้คือ:
- แบบฟอร์ม WP: นี่เป็นซอฟต์แวร์ที่มีประโยชน์สำหรับการสร้างแบบสำรวจและแบบฟอร์มการติดต่ออย่างง่ายเพื่อให้ผู้เข้าชมทำสิ่งต่างๆ ได้ง่ายขึ้น
- OptinMonster: เครื่องมือ freemium แบบ all-in-one สำหรับการสร้างความตั้งใจในการออกที่ไม่ จำกัด, CTA แบบสไลด์, ป๊อปอัปไลท์บ็อกซ์ ฯลฯ
- MonsterInsights: เป็นปลั๊กอินที่รวมเข้ากับบัญชี Google Analytics ของคุณได้ในคลิกเดียว และแสดงการวิเคราะห์การเข้าชมเว็บไซต์แบบเรียลไทม์ภายในแดชบอร์ด WordPress ของคุณ
หากคุณเป็นมือใหม่หรือเริ่มต้น WordPress ด้วย Bluehost เป็นเว็บไซต์/บล็อกใหม่ คุณอาจไม่จำเป็นต้องใช้ปลั๊กอินเหล่านี้ อย่างไรก็ตาม บล็อกเกอร์มืออาชีพและผู้เชี่ยวชาญด้านการตลาดแบบ Affiliate อาจต้องการเครื่องมือเหล่านี้เพื่อ WordPress SEO ที่ดีขึ้น
หมายเหตุด่วน : บางครั้งคุณจะเห็นข้อความแจ้งว่า " ดูเหมือนว่ามีไซต์อยู่ที่ domainname[dot]com แล้ว โปรดเลือกตำแหน่งอื่น " ในกรณีดังกล่าว ก่อนอื่น คุณต้องไปที่ตัวจัดการไฟล์หรือ FTP และล้างไฟล์ทั้งหมดที่อยู่ในโฟลเดอร์ public.html
และนั่นแหล่ะ! ยินดีด้วย คุณติดตั้ง WordPress ด้วย Bluehost สำเร็จแล้ว
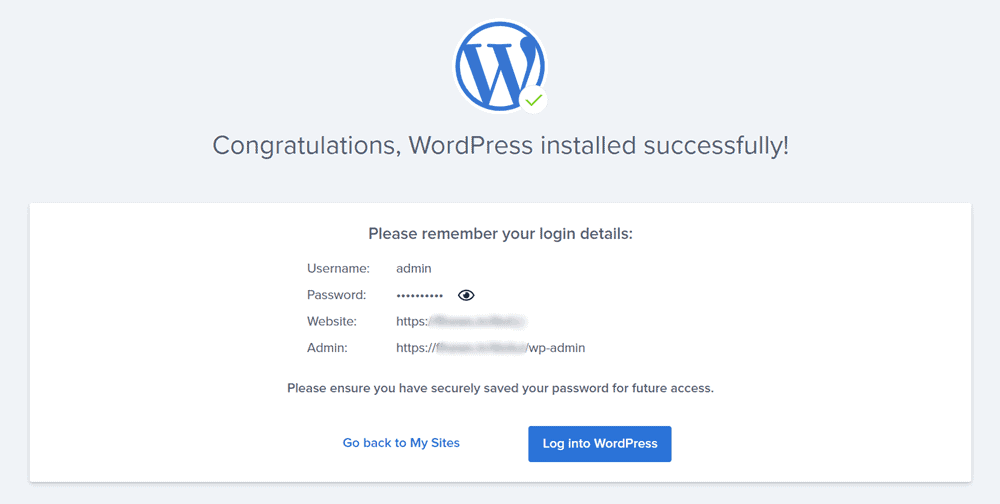
ตอนนี้ ให้ย้ายไปที่คู่มือวิธีที่ 2
ตัวสร้างเว็บไซต์ Bluehost
ตัวสร้างเว็บไซต์ไม่ได้มีอะไรพิเศษแต่เป็นเครื่องมือเฉพาะที่จะช่วยคุณสร้างเว็บไซต์ด้วยเทมเพลตและการออกแบบที่พร้อมใช้งาน
หมายเหตุด่วน : การติดตั้ง WordPress ด้วยโปรแกรมสร้างเว็บไซต์ Bluehost นั้นใช้เวลานานและไม่แนะนำจริงๆ กระบวนการนี้เพิ่มตัวเลือกพิเศษในการ แก้ไขไซต์ของคุณใน Builder ซึ่งไม่มีประโยชน์ "ในความคิดของฉัน" เนื่องจากเราสามารถทำงานเหล่านี้ได้โดยตรงผ่านแดชบอร์ด WordPress
ไปที่ตัวสร้างเว็บไซต์ Bluehost และดูวิธีการติดตั้ง WordPress ทันที
เช่นก่อนหน้านี้ ไปที่แท็บ ไซต์ของฉัน และเลือกตัวเลือก Bluehost Website Builder
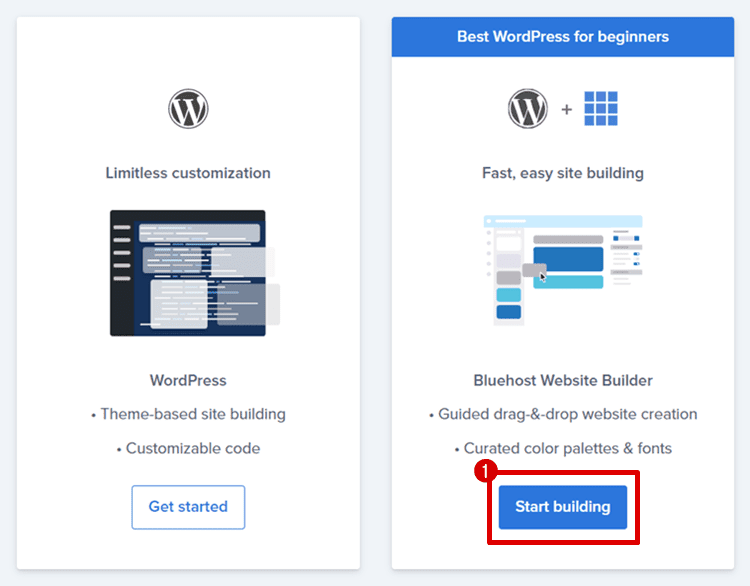
เลือก โดเมน จากเมนูแบบเลื่อนลง ปล่อยส่วน Directory ว่างไว้ แล้วกดปุ่ม Next

ที่นี่ คุณจะถูกขอให้เลือกหัวข้อเว็บไซต์ของคุณ เลือกไซต์ของคุณเกี่ยวกับอะไรจากตัวเลือกที่มี หรือค้นหาเฉพาะเจาะจงผ่าน แถบค้นหา
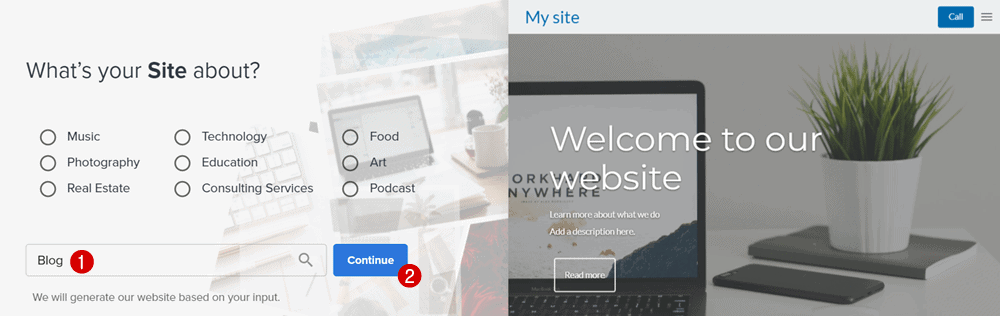
ในหน้าถัดไป คุณสามารถ ตั้งชื่อไซต์ของคุณ (เขียนชื่อและคุณสามารถเปลี่ยนภายหลังได้ทุกเมื่อผ่านแดชบอร์ดของ WordPress)
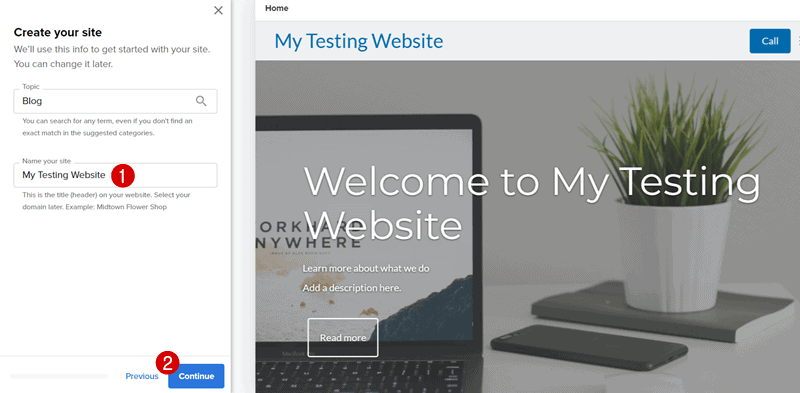
ถัดไป ตั้งค่าภาพหน้าปกของคุณ
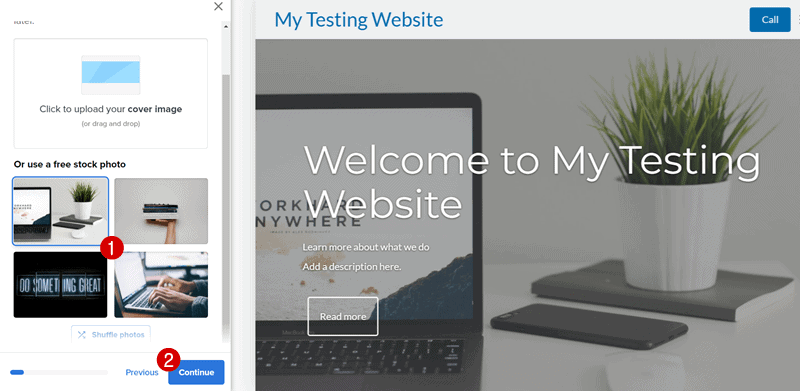
เพิ่มโลโก้ของคุณ (คลิกที่นี่เพื่อสร้างโลโก้ฟรีของคุณ) หรือกด ดำเนินการ ต่อ หากคุณยังไม่มีโลโก้ในตอนนี้
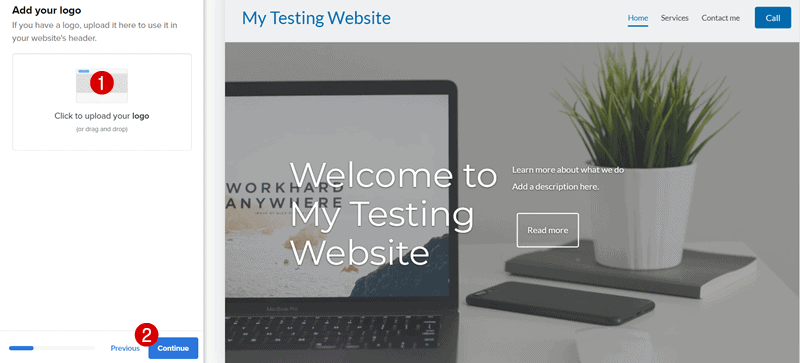
เลือกรูปแบบฟอนต์ของคุณ (หรือข้ามไปก่อน) แล้วกด Continue
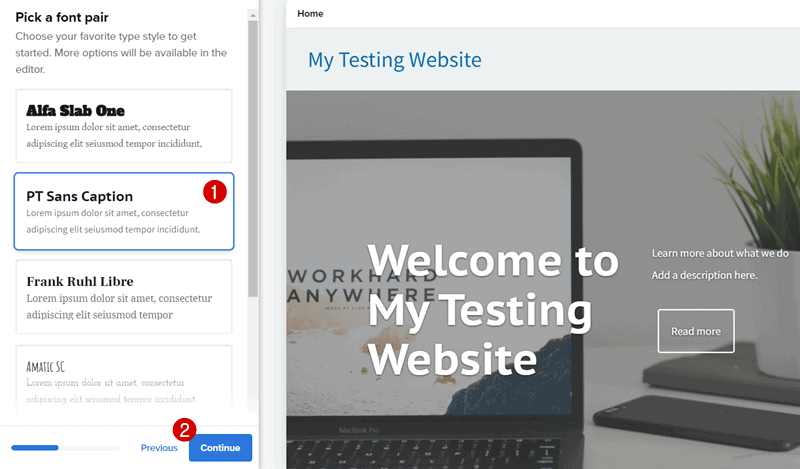
ถัดไป เลือกสีไซต์ของคุณ ซึ่งคุณสามารถเลือก รูปแบบคอนทราสต์ (ตัวเลือกสีอ่อนส่วนใหญ่จะใช้) และ สีของแบรนด์ หรือข้ามไปก่อน หากคุณไม่มีความคิดใดๆ เกี่ยวกับการเลือกสีเว็บไซต์

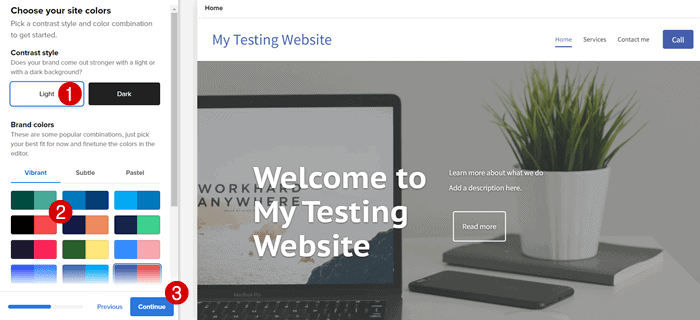
ที่นี่คุณต้อง เลือกรูปแบบการนำทาง - ปล่อยให้เป็นเหมือนเดิม - และคุณสามารถทำการเปลี่ยนแปลงเพิ่มเติมได้ในภายหลัง
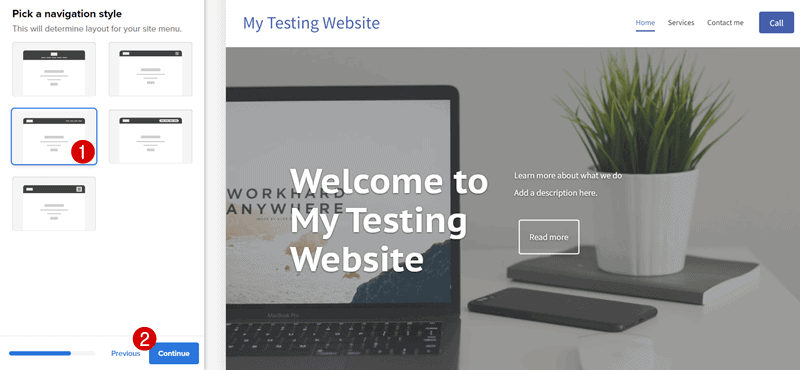
สุดท้าย เพิ่มข้อมูลติดต่อของคุณ เช่น ชื่อบริษัท ที่อยู่ รหัสไปรษณีย์ อีเมล โทรศัพท์ ฯลฯ และตั้งค่าเว็บไซต์ให้เสร็จสมบูรณ์
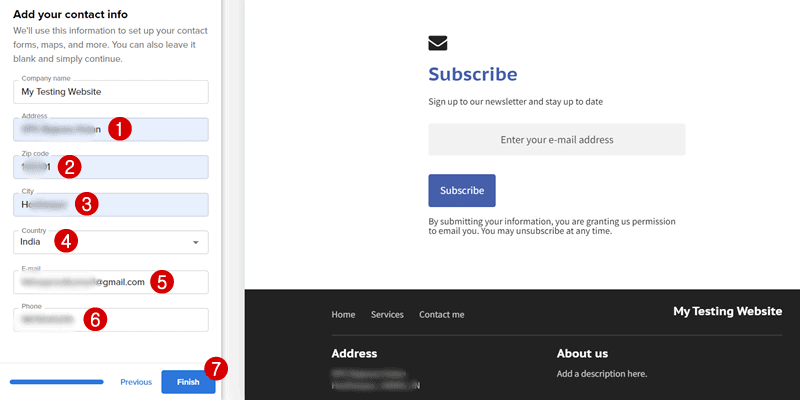
ขอแสดงความยินดี คุณติดตั้ง WordPress สำเร็จโดยใช้คุณสมบัติตัวสร้างเว็บไซต์ Bluehost
โบนัส: การติดตั้ง WordPress ผ่าน Softaculous
หนึ่งในวิธีที่เก่าแก่ที่สุดในการติดตั้ง WordPress บนบริการเว็บโฮสติ้งคือ - Softaculous Software (คุณสามารถเข้าถึงเครื่องมือนี้ได้จาก Bluehost cPanel ของคุณ)
เนื่องจากฉันกำลังเขียนคู่มือนี้เกี่ยวกับวิธีการติดตั้ง WordPress บน Bluehost ฉันเชื่อว่าการรู้ขั้นตอนการติดตั้ง Bluehost WordPress ผ่านซอฟต์แวร์ Softaculous สามารถเพิ่มความรู้ของคุณได้มากขึ้น
มาเริ่มกันเลย.
เข้าสู่ระบบบัญชีโฮสติ้ง Bluehost ของคุณและแตะที่ตัวเลือก ขั้นสูง จากเมนูด้านซ้าย มันจะพาคุณไปที่ cPanel (แผงควบคุม)
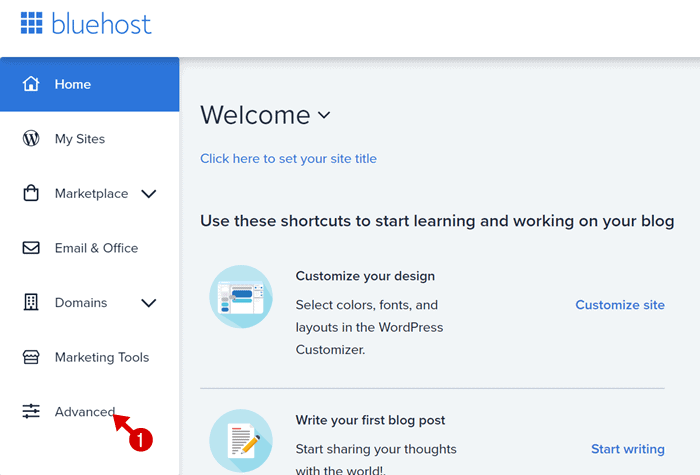
เลื่อนลงไปที่ด้านล่างที่ Softaculous Apps Installer และมองหาแอป WordPress
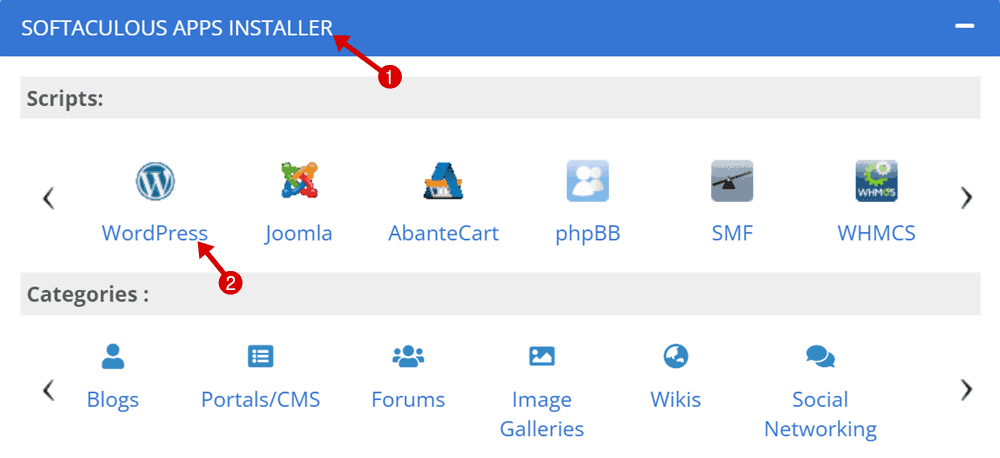
เมื่อโหลดหน้าเว็บแล้ว ให้คลิกที่ปุ่มสีน้ำเงินว่า " ติดตั้ง ทันที "
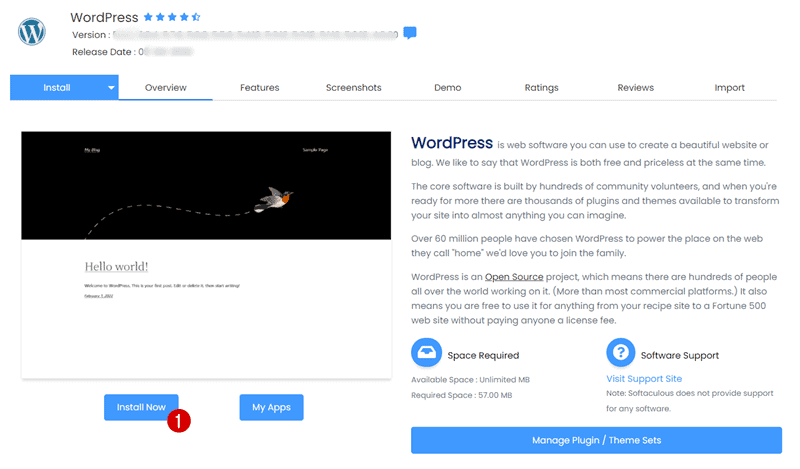
ในหน้าถัดไป คุณต้องตั้งค่าซอฟต์แวร์ของคุณ
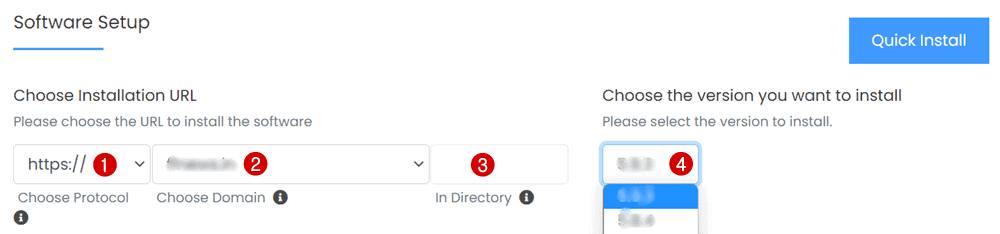
ที่นี่ คุณเลือก URL การติดตั้งและเวอร์ชันซอฟต์แวร์สำหรับ WordPress CMS
- เลือกโปรโตคอล : HTTPS
- เลือกโดเมน : เลือกชื่อโดเมนที่คุณต้องการติดตั้ง WordPress
- ในไดเรกทอรี : เว้นว่างไว้
- เวอร์ชัน : เลือกเวอร์ชันล่าสุด (โดยค่าเริ่มต้น ระบบจะเลือกเวอร์ชันล่าสุดไว้แล้ว)
เมื่อตรวจสอบข้อมูลประจำตัวของคุณและกดปุ่ม ติดตั้งอย่างรวดเร็ว
ภายใต้ การตั้งค่าไซต์ ให้ป้อนชื่อไซต์และคำอธิบายของคุณ อย่างไรก็ตาม คุณสามารถปล่อยให้ Enable Multisite ( WPMU ) และ Disable WordPress Cron ไม่ถูกเลือก
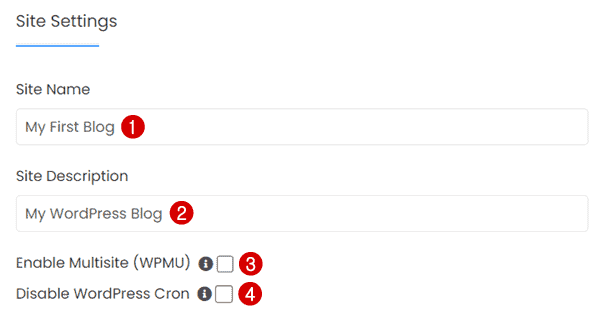
ถัดไป ตั้งชื่อผู้ใช้ & รหัสผ่าน (คลิกที่นี่เพื่อสร้างรหัสผ่านที่คาดเดายากในคลิกเดียว) และที่อยู่อีเมลของผู้ดูแลระบบ (คุณสามารถใช้ gmail ID ของคุณได้)
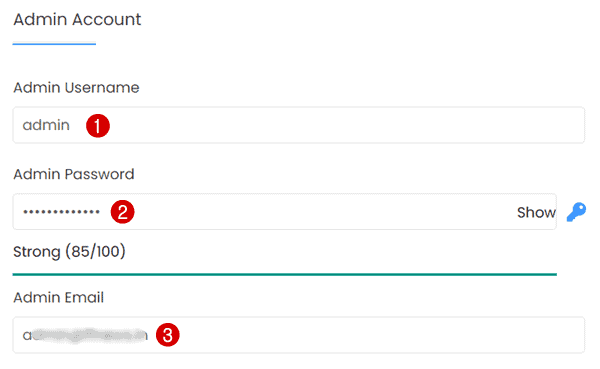
เลือก ภาษา ของคุณเป็น ภาษาอังกฤษ ที่เลือก
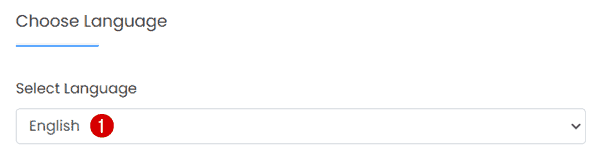
เลือกปลั๊กอิน : สำหรับตอนนี้ คุณไม่จำเป็นต้องติดตั้ง Limit Login Attempts และ Classic Editor ดังนั้น ปล่อยให้มันไม่ถูกเลือก
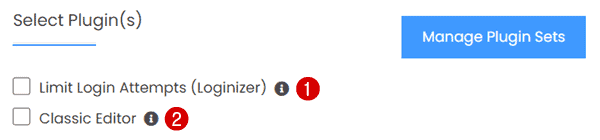
ภายใต้เมนูดรอปดาวน์ ตัวเลือกขั้นสูง คุณสามารถเปลี่ยนแปลงฐานข้อมูลของคุณ ซึ่งไม่จำเป็นอีกต่อไป ดังนั้นปล่อยให้ข้อมูลประจำตัวตามที่เป็นอยู่
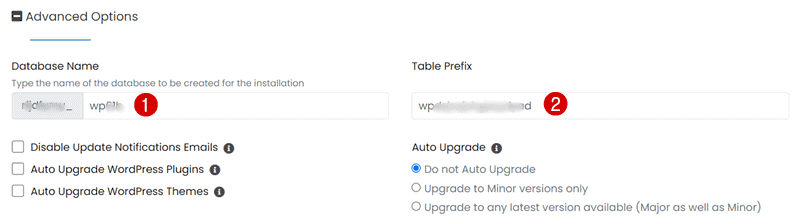
เลือกธีม : เพียงแค่เลือกธีมเริ่มต้นไว้ เนื่องจากเราจะแทนที่ในภายหลังด้วยบางอย่างที่เกี่ยวข้องกับช่องบล็อกของคุณจริงๆ
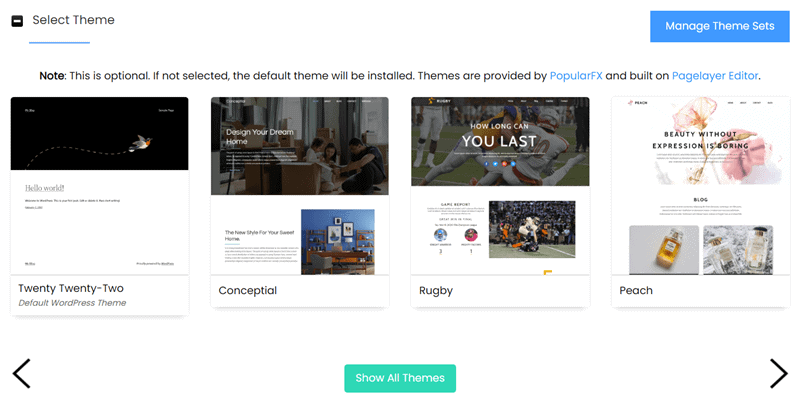
สุดท้าย ให้ป้อนอีเมลที่ Bluehost จะส่งรายละเอียดการติดตั้ง WordPress ให้คุณ แล้วกด ติดตั้ง
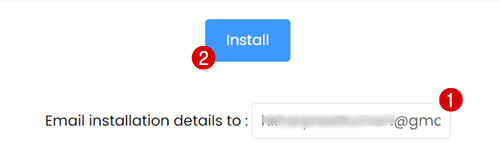
กระบวนการติดตั้งจะเริ่มขึ้นในไม่ช้า โดยปกติจะใช้เวลา 3 - 4 นาทีหรือน้อยกว่าจึงจะเสร็จสมบูรณ์ เมื่อเสร็จแล้ว คุณสามารถเข้าสู่ระบบแดชบอร์ด WordPress ได้โดยพิมพ์ที่อยู่เว็บ yourdomain[dot]com/wp-admin
นี่คือวิธีการติดตั้ง WordPress บน Bluehost ในรูปแบบต่างๆ และคุณสามารถเลือกวิธีที่คุณชอบมากที่สุดได้
อย่างไรก็ตาม ในความคิดของฉัน การ เลือกการปรับแต่งแบบไร้ขีดจำกัดสำหรับการติดตั้ง Bluehost WordPress ของคุณเป็นวิธีที่ดีที่สุดและรวดเร็วที่สุดใน การทำให้ไซต์ของคุณใช้งานได้ในเวลาอันสั้น
ฉันหวังว่าตอนนี้คุณคงเข้าใจแล้วว่าการติดตั้ง WordPress กับ Bluehost นั้นง่ายมาก ดังนั้นคุณจะไม่พบปัญหาใดๆ ไม่ว่าในกรณีใด หากคุณประสบปัญหาใด ๆ ทีมสนับสนุนของ Bluehost พร้อมให้ความช่วยเหลือคุณตลอด 24 ชั่วโมงทุกวันไม่เว้นวันหยุด
ตั้งค่าเว็บไซต์ WordPress ของคุณ
จนถึงตอนนี้ เราเรียนรู้ วิธีติดตั้ง WordPress บน Bluehost เกือบเสร็จแล้ว ตอนนี้ก็ถึงเวลาออกแบบเว็บไซต์ของคุณและเตรียมพร้อมสำหรับการแบ่งปันประสบการณ์ของคุณกับผู้ชมทั่วโลก
ขั้นแรก ให้กลับไปที่แท็บ " ไซต์ของฉัน " ถัดไป คลิกที่ “ จัดการเว็บไซต์ ” จากนั้น ลงชื่อเข้าใช้ WordPress ไม่ว่าจะด้วยวิธีใด คุณยังสามารถพิมพ์ domainame[dot]com ในแถบที่อยู่ของเบราว์เซอร์เพื่อไปที่หน้าเข้าสู่ระบบของแดชบอร์ด WordPress
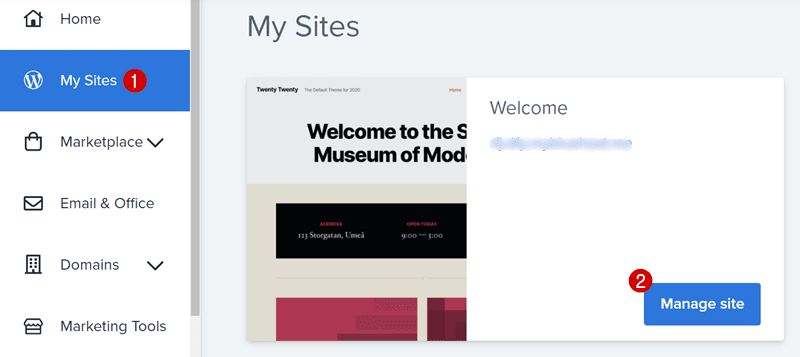
เมื่อโหลดแดชบอร์ด WordPress ของคุณแล้ว คุณจะเห็น Bluehost Quick Launch Wizard
การใช้ Quick Launch Wizard เป็นวิธีที่ดีในการเริ่มต้นเว็บไซต์ของคุณ แต่ที่ WP Blogging 101 ฉันไม่แนะนำวิธีนี้ คุณควรทำสิ่งต่างๆ ด้วยตนเองเพื่อให้การตั้งค่าไซต์ของคุณรวดเร็ว
ลงมือทำกันเถอะ…
ลบปลั๊กอินที่ติดตั้งไว้ล่วงหน้า : ไปที่ปลั๊กอิน >> ปลั๊กอินทั้งหมด >> เลือกทั้งหมด >> ปิดใช้งาน จากนั้นลบปลั๊กอินทั้งหมด
ต่อไปนี้คือปลั๊กอินบางตัวที่ต้องมี คุณสามารถติดตั้งได้โดยไม่ต้องมีเว็บไซต์ WordPress ที่ไม่สามารถใช้งานได้ในปี 2022:
- Rank Math: ปลั๊กอิน SEO แบบตัวต่อตัวสำหรับเว็บไซต์ของคุณ
- WP Rocket: ปลั๊กอินแคชตัวเดียวที่ฉันไว้วางใจมากที่สุด
- Wordfence: เครื่องมือรักษาความปลอดภัยเว็บไซต์ฟรีที่ปกป้องเว็บไซต์ของคุณจากแฮกเกอร์
- UpdraftPlus: สำรองข้อมูลเว็บไซต์ของคุณไว้เสมอ ดังนั้นหากเว็บไซต์ของคุณถูกแฮ็ก คุณก็สามารถกู้คืนเว็บไซต์ได้อย่างรวดเร็ว
ลบธีม : ลบธีมที่ติดตั้งไว้ล่วงหน้าโดยแตะที่ ลักษณะที่ ปรากฏ > ธีม > คลิกที่ธีม และ ลบ
แม้ว่าจะมีธีมฟรีมากมายในไดเร็กทอรี WordPress ฉันขอแนะนำอย่างยิ่งให้เลือกจากสิ่งต่อไปนี้:
- GeneratePress: ที่ WP Blogging 101 ฉันใช้มันมาตั้งแต่ปี 2019
- Kadence (ทบทวน): เทมเพลต WordPress ฟรีโหลดเร็วที่เพิ่งเปิดตัวใหม่
- ธีมที่หรูหรา: ออกแบบมาสำหรับการปรับแต่งเว็บไซต์ในระดับพิเศษด้วยฟังก์ชันที่ไร้ขีดจำกัด
- Thrive Themes: เครื่องมือทางธุรกิจแบบครบวงจรสำหรับการสร้างเว็บไซต์ประเภทหนึ่งบนซอฟต์แวร์ WordPress
การ ตั้งค่าลิงก์ถาวร : ตามค่าเริ่มต้น WordPress ไม่มีโครงสร้างลิงก์ถาวรที่เป็นมิตรกับ SEO หากต้องการเปิดคุณลักษณะนี้ ให้ไปที่ การตั้งค่า >> ลิงก์ถาวร และตั้ง ชื่อโพสต์
ปิดใช้งาน Pingbacks & Trackbacks : หากต้องการหยุดการแจ้งเตือนที่ไม่จำเป็น ให้ไปที่ WordPress Dashboard >> การตั้งค่า >> การสนทนา >> ยกเลิกการเลือก อนุญาต ลิงก์แจ้งเตือนจากบล็อกอื่น (pingbacks และ trackbacks) ในตัวเลือกบทความใหม่
การ ตั้งค่าเขตเวลา : ไปที่ การตั้งค่า >> ทั่วไป >> เลือกเขตเวลา ตามเวลาประเทศของคุณ ตัวอย่างเช่น หากคุณกำลังเขียนบล็อกในอินเดีย ให้เลือก UTC+5:30
Create Pages : ขั้นตอนต่อไปคือการสร้างเพจที่สำคัญ เช่น About, Contact, Privacy Policy และ Affiliate Disclosure (ต้องมีสำหรับเว็บไซต์การตลาดแบบพันธมิตร)
ในการดำเนินการดังกล่าว ภายในแดชบอร์ด WordPress ของคุณ ให้คลิกที่ หน้า > เพิ่มหน้าใหม่ และเริ่มเผยแพร่หน้าที่จำเป็น
เมื่อคุณตั้งค่าทั้งหมดข้างต้นเสร็จแล้ว คุณก็พร้อมที่จะเริ่มเขียนเนื้อหาบนเว็บไซต์ของคุณ เพลิดเพลิน.
คำถามที่พบบ่อย – คำถามที่พบบ่อย
มาดูกันว่าผู้คนถามถึงขั้นตอนการติดตั้ง Bluehost WordPress อย่างไร และสิ่งที่คุณควรเรียนรู้จากสิ่งนี้
Bluehost มาพร้อมกับ WordPress หรือไม่?
อันที่จริง WordPress มาพร้อมกับ Bluehost เครื่องมือ Quick Launch Wizard ฟรีจะรวมอยู่ในบัญชี Bluehost ทั้งหมด
ในการเข้าถึง Quick Launch Wizard คุณต้องมีบัญชีโฮสติ้งที่ใช้งานอยู่กับ Bluehost เนื่องจาก WordPress เองเป็น CMS (ซอฟต์แวร์การจัดการเนื้อหา) ที่ต้องการบริการเว็บโฮสติ้งเพื่อโฮสต์เว็บไซต์
Bluehost เป็นส่วนหนึ่งของ WordPress หรือไม่?
ไม่ แต่ WordPress ได้แนะนำ Bluehost เป็นโฮสติ้ง WordPress อันดับต้น ๆ บนหน้าโฮสติ้งอย่างเป็นทางการ กล่าวโดยย่อ หากคุณต้องการสร้างเว็บไซต์ด้วยซอฟต์แวร์ WordPress Bluehost เป็นตัวเลือกที่ดีที่สุดเมื่อเทียบกับโฮสติ้งทางเลือก
WordPress ฟรีบน Bluehost หรือไม่?
ใช่! การตั้งค่าไซต์ WordPress บนบัญชี Bluehost นั้นฟรีและไม่จำเป็นต้องมีความรู้ด้านเทคนิค ทั้งหมดที่คุณต้องเข้าสู่ระบบในบัญชีของคุณและในส่วนไซต์ของฉัน คุณสามารถติดตั้ง WordPress ได้ด้วยการคลิกเพียงไม่กี่ครั้ง
Bluehost รองรับ WordPress หลายไซต์หรือไม่
ใช่! Bluehost มีตัวเลือกการสนับสนุน WordPress หลายตัว
ฉันควรซื้อแผนโฮสติ้ง Bluehost WordPress ใด
เพื่อให้ได้มูลค่าที่แท้จริงสำหรับเงินของคุณ คุณต้องเลือกแผนโฮสติ้ง Bluehost WordPress ที่เหมาะสมกับความต้องการของคุณ
แผนราคาถูกที่สุดของ Bluehost ในหน้าโฮสติ้ง WordPress คือแผนพื้นฐาน – เริ่มต้นที่ $9.99 ต่อเดือน ซึ่งฉันแนะนำให้คุณหากได้วางแผนที่จะโฮสต์โดเมนเดียวเท่านั้น
ในกรณีนี้ หากวางแผนที่จะสร้างเว็บไซต์หรือบล็อกแบบไม่จำกัดบนเซิร์ฟเวอร์โฮสติ้งเครื่องเดียว คุณควรเลือกใช้แผน Plus – โดยเฉพาะอย่างยิ่งแนะนำสำหรับเว็บไซต์ที่เติบโตอย่างรวดเร็วโดยเพิ่มเนื้อหามากขึ้นและประสบกับปริมาณการใช้งานที่มากขึ้น
และข่าวดีก็คือ ตอนนี้คุณสามารถประหยัดได้ถึง 70% สำหรับแผนของ Bluehost ซึ่งหมายความว่าคุณสามารถรับแผน WordPress ที่ถูกที่สุดได้ในราคาเพียง $2.95 ต่อเดือนสำหรับการสมัครสมาชิก 12 เดือน อย่าพลาด!
ฉันต้องใช้ WordPress กับ Bluehost หรือไม่?
ใช่คุณสามารถ. นอกจากนี้ Bluehost ยังทำงานร่วมกับระบบจัดการเนื้อหาอื่นๆ เช่น Drupal และ Joomla ไม่ว่าจะด้วยวิธีใด คุณยังได้รับอนุญาตให้สร้างร้านค้าอีคอมเมิร์ซหรือ WooCommerce ด้วยบริการโฮสติ้งนี้
Bluehost ทำงานร่วมกับ WordPress com หรือ WordPress org ได้หรือไม่?
โฮสติ้ง Bluehost ใช้งานได้กับ wordpress.org เท่านั้น เมื่อคุณสร้างเว็บไซต์ด้วย wordpress.com คุณไม่จำเป็นต้องซื้อบริการโฮสติ้ง อย่างไรก็ตาม ไม่แนะนำให้สร้างเว็บไซต์ฟรีหากคุณจริงจังกับการเขียนบล็อกบน WordPress
ฉันจำเป็นต้องดาวน์โหลด WordPress หรือไม่ หากฉันมี Bluehost
ไม่จำเป็นต้องดาวน์โหลดซอฟต์แวร์ WordPress เพื่อตั้งค่าบน Bluehost คุณสามารถเข้าสู่ระบบแดชบอร์ด Bluehost และเริ่มติดตั้ง WordPress ได้ทันที
Bluehost ติดตั้ง WordPress โดยอัตโนมัติหรือไม่
ไม่เชิง. แต่ Bluehost ทำให้ขั้นตอนการติดตั้ง WordPress ง่ายเกินไป แต่คุณต้องดำเนินการด้วยตนเอง
ในการดำเนินการดังกล่าว คุณต้องลงชื่อเข้าใช้แดชบอร์ดบัญชี Bluehost และในส่วน ไซต์ของฉัน คุณสามารถเข้าถึงคุณลักษณะการติดตั้ง WordPress 1 คลิกและทำให้ไซต์ของคุณออนไลน์ได้
ฉันจะติดตั้ง WordPress โดยไม่ต้องใช้ Softaculous ในบัญชี Bluehost ได้อย่างไร
การใช้ซอฟต์แวร์ Softaculous เป็นหนึ่งในวิธีที่ใช้กันมากที่สุดในการตั้งค่าเว็บไซต์บน WordPress แต่มันค่อนข้างซับซ้อนและผู้เริ่มต้นไม่สามารถเข้าใจได้ง่าย
นั่นเป็นเหตุผลที่ Bluehost มีอินเทอร์เฟซที่ง่ายต่อการติดตาม ซึ่งคุณทำได้เร็วกว่านั้นด้วยซ้ำ
ก่อนอื่น ไปที่ my.bluehost.com และลงชื่อเข้าใช้แดชบอร์ดของคุณ ไปที่ My Sites จากนั้นคุณต้องระบุรายละเอียดผู้ใช้และรหัสผ่าน เท่านี้ก็เรียบร้อย
อีกสักครู่ กระบวนการติดตั้ง Bluehost WordPress ของคุณจะเสร็จสมบูรณ์ ตอนนี้คุณสามารถลงชื่อเข้าใช้แดชบอร์ด WordPress และตั้งค่าไซต์ของคุณผ่านคุณสมบัติ Quick Launch Wizard
ฉันจะโอนโฮสต์เว็บไซต์ไปยัง Bluehost ได้อย่างไร
มันเป็นเรื่องง่าย! ก่อนอื่น คลิกที่นี่เพื่อสมัครแผนโฮสติ้ง Bluehost จากนั้นคุณสามารถอ่านคำแนะนำที่นี่เพื่อโอนเว็บไซต์ที่มีอยู่ของคุณไปยังเซิร์ฟเวอร์ Bluehost ในขณะเดียวกัน คุณยังสามารถใช้ประโยชน์จากบริการย้ายเว็บไซต์ฟรีของ Bluehost
ความคิดสุดท้ายเกี่ยวกับกระบวนการติดตั้ง Bluehost WordPress
ดังนั้นการติดตั้ง WordPress บน Bluehost นั้นง่ายมาก! จะใช้เวลาสองสามนาทีในการเริ่มต้นใช้งานเว็บไซต์อย่างแท้จริง
แต่นี่ไม่ใช่จุดจบ…
คุณสามารถสำรวจแผงควบคุม Bluehost ของคุณ ซึ่งคุณสร้างบัญชีอีเมลฟรี เข้าถึงตัวจัดการไฟล์ และอัปโหลดไฟล์ด้วยตนเองไปยังเว็บไซต์ของคุณ และอื่นๆ
สำหรับบทช่วยสอนที่เป็นประโยชน์เพิ่มเติมเกี่ยวกับ Bluehost โปรดอ่านบทความรีวิวของฉัน หากคุณต้องการซื้อโฮสติ้งนี้ ให้ใช้ลิงก์นี้เพื่อขอรับส่วนลด 70% ทันที หรืออ่านเกี่ยวกับการทดลองใช้โฮสติ้งและคู่มือค่าใช้จ่ายในการต่ออายุด้วย
หากคุณมีคำถามเกี่ยวกับ “วิธีการติดตั้ง WordPress บน Bluehost” หรือคำถามทั่วไปเกี่ยวกับบริการโฮสติ้ง Bluehost โปรดแสดงความคิดเห็นด้านล่าง