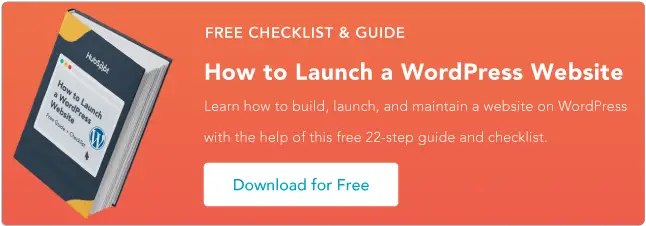วิธีติดตั้ง WordPress: 4 วิธี
เผยแพร่แล้ว: 2022-12-14WordPress เป็นที่รู้จักกันดีว่าเป็นหนึ่งในตัวเลือกซอฟต์แวร์ระบบจัดการเนื้อหา (CMS) ที่ได้รับความนิยมสูงสุดในปัจจุบัน หนึ่งในเหตุผลหลักคือ WordPress ใช้งานง่ายและตอบสนองความต้องการของเว็บไซต์และธุรกิจเกือบทุกประเภท

![ดาวน์โหลดทันที: วิธีเปิดเว็บไซต์ WordPress [คู่มือฟรี + รายการตรวจสอบ]](/uploads/article/16424/6Fk8kHkfXdwQNKz4.png)
การติดตั้ง CMS เป็นกระบวนการง่ายๆ ที่ใช้เวลาเพียงห้านาทีเท่านั้น แต่ถ้าคุณยังใหม่กับซอฟต์แวร์ การติดตั้ง WordPress อาจดูน่ากลัว
นั่นเป็นเหตุผลที่เราจัดทำคู่มือนี้ขึ้นเพื่อแนะนำคุณตลอดกระบวนการติดตั้งทีละขั้นตอน เพื่อให้คุณสามารถเริ่มต้นและใช้งานเว็บไซต์ของคุณได้อย่างรวดเร็ว ดูสี่วิธีการติดตั้ง WordPress ทั่วไปด้านล่าง
วิธีติดตั้ง WordPress ใน 5 นาที
- ใต้ส่วนโปรแกรมติดตั้งอัตโนมัติใน cPanel ให้คลิกไอคอน WordPress
- คุณจะถูกนำไปที่หน้าที่คุณสามารถคลิก “ติดตั้งทันที”
- ภายใต้ "โปรโตคอล" ค่าเริ่มต้นคือ "http" เราขอแนะนำให้คุณใช้สิ่งนี้ เว้นแต่ว่าคุณได้ติดตั้งใบรับรอง SSL ซึ่งในกรณีนี้ คุณควรใช้ “https”
- สิ่งสุดท้ายที่คุณต้องทำคือกรอกข้อมูลหน้าผู้ดูแลระบบของคุณ
3 ขั้นตอนในการเตรียมการติดตั้ง WordPress
ก่อนที่คุณจะเริ่มต้นกระบวนการติดตั้ง คุณจะต้องจัดการกับงานง่ายๆ สาม อย่างนี้ก่อน ขั้นตอนเหล่านี้จะช่วยเร่งกระบวนการติดตั้งและทำให้แน่ใจว่าคุณพร้อมที่จะไป
1. รับการเข้าถึงเว็บเซิร์ฟเวอร์
คุณจะต้องแน่ใจว่าคุณมีสิทธิ์เข้าถึงเว็บเซิร์ฟเวอร์ก่อนที่จะติดตั้ง WordPress เว็บเซิร์ฟเวอร์เป็นซอฟต์แวร์เฉพาะสำหรับการโฮสต์หรือ "ให้บริการ" เว็บไซต์ เว็บเซิร์ฟเวอร์จัดเก็บ ประมวลผล และส่งหน้าเว็บของคุณไปยังผู้ที่ค้นหาไซต์ของคุณทางออนไลน์
หนึ่งในตัวเลือกซอฟต์แวร์เว็บเซิร์ฟเวอร์ที่ได้รับความนิยมมากที่สุดคือ Apache คุณสามารถสร้างเว็บเซิร์ฟเวอร์ของคุณเองเพื่อติดตั้ง WordPress ได้ อย่างไรก็ตาม เป็นเรื่องปกติที่ผู้ใช้จะซื้อผู้ให้บริการโฮสติ้งที่ทำงานบนเว็บเซิร์ฟเวอร์ เช่น Bluehost หรือ SiteGround
หากคุณใช้ผู้ให้บริการโฮสติ้ง คุณจะต้องตรวจสอบให้แน่ใจว่าเป็นไปตามข้อกำหนดสามประการของ WordPress ก่อนทำการติดตั้ง ข้อกำหนดเหล่านี้รวมถึง:
- PHP เวอร์ชัน 7.2 ขึ้นไป
- MySQL เวอร์ชัน 5.6 ขึ้นไป หรือ MariaDB เวอร์ชัน 10.0 ขึ้นไป
- รองรับ HTTPS
2. รับไคลเอนต์ FTP
FTP หรือโปรโตคอลการถ่ายโอนไฟล์คือวิธีการที่คุณจะอัปโหลด ดาวน์โหลด และจัดการไฟล์ WordPress บนเซิร์ฟเวอร์ของคุณ หากคุณเลือกผู้ให้บริการโฮสติ้ง สิ่งนี้ควรได้รับการดูแลสำหรับคุณ
3. ดาวน์โหลด WordPress เวอร์ชันล่าสุด
คุณสามารถตรวจสอบได้เสมอว่าคุณมี WordPress เวอร์ชันล่าสุดโดยไปที่เว็บไซต์และดาวน์โหลดการอัปเดตล่าสุด
ตอนนี้ มาดูตัวเลือกการติดตั้ง WordPress ของคุณกัน
วิธีการติดตั้งเวิร์ดเพรส
WordPress ช่วยให้การติดตั้งง่าย ไม่ว่าคุณจะเลือกวิธีใด กระบวนการนี้ควรใช้เวลาประมาณห้านาทีเท่านั้น เราจะหารือเกี่ยวกับสี่ตัวเลือกการติดตั้ง WordPress ด้านล่างและผู้ที่ได้รับประโยชน์มากที่สุด
เราขอแนะนำตัวเลือกที่ง่ายที่สุด — การค้นหาผู้ให้บริการโฮสติ้งที่ให้บริการติดตั้ง WordPress อัตโนมัติ แต่ขึ้นอยู่กับคุณ
ดูสี่วิธีด้านล่าง
1. เลือกผู้ให้บริการโฮสติ้งที่ติดตั้ง WordPress อัตโนมัติ
มีผู้ให้บริการโฮสต์เว็บไซต์หลายรายที่ให้บริการติดตั้ง WordPress อัตโนมัติ เช่น Bluehost, WP Engine หรือ Dreamhost ทำให้เป็นวิธีการติดตั้งที่ง่ายที่สุด นี่เป็นตัวเลือกที่ดีหากคุณเพิ่งเริ่มใช้ WordPress หรือไม่มีพื้นฐานในการพัฒนาเว็บมาก่อน
หากคุณไม่แน่ใจว่าผู้ให้บริการของคุณเสนอการติดตั้ง WordPress อัตโนมัติหรือไม่ ให้ตรวจสอบเว็บไซต์ของพวกเขา โดยทั่วไปข้อมูลดังกล่าวจะแสดงอยู่ในหน้าสนับสนุน
2. ติดตั้ง WordPress บนคอมพิวเตอร์ของคุณ
คุณสามารถติดตั้ง WordPress ได้โดยตรงบนคอมพิวเตอร์ของคุณ วิธีนี้เป็นวิธีที่ไม่ปกติเพราะแม้ว่าคุณจะมีเว็บไซต์ที่ใช้งานได้เต็มรูปแบบ แต่ WordPress จะสามารถเข้าถึงได้จากเครื่องเท่านั้น
วิธีนี้มีประโยชน์เฉพาะในกรณีที่คุณแค่ต้องการทดลองใช้งาน CMS ด้วยตัวเอง และไม่ต้องการให้เว็บไซต์อื่นเข้าถึงได้
นี่คือวิธีที่คุณสามารถติดตั้ง WordPress บน Windows ของคุณ:
ขั้นตอนที่ 1 ดาวน์โหลด WAMP
คุณจะต้องดาวน์โหลดเวอร์ชันที่ดีที่สุดสำหรับคอมพิวเตอร์ของคุณตามประเภทระบบปฏิบัติการ หากต้องการค้นหาระบบปฏิบัติการของคุณ ให้ไปที่แผงควบคุม > ระบบและความปลอดภัย > ระบบ แล้วค้นหาส่วนประเภทระบบ

ขั้นตอนที่ 2 ติดตั้ง WampServer
เมื่อคุณดาวน์โหลดไฟล์แล้ว ให้เปิดโฟลเดอร์ที่บันทึกไว้ จากนั้นทำตามคำแนะนำในการติดตั้งและกำหนดปลายทางเพื่อติดตั้ง WampServer

ที่มาของภาพ
ขั้นตอนที่ 3 เปิด phpMyAdmin และเข้าสู่ระบบ
เมื่อการติดตั้งเสร็จสิ้น ให้เปิดโปรแกรมจากเมนู Start ตรวจสอบให้แน่ใจว่าไอคอนเป็นสีเขียว ซึ่งหมายความว่าทุกอย่างทำงานได้อย่างถูกต้อง อย่างไรก็ตาม หากคุณพบไอคอนสีเหลืองหรือสีแดง คุณต้องแก้ไขปัญหาด้วยการรีสตาร์ทโปรแกรม

ที่มาของภาพ
คลิกที่ phpMyAdmin เพื่อจัดการฐานข้อมูล MySQL คุณสามารถเข้าถึงหน้าจอ phpMyAdmin ผ่านเบราว์เซอร์ของคุณโดยพิมพ์ localhost มันจะเปิดหน้าการกำหนดค่า WampServer
จากนั้นคลิกที่ "ไป" เพื่อเข้าถึงแดชบอร์ด
ขั้นตอนที่ 4 สร้างฐานข้อมูลและติดตั้ง WordPress
จากแท็บที่ด้านบนของหน้า เลือกฐานข้อมูล สร้างฐานข้อมูลใหม่สำหรับเว็บไซต์ WordPress ของคุณ ป้อนชื่อและเลือก Collation ในเมนูแบบเลื่อนลง

ที่มาของภาพ
ขั้นตอนที่ 5 ดาวน์โหลดแพลตฟอร์ม
ไปที่ WordPress.org แล้วเลือกรับ WordPress แตกไฟล์ ZIP แล้วคัดลอก จากนั้นค้นหาโฟลเดอร์ที่คุณติดตั้ง WAMP และวางโฟลเดอร์ WordPress ลงในไดเรกทอรีราก

ที่มาของภาพ
เปลี่ยนชื่อโฟลเดอร์ WordPress เป็นอะไรก็ได้ที่คุณต้องการ โปรดจำไว้ว่าสิ่งนี้จะกลายเป็น URL และชื่อเรื่องของไซต์ WordPress ในพื้นที่ของคุณ คุณต้องทำให้คำอธิบายชัดเจนและชัดเจน
ขั้นตอนที่ 6 เยี่ยมชมไซต์ของคุณ
ติดตั้ง WampServer WordPress ให้เสร็จ เปิดเบราว์เซอร์ของคุณ แล้วไปที่ http://localhost/mytestingsite แทนที่ “mytestingsite” ด้วยชื่อที่คุณเลือก
ในการเริ่มต้นตั้งค่า WordPress คุณจะต้องเลือกภาษา ขณะที่เพิ่มรายละเอียดของคุณ ให้ใช้ 'รูท' เป็นชื่อผู้ใช้และเว้นช่องว่างรหัสผ่านไว้

ที่มาของภาพ
ตอนนี้ WordPress จะเชื่อมต่อกับฐานข้อมูลของคุณ คุณสามารถเรียกใช้กระบวนการติดตั้งต่อไปได้ ป้อนชื่อผู้ใช้ ชื่อเรื่อง ที่อยู่อีเมล และรหัสผ่านของเว็บไซต์สำหรับบัญชี WordPress ของคุณเมื่อใดก็ตามที่คุณเห็นหน้าจอต้อนรับ
จากนั้นคลิก "เข้าสู่ระบบ" เพื่อเข้าถึงแดชบอร์ด WordPress ของไซต์ท้องถิ่น หลังจากนั้น คุณสามารถดำเนินการทดสอบหรือแก้ไขปัญหาใด ๆ ที่คุณต้องการ
3. ใช้ cPanel และโปรแกรมติดตั้งอัตโนมัติ
การติดตั้ง WordPress ผ่าน cPanel เป็นตัวเลือกที่ดีหากคุณต้องการสัมผัสประสบการณ์จริง นี่เป็นเรื่องปกติสำหรับนักพัฒนาเว็บหรือผู้ที่มีพื้นฐานทางเทคนิคที่ต้องการปรับแต่งกระบวนการติดตั้ง
cPanel เป็นแดชบอร์ดที่ผู้ให้บริการโฮสติ้งหลายรายให้คุณเข้าถึงได้เมื่อสมัครใช้งาน เมื่อคุณลงชื่อเข้าใช้แผงของคุณด้วยข้อมูลประจำตัวที่โฮสต์ของคุณให้มา คุณควรเห็นส่วนใน cPanel ของคุณที่เรียกว่า "ตัวติดตั้งอัตโนมัติ"
หมายเหตุ : ไม่ใช่ว่า cPanels ทั้งหมดจะดูเหมือนกัน แต่กระบวนการติดตั้ง WordPress จะเหมือนกัน ดังนั้นหากแผงของคุณดูแตกต่างไปจากนี้ ไม่ต้องกังวล คุณจะยังคงติดตามได้


ที่มาของภาพ
ขั้นตอนที่ 1 ใต้ส่วนโปรแกรมติดตั้งอัตโนมัติใน cPanel ของคุณ คลิกที่ไอคอน WordPress

ที่มาของภาพ
ขั้นตอนที่ 2 คุณจะถูกนำไปยังหน้าที่คุณสามารถคลิก “ติดตั้งทันที” เมื่อคุณคลิกปุ่มนั้นแล้ว คุณจะถูกขอให้ป้อนชื่อโดเมนที่คุณต้องการติดตั้ง WordPress ไม่ว่าคุณจะใช้ cPanel หรือโปรแกรมติดตั้งอัตโนมัติหน้านี้ควรมีลักษณะคล้ายกัน

ที่มาของภาพ
ขั้นตอนที่ 3 ภายใต้ “โปรโตคอล” ค่าเริ่มต้นคือ “http” เราขอแนะนำให้คุณใช้สิ่งนี้เว้นแต่คุณจะติดตั้งใบรับรอง SSL ซึ่งคุณควรใช้ “https”
ระบบจะถามคุณด้วยว่าต้องการป้อน "ไดเรกทอรี" หรือไม่ ในกรณีส่วนใหญ่ คุณจะต้องเว้นว่างไว้เพื่อให้แน่ใจว่า WordPress ได้รับการติดตั้งบนโดเมนหลักของคุณ
หากคุณเว้นช่องนี้ว่างไว้ URL ของคุณจะมีลักษณะดังนี้: www.mysite.com หากคุณป้อนไดเร็กทอรี URL ของคุณจะมีลักษณะดังนี้: www.mysite.com/blog ซึ่งหมายความว่า WordPress จะถูกติดตั้งบนไซต์ของคุณเพียงบางส่วนเท่านั้น
คุณยังสามารถป้อนชื่อเว็บไซต์ของคุณ (อ่านว่า: ชื่อธุรกิจ ) และคำอธิบาย (อ่านว่า: วัตถุประสงค์ของเว็บไซต์ของคุณ ) ใต้ "การตั้งค่าไซต์" หากคุณต้องการเปลี่ยนแปลงในภายหลัง คุณสามารถย้อนกลับและอัปเดตได้ตลอดเวลา

ที่มาของภาพ
ขั้นตอนที่ 4 สิ่งสุดท้ายที่คุณต้องทำคือกรอกข้อมูลหน้าผู้ดูแลระบบของคุณ ป้อนชื่อผู้ใช้ รหัสผ่าน ที่อยู่อีเมล และข้อมูลอื่นๆ ที่จำเป็น — อาจมีคำถามอีกสองสามข้อที่ต้องกรอกตามโปรแกรมติดตั้งอัตโนมัติที่คุณเลือก จากนั้นคลิก “ติดตั้ง”

ที่มาของภาพ
ตอนนี้คุณควรจะสามารถเข้าถึงส่วนหลังของไซต์ของคุณบน WordPress ได้แล้วที่ www.mysite.com/wp-admin ที่นี่ยังเป็นที่ที่คุณสามารถแก้ไขรายละเอียดผู้ดูแลระบบได้หากจำเป็น
4. ติดตั้งด้วยตนเองด้วย FTP
ระหว่างจำนวนผู้ให้บริการโฮสต์เว็บไซต์ที่ติดตั้ง WordPress ให้คุณโดยอัตโนมัติ รวมถึงตัวติดตั้งอัตโนมัติที่มีอยู่ใน cPanel ของคุณ ไม่จำเป็นต้องติดตั้งซอฟต์แวร์ด้วยตนเองด้วย FTP อย่างไรก็ตาม หากคุณเลือกเส้นทางการติดตั้งนี้ คุณสามารถทำตามขั้นตอนด้านล่าง
ขั้นตอนที่ 1 คุณต้องมีโปรแกรม FTP เช่น SmartFTP หรือ FileZilla (ตามที่กล่าวไว้ในห้างานที่คุณต้องทำก่อนเริ่มการติดตั้ง)
จากนั้นไปที่เว็บไซต์ WordPress และดาวน์โหลด CMS เวอร์ชันล่าสุด
 ที่มาของภาพ
ที่มาของภาพ
ขั้นตอนที่ 2 จากนั้นแตกไฟล์ WordPress และอัปโหลดไปยังไดเรกทอรี สาธารณะ ของคุณ ซึ่งควรมีลักษณะดังนี้: public_html

ที่มาของภาพ
ขั้นตอนที่ 3 ไปที่ cPanel ของคุณและหาปุ่ม “ฐานข้อมูล MySQL” cPanels ทั้งหมดควรมีลักษณะที่คล้ายกัน แม้ว่าปุ่ม MySQL ของคุณอาจอยู่ในตำแหน่งที่แตกต่างกันเล็กน้อย

ที่มาของภาพ
ทำตามพร้อมท์ที่ขอให้คุณป้อนชื่อฐานข้อมูลของคุณ เมื่อคุณทำเสร็จแล้ว ให้คลิก “สร้างฐานข้อมูล”

ที่มาของภาพ
ขั้นตอนที่ 4 เมื่อสร้างฐานข้อมูลแล้ว ระบบจะขอให้คุณสร้าง "ผู้ใช้" สำหรับบัญชี MySQL ของคุณ กรอกชื่อผู้ใช้และรหัสผ่านของคุณ แล้วคลิก “สร้างผู้ใช้”

ที่มาของภาพ
ให้สิทธิ์การเข้าถึงแก่ผู้ใช้ในฐานข้อมูลของคุณโดยเพิ่มข้อมูลและชื่อของฐานข้อมูลที่คุณกำลังเพิ่มเข้าไป
 ที่มาของภาพ
ที่มาของภาพ
ขั้นตอนที่ 5 ในหน้าถัดไป ระบบจะถามคุณเกี่ยวกับสิทธิ์ที่คุณต้องการให้ผู้ใช้รายนั้น ตรวจสอบให้แน่ใจว่าได้เลือกทั้งหมดแล้ว

ที่มาของภาพ
ถึงตอนนี้การถ่ายโอน FTP ของคุณควรจะเสร็จสมบูรณ์แล้ว และถึงเวลาเยี่ยมชมโดเมนของคุณเพื่อทำการติดตั้งให้เสร็จสมบูรณ์ หากการถ่ายโอนสำเร็จ WordPress จะแจ้งให้คุณเลือกภาษาเมื่อคุณไปที่โดเมนของคุณ
ขั้นตอนที่ 6 เลือกภาษาที่คุณต้องการแล้วคลิก “ดำเนินการต่อ”

ที่มาของภาพ
ขั้นตอนที่ 7 จากนั้นคุณจะถูกขอให้ป้อนฐานข้อมูลของคุณ “ชื่อ” “ชื่อผู้ใช้” “รหัสผ่าน” “โฮสต์ฐานข้อมูล” และ “คำนำหน้าตาราง”
เมื่อคุณกรอกฟิลด์เหล่านี้เสร็จแล้ว ให้คลิก "ส่ง"

ที่มาของภาพ
ขั้นตอนที่ 8 คลิกปุ่มที่ระบุว่า “เรียกใช้การติดตั้ง” คุณจะถูกขอให้ให้ข้อมูลผู้ดูแลระบบแก่ WordPress ซึ่งจะรวมถึง "ชื่อไซต์" "ชื่อผู้ใช้" "รหัสผ่าน" และ "อีเมล" ที่คุณสร้างไว้ก่อนหน้านี้

ที่มาของภาพ
ขั้นตอนที่ 9 สุดท้าย คลิก “ติดตั้ง WordPress” ตอนนี้คุณควรจะสามารถเข้าสู่ระบบ WordPress ด้วยชื่อผู้ใช้และรหัสผ่านของคุณ
ยินดีด้วย! คุณได้ติดตั้ง WordPress ด้วยตนเอง
ความคิดสุดท้ายเกี่ยวกับการติดตั้ง WordPress
หากคุณสามารถเลือกผู้ให้บริการโฮสติ้งที่ตรงกับความต้องการของคุณ การติดตั้ง WordPress จะง่ายและอัตโนมัติ — ตัวเลือกนี้แนะนำเป็นอย่างยิ่งสำหรับผู้ที่เพิ่งเริ่มใช้ WordPress หรือการสร้างเว็บไซต์โดยทั่วไป
อย่างไรก็ตาม หากคุณเลือกที่จะติดตั้ง WordPress ด้วยตัวเอง ตัวเลือกของคุณยังคงไม่ซับซ้อนและง่ายต่อการติดตาม
หากคุณต้องการความช่วยเหลือในระหว่างขั้นตอนการติดตั้ง โปรดดูคำถามที่พบบ่อยของ WordPress หรือหน้าการแก้ไขปัญหา
ไม่ว่าคุณจะมีพื้นฐานมาจากอะไร ขั้นตอนการติดตั้ง WordPress นั้นรวดเร็วและง่ายดาย ช่วยให้คุณมีเวลามากขึ้นในการโฟกัสกับสิ่งที่สำคัญ เช่น ปรับแต่งเว็บไซต์ของคุณและสร้างประสบการณ์ผู้ใช้ที่ยอดเยี่ยมให้กับผู้เยี่ยมชมของคุณ
หมายเหตุบรรณาธิการ: โพสต์นี้เผยแพร่ครั้งแรกในเดือนพฤศจิกายน 2018 และได้รับการอัปเดตเพื่อความครอบคลุม