วิธีผสานรวม Zoom Meetings & Webinars ใน WordPress
เผยแพร่แล้ว: 2023-09-20คุณกำลังมองหาวิธีบูรณาการการประชุม Zoom และการสัมมนาทางเว็บใน WordPress หรือไม่?
การรวม WordPress เข้ากับ Zoom ช่วยให้คุณสามารถลงทะเบียนลูกค้า ผู้เยี่ยมชม และสมาชิกใหม่เข้าสู่การสนทนาทางวิดีโอและการสัมมนาผ่านเว็บของ Zoom ได้โดยอัตโนมัติ วิธีนี้สามารถปรับปรุงการมีส่วนร่วมของผู้ใช้และช่วยสร้างชุมชนรอบแบรนด์ของคุณได้
ในบทความนี้ เราจะแสดงวิธีรวมการประชุม Zoom และการสัมมนาผ่านเว็บใน WordPress ทีละขั้นตอนอย่างง่ายดาย
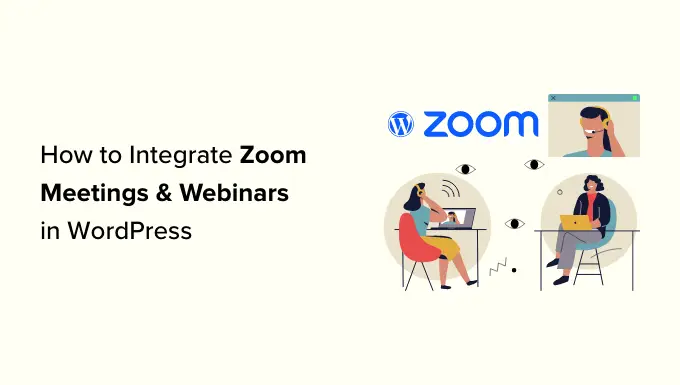
เหตุใดจึงรวม Zoom Meetings และการสัมมนาผ่านเว็บเข้ากับ WordPress?
การรวม Zoom เข้ากับ WordPress ช่วยให้คุณทำให้กระบวนการลงทะเบียนการประชุมและการสัมมนาผ่านเว็บเป็นอัตโนมัติได้อย่างง่ายดาย วิธีนี้ช่วยให้คุณประหยัดเวลาได้มากในการนำไปใช้งานทางธุรกิจอื่นๆ
Zoom เป็นหนึ่งในซอฟต์แวร์การประชุม การสัมมนาผ่านเว็บ และการประชุมทางวิดีโอที่ได้รับความนิยมมากที่สุดในโลก ซึ่งมีผู้ใช้งานมากกว่า 300 ล้านคนทุกวัน
มันเป็นเครื่องมือที่ต้องมีสำหรับธุรกิจที่มีทีมงานระยะไกลหรือเจ้าของเว็บไซต์ WordPress ที่ต้องการติดต่อกับลูกค้าและลูกค้าเสมือนจริง
ตัวอย่างเช่น หากคุณมีร้านค้าออนไลน์ คุณสามารถใช้ Zoom สำหรับการสาธิตผลิตภัณฑ์สด การสนับสนุนลูกค้า การฝึกอบรมออนไลน์ และแม้กระทั่งโฮสต์การสัมมนาผ่านเว็บกับลูกค้าของคุณเพื่อโปรโมตผลิตภัณฑ์ที่กำลังจะเปิดตัวบนเว็บไซต์ของคุณ
ที่ถูกกล่าวว่า มาดูกันว่าคุณสามารถรวมการประชุม Zoom และการสัมมนาผ่านเว็บใน WordPress ได้อย่างง่ายดายได้อย่างไร ต่อไปนี้เป็นภาพรวมโดยย่อของหัวข้อที่เราจะกล่าวถึงในคู่มือนี้:
ติดตั้งและเปิดใช้งานปลั๊กอิน Uncanny Automator สำหรับ WordPress
วิธีที่ง่ายที่สุดในการเชื่อมต่อ Zoom กับ WordPress คือการใช้ Uncanny Automator
เป็นปลั๊กอินอัตโนมัติ WordPress ที่ดีที่สุดที่ช่วยคุณสร้างเวิร์กโฟลว์อัตโนมัติใน WordPress โดยไม่ต้องเขียนโค้ดใดๆ เครื่องมือนี้ช่วยให้คุณเชื่อมต่อไซต์ WordPress ของคุณกับแอปภายนอกเช่น Zoom, Slack และ Asana ได้อย่างง่ายดาย
มันเหมือนกับ Zapier สำหรับเว็บไซต์ WordPress แต่ไม่มีค่าใช้จ่ายสูง
หากต้องการเรียนรู้เพิ่มเติม โปรดดูบทความของเราเกี่ยวกับวิธีสร้างเวิร์กโฟลว์อัตโนมัติใน WordPress
หากต้องการเชื่อมต่อ Zoom กับ WordPress คุณจะต้องไปที่เว็บไซต์ Uncanny Automator ก่อน
จากที่นี่ คลิกปุ่ม 'รับ Uncanny Automator Now' เพื่อดำเนินการต่อ
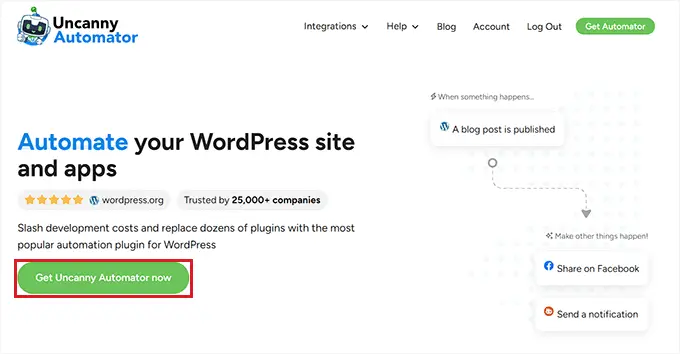
ระบบจะนำคุณไปยังหน้า "ราคา" ซึ่งคุณสามารถเลือกแผนบริการที่ต้องการได้
โปรดทราบว่า Uncanny Automator มีเวอร์ชันฟรีด้วย แต่ก็มีฟีเจอร์ที่จำกัด นั่นคือเหตุผลที่เราใช้แผนระดับพรีเมียมสำหรับบทช่วยสอนนี้
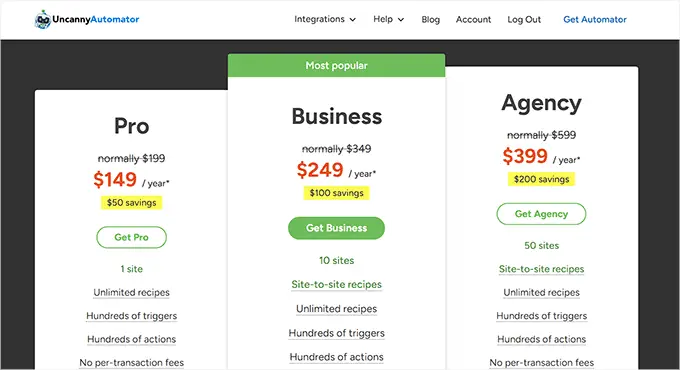
เมื่อซื้อ คุณต้องติดตั้งและเปิดใช้งานปลั๊กอิน Uncanny Automator บนเว็บไซต์ WordPress ของคุณ สำหรับคำแนะนำโดยละเอียด คุณอาจต้องการดูคู่มือผู้เริ่มต้นใช้งานเกี่ยวกับวิธีติดตั้งปลั๊กอิน WordPress
เมื่อคุณดำเนินการเสร็จแล้ว ให้ไปที่หน้า Automator »การตั้งค่า จากแถบด้านข้างผู้ดูแลระบบ WordPress เพื่อป้อนรหัสลิขสิทธิ์สำหรับแผน Pro ของคุณ คุณจะพบข้อมูลนี้ในบัญชีของคุณบนเว็บไซต์ Uncanny Automator
หลังจากนั้นอย่าลืมคลิกปุ่ม 'เปิดใช้งานใบอนุญาต'
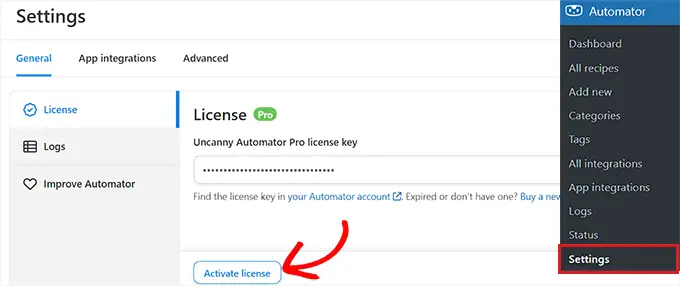
เมื่อติดตั้งและเปิดใช้งาน Uncanny Automator แล้ว มาตั้งค่าบัญชี Zoom ของคุณกัน
ตั้งค่าบัญชี Zoom ของคุณอย่างถูกวิธี
ในการผสานรวม Zoom และ WordPress คุณต้องมี Zoom เวอร์ชัน Pro และส่วนเสริม Zoom Webinars เป็นอย่างน้อย
มี Zoom เวอร์ชันฟรี แต่คุณต้องมีบัญชีแบบชำระเงินเพื่อตั้งค่าการรวมระบบ ขั้นแรก ไปที่เว็บไซต์ Zoom และสมัครแผนที่เหมาะสมกับความต้องการของคุณมากที่สุด
หากคุณต้องการรวมการสัมมนาผ่านเว็บบนเว็บไซต์ของคุณ คุณจะต้องซื้อส่วนเสริม Zoom Webinars ด้วย
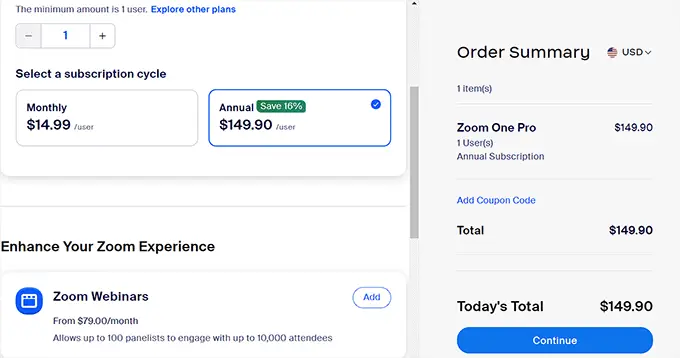
เมื่อคุณมีบัญชีพรีเมียมแล้ว คุณต้องไปที่ Zoom App Marketplace และลงชื่อเข้าใช้บัญชีของคุณ ที่นี่ คุณจะสร้างแอปที่ส่งข้อมูลระหว่าง Zoom และ WordPress
โดยคลิกรายการเมนู 'พัฒนา' และเลือกตัวเลือก 'สร้างแอป' จากเมนูแบบเลื่อนลงที่มุมขวาบนของหน้าจอ
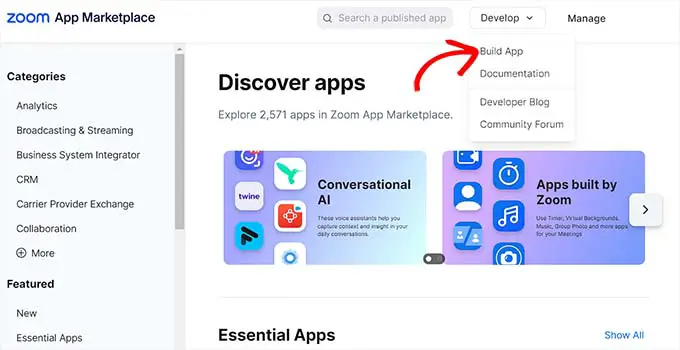
ซึ่งจะนำคุณไปที่หน้า "เลือกประเภทแอปของคุณ" ซึ่งคุณจะต้องเลือกประเภทแอปที่คุณต้องการสร้าง
จากที่นี่ คุณจะต้องค้นหาประเภทแอป "Server-to-Server OAuth" แล้วคลิกปุ่ม "สร้าง" ข้างใต้
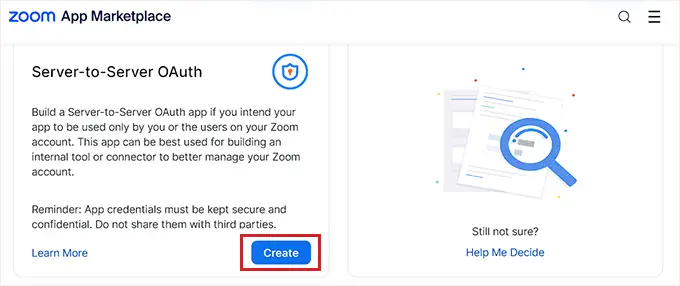
จากนั้น คุณสามารถตั้งชื่อแอปของคุณในป๊อปอัปได้ ชื่อนี้มีไว้เพื่อช่วยให้คุณจดจำวัตถุประสงค์ของแอป และจะไม่ปรากฏให้ผู้เยี่ยมชมเห็น
เพียงป้อนชื่อแอปของคุณแล้วคลิกปุ่ม 'สร้าง' เพื่อเริ่มกระบวนการ
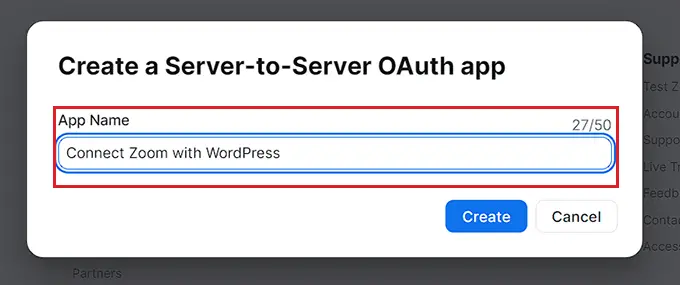
สิ่งนี้จะนำคุณไปที่หน้าจอ 'เชื่อมต่อ Zoom กับ WordPress' ซึ่งคุณจะเห็นข้อมูลประจำตัวของแอปอยู่ในรายการ
จากที่นี่ คุณต้องคัดลอกข้อมูลประจำตัว 'รหัสบัญชี' 'รหัสลูกค้า' และ 'ความลับของลูกค้า' และวางลงในโปรแกรมแก้ไขข้อความในตอนนี้
ข้อมูลรับรองเหล่านี้จะใช้เพื่อเชื่อมต่อ Zoom กับเว็บไซต์ WordPress ของคุณ จากนั้นคลิกปุ่ม 'ดำเนินการต่อ'
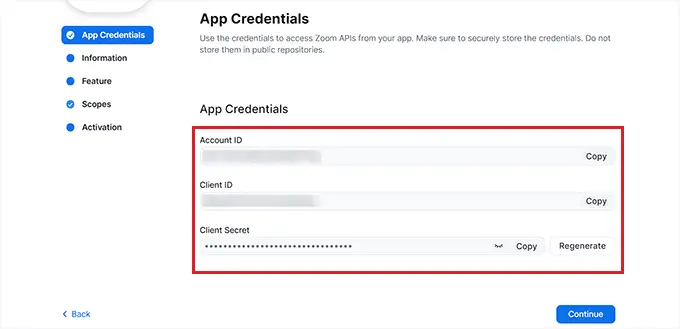
ตอนนี้คุณจะเข้าสู่ขั้นตอนต่อไป โดยคุณจะต้องให้ข้อมูลพื้นฐานสำหรับแอปของคุณ รวมถึงชื่อแอป ชื่อบริษัท คำอธิบายสั้น ชื่อนักพัฒนา และที่อยู่อีเมล
เมื่อเสร็จแล้ว เพียงคลิกปุ่ม 'ดำเนินการต่อ' เพื่อไปยังขั้นตอนถัดไป
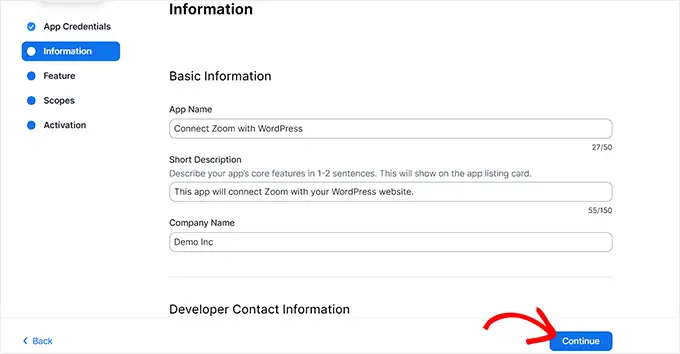
หลังจากนั้น คุณจะถูกนำไปที่หน้าจอ 'คุณลักษณะ' ซึ่งคุณไม่จำเป็นต้องกำหนดการตั้งค่าใดๆ ดังนั้นคุณจึงสามารถคลิก 'ดำเนินการต่อ' บนหน้าจอนี้ได้เช่นกัน
นี่จะนำคุณไปยังหน้าจอ 'ขอบเขต' ซึ่งคุณจะต้องเลือกขอบเขตอย่างน้อยหนึ่งขอบเขตเพื่อให้แอปของคุณเปิดใช้งานได้
ขอบเขตเหล่านี้เป็นวิธีในการจำกัดจำนวนการเข้าถึงที่มอบให้กับแอป หากต้องการกำหนดขอบเขต ให้คลิกปุ่ม '+ เพิ่มขอบเขต'
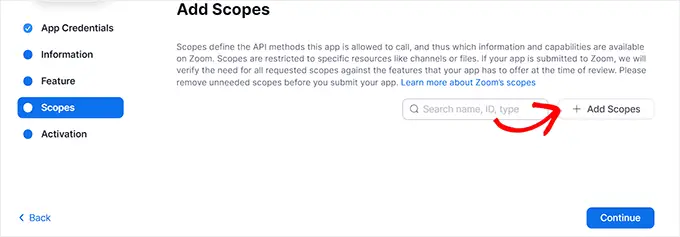
นี่จะเป็นการเปิดข้อความแจ้งบนหน้าจอซึ่งคุณสามารถเลือกขอบเขตสำหรับการประชุม Zoom และการสัมมนาผ่านเว็บที่จะโฮสต์บนเว็บไซต์ของคุณโดยใช้แอพนี้
ตัวอย่างเช่น หากคุณต้องการให้แอปสามารถดูข้อมูลโทเค็นสตรีมมิงแบบสดหรือข้อมูลการประชุมผู้ใช้ทั้งหมดได้ เพียงทำเครื่องหมายในช่องถัดจากตัวเลือกเหล่านี้
คุณยังสามารถกำหนดค่าขอบเขตสำหรับการสัมมนาผ่านเว็บ Zoom ได้ที่นี่ เพียงสลับไปที่ตัวเลือก 'การสัมมนาผ่านเว็บ' จากคอลัมน์ด้านซ้าย หลังจากนั้นคลิกปุ่ม 'เสร็จสิ้น' เพื่อก้าวไปข้างหน้า
จากนั้นคลิกปุ่ม 'ดำเนินการต่อ' เพื่อไปยังขั้นตอนถัดไป
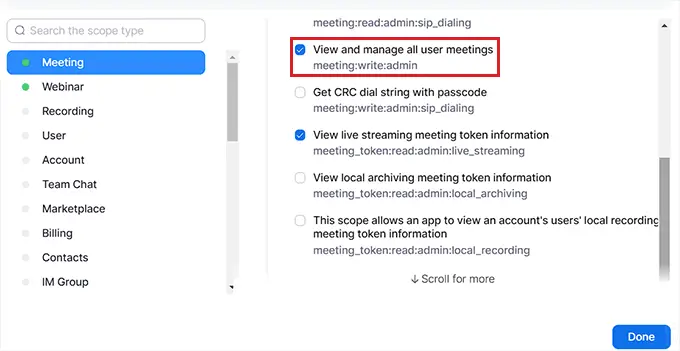
ในหน้า "การเปิดใช้งาน" คุณจะเห็นข้อความแจ้งว่าแอปของคุณพร้อมแล้ว
จากที่นี่ เพียงคลิกปุ่ม "เปิดใช้งานแอปของคุณ"
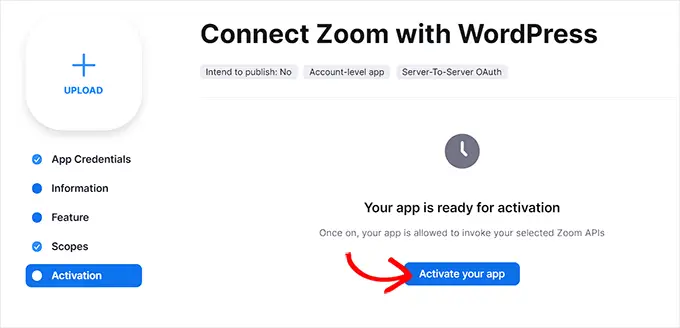
สร้างการประชุม Zoom ใหม่
ตอนนี้คุณสามารถสร้างการประชุม Zoom ใหม่ที่คุณจะเชื่อมต่อกับไซต์ WordPress ของคุณ
ในการดำเนินการนี้ โปรดไปที่บัญชี Zoom ของคุณเพื่อคลิกลิงก์ 'กำหนดการ' จากนั้นกรอกรายละเอียดการประชุมของคุณ
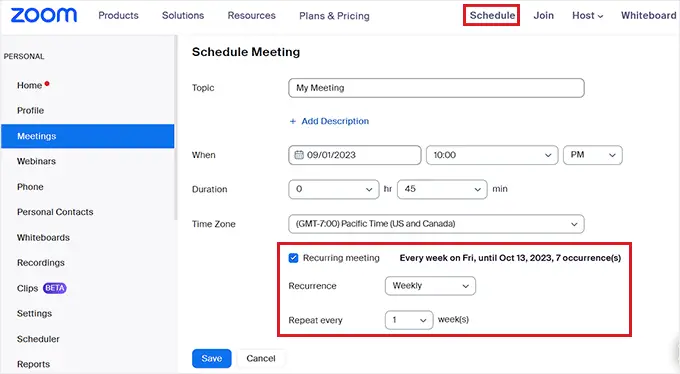
คุณยังสามารถตั้งค่าการประชุม Zoom ที่เกิดซ้ำสำหรับผู้ใช้ของคุณโดยทำเครื่องหมายที่ช่อง 'การประชุมที่เกิดซ้ำ' ในส่วน 'เขตเวลา'
เมื่อเสร็จแล้วอย่าลืมคลิกปุ่ม 'บันทึก' เพื่อจัดเก็บการตั้งค่าของคุณ
สร้าง Zoom Webinar ใหม่
หากต้องการสร้างการสัมมนาผ่านเว็บ Zoom ใหม่ ให้คลิกตัวเลือกเมนู 'การสัมมนาผ่านเว็บ' ในแท็บ 'ส่วนตัว' ภายในบัญชี Zoom ของคุณ
หลังจากนั้น เพียงคลิกปุ่ม 'กำหนดเวลาการสัมมนาผ่านเว็บ'
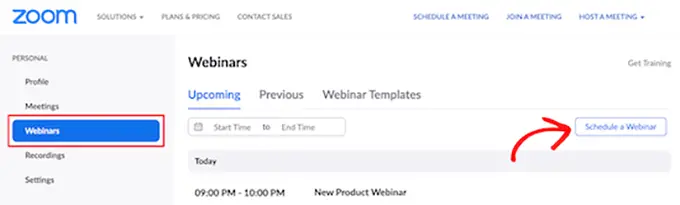
ในหน้าถัดไป คุณสามารถป้อนข้อมูลการสัมมนาผ่านเว็บทั้งหมดของคุณได้
หลังจากนั้น คุณต้องแน่ใจว่าได้ทำเครื่องหมายที่ช่อง 'จำเป็น' ในส่วนการลงทะเบียน
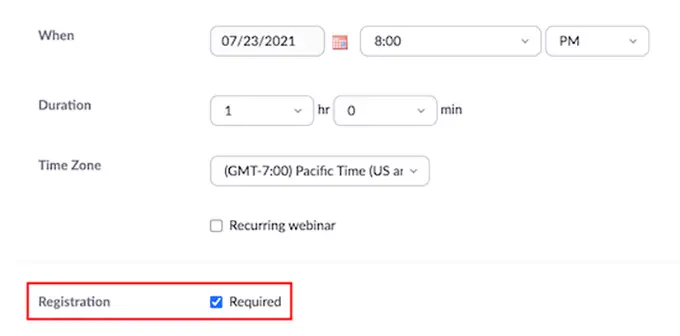
หลังจากนั้น เพียงคลิกปุ่ม 'บันทึก' ที่ด้านล่างของหน้า
เชื่อมต่อ Zoom Meetings และการสัมมนาผ่านเว็บด้วย WordPress
เมื่อเปิดใช้งาน Uncanny Automator และตั้งค่า Zoom แล้ว คุณจะต้องเชื่อมต่อทั้งสองแอปนี้เข้าด้วยกัน
หากต้องการทำสิ่งนี้ ให้ไปที่หน้า Automator » App Integrations จากแดชบอร์ด WordPress
จากนั้น คลิกแท็บ 'Zoom Meetings' ในคอลัมน์ด้านซ้าย จากนั้นเพิ่มข้อมูลประจำตัว 'Account ID', 'Client ID' และ 'Client Secret' ที่คุณคัดลอกไว้ก่อนหน้านี้ลงในฟิลด์
สุดท้ายคลิกปุ่ม 'เชื่อมต่อบัญชี Zoom Meetings'
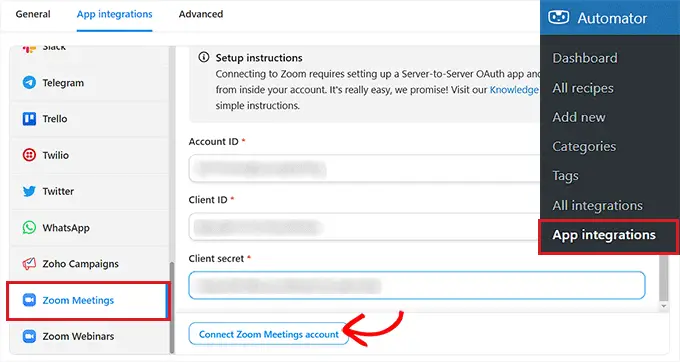
หากคุณต้องการรวม Zoom Webinars เข้าด้วยกัน เพียงคลิกตัวเลือกเมนู 'Zoom Webinars'
จากนั้น วางข้อมูลรับรอง 'รหัสบัญชี', 'รหัสลูกค้า' และ 'รหัสลับไคลเอ็นต์' เดียวกันกับที่คุณใช้ด้านบน
เมื่อเสร็จแล้ว ให้คลิกปุ่ม 'เชื่อมต่อบัญชี Zoom Webinars'
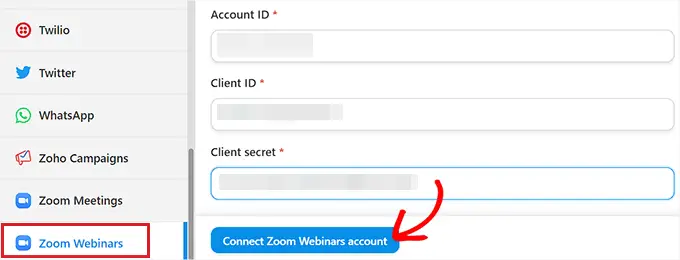
ตอนนี้เราได้ตั้งค่า Zoom และรวมเข้ากับ WordPress แล้ว เรามาดูสิ่งเจ๋งๆ ที่คุณสามารถทำได้ด้วยการผสานรวม Uncanny Automator นี้กัน
ลงทะเบียนผู้ใช้สำหรับการประชุม Zoom หลังจากกรอกแบบฟอร์มใน WordPress
การบูรณาการนี้จะลงทะเบียนผู้ใช้สำหรับการประชุม Zoom โดยอัตโนมัติเมื่อพวกเขากรอกแบบฟอร์มบนเว็บไซต์ของคุณ ซึ่งสามารถใช้เพื่อเตรียมความพร้อมให้กับลูกค้าใหม่ กำหนดเวลาการโทรเพื่อการฝึกสอน และอื่นๆ
หากคุณไม่มีแบบฟอร์ม WordPress ที่ใช้งานได้บนเว็บไซต์ของคุณ คุณจะต้องสร้างแบบฟอร์มตอนนี้
Uncanny Automator ทำงานร่วมกับโซลูชันแบบฟอร์มหลักๆ ทั้งหมด รวมถึง WPForms, Formidable Forms และอื่นๆ อีกมากมาย
สำหรับบทช่วยสอนนี้ เราจะใช้ WPForms เนื่องจากเป็นปลั๊กอินแบบฟอร์มการติดต่อที่ดีที่สุดสำหรับ WordPress ซึ่งมีเว็บไซต์มากกว่า 6 ล้านแห่งใช้งาน นอกจากนี้ยังมีเทมเพลตฟอร์มการสัมมนาผ่านเว็บในส่วนเสริมแพ็คเทมเพลตฟอร์มที่ทำให้การสร้างแบบฟอร์มเป็นเรื่องง่าย
สำหรับรายละเอียดเพิ่มเติม โปรดดูคำแนะนำทีละขั้นตอนเกี่ยวกับวิธีสร้างแบบฟอร์มติดต่อใน WordPress
ตอนนี้คุณพร้อมที่จะเชื่อมต่อแบบฟอร์ม WordPress ของคุณกับ Zoom แล้ว
เมื่อต้องการทำเช่นนี้ คุณจะต้องสร้างสิ่งที่เรียกว่า 'สูตรอาหาร' ใน Uncanny Automator สูตรอาหารคือระบบอัตโนมัติที่เชื่อมโยงปลั๊กอินและแอปต่างๆ เข้าด้วยกัน
ในการเริ่มต้น ให้ไปที่ Automator » เพิ่มหน้าใหม่ จากแถบด้านข้างของผู้ดูแลระบบ WordPress และคลิกตัวเลือก 'ทุกคน' เป็นประเภทสูตรอาหาร
ผู้ใช้ทุกคนสามารถเรียกใช้สูตรอาหารสำหรับทุกคนได้ ในขณะที่สูตรอาหารที่เข้าสู่ระบบจะเปิดใช้งานได้โดยผู้ใช้ที่เข้าสู่ระบบเว็บไซต์ของคุณเท่านั้น
หลังจากนั้นคลิกปุ่ม 'ยืนยัน'

ถัดไป คุณต้องระบุชื่อสูตรอาหารของคุณ วิธีนี้จะช่วยให้คุณจำสูตรอาหารที่คุณสร้างโดยไม่ให้ผู้ใช้เห็นชื่อ
โปรดทราบว่าแต่ละสูตรมีสองส่วนที่แตกต่างกัน: ตัวกระตุ้นและการกระทำ ทริกเกอร์คือเหตุการณ์ที่จะเริ่มต้นสูตรอาหาร และการดำเนินการคืองานที่เกิดขึ้นหลังจากที่ทริกเกอร์เกิดขึ้น
สำหรับทริกเกอร์แรก คุณต้องเลือก 'WPForms' ในกล่องเมตา 'ทริกเกอร์'
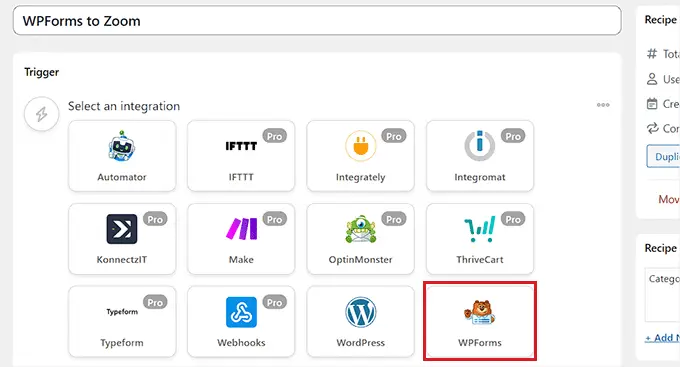
หลังจากนั้นคุณต้องเลือกทริกเกอร์เฉพาะที่เกี่ยวข้องกับ WPForms
ตัวอย่างเช่น หากคุณต้องการให้ผู้ใช้ของคุณถูกเพิ่มในการประชุม Zoom เมื่อพวกเขาส่งแบบฟอร์มการติดต่อ คุณสามารถเลือกตัวเลือก 'ส่งแบบฟอร์มแล้ว'

หากคุณมีแบบฟอร์มหลายรูปแบบในบล็อก WordPress คุณจะต้องเลือกแบบฟอร์มที่การส่งจะทริกเกอร์การดำเนินการด้วย

ในการดำเนินการนี้ เพียงเลือกแบบฟอร์มที่คุณต้องการจากเมนูแบบเลื่อนลง 'แบบฟอร์ม'
เมื่อเสร็จแล้วอย่าลืมคลิกปุ่ม 'บันทึก' เพื่อจัดเก็บการตั้งค่าของคุณ
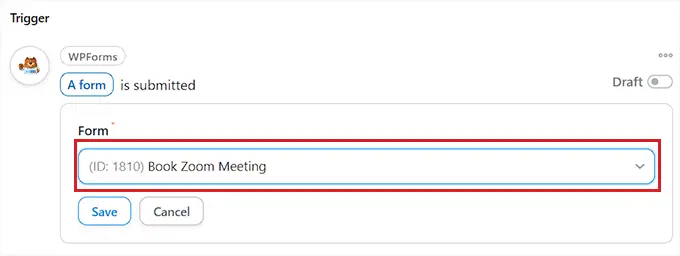
ถัดไป คุณจะต้องเพิ่มการดำเนินการสำหรับระบบอัตโนมัติของคุณ
ในการทำเช่นนั้น เลื่อนลงไปที่ส่วน "การกระทำ" และคลิกปุ่ม "เพิ่มการกระทำ" ใต้กล่องเมตา
นี่จะเป็นการเปิดรายการการผสานรวมทั้งหมดที่มีอยู่ใน Uncanny Automator จากที่นี่ คุณจะต้องเลือกตัวเลือก 'Zoom Meetings'

นี่จะเป็นการเปิดการตั้งค่าการกระทำ 'Zoom Meetings' บนหน้าจอ
จากที่นี่ คุณต้องเลือกการดำเนินการที่ Zoom จะดำเนินการเมื่อมีการส่งแบบฟอร์ม
หากคุณต้องการเพิ่มผู้ใช้ในการประชุม Zoom หลังจากที่พวกเขากรอกแบบฟอร์มเฉพาะบนเว็บไซต์ของคุณแล้ว คุณต้องเลือกตัวเลือก "เพิ่มผู้ใช้ในการประชุม"

จากนั้น คุณสามารถเลือกการประชุม Zoom ที่คุณต้องการให้ผู้ใช้ลงทะเบียนในกล่อง "การประชุม"
เมื่อเสร็จแล้วอย่าลืมคลิกปุ่ม 'บันทึก' เพื่อจัดเก็บการตั้งค่าของคุณ
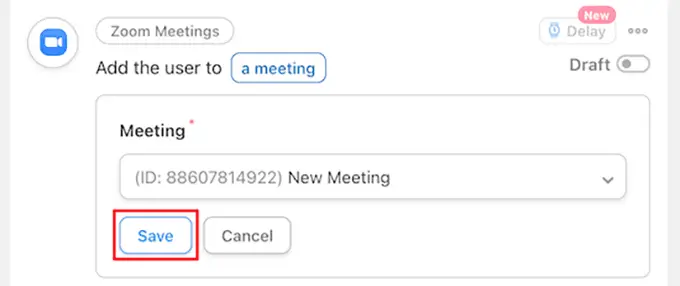
ตอนนี้ถึงเวลาที่คุณจะเผยแพร่สูตร Uncanny Automator ของคุณในที่สุด ในการดำเนินการนี้ สิ่งที่คุณต้องทำคือสลับสวิตช์ในกล่อง "สูตรอาหาร" เป็น "สด"
ตอนนี้ เมื่อผู้ใช้ของคุณกรอกแบบฟอร์ม พวกเขาจะถูกลงทะเบียนสำหรับการประชุม Zoom ของคุณโดยอัตโนมัติ
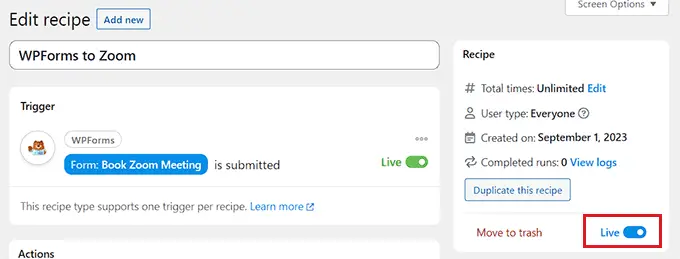
ลงทะเบียนผู้ใช้สำหรับการสัมมนาผ่านเว็บ Zoom หลังจากกรอกแบบฟอร์มใน WordPress เสร็จสิ้น
การบูรณาการที่ได้รับความนิยมอีกอย่างหนึ่งคือการลงทะเบียนผู้ใช้สำหรับการสัมมนาทางเว็บเมื่อพวกเขากรอกแบบฟอร์มบนเว็บไซต์ของคุณ
โดยคุณจะต้องทำตามขั้นตอนเดียวกับข้างต้น อย่างไรก็ตาม คุณจะเลือก 'Zoom Webinars' แทน 'Zoom Meetings' ในส่วนการดำเนินการ
ขั้นแรก ให้ทำตามส่วน 'ทริกเกอร์' เริ่มต้นเดียวกันกับข้างต้น ซึ่งหมายความว่าคุณจะต้องเลือก WPForms เป็นการผสานรวมสำหรับทริกเกอร์
หลังจากนั้น คุณสามารถเลือกตัวเลือก 'ส่งแบบฟอร์มแล้ว' เป็นตัวกระตุ้นได้

จากนั้น เลื่อนลงไปที่ส่วน "การกระทำ" และคลิกปุ่ม "เพิ่มการกระทำ" เพื่อขยายเมนู
จากนั้น เพียงเลือกตัวเลือก 'Zoom Webinars' เป็นการบูรณาการ

นี่จะเป็นการเปิดการตั้งค่าการดำเนินการสำหรับการสัมมนาผ่านเว็บ Zoom
จากที่นี่ คุณสามารถเลือกตัวเลือก 'เพิ่มผู้ใช้ในการสัมมนาผ่านเว็บ' จากเมนูแบบเลื่อนลง สิ่งนี้จะเพิ่มผู้ใช้ในการสัมมนาผ่านเว็บ Zoom ของคุณโดยอัตโนมัติ หลังจากที่พวกเขากรอกแบบฟอร์มเฉพาะบนเว็บไซต์ของคุณ

ถัดไป คุณจะต้องเลือกการสัมมนาผ่านเว็บ Zoom จากรายการแบบเลื่อนลง
เมื่อเสร็จแล้วอย่าลืมคลิกปุ่ม 'บันทึก' เพื่อจัดเก็บการตั้งค่าของคุณ
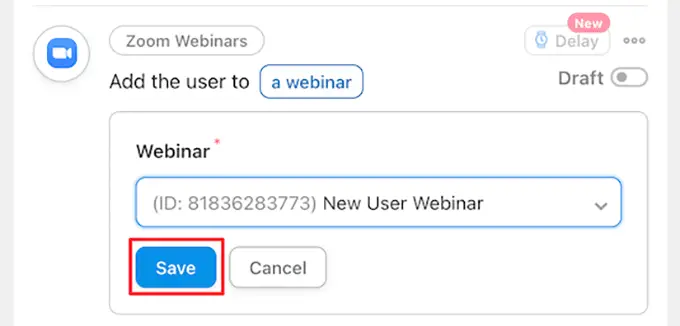
หลังจากนั้น คุณต้องเผยแพร่สูตรอาหารของคุณเพื่อให้ผู้ใช้ใหม่ได้รับการลงทะเบียนในการสัมมนาผ่านเว็บของคุณโดยอัตโนมัติ
ในการดำเนินการนี้ เพียงคลิกปุ่มสลับในกล่อง 'สูตรอาหาร' เพื่อให้มีข้อความ 'สด'
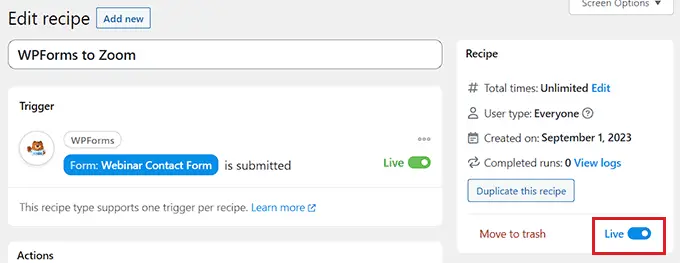
ลงทะเบียนลูกค้าเพื่อเข้าร่วม Zoom Webinar หลังจากที่พวกเขาทำการซื้อใน WordPress
อีกวิธีในการเชื่อมต่อ WordPress กับ Zoom คือการลงทะเบียนลูกค้าใหม่ในการสัมมนาผ่านเว็บเกี่ยวกับผลิตภัณฑ์ หลังจากที่พวกเขาซื้อสินค้าในร้านค้า WooCommerce ของคุณ
โปรดทราบว่าต้องตั้งค่าปลั๊กอินและร้านค้า WooCommerce ก่อนที่คุณจะเริ่มสร้างสูตรอาหารด้วย Uncanny Automator
ขั้นแรก คุณต้องไปที่หน้า จอ Automator » เพิ่มใหม่ จากแดชบอร์ด WordPress แล้วคลิกตัวเลือก 'ทุกคน'
หลังจากนั้นคลิกปุ่ม 'ยืนยัน' เพื่อก้าวไปข้างหน้า

ถัดไป คุณต้องระบุชื่อสูตรอาหารของคุณ ชื่อนี้จะไม่ปรากฏต่อลูกค้าของคุณที่ด้านหน้าและมีไว้เพื่อการระบุตัวตนของคุณเท่านั้น
เมื่อคุณดำเนินการดังกล่าวแล้ว ให้เลือก WooCommerce เป็นการผสานรวมในกล่องเมตา 'ทริกเกอร์'
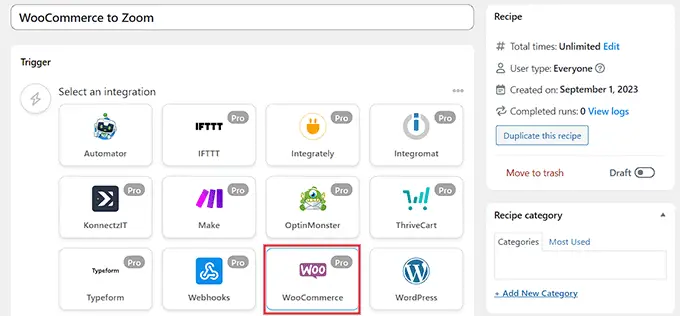
นี่จะเป็นการเปิดรายการทริกเกอร์ WooCommerce ในเมนูแบบเลื่อนลง จากที่นี่ คุณสามารถเลือกทริกเกอร์ที่เหมาะกับความต้องการของคุณได้
ตัวอย่างเช่น หากคุณต้องการเพิ่มลูกค้าในการสัมมนาผ่านเว็บของคุณหลังจากที่พวกเขาซื้อผลิตภัณฑ์ คุณสามารถเลือกตัวเลือกแรกได้
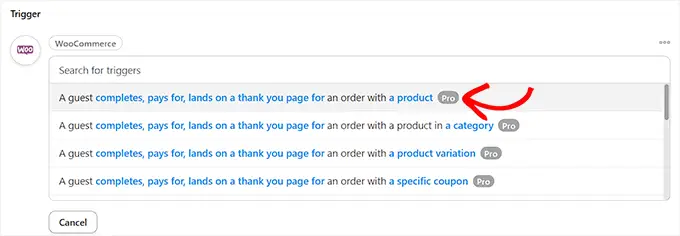
หลังจากนั้น เลือกตัวเลือก 'เสร็จสิ้น' ในกล่อง 'เงื่อนไขทริกเกอร์' เพื่อเริ่มระบบอัตโนมัติเมื่อลูกค้าทำการซื้อเสร็จสมบูรณ์
จากนั้น เพียงคลิกปุ่ม 'บันทึก' เพื่อจัดเก็บการตั้งค่าของคุณ
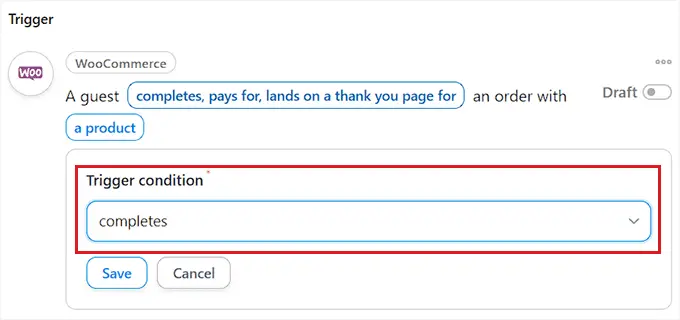
ตอนนี้ คุณสามารถเลือกผลิตภัณฑ์เฉพาะในร้านค้าของคุณ หรือให้ระบบอัตโนมัติทำงานเมื่อลูกค้าซื้อผลิตภัณฑ์ใดๆ ก็ได้
เพียงเลือกตัวเลือก 'ผลิตภัณฑ์ใดๆ' หากคุณต้องการให้ผลิตภัณฑ์ทั้งหมดของคุณรวมอยู่ในระบบอัตโนมัติ จากนั้นคลิกปุ่ม 'บันทึก'
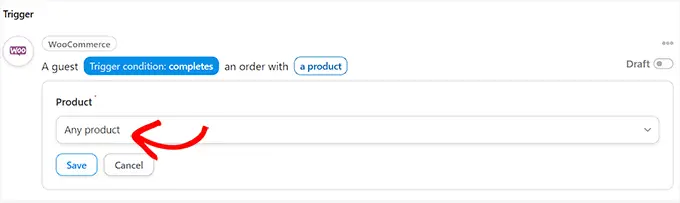
จากนั้น เลื่อนลงไปที่ส่วน "การกระทำ" และคลิกปุ่ม "เพิ่มการกระทำ" เพื่อขยายเมนู
จากนั้นเลือกการรวม 'Zoom Webinars' จากรายการ

นี่จะเป็นการเปิดการตั้งค่าการดำเนินการ Zoom webinar บนหน้าจอ ซึ่งคุณสามารถเลือกตัวเลือก "เพิ่มผู้ใช้ในการสัมมนาผ่านเว็บ" ได้
วิธีนี้จะลงทะเบียนลูกค้าใหม่สำหรับการสัมมนาผ่านเว็บของคุณโดยอัตโนมัติเมื่อพวกเขาทำการซื้อ

หลังจากนั้น เลือกการสัมมนาผ่านเว็บที่คุณเลือกจากรายการแบบเลื่อนลงในช่อง "การสัมมนาผ่านเว็บ"
หากคุณมีการสัมมนาผ่านเว็บหลายครั้ง ตรวจสอบให้แน่ใจว่าได้เลือกการสัมมนาผ่านเว็บที่เกี่ยวข้องกับผลิตภัณฑ์ WooCommerce ของคุณ
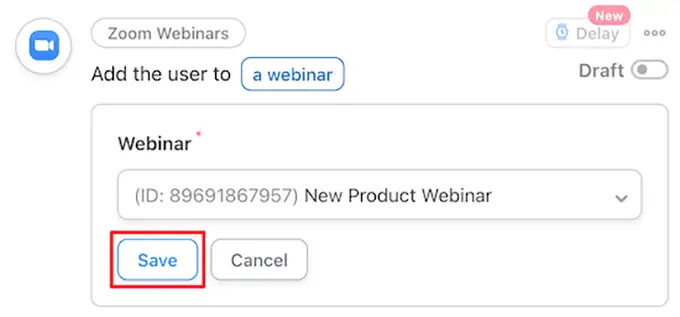
สิ่งสุดท้ายที่คุณต้องทำคือทำให้สูตรอาหารของคุณใช้งานได้
ในการดำเนินการนี้ เพียงคลิกปุ่มสลับในกล่อง 'สูตรอาหาร' เพื่อให้มีข้อความ 'สด'
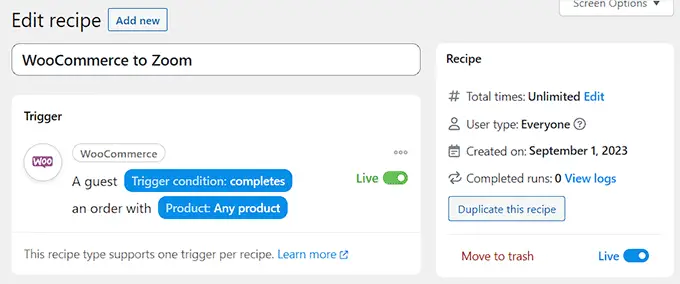
ตอนนี้ เมื่อลูกค้าของคุณซื้อผลิตภัณฑ์ พวกเขาจะถูกลงทะเบียนเข้าร่วมสัมมนาผ่านเว็บเกี่ยวกับผลิตภัณฑ์ของคุณโดยอัตโนมัติ
ลงทะเบียนสมาชิกสำหรับการประชุม Zoom หลังจากลงทะเบียนใน WordPress
เมื่อดำเนินการเว็บไซต์สมาชิก การลงทะเบียนสมาชิกใหม่สำหรับการโทรผ่าน Zoom อาจเป็นวิธีที่ดีในการต้อนรับพวกเขาเข้าสู่ชุมชนของคุณ
หากคุณยังไม่ได้ตั้งค่าไซต์สำหรับสมาชิกเท่านั้น คุณสามารถดูคำแนะนำขั้นสูงสุดในการสร้างไซต์สมาชิก WordPress ได้
คุณยังสามารถลงทะเบียนผู้ใช้ใหม่สำหรับการโทร Zoom เมื่อพวกเขาลงทะเบียนในหลักสูตรออนไลน์ของคุณ
หลังจากที่เว็บไซต์ของคุณได้รับการตั้งค่าแล้ว คุณสามารถไปที่หน้า จออัตโนมัติ » เพิ่มใหม่ จากแถบด้านข้างผู้ดูแลระบบ WordPress และคลิกตัวเลือก 'เข้าสู่ระบบ'
ตอนนี้ เฉพาะสมาชิกที่ลงทะเบียนบนไซต์ของคุณเท่านั้นจึงจะสามารถเรียกใช้สูตรได้
หลังจากนั้นคลิกปุ่ม 'ยืนยัน' เพื่อดำเนินการต่อ
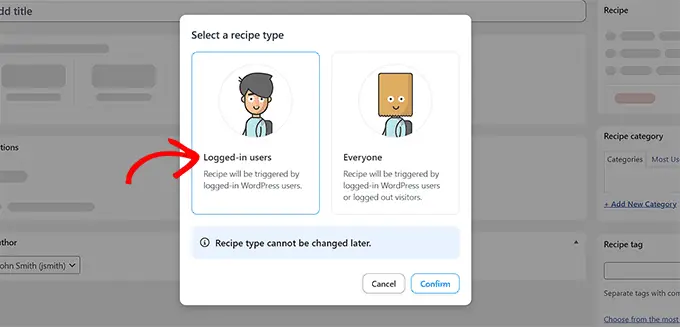
ต่อไป ให้เพิ่มชื่อสูตรอาหารของคุณ ชื่อนี้จะไม่ปรากฏแก่ใครก็ตามที่ส่วนหน้าและมีไว้เพื่อการระบุตัวตนของคุณเท่านั้น
หลังจากนั้น เลือกการรวม 'MemberPress' ในส่วนทริกเกอร์
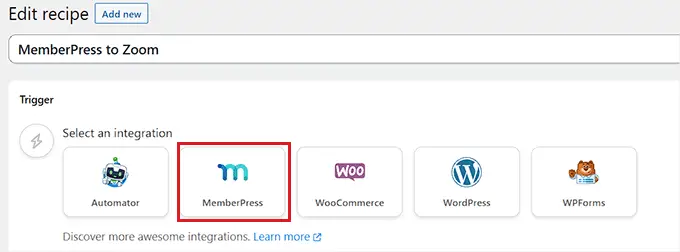
นี่จะเป็นการเปิดตัวเลือกทริกเกอร์ MemberPress บนหน้าจอในรายการเมนูแบบเลื่อนลง
เราจะเลือก 'ผลิตภัณฑ์สมัครสมาชิกแบบประจำ' แต่คุณสามารถเลือกประเภทผลิตภัณฑ์ที่เหมาะกับเว็บไซต์ของคุณได้
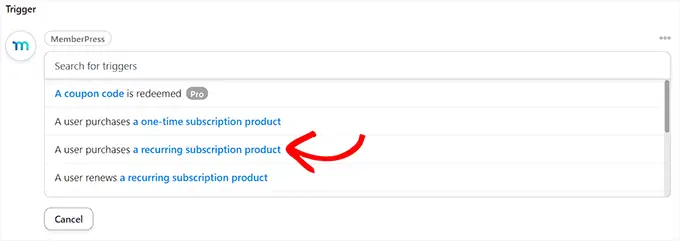
ถัดไป คุณต้องเลือกผลิตภัณฑ์ที่ต้องสมัครสมาชิกจากเมนูแบบเลื่อนลงในช่อง "ผลิตภัณฑ์"
หลังจากนั้นเพียงคลิกปุ่ม 'บันทึก'
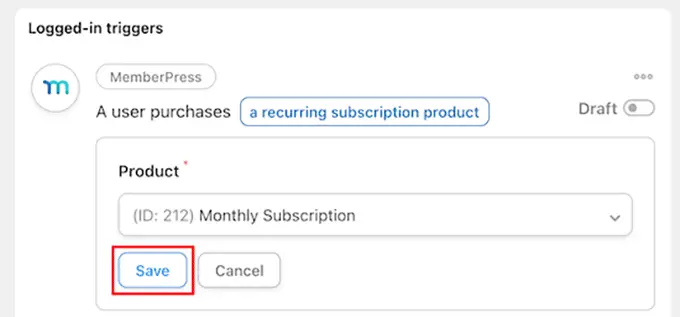
ตอนนี้ก็ถึงเวลาเพิ่มการดำเนินการให้กับสูตรของคุณแล้ว ในการดำเนินการนี้ เพียงคลิกปุ่ม 'เพิ่มการทำงาน' ในกล่อง 'การดำเนินการ' เพื่อขยายเมนู
การดำเนินการนี้จะแสดงรายการการผสานรวมที่พร้อมใช้งาน โดยคุณต้องเลือกตัวเลือก 'ซูมการประชุม'

นี่จะเป็นการเปิดการตั้งค่าการดำเนินการ Zoom Meetings ในรายการ
จากที่นี่ เลือกตัวเลือก "เพิ่มผู้ใช้ในการประชุม" หากคุณต้องการเพิ่มผู้ใช้ในการประชุมเมื่อพวกเขาทำการซื้อการสมัครรับข้อมูลแบบเป็นกิจวัตร

จากนั้นเลือกการโทร Zoom สำหรับสมาชิกใหม่ของคุณในกล่อง 'การประชุม'
หลังจากนั้น เพียงคลิกปุ่ม 'บันทึก' เพื่อจัดเก็บการตั้งค่าของคุณ
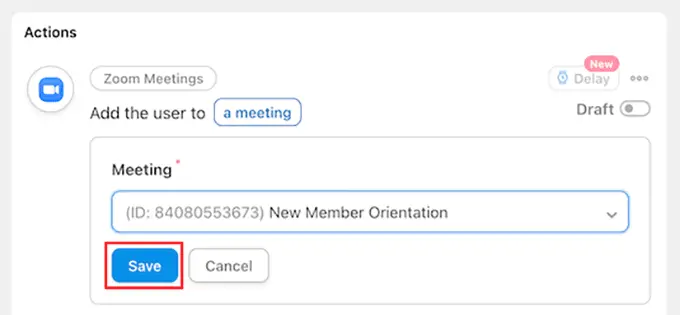
สิ่งสุดท้ายที่คุณต้องทำคือทำให้สูตรอาหารของคุณใช้งานได้
ในการดำเนินการนี้ เพียงคลิกปุ่มสลับฉบับร่างในกล่อง "สูตรอาหาร" เพื่อให้แสดง "สด"
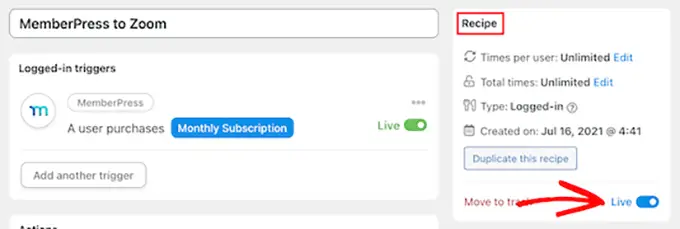
ตอนนี้สมาชิกใหม่ของคุณจะได้รับการลงทะเบียนในการปฐมนิเทศสมาชิก Zoom โดยอัตโนมัติ
นอกจาก Zoom แล้ว Uncanny Automator ยังให้คุณสร้างสูตรอาหารอื่นๆ มากมายสำหรับปลั๊กอินและแอปต่างๆ เช่น Twilio และ Google Sheets
เราหวังว่าบทความนี้จะช่วยให้คุณรวมการประชุม Zoom และการสัมมนาผ่านเว็บใน WordPress ได้อย่างง่ายดาย คุณอาจต้องการดูระบบอัตโนมัติของ WooCommerce ที่ดีที่สุดเพื่อเพิ่มยอดขายหรือการเปรียบเทียบโดยผู้เชี่ยวชาญเกี่ยวกับบริการโทรศัพท์ทางธุรกิจที่ดีที่สุดสำหรับธุรกิจขนาดเล็ก
หากคุณชอบบทความนี้ โปรดสมัครรับวิดีโอบทช่วยสอนช่อง YouTube สำหรับ WordPress ของเรา คุณสามารถหาเราได้ทาง Twitter และ Facebook
