วิธีเปิดเว็บสโตร์ใน WordPress: คำแนะนำทีละขั้นตอน
เผยแพร่แล้ว: 2018-07-25วันนี้มันง่ายมากที่จะเริ่มขายของออนไลน์ นั่นคือเหตุผลที่เกือบทุกคนมีเว็บสโตร์เป็นของตัวเอง ซึ่งจะนำรายได้หลักมาให้พวกเขาหรือกลายเป็นอาชีพเสริม จริงๆ แล้ว มีสองวิธีหลักในการเริ่มต้นร้านค้าของคุณบนเว็บและพวกเขาคิดว่า:
1. การสร้างเพจสาธารณะบนโซเชียลมีเดียและขายสินค้าให้กับสมาชิก
คุณเพียงแค่สร้างบัญชีในโซเชียลมีเดียแล้วสร้างเพจสาธารณะเพื่อเพิ่มเพื่อนและรับผู้ติดตามที่อาจกลายเป็นลูกค้าของคุณ คุณสามารถจัดเก็บผลิตภัณฑ์ในคลังสินค้าของคุณเองหรือดำเนินธุรกิจดรอปชิปปิ้งได้ ขึ้นอยู่กับคุณ นี่เป็นวิธีที่ง่ายที่สุดสำหรับมือใหม่ในการเริ่มรับรายได้เพิ่มเติมและได้รับประสบการณ์มากมายในการขายออนไลน์
2. เปิดตัวเว็บไซต์เต็มรูปแบบพร้อมตะกร้าสินค้าและฟังก์ชันอีคอมเมิร์ซเต็มรูปแบบ
ตัวแปรที่สองต้องใช้ความพยายามอีกเล็กน้อย เช่น การซื้อแผนโฮสติ้ง การเลือกชื่อโดเมน การเลือกแพลตฟอร์มอีคอมเมิร์ซ การจัดการผลิตภัณฑ์ และการประมวลผลคำสั่งซื้อ รวมถึงงานที่สำคัญกว่าบางอย่าง
ในโพสต์วันนี้ เราจะพูดเกี่ยวกับพื้นฐานของการเริ่มต้นร้านค้าออนไลน์บน WordPress และหารือเกี่ยวกับขั้นตอนหลักในการสร้างร้านค้าออนไลน์ด้วยแพลตฟอร์มนี้ เราเชื่อว่าขั้นตอนสำคัญควรเป็นดังนี้:
- โฮสติ้งและชื่อโดเมน
- การติดตั้งและกำหนดค่า WordPress;
- การติดตั้งและเปิดใช้งานแพลตฟอร์มอีคอมเมิร์ซ
- การซื้อและติดตั้งใบรับรอง SSL (สำหรับรับการชำระเงิน)
- การเลือกและกำหนดธีมเอง
- การเพิ่มสินค้าไปยังร้านค้าของคุณ
หลังจากนั้น คุณสามารถเริ่มพัฒนาและโปรโมตร้านค้าออนไลน์ของคุณได้ แต่ตอนนี้ งานแรกของคุณคือการเปิดตัวอย่างถูกต้อง
เริ่มกันเลย!
1. โฮสติ้งและชื่อโดเมน
สิ่งแรกที่คุณควรคำนึงถึงก่อนเปิดตัวร้านค้าของคุณคือผู้ให้บริการโฮสติ้ง ที่ WP Daddy เราได้พูดถึงแง่มุมที่ควรพิจารณาเมื่อเลือกผู้ให้บริการโฮสติ้ง ดังนั้นคุณอาจรู้ว่าความเร็ว ความน่าเชื่อถือ และความปลอดภัยของเซิร์ฟเวอร์เป็นเงื่อนไขสำคัญที่ต้องให้ความสนใจ แล้วพวกเขาหมายถึงอะไร?
ความเร็วและเวลาทำงาน
แน่นอน ผู้ให้บริการโฮสติ้งทุกรายจะให้คำมั่นว่าเว็บไซต์ของคุณจะมีประสิทธิภาพการทำงานที่รวดเร็วเป็นพิเศษและข้อดีอีกมากมาย แต่เนื่องจากความเร็วของเว็บไซต์เป็นปัจจัยสำคัญสำหรับการทำงานที่เหมาะสมของร้านค้าบนเว็บของคุณ จึงไม่มีความจำเป็นที่ผู้ให้บริการจะต้องทำตามคำพูดของพวกเขา ควรตรวจสอบความเร็วของโฮสต์โดยใช้เครื่องมือออนไลน์ที่สะดวก เช่น เครื่องมือทดสอบความเร็วที่ Pickup Host ที่นี่ คุณจะสามารถทราบได้ว่าผู้ให้บริการโฮสต์ที่คุณเลือกนั้นเร็วแค่ไหน แล้วแก้ไขว่าผู้ให้บริการโฮสต์รายนี้เหมาะสมหรือไม่
เวลาทำงานเป็นอีกแง่มุมหนึ่งที่ควรพิจารณาเมื่อเลือกผู้ให้บริการโฮสติ้ง เวลาทำงานถูกกำหนดเป็นระยะเวลาที่เซิร์ฟเวอร์บางเครื่องยังคงทำงานอยู่ มีการระบุไว้เป็นเปอร์เซ็นต์และกำหนดความสามารถของผู้ให้บริการในการรักษาระบบและทำงานเพื่อหลีกเลี่ยงการหยุดทำงานของเว็บไซต์อย่างต่อเนื่อง เนื่องจากร้านค้าของคุณจะไม่สามารถรักษาลูกค้าไว้ได้หากหน้าเพจล่ม การหลีกเลี่ยงเวลาหยุดทำงานจึงเป็นสิ่งสำคัญมาก และขึ้นอยู่กับโฮสต์ของคุณเท่านั้น
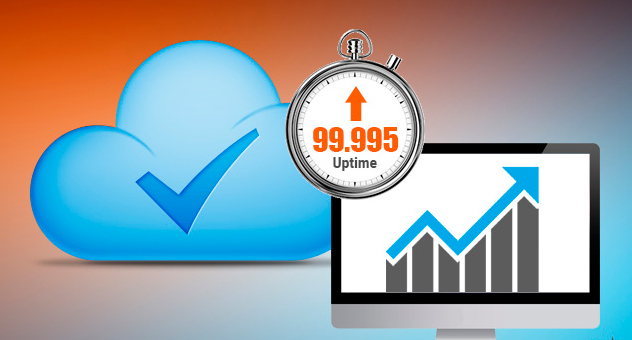
เนื่องจากคุณไม่สามารถตรวจสอบเวลาทำงานก่อนที่คุณจะซื้อแผนบริการโฮสติ้งได้ สิ่งที่ดีที่สุดที่คุณควรไว้วางใจคือการตอบรับและคำวิจารณ์จากลูกค้า เรียกดูข้อมูลเหล่านี้ก่อนที่คุณจะเลือกผู้ให้บริการโฮสติ้งที่แน่นอนและแผนบริการโฮสติ้ง
ความน่าเชื่อถือและความปลอดภัย
คุณจะได้รับคุณสมบัติความปลอดภัยที่แตกต่างจากผู้ให้บริการโฮสติ้งทั้งนี้ขึ้นอยู่กับแผนบริการโฮสติ้ง ประเด็นที่สำคัญที่สุดที่จะมีคือ:
- จุดสำรองและกู้คืน (สำรองข้อมูลบ่อยแค่ไหน กู้คืนเว็บไซต์จากไฟล์สำรองได้หรือไม่)
- การตรวจสอบเครือข่าย (ผู้ให้บริการตรวจสอบเครือข่ายภายในสำหรับการบุกรุกและกิจกรรมที่ผิดปกติหรือไม่)
- การป้องกัน SSL, ไฟร์วอลล์ และ DDoS (ไฟร์วอลล์หยุดการโจมตี DDoS ได้ดีเพียงใด เมื่อเจ้าของแผนโฮสติ้งจะได้รับแจ้งถึงปัญหาที่อาจเป็นอันตรายต่อเว็บไซต์ของตน)
- โปรแกรมป้องกันไวรัส การสแกนและกำจัดมัลแวร์ (ทีมสนับสนุนควรระบุและลบมัลแวร์หรือไม่ ในกรณีที่เว็บไซต์ของคุณติดไวรัส)
- ความพร้อมใช้งานและการกู้คืนจากภัยพิบัติ (ฮาร์ดแวร์มีข้อผิดพลาดหรือไม่ 99.9% พร้อมใช้งานหรือไม่)
การจดทะเบียนชื่อโดเมน
คุณสามารถจดทะเบียนชื่อโดเมนโดยตรงกับผู้รับจดทะเบียนชื่อโดเมน หรือดำเนินการผ่านโฮสต์เว็บของคุณ การรับชื่อโดเมนถือว่าคุณจดทะเบียนชื่อที่คุณต้องการรับกับองค์กร ICANN (ไม่ว่าจะผ่านผู้รับจดทะเบียนชื่อโดเมนหรือผู้ให้บริการโฮสติ้ง)
ตัวอย่างเช่น หากคุณต้องการมีชื่อเช่น “yourwebsite.com” คุณควรไปที่ผู้รับจดทะเบียน ชำระค่าลงทะเบียน และรับสิทธิ์ใช้ชื่อนี้เป็นเวลาหนึ่งปี ทุกปีคุณจะต้องต่ออายุชื่อในราคาเดียวกันต่อปี

ผู้ให้บริการโฮสต์เว็บบางรายสามารถลงทะเบียนชื่อและชำระเงินเองได้ ในขณะที่ผู้ให้บริการรายอื่นๆ จะลงทะเบียนให้คุณ แต่คุณจะต้องชำระค่าธรรมเนียมนายทะเบียน
2. การติดตั้งและกำหนดค่า WordPress
ผู้ให้บริการโฮสติ้งบางรายจะติดตั้ง WordPress และ WooCommerce บนเว็บไซต์ของคุณโดยอัตโนมัติ แต่ถ้าตัวเลือกนี้ไม่พร้อมใช้งาน คุณควรติดตั้ง WordPress ด้วยตัวเอง
มีตัวติดตั้งสคริปต์อัตโนมัติบางตัวในตลาดสมัยใหม่และมีทั้งบนเซิร์ฟเวอร์ที่ใช้ร่วมกัน ผู้ค้าปลีก VPS หรือเซิร์ฟเวอร์เฉพาะ แต่วันนี้เราจะพูดถึงการติดตั้ง WordPress ด้วยตนเอง เริ่มกันเลย!
1. ขั้นแรก คุณควรดาวน์โหลด WordPress จากเว็บไซต์ทางการ และแตกไฟล์ที่ดาวน์โหลดไปยังโฟลเดอร์บนพีซีในพื้นที่ของคุณ
2. ขั้นตอนต่อไปที่คุณควรทำคือการอัปโหลด WordPress ไปยังบัญชีโฮสติ้งของคุณ
มีสามตัวเลือกในการอัปโหลด WordPress ไปยังบัญชีโฮสติ้งและมีดังนี้:
- อัพโหลดผ่าน FTP;
- ทำผ่านตัวจัดการไฟล์
- หรือทำงานนี้ให้เสร็จสิ้นผ่าน SSH
ในกรณีของเรา เราจะใช้ตัวจัดการไฟล์ใน cPanel
3. มาสร้างฐานข้อมูล MySQL และผู้ใช้กันเถอะ นี่เป็นสิ่งจำเป็นเพราะข้อมูล WordPress ทั้งหมดจะถูกเก็บไว้ในฐานข้อมูล
1) เข้าสู่ระบบ cPanel ของคุณ
2) คลิกไอคอนตัวช่วยสร้างฐานข้อมูล MySQL ที่อยู่ในส่วนฐานข้อมูล
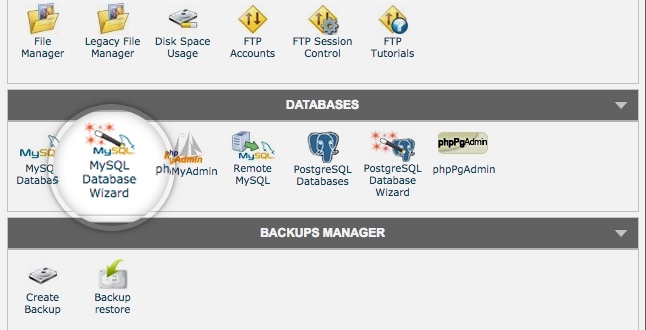
3) ป้อนชื่อฐานข้อมูลแล้วคลิกปุ่มขั้นตอนต่อไป (คุณสร้างฐานข้อมูล)
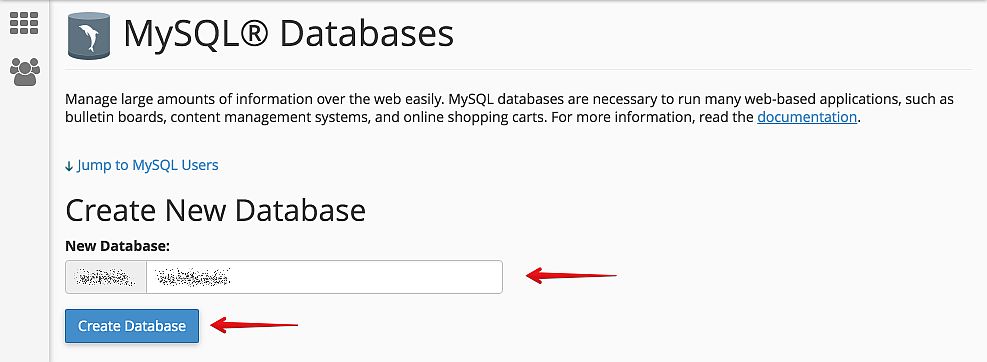
4) ป้อนชื่อผู้ใช้และรหัสผ่านฐานข้อมูลแล้วคลิกปุ่มสร้างผู้ใช้ (คุณสร้างผู้ใช้ฐานข้อมูล)
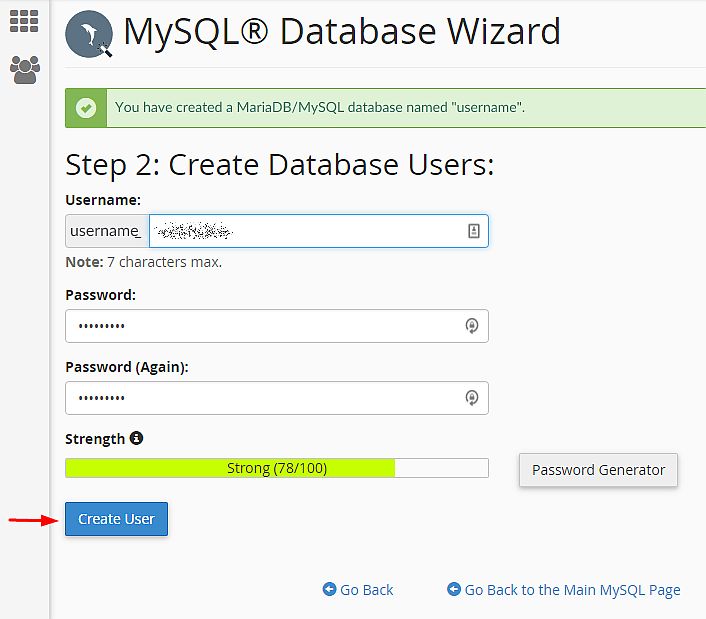
5) เลือกช่องทำเครื่องหมาย All Privileges แล้วคลิกปุ่ม Next Step (คุณเพิ่มผู้ใช้ในฐานข้อมูล)
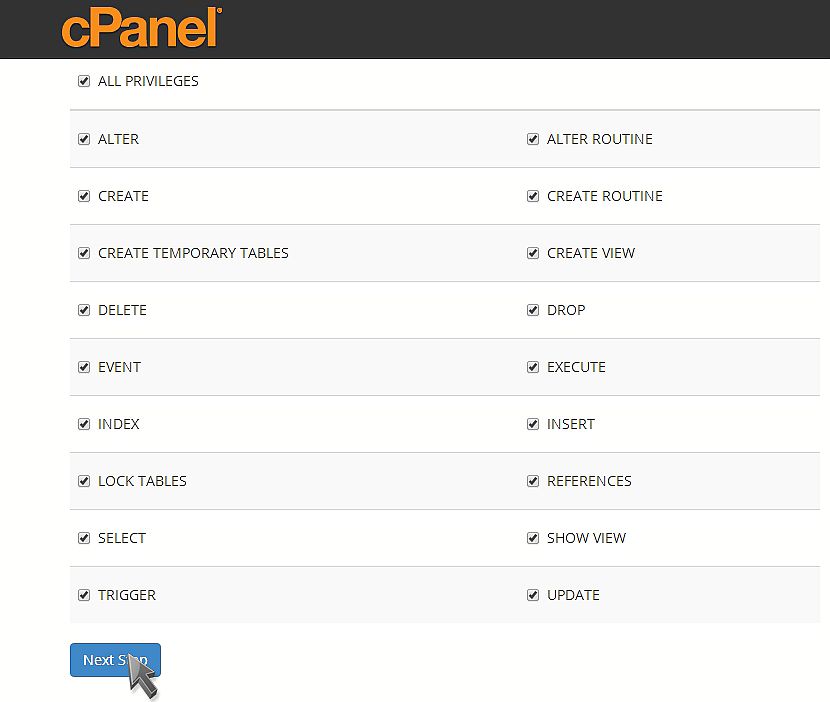
6) จดชื่อฐานข้อมูล ชื่อผู้ใช้ และรหัสผ่าน (คุณจะต้องใช้เพิ่มเติม)
4. ถัดไป คุณควรกำหนดค่าไฟล์ wp-config.php
ไฟล์ wp-config-sample.php (ซึ่งอยู่ใน File Manager ในโฟลเดอร์รวมถึงการติดตั้ง WordPress) มีข้อมูลฐานข้อมูลและบอกแอป WordPress ว่าฐานข้อมูลใดที่จะดึงข้อมูล
ขั้นตอนนี้ควรเสร็จสิ้นเพื่อให้แน่ใจว่าข้อมูลฐานข้อมูลที่ถูกต้องเชื่อมโยงกับการติดตั้ง WordPress
1) เพื่อแก้ไขไฟล์เข้าสู่ระบบ cPanel
2) คลิกไอคอนตัวจัดการไฟล์ในส่วนไฟล์
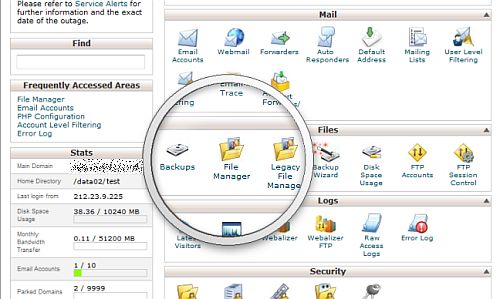
3) คุณจะเห็นกล่องป๊อปอัป ให้เลือก Web Root และทำเครื่องหมายที่ช่อง Show Hidden Files (dotfiles) หลังจากนั้นให้คลิกปุ่ม Go
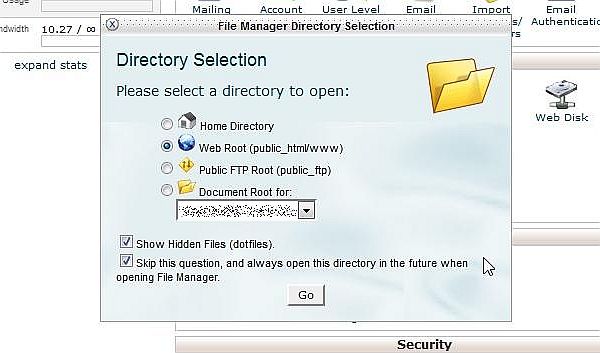
หากคุณไม่เห็นกล่องป๊อปอัป คุณอาจเลือกตัวเลือก “ข้ามคำถามนี้ และเปิดไดเรกทอรีนี้เสมอในอนาคตเมื่อเปิดตัวจัดการไฟล์” หากต้องการให้ป๊อปอัปปรากฏขึ้นอีกครั้ง เพียงรีเซ็ตการตั้งค่าอินเทอร์เฟซทั้งหมดที่ด้านล่างสุดของ cPanel ของคุณ
ค้นหาโฟลเดอร์ public_html ที่เมนูนำทางด้านซ้ายของ File Manager แล้วคลิกเพื่อขยาย
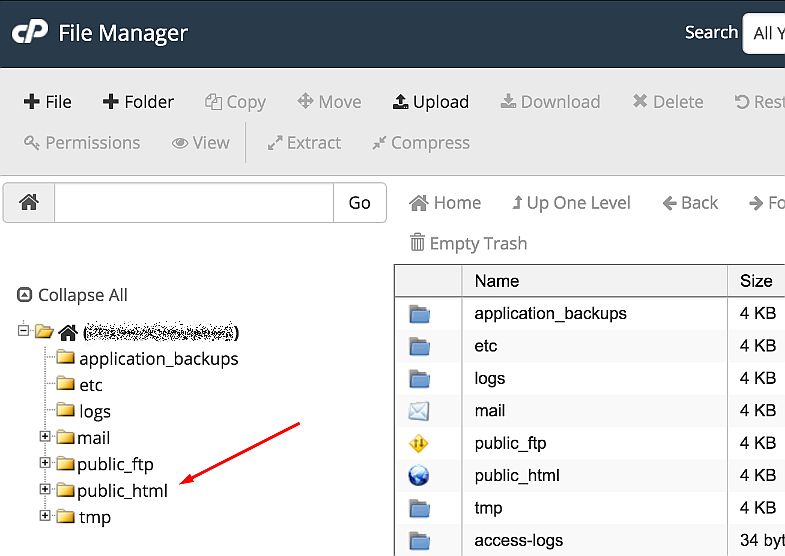
เปิดโฟลเดอร์ที่มีการติดตั้ง WordPress ค้นหาไฟล์ wp-config-sample.php ทางด้านขวาของตัวจัดการไฟล์ คลิกขวาที่ไฟล์และเลือกตัวเลือกเปลี่ยนชื่อในเมนูบริบท
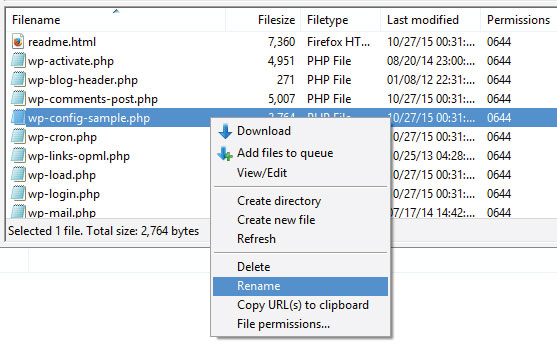
ตอนนี้เปลี่ยนชื่อไฟล์เป็น wp-config.php จากนั้นคลิกปุ่มเปลี่ยนชื่อไฟล์
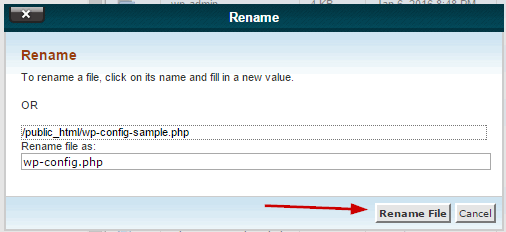
ตอนนี้ให้คลิกขวาที่ไฟล์ wp-config.php และเลือกตัวเลือก Code Edit
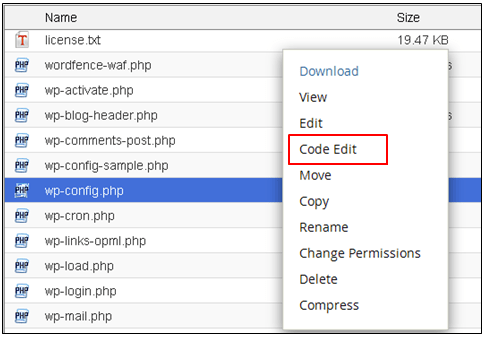
เมื่อไฟล์เปิดขึ้น ให้มองหาข้อมูลต่อไปนี้:
กำหนด ('DB_NAME', 'database_name_here');
/** ชื่อผู้ใช้ฐานข้อมูล MySQL */
กำหนด ('DB_USER', 'ชื่อผู้ใช้_ที่นี่');
/** รหัสผ่านฐานข้อมูล MySQL */
กำหนด ('DB_PASSWORD', 'password_here');
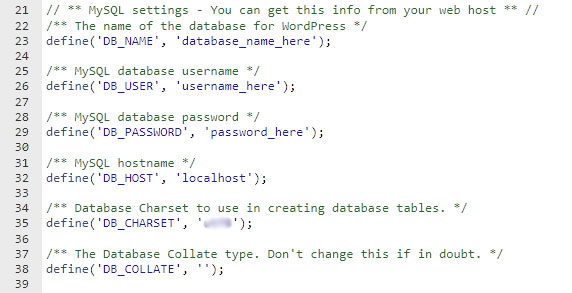
แทนที่ database_name_here ด้วยชื่อของฐานข้อมูลที่คุณสร้างขึ้น แทนที่ username_here ด้วยชื่อผู้ใช้ของฐานข้อมูลที่คุณระบุ และแทนที่ password_here ด้วยรหัสผ่านของฐานข้อมูลที่คุณกล่าวถึง
เมื่อแก้ไขเสร็จแล้ว ให้บันทึกการเปลี่ยนแปลงและปิดไฟล์
5. ตอนนี้ได้เวลาเรียกใช้การติดตั้ง
เปิดหน้าต่างเบราว์เซอร์ใหม่และใส่ URL ของหน้าการติดตั้งลงในแถบที่อยู่เพื่อเรียกใช้สคริปต์การติดตั้ง ขึ้นอยู่กับตำแหน่งที่คุณติดตั้งสคริปต์ คุณจะพบได้ที่:
http://yourwebsite.com/wp-admin/install.php
หรือ
http://yourwebsite.com/blog/wp-admin/install.php
อย่าลืมแทนที่ yourwebsite.com ด้วยชื่อโดเมนจริงของคุณ
ตอนนี้คุณจะเห็นหน้าต้อนรับพร้อม "ยินดีต้อนรับสู่ขั้นตอนการติดตั้ง WordPress ที่มีชื่อเสียงห้านาที!" ข้อความ.
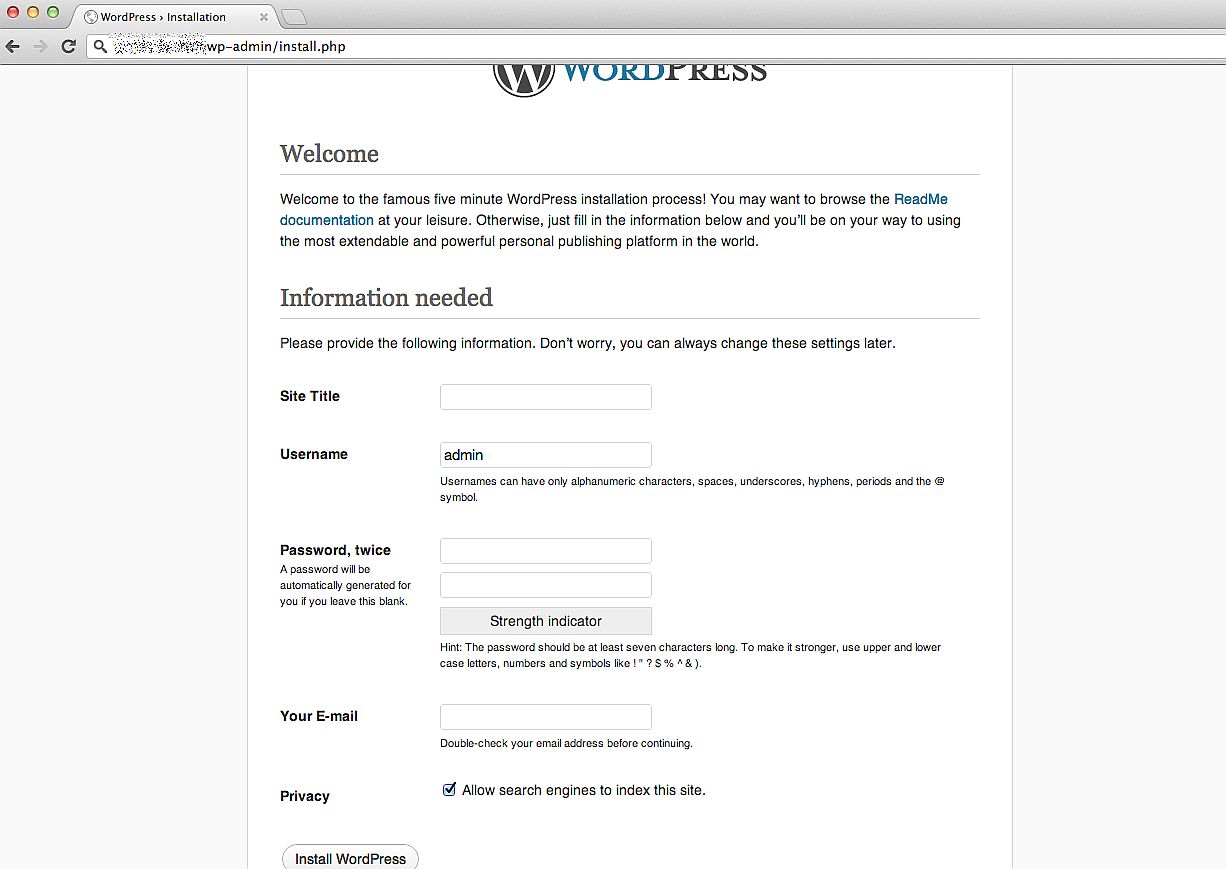
6. ในที่สุดก็ถึงเวลาติดตั้งให้เสร็จ
กรอกข้อมูลในฟิลด์ต่อไปนี้:
- ชื่อไซต์;
- ชื่อผู้ใช้;
- รหัสผ่านและยืนยันรหัสผ่าน;
- ที่อยู่อีเมล;
- แล้วตัดสินใจว่าคุณต้องการให้เครื่องมือค้นหาจัดทำดัชนีเว็บไซต์หรือไม่
คลิกปุ่มติดตั้ง WordPress แล้วคุณจะเข้าสู่หน้าจอสุดท้ายซึ่งแสดง "สำเร็จ! WordPress ได้รับการติดตั้งแล้ว”
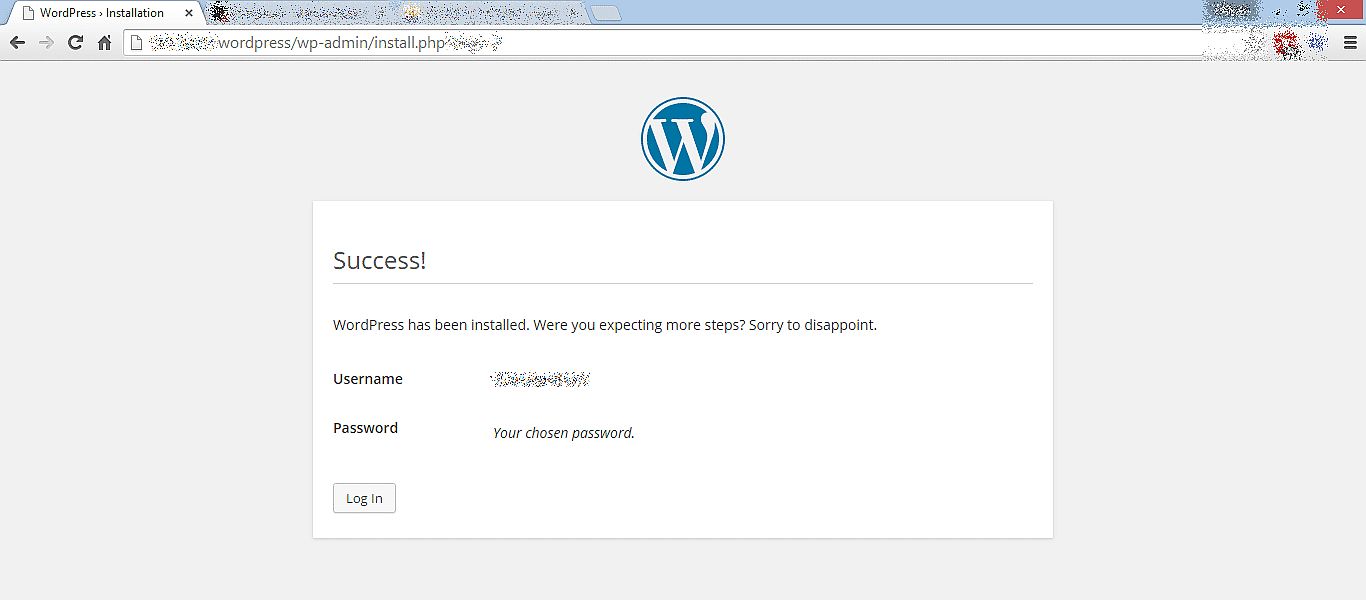
ตอนนี้ WordPress ของคุณได้รับการติดตั้งแล้ว!
2. การติดตั้งและเปิดใช้งานแพลตฟอร์มอีคอมเมิร์ซ
ในขณะที่เราพูดถึงการเปิดร้านค้าออนไลน์บน WordPress คุณสามารถเลือกจากสองแพลตฟอร์มการช็อปปิ้งที่พร้อมใช้งานสำหรับ CMS นี้ ซึ่งรวมถึง WooCommerce และ Shopify หากคุณสงสัยว่าแพลตฟอร์มอีคอมเมิร์ซใดจะตอบสนองความต้องการของคุณได้ดีกว่า โปรดอ่านรีวิวเปรียบเทียบ Shopify vs WooCommerce ของเรา

เราชอบ WooCommerce ซึ่งเป็นปลั๊กอินโอเพ่นซอร์สที่ช่วยให้เว็บไซต์ WordPress ใด ๆ สามารถเปลี่ยนเป็นร้านค้าบนเว็บได้อย่างง่ายดายด้วยฟังก์ชันอีคอมเมิร์ซ การใช้ปลั๊กอินนี้ทำให้คุณสามารถให้ลูกค้าของคุณเพิ่มสินค้าลงในตะกร้า สั่งซื้อในหน้าเว็บไซต์ของคุณ ชำระเงิน ฯลฯ คุณจะได้รับฟังก์ชันที่จำเป็นทั้งหมดในการเปิดร้านค้าออนไลน์อย่างเรียบง่าย
คุณสามารถติดตั้ง WooCommerce บนแดชบอร์ด WordPress ของคุณได้อย่างง่ายดาย เช่นเดียวกับที่คุณติดตั้งปลั๊กอินอื่นๆ
ไปที่ Plugins -> Add New ค้นหาปลั๊กอินที่ต้องการในช่องค้นหา แล้วคลิกปุ่ม Install Now
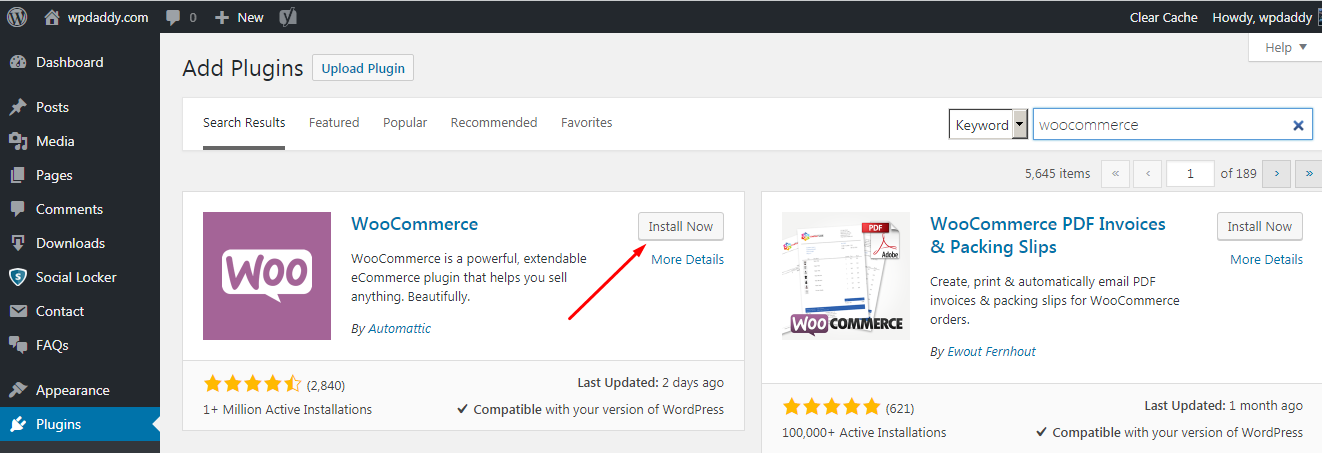
หลังจากนั้นให้คลิกปุ่มเปิดใช้งานและตอนนี้คุณสามารถเริ่มกำหนดค่า WooCommerce สำหรับเว็บไซต์ของคุณได้
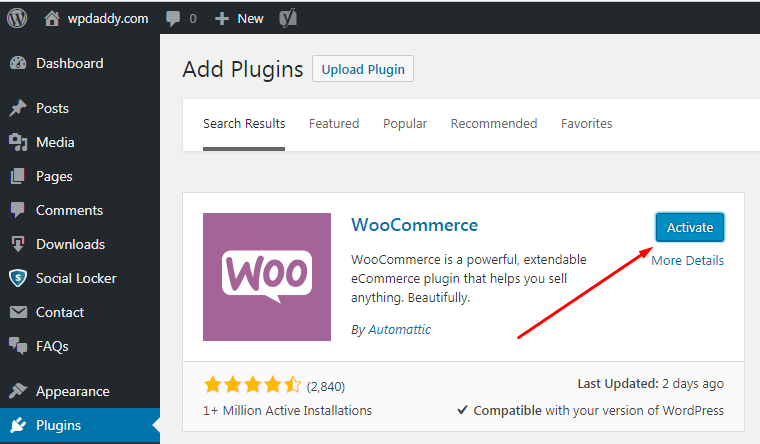
โปรดอ่านคำแนะนำทีละขั้นตอนเกี่ยวกับวิธีการกำหนดค่า WooCommerce สำหรับเว็บไซต์ WordPress ของคุณ แล้วเริ่มรับการชำระเงินด้วยบัตรเครดิต โดยสังเขป คุณจะต้องทำ 6 ขั้นตอนจนกว่าคุณจะพร้อมที่จะใช้ความเป็นไปได้ของ WooCommerce ทั้งหมดบนเว็บไซต์ของคุณ ขั้นตอนรวมถึง:
- การตั้งค่าร้านค้า – ระบุที่อยู่ สกุลเงิน และรายละเอียดประเภทผลิตภัณฑ์ของคุณ
- การชำระเงิน – เลือกวิธีการชำระเงินออนไลน์หรือออฟไลน์ (PayPal, Stripe ฯลฯ );
- การ จัดส่ง – เลือกโซนการจัดส่งและวิธีการจัดส่ง หน่วยน้ำหนักและขนาด
- ความ พิเศษ – เลือกใช้ส่วนเสริมที่แนะนำ เช่น ธีมหน้าร้านและส่วนเสริมภาษีอัตโนมัติ
- เปิดใช้งาน – เชื่อมต่อร้านค้าของคุณกับ Jetpack;
- พร้อม – สมัครรับจดหมายข่าวแล้วเริ่มสร้างผลิตภัณฑ์แรกของคุณหรือนำเข้าผลิตภัณฑ์ที่มีอยู่ในรูปแบบ CSV
ก่อนที่คุณจะเริ่มสร้างผลิตภัณฑ์แรกของคุณ คุณควรติดตั้งใบรับรอง SSL นี่เป็นสิ่งจำเป็นสำหรับเว็บไซต์ใด ๆ ที่เกี่ยวข้องกับการแลกเปลี่ยนข้อมูลส่วนบุคคล ซึ่งหมายความว่าหากคุณเปิดร้าน คุณจะต้องรับการชำระเงินจากลูกค้าของคุณอย่างแน่นอน ผู้ซื้อจะแบ่งปันข้อมูลส่วนบุคคลซึ่งควรมีความปลอดภัยอย่างเหมาะสม งานต่อไปคือการติดตั้งใบรับรอง SSL
4. การซื้อและติดตั้งใบรับรอง SSL
ขั้นแรก ให้กำหนดว่าใบรับรอง SSL (Secure Sockets Layer) คืออะไร ใบรับรองดังกล่าวถือเป็นไฟล์ข้อมูลขนาดเล็กที่เชื่อมต่อคีย์การเข้ารหัสกับรายละเอียดของบริษัท ใบรับรองดังกล่าวได้รับการติดตั้งบนเว็บเซิร์ฟเวอร์เพื่อเปิดใช้งานโปรโตคอล https และแม่กุญแจ "ปลอดภัย" เพื่ออนุญาตการเชื่อมต่อที่ปลอดภัยระหว่างเว็บเซิร์ฟเวอร์และเบราว์เซอร์
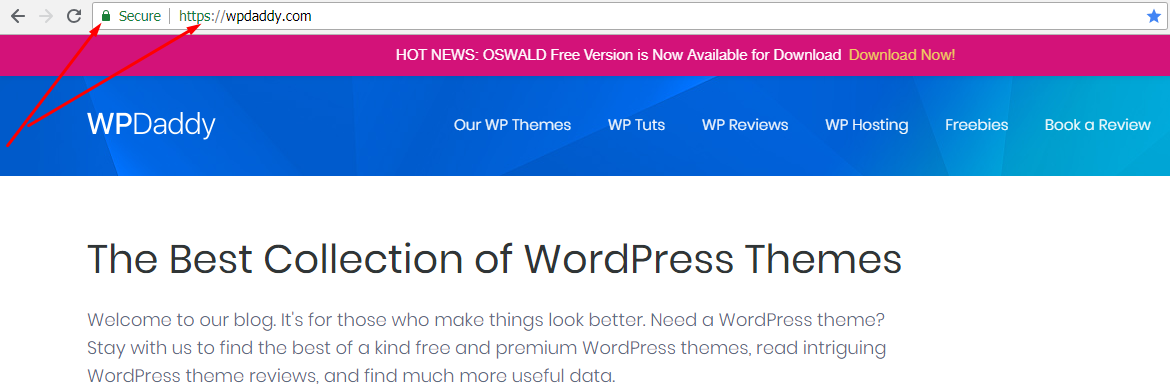
จะซื้อใบรับรอง SSL ได้อย่างไร
ก่อนที่คุณจะสั่งซื้อใบรับรอง SSL คุณควรเตรียมบันทึก WHOIS สร้าง CSR และเตรียมเอกสารการตรวจสอบบริษัทของคุณให้พร้อม CSR คืออะไร? ตัวย่อนี้หมายถึงคำขอลงนามใบรับรองและแสดงถึงบล็อกของข้อความที่เข้ารหัสซึ่งมอบให้กับผู้ออกใบรับรองเมื่อสมัครใบรับรอง SSL โดยปกติ CSR จะถูกสร้างขึ้นบนเซิร์ฟเวอร์นั้นที่จะติดตั้งใบรับรอง รวมถึงข้อมูลที่จะรวมอยู่ในใบรับรองเช่น:
• ชื่อองค์กร;
• ชื่อสามัญ (ชื่อโดเมน);
• ท้องที่;
• ประเทศ.
ขั้นตอนการสั่งซื้อใบรับรองมีขั้นตอนสำคัญสองสามขั้นตอน:
1) คุณพร้อมสำหรับการสั่งซื้อ: ตั้งค่าเซิร์ฟเวอร์และอัปเดตบันทึก WHOIS
2) สร้าง CSR บนเซิร์ฟเวอร์
3) ส่ง CSR และข้อมูลอื่น ๆ ไปยังผู้ออกใบรับรอง
4) โดเมนและบริษัทของคุณได้รับการตรวจสอบแล้ว
5) คุณได้รับใบรับรองที่ออกและติดตั้ง
การเปิดใช้งานคีย์ส่วนตัวและใบรับรอง
สามารถติดตั้งได้หลังจากที่คุณซื้อใบรับรองและสร้างคีย์ของใบรับรองแล้ว มีสองคีย์ที่ใช้โดยโปรโตคอล SSL/TLS และมีคีย์ส่วนตัวและคีย์สาธารณะ ต้องใช้คีย์เพื่อตรวจสอบสิทธิ์ รักษาความปลอดภัย และจัดการการเชื่อมต่อที่ปลอดภัย คีย์ส่วนตัวดูเหมือนไฟล์ข้อความที่จำเป็นในการรักษาความปลอดภัยและยืนยันการเชื่อมต่อโดยใช้ใบรับรองที่สร้างขึ้นตามคำขอนั้น
คีย์ส่วนตัวถูกสร้างขึ้นพร้อมกับ CSR ซึ่งประกอบด้วยชื่อโดเมน คีย์สาธารณะ และข้อมูลติดต่อเพิ่มเติม CSR จะถูกส่งไปยังผู้ออกใบรับรองเพื่อตรวจสอบและลงนามทันทีหลังจากเปิดใช้งานใบรับรอง การเปิดใช้งานเป็นขั้นตอนหลักถัดไปหลังจากซื้อใบรับรอง SSL หากคุณมีรหัส CSR ที่สร้างขึ้นบนเซิร์ฟเวอร์ของคุณ คุณจะสามารถเปิดใช้งานใบรับรองได้อย่างง่ายดาย
จะติดตั้งใบรับรอง SSL ได้อย่างไร
เมื่อคุณติดตั้งใบรับรอง ตรวจสอบให้แน่ใจว่าไม่ได้ลงนามด้วยตนเอง ใบรับรองที่ลงนามเองเป็นเป้าหมายที่ง่ายสำหรับการโจมตีของแฮ็กเกอร์ นั่นเป็นสาเหตุที่ผู้ใช้ของคุณอาจเห็นคำเตือนด้านความปลอดภัยในเบราว์เซอร์ของตน คุณสามารถติดตั้งใบรับรองที่ลงนามเองชั่วคราวแล้วแทนที่ด้วยใบรับรองจากผู้ออกใบรับรองที่ถูกต้อง (CA)
ติดตั้งใบรับรองโดยใช้ cPanel
1. เข้าสู่ระบบ cPanel ของคุณและไปที่เมนู SSL/TLS ในส่วนความปลอดภัย
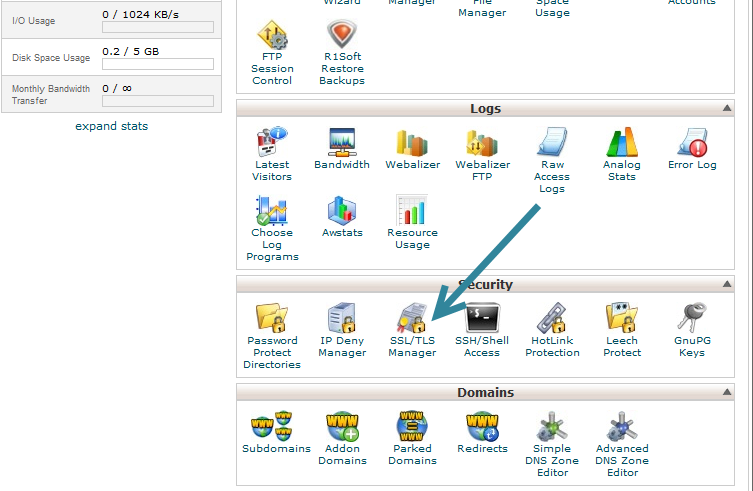
2. คลิกตัวเลือก จัดการไซต์ SSL เพื่อไปยังขั้นตอนถัดไป
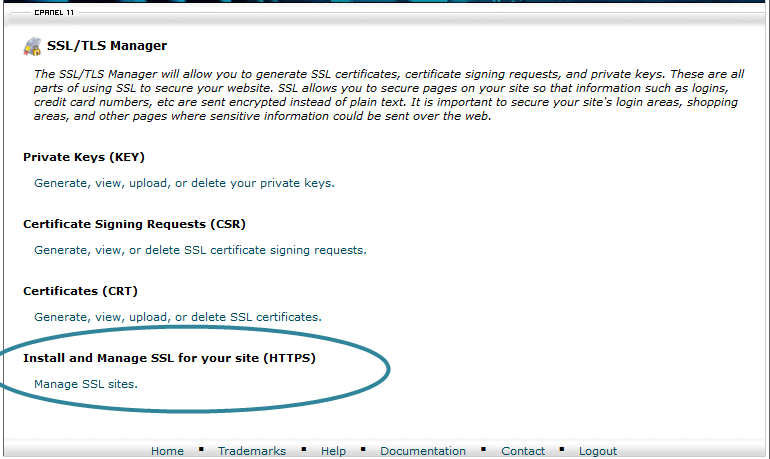
หากคุณไม่เห็นตัวเลือกนี้ โปรดเปิดใช้งานโดยสร้างรายการคุณสมบัติผ่าน WHM
จะสร้างรายการคุณสมบัติได้อย่างไร?
เข้าสู่ระบบ WHM และไปที่ตัวจัดการคุณลักษณะ ที่นี่คุณควรเพิ่มชื่อรายการคุณสมบัติใหม่ของคุณแล้วคลิกปุ่มเพิ่มรายการคุณสมบัติ
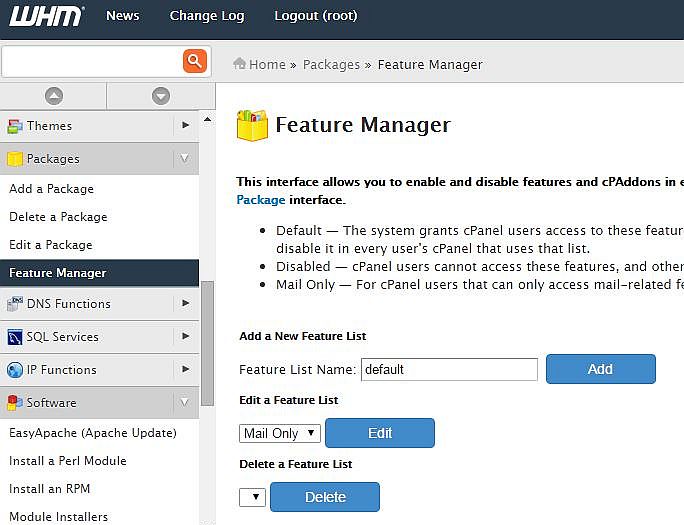
หลังจากนั้น คุณจะเห็นตัวเลือกให้เลือกสำหรับรายการที่สร้างขึ้นใหม่ เลือกตัวเลือกที่จำเป็นแล้วคลิกปุ่มบันทึก
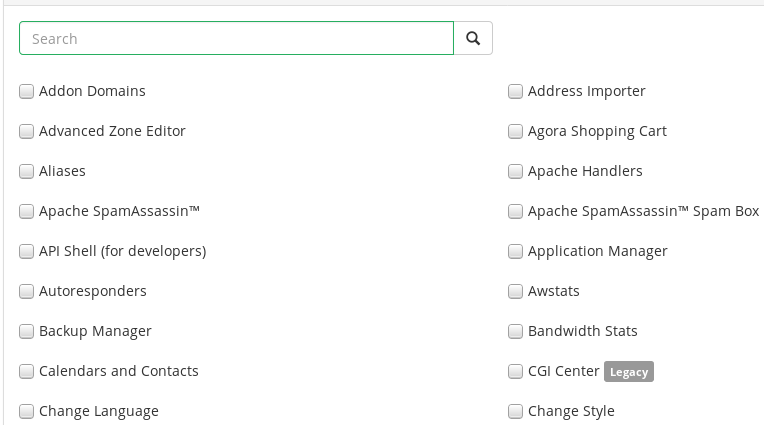
3. ใน cPanel ของคุณให้คัดลอกและวางไฟล์ใบรับรองของคุณลงในกล่อง Certificate: (CRT) จากนั้นคลิกปุ่มป้อนอัตโนมัติด้วยใบรับรอง หากคุณเคยใช้ผู้สร้าง CSR ภายใน cPanel การคลิกปุ่มป้อนอัตโนมัติด้วยใบรับรองจะสร้างคีย์ส่วนตัวโดยอัตโนมัติ
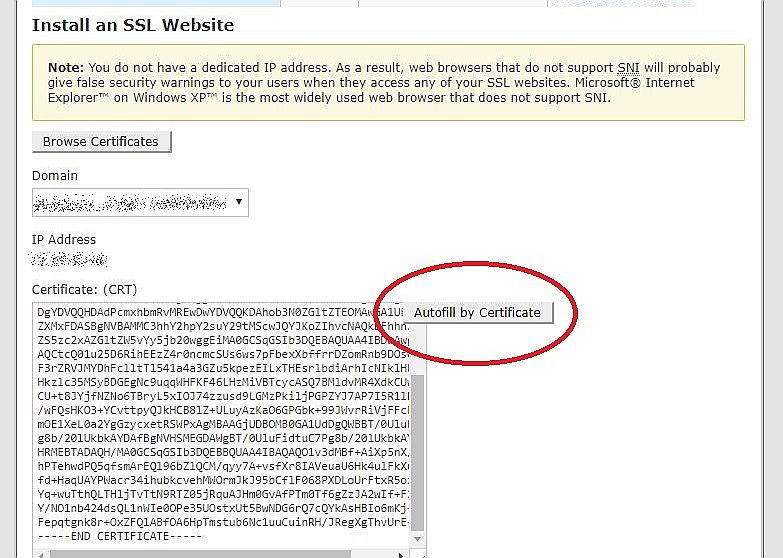
4. วางชุดผู้ออกใบรับรองแล้วคลิกปุ่มติดตั้งใบรับรองเพื่อสิ้นสุดการติดตั้งของคุณ
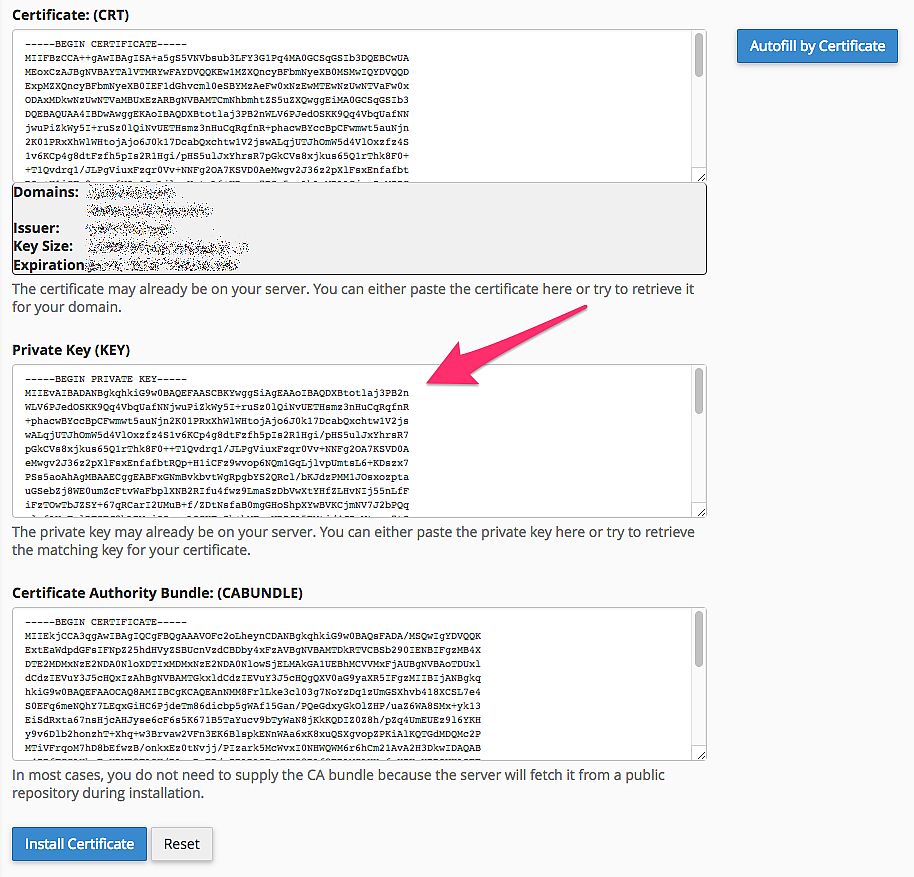
ติดตั้งโดยโดเมนของใบรับรอง
1. คลิกปุ่มเรียกดูใบรับรองใน cPanel ของคุณและเลือกใบรับรองจากรายการ ควรตรวจพบโดเมนโดยอัตโนมัติ อย่างไรก็ตาม คุณสามารถเลือกโดเมนที่ครอบคลุมโดยใบรับรองนี้ได้ด้วยตนเอง
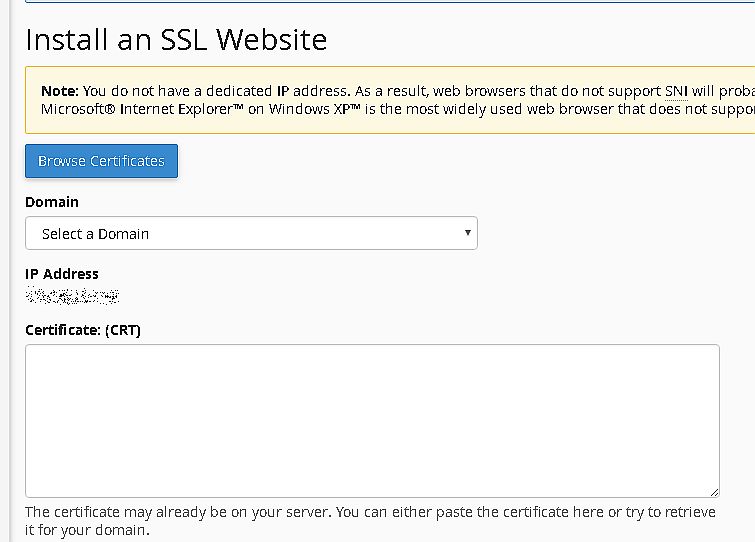
2. ปุ่มป้อนอัตโนมัติตามโดเมนควรปรากฏขึ้น
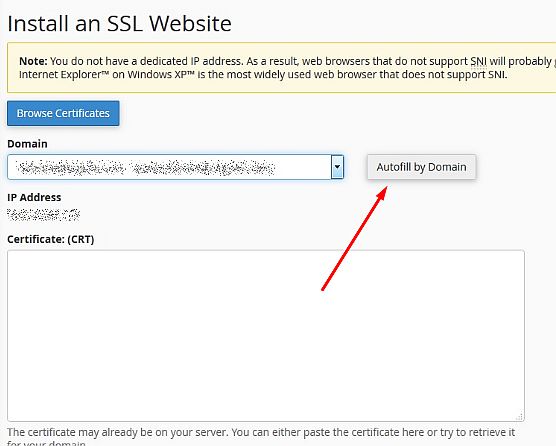
3. ตอนนี้คุณสามารถแทรกข้อมูลของใบรับรองในกล่องข้อความที่เหมาะสม หรือคลิกปุ่ม ป้อนอัตโนมัติตามโดเมน เพื่อสร้างข้อมูลใบรับรองโดยอัตโนมัติในกล่องข้อความด้านล่าง
4. คลิกปุ่มติดตั้งใบรับรอง และตอนนี้เว็บไซต์ของคุณก็ปลอดภัยแล้ว
5. การเลือกและปรับแต่งธีม
มีธีมฟรีและพรีเมียมมากมายที่พัฒนาขึ้นสำหรับ WordPress โดยผู้ร่วมให้ข้อมูลและนักพัฒนาที่มีประสบการณ์ทั่วโลก ธีมพรีเมียมส่วนใหญ่รองรับปลั๊กอิน WooCommerce ดังนั้นคุณสามารถเลือกธีมใดก็ได้เพื่อเปิดร้านค้าของคุณ
เราขอแนะนำให้คุณตรวจสอบ OSWALD ของเรา - ธีม WordPress แบบตอบสนองอเนกประสงค์ที่สร้างสรรค์ซึ่งรวมเข้ากับ WooCommerce อย่างสมบูรณ์ หรือเลือกทางเลือกฟรี - Oswald Lite One-Page Creative WordPress Theme เวอร์ชันฟรีมีเลย์เอาต์ของร้านค้า ดังนั้นคุณจึงควรกรอกเนื้อหาและผลิตภัณฑ์ที่คุณกำหนดเองลงในหน้าเว็บ
เราจะแสดงวิธีการติดตั้งและปรับแต่งธีมในแดชบอร์ด WordPress ของคุณอย่างง่ายดาย
ในเมนูลักษณะที่ปรากฏ -> ธีม ให้คลิกปุ่มเพิ่มใหม่ แล้วคุณจะถูกเปลี่ยนเส้นทางไปยังเมนูเพิ่มธีม
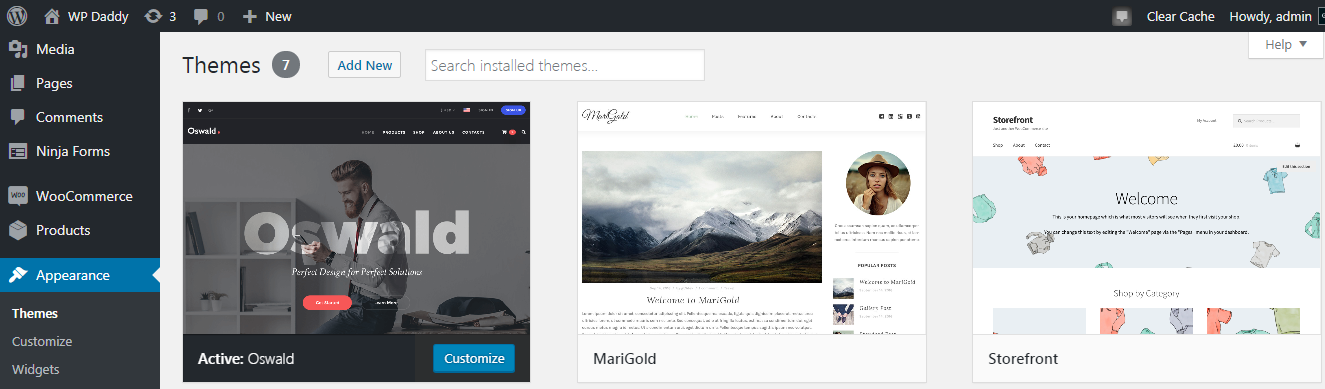
ที่นี่ คุณสามารถอัปโหลดธีมใหม่จากคอมพิวเตอร์ของคุณหรือใช้ตัวเลือก ค้นหาธีม เพื่อค้นหาธีมฟรีที่ WordPress.org
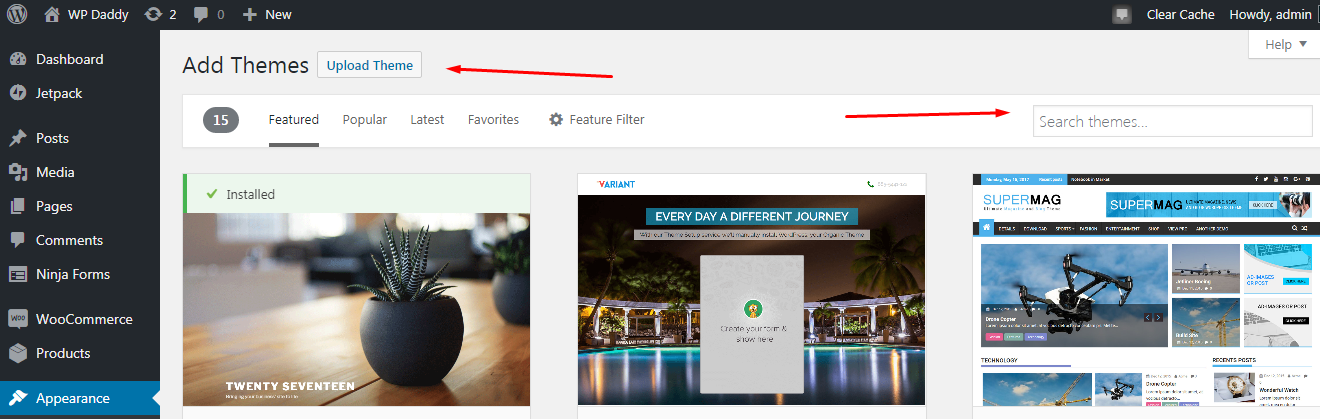
หากคุณต้องการนำธีมจากพีซีในพื้นที่ของคุณ ให้คลิกปุ่ม อัปโหลดธีม จากนั้นคลิก เลือกไฟล์ เพื่อเลือกไฟล์ zip ของธีมบนคอมพิวเตอร์ของคุณ
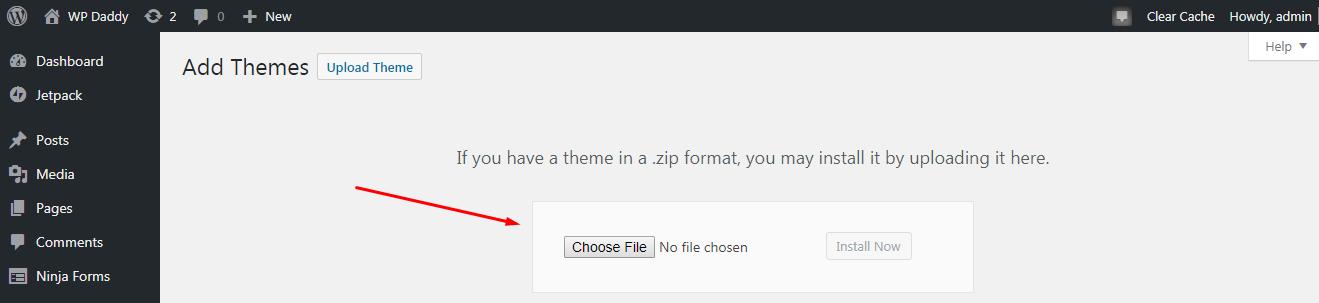
หลังจากอัปโหลดธีมแล้ว ให้คลิกปุ่ม ติดตั้งทันที แล้วเปิดใช้งานธีมที่อัปโหลด
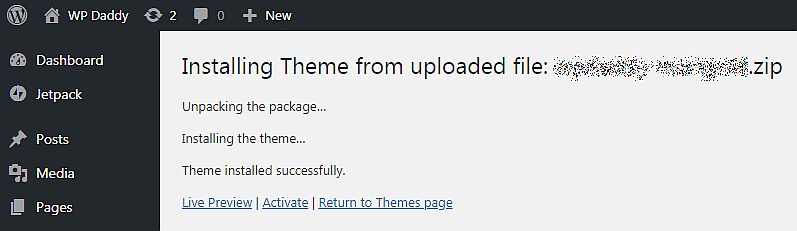
เมื่อเปิดใช้งานธีมที่คุณเลือก ให้ไปที่ ลักษณะที่ปรากฏ -> ปรับแต่ง และเริ่มปรับแต่งธีมของคุณ เมื่อใช้ Live WP Customizer คุณสามารถเปลี่ยนสไตล์ อัปโหลดโลโก้ จัดการแถบด้านข้างและเค้าโครงบล็อก และทำการเปลี่ยนแปลงอื่นๆ ขึ้นอยู่กับตัวเลือกที่มีในธีมของคุณ
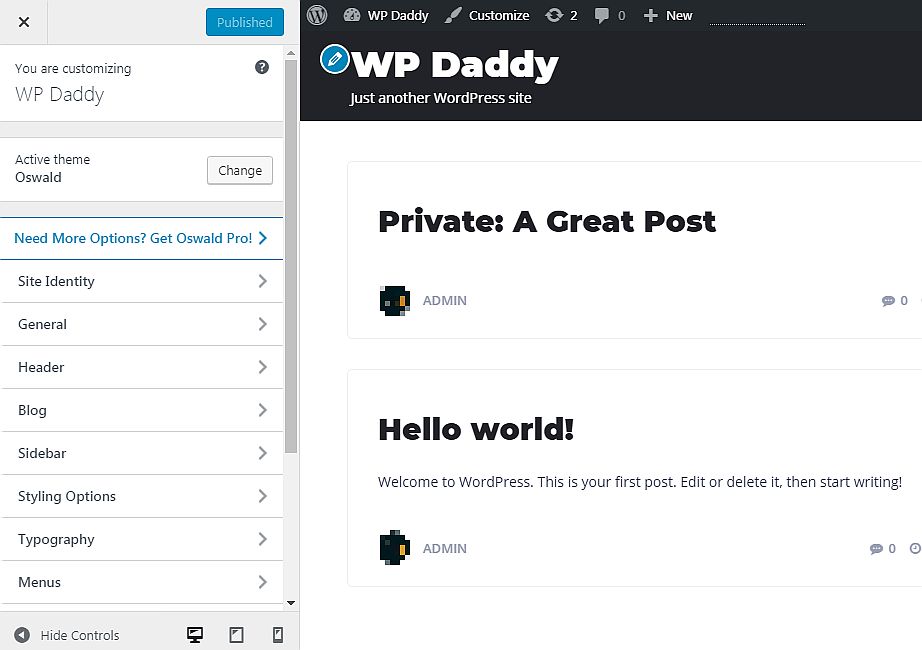
เมื่อติดตั้ง เปิดใช้งาน และปรับแต่งธีมแล้ว คุณสามารถเพิ่มผลิตภัณฑ์แรกของคุณได้
6. การเพิ่มสินค้าในร้านค้าของคุณ
ตอนนี้ เมื่อแพลตฟอร์มอีคอมเมิร์ซของคุณได้รับการกำหนดค่าแล้ว ใบรับรอง SSL ได้รับการติดตั้งและปรับแต่งธีม WordPress แล้ว ถึงเวลาแล้วที่คุณจะเพิ่มผลิตภัณฑ์แรกของคุณ
WooCommerce อนุญาตให้ขายทั้งผลิตภัณฑ์ทางกายภาพและดิจิทัล ดังนั้นคุณจึงมีอิสระในการเลือกที่นี่
ไปที่ผลิตภัณฑ์ -> เพิ่มใหม่ในแดชบอร์ดผู้ดูแลระบบ WP และใส่ชื่อผลิตภัณฑ์ของคุณ จากนั้นเลื่อนลงเพื่อเลือกประเภทผลิตภัณฑ์ในรายการดรอปดาวน์ข้อมูลผลิตภัณฑ์ คุณยังสามารถป้อนราคาปกติและราคาลด จัดการตัวเลือกสินค้าคงคลังและการจัดส่ง และกำหนดรายละเอียดเพิ่มเติมอีกมากมายได้ที่นี่
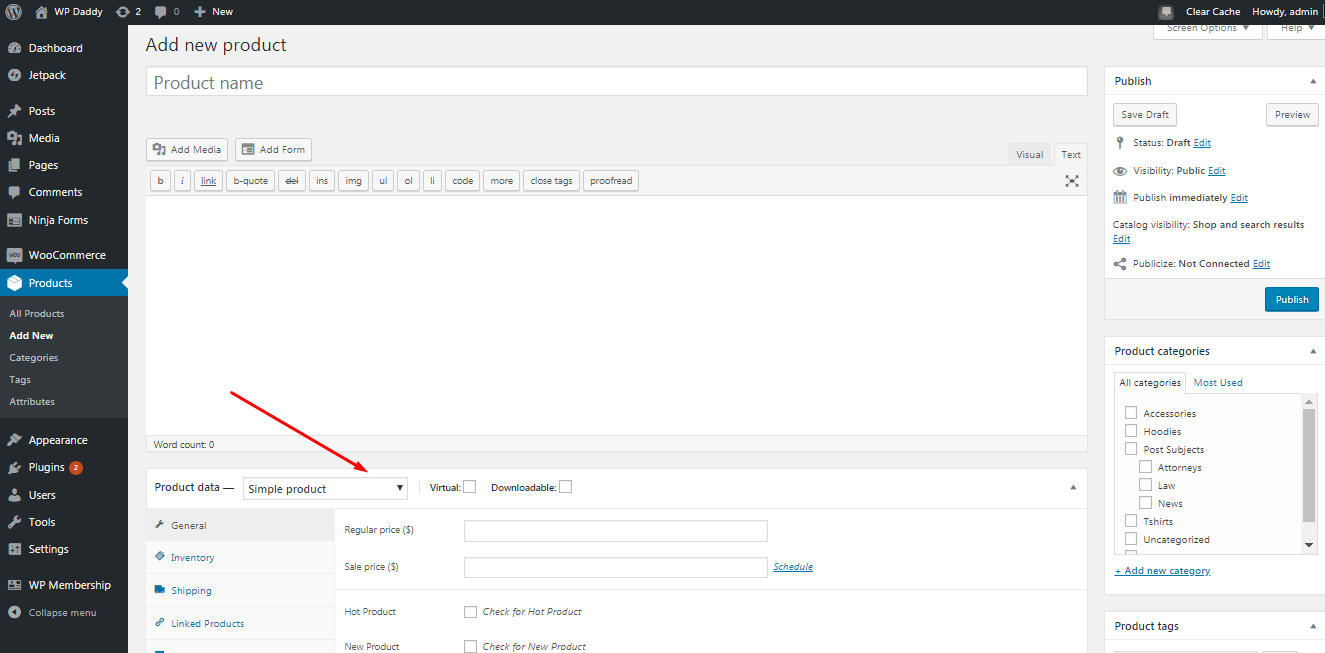
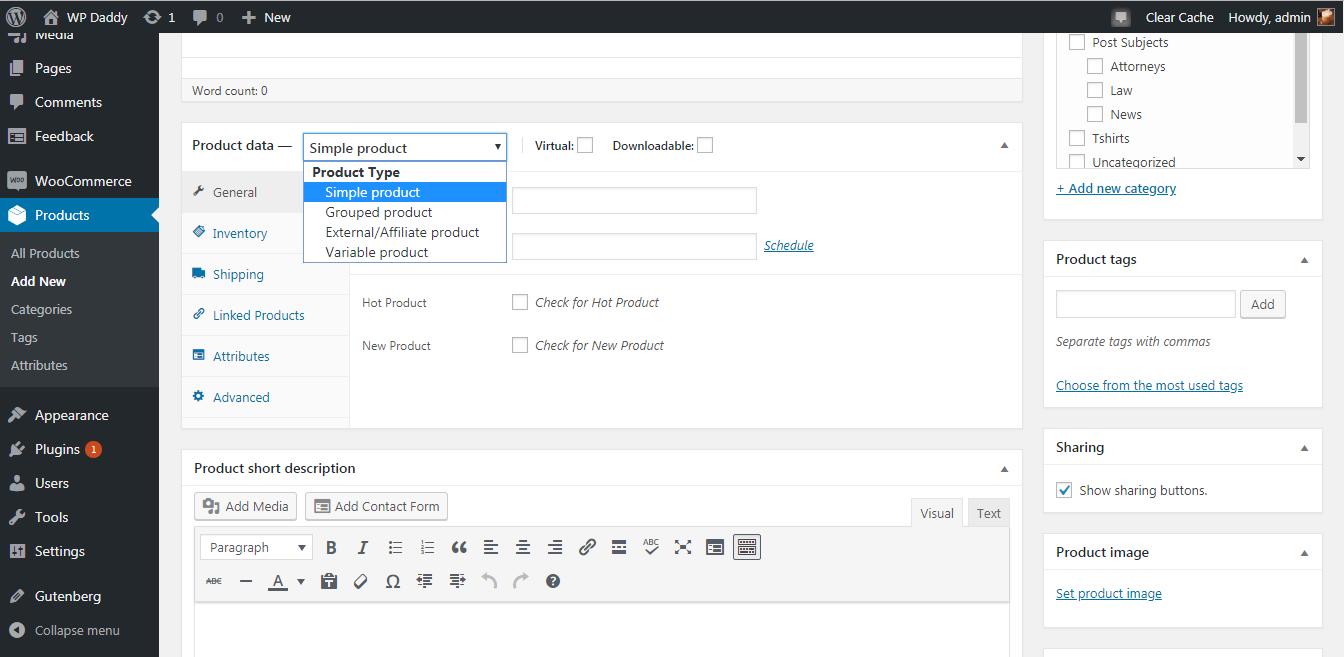
เลือกหมวดหมู่สำหรับผลิตภัณฑ์ของคุณ เพิ่มคำอธิบายสั้นๆ อัปโหลดรูปภาพ และอื่นๆ หลังจากแก้ไขเสร็จแล้ว ให้คลิกปุ่มเผยแพร่และดูผลิตภัณฑ์ของคุณแบบสด
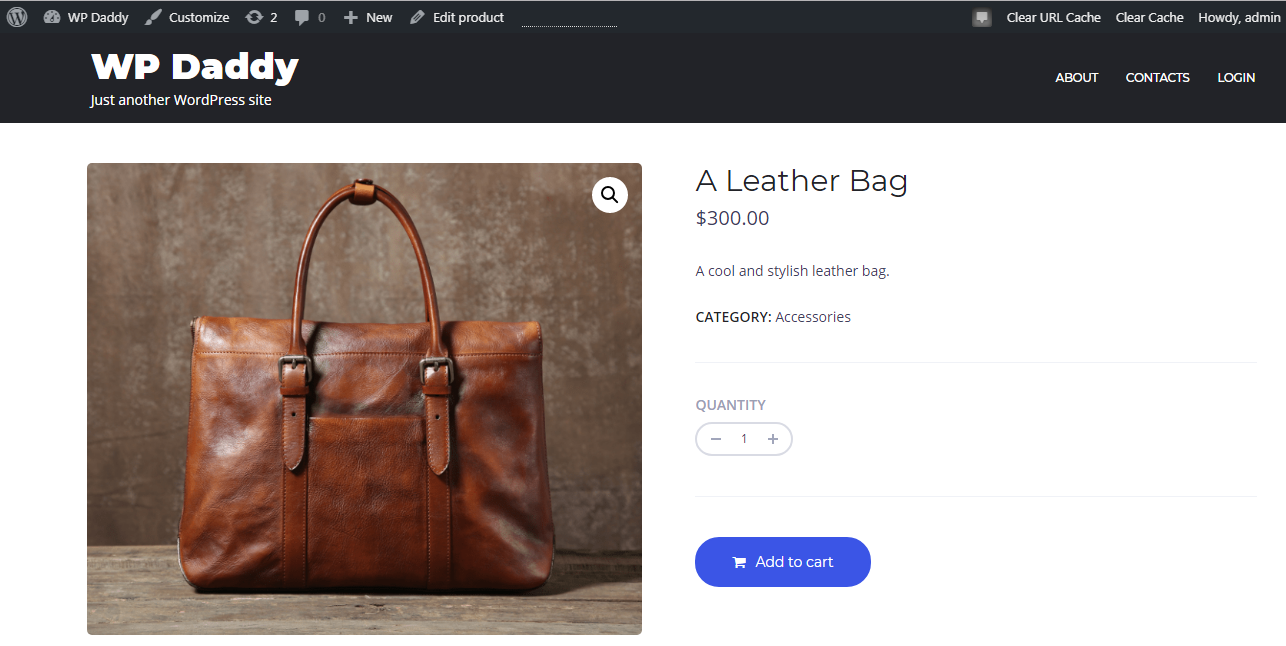
คุณยังสามารถสร้างผลิตภัณฑ์สำหรับสมาชิกได้ที่นี่ หากคุณต้องการเปิดเว็บไซต์สมาชิกและเริ่มขายเนื้อหาพรีเมียมให้กับสมาชิก ตัวอย่างเช่น คุณสามารถขายแพ็คเกจงาน การสมัครรับข้อมูล และอื่นๆ
บทสรุป:
การเปิดตัวและเปิดร้านอีคอมเมิร์ซต้องใช้ความพยายาม ความอดทน และความตั้งใจบางอย่าง แม้ว่าทุกขั้นตอนจะง่ายที่จะทำให้สำเร็จ แต่คุณควรจะเสพติดมากพอที่จะเปลี่ยนร้านค้าออนไลน์ที่สร้างขึ้นใหม่ของคุณให้กลายเป็นยักษ์ขายที่ทำกำไรและครอบคลุมซึ่งเป็นที่รู้จักและเป็นที่รักของลูกค้าเป้าหมายส่วนใหญ่ทั่วโลกและเกือบทุกคนที่ใช้เว็บช็อปปิ้ง . ดังนั้นมันขึ้นอยู่กับคุณ ไปข้างหน้าและประสบความสำเร็จ!
