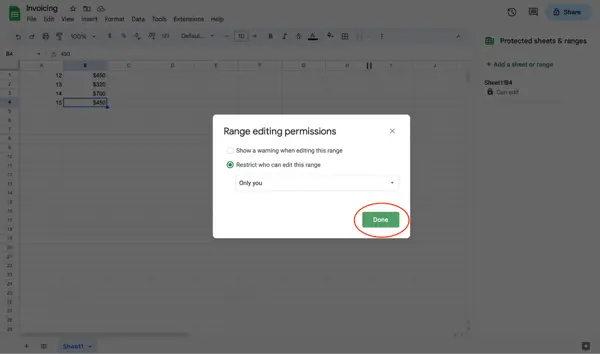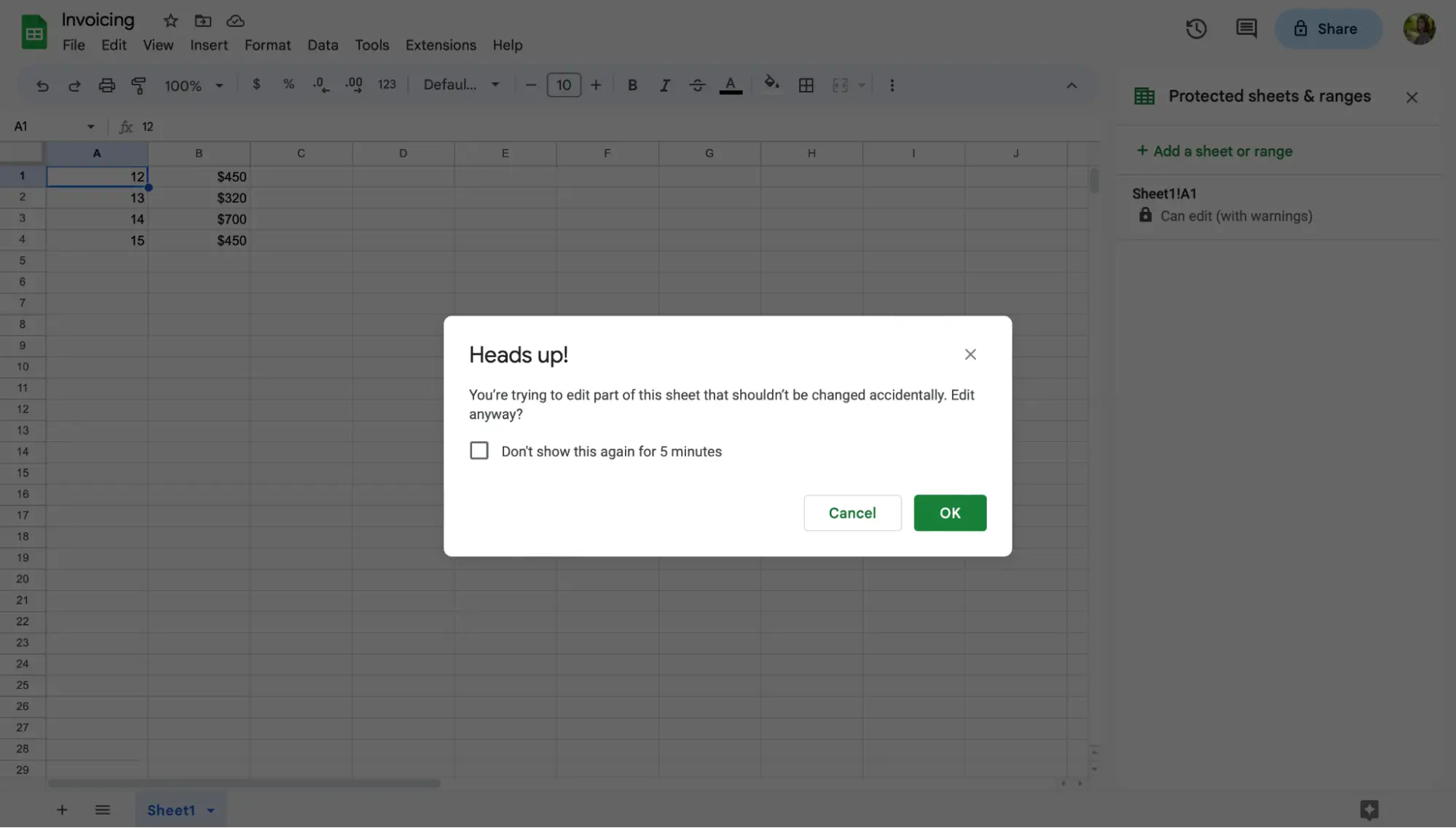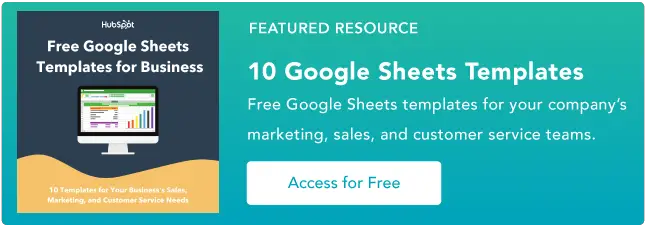วิธีล็อกเซลล์ใน Google ชีต
เผยแพร่แล้ว: 2023-05-24ลองนึกภาพว่าใช้เวลาหลายชั่วโมงในการสร้าง Google ชีตเพื่อแชร์กับทีมของคุณ แล้วพบว่าสมาชิกในทีมเผลอลบคอลัมน์ แถว เซลล์สำคัญ หรือแย่กว่านั้นคือทั้งชีต
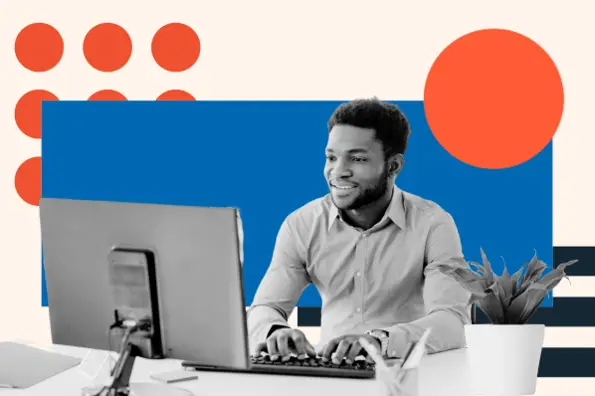
![→ เข้าถึงทันที: เทมเพลต Google ชีต [ชุดฟรี]](/uploads/article/18182/bdkzBTI0UsJLoMTo.png)
นั่นอาจทำให้คุณหงุดหงิดได้ อย่างไรก็ตาม คุณไม่สามารถป้องกันได้ทั้งหมดหากคุณล็อกเซลล์ใน Google ชีต
ปรากฎว่า เพียงคลิกเมาส์ไม่กี่ครั้ง คุณก็สามารถล็อกเซลล์และทั้งแผ่นงานใน Google ชีตได้ ซึ่งหมายความว่าคุณและทีมของคุณสามารถทำงานในแผ่นงานเดียวกันได้โดยไม่ขัดขวางไม่ให้คนถัดไปทำงานที่ได้รับมอบหมายให้เสร็จ
ในโพสต์นี้ เราจะกล่าวถึงวิธีการล็อกและปลดล็อกเซลล์ใน Google ชีต
สารบัญ
ประโยชน์ของการล็อกเซลล์ใน Google ชีต
Google ชีตช่วยให้ผู้ใช้สามารถล็อกเซลล์ไม่ให้แก้ไขได้ ซึ่งหมายความว่าคุณสามารถปกป้องชีตจากอุบัติเหตุที่อาจเกิดขึ้น รวมถึงการแก้ไขและการลบ
คุณยังสามารถปกป้องข้อมูลสำคัญและการคำนวณ คุณจึงวางใจได้ว่าสูตรในชีตของคุณถูกต้องและแม่นยำ
ความสามารถในการล็อกเซลล์ใน Google ชีตมาพร้อมกับประโยชน์มากมาย
ไม่เพียงแต่คุณล็อกเซลล์ไม่ให้แก้ไขได้ แต่คุณยังสามารถควบคุมว่าสมาชิกในทีมคนใดสามารถแก้ไขเอกสารของคุณได้ ไปจนถึงเซลล์ที่อนุญาตให้สมาชิกในทีมจัดการได้
ซึ่งจะเป็นประโยชน์อย่างมากหากสมาชิกในทีมหลายคนทำงานในชีตเดียวกันพร้อมกัน คุณยังสามารถคัดลอกสิทธิ์จากชีตอื่นได้ หากคุณล็อกเซลล์ในชีตอื่น
มาดูขั้นตอนการล็อกเซลล์ใน Google ชีตกัน
วิธีล็อคเซลล์เฉพาะใน Google ชีต
การล็อกเซลล์เฉพาะใน Google ชีตเป็นเรื่องง่าย นี่คือวิธีการ:
1. คลิกขวาที่เซลล์ที่คุณต้องการล็อค
หลังจากเปิด Google ชีตใหม่ (หรือชีตที่คุณใช้งานอยู่แล้ว) ให้คลิกขวาที่เซลล์ที่ต้องการล็อก

2. วางเมาส์เหนือ "ดูการทำงานของเซลล์เพิ่มเติม"
ตัวเลือกนี้แสดงอยู่ที่ด้านล่างของเมนูแบบเลื่อนลง
คุณอาจต้องเลื่อนลงจนกว่าจะเห็นเซลล์ของคุณ ทั้งนี้ขึ้นอยู่กับตำแหน่งที่เซลล์ของคุณอยู่ในชีต เมื่อคุณเห็น ให้วางเมาส์เหนือ "ดูการทำงานของเซลล์เพิ่มเติม" เพื่อเปิดเมนูอื่น

3. เลือก “ป้องกันช่วง”
เมนูถัดไปจะให้การดำเนินการกับเซลล์เพิ่มเติมอีกหลายอย่าง มองหาการกระทำที่มีข้อความว่า “ปกป้องช่วง” เลือก “ป้องกันช่วง” เพื่อเริ่มกำหนดเซลล์ให้อยู่ในสถานะล็อก

หรือคุณสามารถทำงานเดียวกันได้โดยคลิกที่แท็บ ข้อมูล แล้วเลือก "ป้องกันแผ่นงานและช่วง"

4. เลือก “เพิ่มแผ่นงานหรือช่วง” จากแผงด้านข้าง
หลังจากคลิก "ป้องกันช่วง" จากเมนูแบบเลื่อนลงหรือ "ป้องกันแผ่นงานและช่วง" จากแท็บข้อมูล คุณจะสังเกตเห็นแผงด้านข้างที่เปิดอยู่ทางด้านขวาของหน้าจอ คลิกที่ "เพิ่มแผ่นงานหรือช่วง"

5. เลือกเซลล์ที่จะล็อค
ถัดไป ตัดสินใจว่าจะล็อกเซลล์ใดไม่ให้แก้ไข ถ้าคุณคลิกเซลล์ที่คุณต้องการล็อก ข้อมูลของเซลล์นั้นจะถูกอ้างอิงในส่วนช่วง หากคุณต้องการล็อกช่วงของเซลล์ ให้ป้อนช่วงลงในช่อง
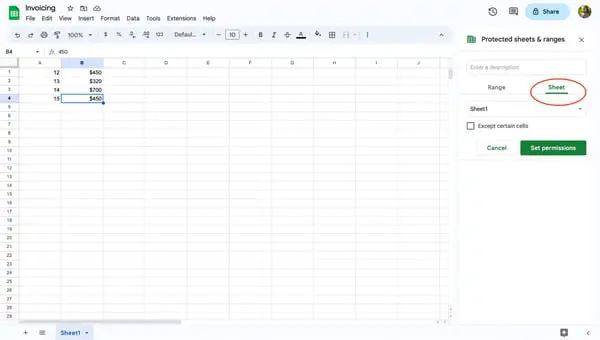
6. เลือก “ตั้งค่าการอนุญาต”
เลือก "ตั้งค่าสิทธิ์" เพื่อเลือกผู้ที่สามารถแก้ไขเซลล์ที่เลือกได้ หากคุณเป็นคนเดียวที่ได้รับอนุญาตให้แก้ไขเซลล์ อย่าลืมเลือก "คุณเท่านั้น"
คุณยังสามารถคัดลอกสิทธิ์จากชีตอื่นได้ หากคุณล็อกเซลล์ในชีตอื่น

7. เลือก “เสร็จสิ้น”
เมื่อคุณล็อกเซลล์ไม่ให้แก้ไขเสร็จแล้ว ให้คลิก "เสร็จสิ้น" เพื่อบันทึกค่ากำหนดของคุณ ตอนนี้เซลล์เหล่านั้นจะถูกล็อกไม่ให้แก้ไขจนกว่าคุณจะปลดล็อกและเปลี่ยนการตั้งค่า
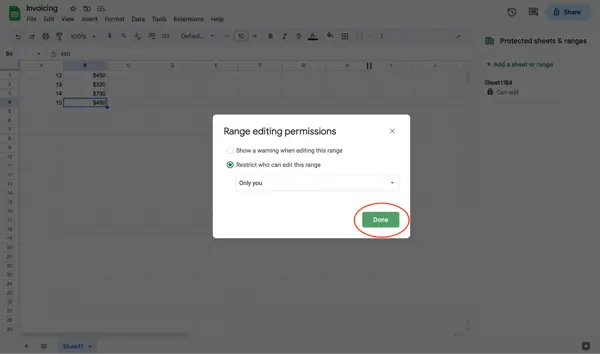
วิธีล็อคเซลล์และให้สิทธิ์การแก้ไขแก่ผู้ใช้ที่เลือก
หากคุณและทีมกำลังทำงานใน Google ชีต ให้พิจารณาให้สิทธิ์ในการแก้ไขแก่ผู้ใช้ที่เลือก วิธีนี้จะช่วยให้คุณมอบหมายงานและจัดการโครงการได้ดีขึ้น และป้องกันไม่ให้ผู้อื่นลบงานสำคัญโดยไม่ได้ตั้งใจ
หากต้องการล็อกเซลล์และให้สิทธิ์ในการแก้ไขแก่ผู้ใช้ที่เลือก ให้ทำตามขั้นตอนเหล่านี้
1. คลิกขวาที่เซลล์ที่เลือก
เลือกเซลล์ที่คุณต้องการจำกัด จากนั้นคลิกขวาเพื่อเปิดเมนูแบบเลื่อนลง

2. วางเมาส์เหนือ “ดูการทำงานของเซลล์เพิ่มเติม”
เลื่อนหรือดูที่ด้านล่างของเมนูแบบเลื่อนลงแล้ววางเมาส์เหนือ "ดูการทำงานของเซลล์เพิ่มเติม" นี่จะเป็นการเปิดเมนูอื่นบนหน้าจอของคุณ

3. เลือก “ป้องกันช่วง”
หากต้องการเปลี่ยนสถานะการแก้ไขของเซลล์ ให้เลือก “ป้องกันช่วง” การดำเนินการนี้จะเปิดเมนูแผงด้านข้าง

4. คลิก “เพิ่มแผ่นงานหรือช่วง” จากแผงด้านข้าง
ในแผงด้านข้าง ให้คลิก "เพิ่มแผ่นงานหรือช่วง" การคลิกปุ่มนี้จะช่วยให้คุณสามารถป้อนว่าจะล็อกเซลล์หรือแผ่นงานใด

5. เลือกเซลล์ที่จะล็อค
กำหนดว่าเซลล์ใดที่สมาชิกในทีมของคุณต้องใช้ในการทำงานที่ได้รับมอบหมาย จากนั้นป้อนช่วงของเซลล์ลงในช่อง
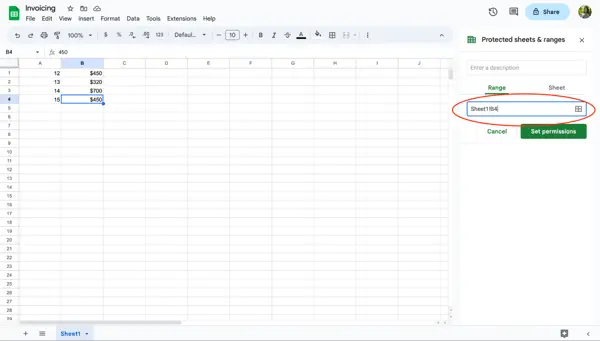
6. เลือก “ตั้งค่าการอนุญาต”
เมื่อคุณป้อนเซลล์ที่ต้องการในช่องแล้ว คุณจะต้องตั้งค่าข้อจำกัดในการแก้ไข หากต้องการจำกัดการเข้าถึงช่วงของเซลล์ ให้คลิก "ตั้งค่าสิทธิ์"

7. เลือก “กำหนดเอง”
จากหน้าจอนี้ คุณมีตัวเลือกในการตัดสินใจว่าใครมีสิทธิ์ในการแก้ไขช่วงของเซลล์ หากต้องการเพิ่มสมาชิกในทีมหรือสมาชิกในทีมหลายคน ให้คลิก "กำหนดเอง"
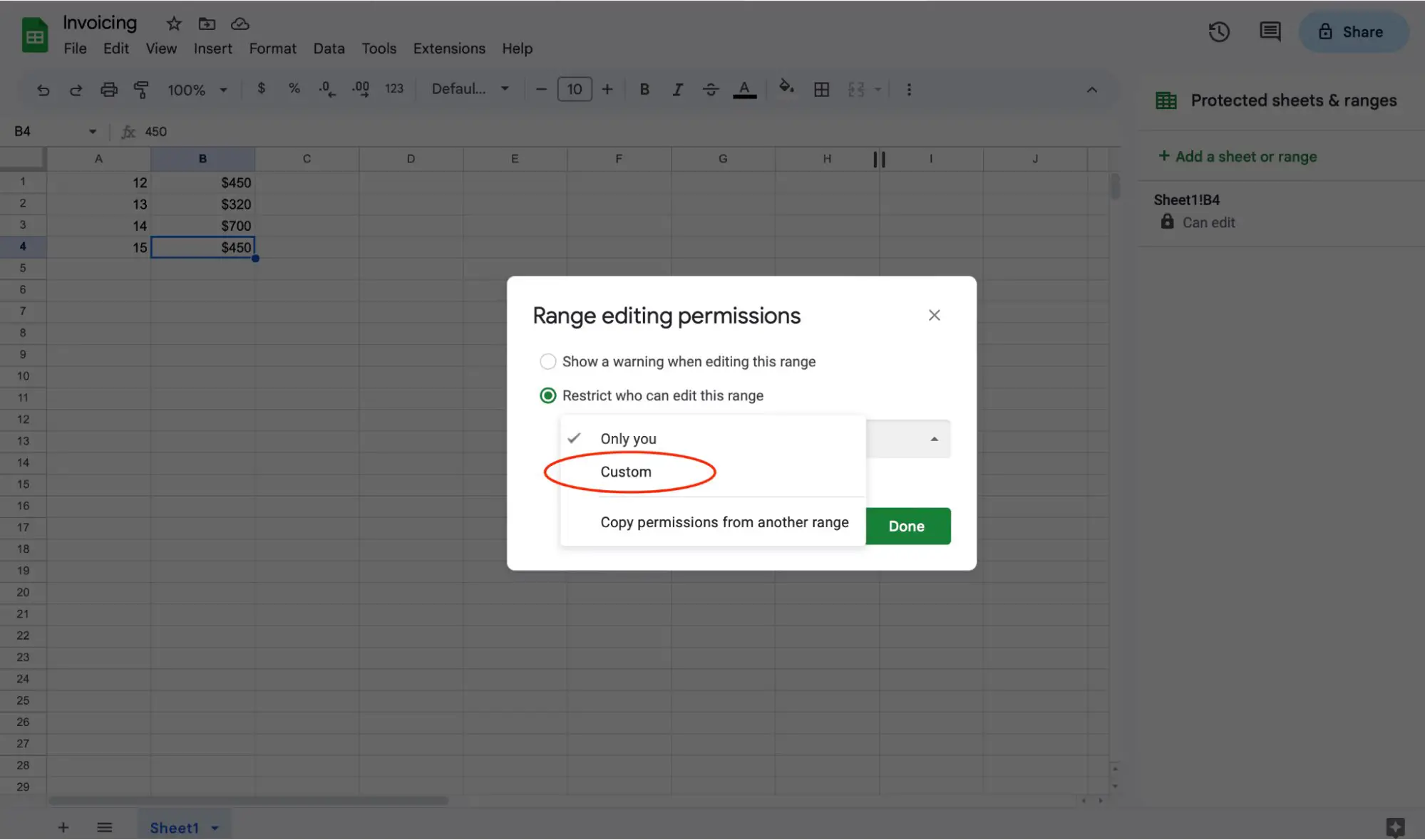
8. กำหนดเอดิเตอร์ให้กับเซลล์
ตอนนี้ คุณสามารถเลือกได้ว่าใครต้องการเข้าถึงการแก้ไขในช่วงของเซลล์ที่คุณระบุ ป้อนที่อยู่อีเมลของสมาชิกในทีมของคุณเพื่อกำหนดให้เป็นบรรณาธิการของเซลล์ ซึ่งจะให้สิทธิ์ในการแก้ไขเซลล์ที่กำหนดภายในแผ่นงาน
อย่าลืมคลิก "เสร็จสิ้น" เพื่อบันทึกสิทธิ์การแก้ไขช่วง

วิธีล็อคทั้งแผ่น
อาจมีบางครั้งที่คุณจะต้องล็อคทั้งแผ่นงานไม่ให้แก้ไข โชคดีที่นี่เป็นกระบวนการง่ายๆ
หากต้องการล็อคทั้งแผ่น คุณสามารถคลิกขวาที่เซลล์ใดก็ได้ภายในเอกสารเพื่อเปิดเมนูแบบเลื่อนลง คุณจะใช้ขั้นตอนเดียวกันกับการล็อกทั้งแผ่นเหมือนกับการล็อกเซลล์เดียว
นี่คือวิธีการ:
1. คลิกขวาที่เซลล์ใดก็ได้
คลิกขวาที่เซลล์ใดก็ได้ใน Google ชีตเพื่อเปิดเมนูแบบเลื่อนลง หากต้องการล็อคทั้งแผ่น ไม่สำคัญว่าคุณจะใช้เซลล์ใดในการทำเช่นนี้


2. วางเมาส์เหนือ "ดูการทำงานของเซลล์เพิ่มเติม"
เลือกตัวเลือก "ดูการทำงานของเซลล์เพิ่มเติม" ที่ด้านล่างของเมนูแบบเลื่อนลง คุณไม่จำเป็นต้องคลิก เพียงวางเมาส์เหนือเพื่อเปิดเมนูอื่น

3. เลือก “ป้องกันช่วง”
คลิก “ป้องกันช่วง” เพื่อเปิดแผงด้านข้างสิทธิ์ หรือคุณสามารถไปที่แผงด้านข้าง "แผ่นงานและช่วงที่มีการป้องกัน" โดยคลิกที่ แท็บข้อมูลแล้วเลือก "ป้องกันแผ่นงานและช่วง"

4. เลือก “เพิ่มแผ่นงานหรือช่วง” จากแผงด้านข้าง
คลิก “เพิ่มแผ่นงานหรือช่วง” เพื่อเริ่มล็อคทั้งแผ่นงาน

5. คลิกที่ “แผ่นงาน”
คลิกที่ปุ่ม "แผ่นงาน" เพื่อล็อคทั้งแผ่น เมื่อคุณอยู่ในแท็บ แผ่นงาน ให้เลือกแผ่นงานที่คุณต้องการล็อค
คุณมีตัวเลือกที่จะยกเว้นบางเซลล์จากการถูกล็อค หากคุณต้องการเปิดบางเซลล์เพื่อแก้ไข ให้คลิกช่อง "ยกเว้นบางเซลล์" แล้วระบุช่วง

6. เลือก “ตั้งค่าการอนุญาต”
ก่อนที่คุณจะล็อกชีตได้ คุณต้องตั้งค่าสิทธิ์ในการแก้ไขก่อน เลือก "ตั้งค่าสิทธิ์" เพื่อเลือกผู้ที่สามารถแก้ไขแผ่นงานที่ถูกล็อค หากคุณเป็นคนเดียวที่ได้รับอนุญาตให้แก้ไขแผ่นงาน ตรวจสอบให้แน่ใจว่าคุณเลือก "เฉพาะคุณ"

เมื่อคุณระบุได้ว่าใครมีสิทธิ์ในการแก้ไขชีตของคุณ เฉพาะคุณหรือสมาชิกในทีม อย่าลืมกด "เสร็จสิ้น" เพื่อบันทึกสิทธิ์ ขณะนี้ชีตของคุณถูกล็อคและไม่สามารถแก้ไขได้หากไม่ได้รับอนุญาต
วิธีแสดงคำเตือนแต่อนุญาตให้แก้ไขเซลล์ที่ถูกล็อก
หากคุณกำลังทำงานกับเอกสารร่วมกับสมาชิกในทีม และคุณไม่ต้องการให้แก้ไขเซลล์ของคุณ คุณสามารถอนุญาตให้ผู้ใช้รับคำเตือนก่อนที่จะยอมรับการแก้ไขได้
หากต้องการแสดงคำเตือน ให้ทำตามขั้นตอนเหล่านี้:
1. คลิกขวาที่เซลล์ที่คุณต้องการล็อค
ใน Google ชีต ให้คลิกขวาที่เซลล์ที่คุณต้องการล็อก คุณสามารถตั้งคำเตือนสำหรับชีตทั้งหมดได้โดยทำตามขั้นตอนนี้เช่นกัน

2. วางเมาส์เหนือ "ดูการทำงานของเซลล์เพิ่มเติม"
เลื่อนไปที่ด้านล่างสุดของเมนูและวางเมาส์เหนือ "ดูการทำงานของเซลล์เพิ่มเติม"

3. เลือก “ป้องกันช่วง”
หากต้องการตั้งคำเตือนการแก้ไขในบางเซลล์หรือแผ่นงาน ให้คลิก "ป้องกันช่วง" เพื่อกำหนดเซลล์หรือแผ่นงานให้มีสถานะคำเตือน

4. เลือก “เพิ่มแผ่นงานหรือช่วง” จากแผงด้านข้าง
ทางด้านขวาของหน้าจอ คุณจะเห็นเมนูแผงด้านข้างที่เปิดอยู่ คลิก “เพิ่มแผ่นงานหรือช่วง”

5. เลือกเซลล์หรือแผ่นงานเพื่อตั้งค่าคำเตือนการแก้ไข
คุณสามารถตั้งค่าคำเตือนการแก้ไขสำหรับช่วงของเซลล์หรือทั้งแผ่นงาน ในแผงด้านข้าง ให้กำหนดว่าเซลล์หรือแผ่นงานใดต้องมีคำเตือน และตรวจสอบให้แน่ใจว่าข้อมูลที่อ้างอิงในกล่องตรงกับเซลล์หรือแผ่นงานที่คุณต้องการ
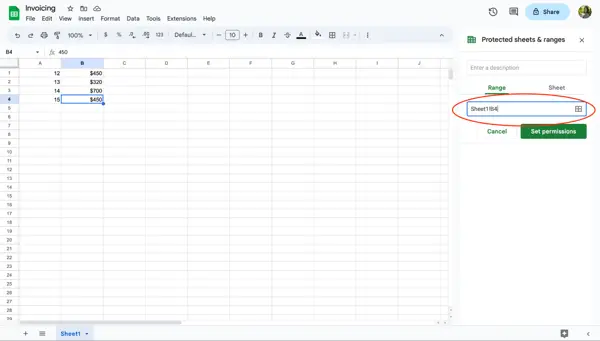
6. เลือก “ตั้งค่าการอนุญาต”
หลังจากที่คุณได้ตรวจสอบว่าเซลล์หรือแผ่นงานใดควรมีคำเตือนการแก้ไข ให้คลิก "ตั้งค่าสิทธิ์" เพื่อไปที่หน้าจอการตั้งค่าการแก้ไข

7. เลือก “แสดงคำเตือนเมื่อแก้ไขช่วงนี้”

เลือก “แสดงคำเตือนเมื่อแก้ไขช่วงนี้” จากนั้นกด “เสร็จสิ้น” เพื่อบันทึกสิทธิ์การแก้ไขของคุณ
หากผู้ใช้พยายามทำการเปลี่ยนแปลงในเซลล์หรือชีตแบบกึ่งล็อก พวกเขาจะได้รับข้อความเตือนล่วงหน้า ผู้ใช้ต้องคลิก "ยกเลิก" หรือ "ตกลง" เพื่อทำการเปลี่ยนแปลงหรือเปลี่ยนกลับเป็นเอกสารต้นฉบับ
วิธีปลดล็อกเซลล์
การล็อกเซลล์หรือชีตมีประโยชน์อย่างมากในการรักษาความสมบูรณ์ของข้อมูลของคุณ แต่จะมีบางครั้งที่คุณจะต้องปลดล็อกเซลล์เพื่ออัปเดตหรือเปลี่ยนแปลงข้อมูลภายในเซลล์
ตอนนี้คุณเข้าใจวิธีล็อกเซลล์แล้ว มาดูวิธีปลดล็อกเซลล์กัน
1. คลิกขวาที่เซลล์ที่คุณต้องการปลดล็อก
ใน Google ชีต ให้คลิกขวาที่เซลล์ที่คุณต้องการปลดล็อก การดำเนินการนี้จะเปิดเมนูแบบเลื่อนลง

2. วางเมาส์เหนือ "ดูการทำงานของเซลล์เพิ่มเติม"
มองหาตัวเลือก "ดูการทำงานของเซลล์เพิ่มเติม" ในเมนูแบบเลื่อนลง ตัวเลือกนี้จะอยู่ที่ด้านล่างของเมนูแบบเลื่อนลง เมื่อพบแล้ว ให้เลื่อนเมาส์ไปเหนือการดำเนินการ

3. เลือก “ป้องกันช่วง”
เช่นเดียวกับการล็อคเซลล์ คุณยังคงต้องคลิกที่ตัวเลือก "ป้องกันช่วง" ซึ่งจะเป็นการเปิดเมนูแผงด้านข้างซึ่งคุณสามารถเลือกปลดล็อกเซลล์ได้

4. คลิกที่เซลล์ที่ถูกล็อค
ในเมนูแผงด้านข้าง คุณจะเห็นรายการเซลล์ที่ถูกล็อกภายในชีตของคุณ คลิกที่เซลล์หรือช่วงเซลล์ที่คุณต้องการปลดล็อก

5. คลิกที่ไอคอนถังขยะ
ถัดไป คลิกที่ไอคอนถังขยะที่ด้านข้างของกล่องคำอธิบาย

6. เลือก “ลบ”
หน้าจอคำเตือนจะปรากฏขึ้นเพื่อถามว่าคุณต้องการลบช่วงที่ได้รับการป้องกันหรือไม่ หากคุณแน่ใจว่าต้องการปลดล็อกเซลล์ ให้คลิกปุ่ม "ลบ"
เมื่อคุณคลิกปุ่ม เซลล์ของคุณสามารถแก้ไขได้โดยใครก็ตามที่มีสิทธิ์ในการแก้ไขเอกสาร
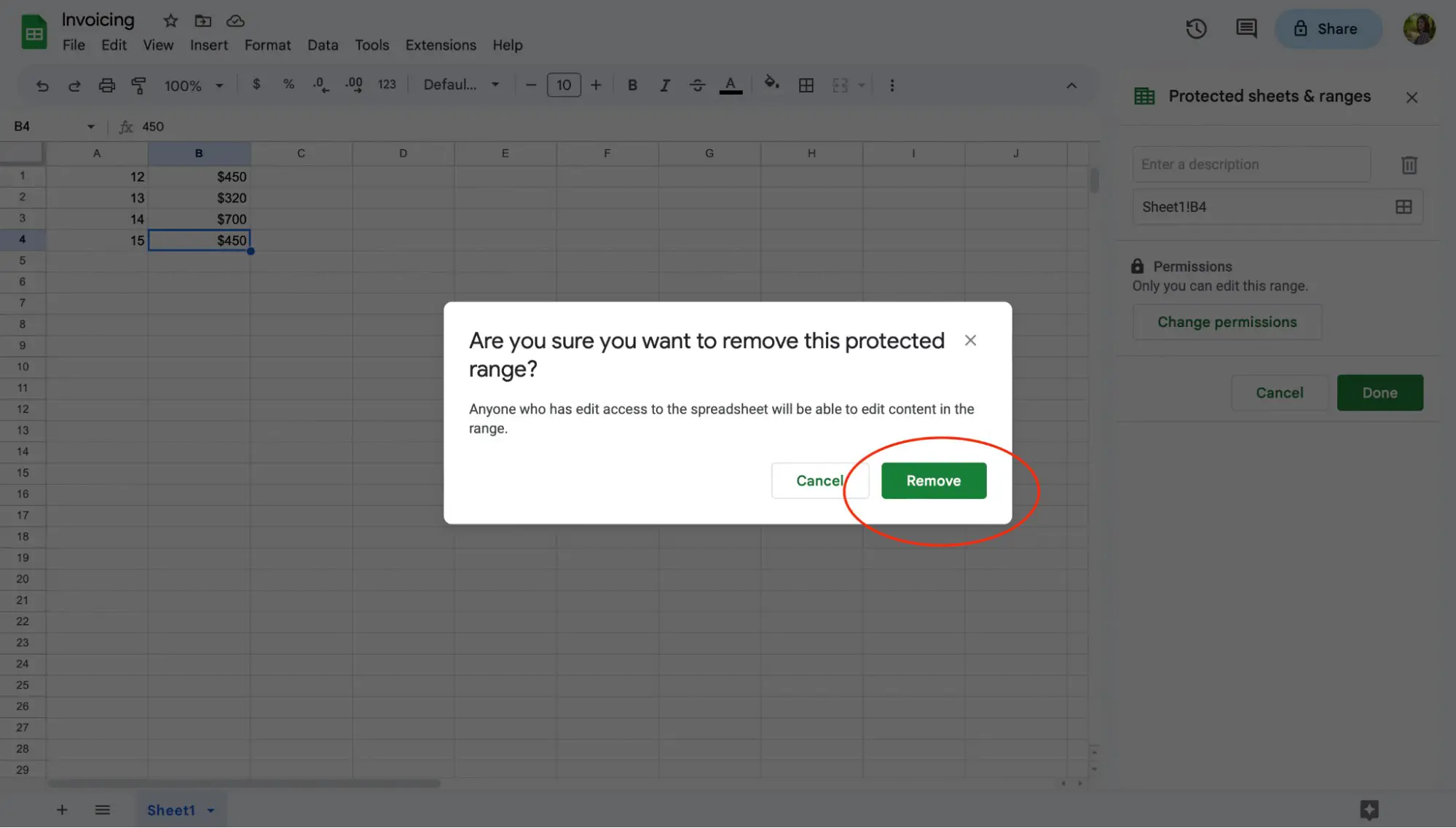
การล็อกเซลล์ใน Google ชีต
และคุณมีมัน! อย่าลืมใช้เวลาในการตั้งค่าการแก้ไขและกำหนดเซลล์หรือแผ่นงานให้กับทีมของคุณ
เมื่อคุณทำเสร็จแล้ว คุณและทีมของคุณสามารถทำงานบน Google ชีตเดียวกันได้อย่างมั่นใจ โดยไม่ต้องกังวลว่าจะมีใครมาแก้ไขหรือลบข้อมูลสำคัญโดยไม่ตั้งใจ