วิธีลงชื่อเข้าใช้หน้าผู้ดูแลระบบ WordPress ของคุณ
เผยแพร่แล้ว: 2022-09-08สมมติว่าคุณติดตั้ง WordPress แล้ว หากต้องการลงชื่อเข้าใช้หน้า ผู้ดูแลระบบ WordPress คุณจะต้องไปที่ URL เข้าสู่ระบบของเว็บไซต์ของคุณ URL เข้าสู่ระบบของคุณจะเป็นชื่อโดเมนของเว็บไซต์ของคุณตามด้วย /wp-admin ตัวอย่างเช่น หากชื่อโดเมนของเว็บไซต์ของคุณคือ example.com URL สำหรับการเข้าสู่ระบบของคุณจะเป็น example.com/wp-admin เมื่อคุณไปที่ URL เข้าสู่ระบบ คุณจะเห็นแบบฟอร์มการเข้าสู่ระบบซึ่งคุณจะต้องป้อนชื่อผู้ใช้และรหัสผ่านของคุณ เมื่อคุณป้อนข้อมูลประจำตัวของคุณแล้ว ให้คลิกปุ่ม "เข้าสู่ระบบ" เพื่อเข้าสู่หน้าผู้ดูแลระบบ WordPress ของคุณ
ในการเข้าถึงแดชบอร์ดผู้ดูแลระบบ WordPress คุณต้องลงชื่อเข้า ใช้บัญชี WordPress ของคุณก่อน คุณจะไม่สามารถปรับแต่งบล็อกหรือเว็บไซต์ของคุณได้โดยไม่ต้องไปที่หน้าผู้ดูแลระบบก่อน ปัจจุบัน WordPress ติดตาม URL เข้าสู่ระบบเดียวสำหรับแต่ละบล็อก อย่างไรก็ตาม หากคุณป้อน URL ใด ๆ ต่อไปนี้ คุณจะถูกนำไปยังหน้าเข้าสู่ระบบ หากคุณกำลังใช้ WordPress ใหม่เอี่ยม จะดูแตกต่างไปจากคุณ ด้วยปลั๊กอินมากมาย คุณสามารถปรับแต่งรูปลักษณ์ของเพจและเพิ่มคุณสมบัติความปลอดภัยเพิ่มเติม คุณสามารถใช้ Remember Me บนคอมพิวเตอร์ได้ครั้งละเครื่องเท่านั้น บนคอมพิวเตอร์ที่ไม่มีใครเข้าถึงได้
คุณสามารถแจ้งให้พวกเขาทราบว่าพวกเขาสามารถจี้หรือลบบล็อกของคุณได้ฟรี หรือคุณอาจต้องจัดการกับบางสิ่ง หากคุณลืมรหัสผ่าน คุณสามารถเข้าสู่ระบบ WordPress และสร้างใหม่ได้ หากต้องการลงชื่อเข้าใช้ ไซต์ WordPress คุณต้องป้อน /wp-admin ที่ส่วนท้ายของ URL ของไซต์ หากคุณใช้จดจำฉันบนคอมพิวเตอร์ของคุณ ตรวจสอบให้แน่ใจว่าคุณใช้รหัสผ่านที่ปลอดภัย
ในการเข้าถึงเว็บไซต์ คุณต้องป้อนชื่อโดเมนของโฮสต์ก่อน ในกรณีของโดเมน WordPress คุณสามารถเข้าถึงที่อยู่ของบริการโฮสติ้ง (เช่น https://www.wordpress.com/) โดยคลิก เข้าสู่ระบบ จากนั้นป้อน ข้อมูลรับรองการเข้าสู่ระบบ จากนั้นไปที่หน้าผู้ดูแลระบบของคุณโดยคลิก ไซต์ของฉัน เลื่อนลงแล้วคลิก
URL ผู้ดูแลระบบ WordPress เริ่มต้นคืออะไร
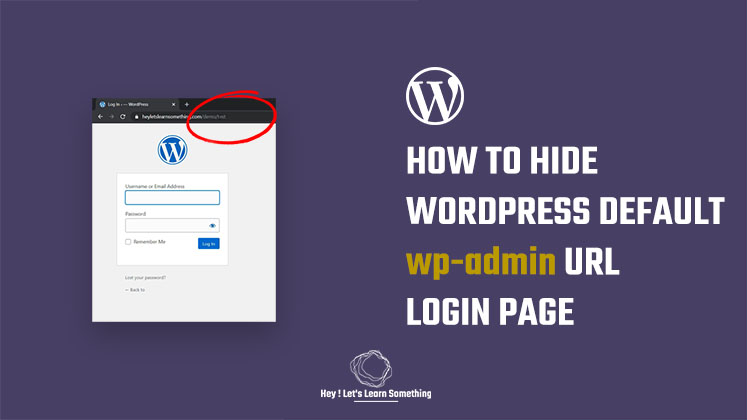 เครดิต: heyletslearnsomething.com
เครดิต: heyletslearnsomething.comWordPress แสดง URL การเข้าสู่ระบบเริ่มต้นของ /WP-login หากคุณยังไม่ได้เข้าสู่ระบบ คุณสามารถใช้ php (หรือเพียงแค่พิมพ์ /wp-admin/ เพื่อเปลี่ยนเส้นทางคุณ) ตัวอย่างที่ดีคือ http://www.example.com/wp-login.html
หลังจากเสร็จสิ้นการติดตั้ง คุณจะได้รับ URL ล็อกอินสำหรับไซต์ของคุณ หากคุณเลือกหนึ่งใน URL เหล่านี้ คุณจะเข้าสู่หน้าเข้าสู่ระบบ WordPress Dashboard หากคุณจำ URL เข้าสู่ระบบไม่ได้ คุณสามารถเพิ่ม URL ใหม่ลงในไซต์ของคุณได้ มีวิธีเพิ่มเติมในการเข้าถึงแดชบอร์ดของคุณ ดังนั้นโปรดอ่านเพื่อเรียนรู้เพิ่มเติมเกี่ยวกับพวกเขา เมื่อไซต์ของคุณอนุญาตให้ลงทะเบียนหรือเป็นสมาชิก การสร้างหน้าเข้าสู่ระบบแบบกำหนดเองจะช่วยปรับปรุงประสบการณ์ผู้ใช้สำหรับผู้เยี่ยมชมของคุณ นอกเหนือจากการโปรโมตธุรกิจของคุณ แผงผู้ดูแลระบบ WordPress พร้อมหน้าเข้าสู่ระบบที่มีแบรนด์ยังช่วยให้คุณดึงดูดผู้คนให้มาเยี่ยมชมเว็บไซต์ของคุณมากขึ้น สร้างบัญชี SiteGround Client Area เพื่อเข้าสู่ระบบแผงการดูแลระบบของคุณอย่างง่ายดาย
คุณสามารถใช้คุณลักษณะการเข้าสู่ระบบอัตโนมัติของเครื่องมือไซต์เพื่อให้คุณสามารถลงชื่อเข้าใช้บัญชีของคุณได้ ตัวสร้างรหัสผ่านสามารถใช้เพื่อสร้างรหัสผ่านที่คาดเดายากสำหรับหน้าเข้าสู่ระบบ WordPress ของคุณ เมื่อรวม CAPTCHA เข้ากับแบบฟอร์มของคุณแล้ว ไซต์ของคุณจะมีความเสี่ยงต่อสแปมและการแฮ็กน้อยลง ส่วนต่อไปนี้ของไซต์ของคุณสามารถป้องกันได้โดยใช้ปลั๊กอินนี้ เป็นที่ทราบกันดีว่าแฮกเกอร์กำลังล่าเหยื่อในหน้าเข้าสู่ระบบและการลงทะเบียน เพื่อหลีกเลี่ยงการโจมตีดังกล่าว การจำกัดจำนวนครั้งที่พยายามเข้าสู่ระบบที่ล้มเหลวบนไซต์ของคุณอาจเป็นประโยชน์ คุณอาจลืมรหัสผ่านผู้ดูแลระบบ WordPress ในบางกรณี
มีหลายวิธีที่จะช่วยคุณในการเปลี่ยนแปลง ปลั๊กอินยังเปิดใช้งานจำนวนครั้งในการเข้าสู่ระบบที่จำกัด ด้วยการตั้งค่านี้ คุณสามารถระบุจำนวนครั้งที่ผู้ใช้สามารถพยายามเข้าสู่ระบบด้วยข้อมูลรับรองที่ไม่ถูกต้อง ปลั๊กอินจะบล็อกที่อยู่ IP ของผู้ใช้หากเกินขีดจำกัดนี้ คุณจะสามารถดูรายชื่อผู้ใช้ WP-CLI ทั้งหมดและ ID ของพวกเขาผ่าน WP-CLI คำสั่งต่อไปนี้จะช่วยให้คุณเปลี่ยนรหัสผ่านได้หากผู้ใช้ของคุณมี ID ที่ถูกต้อง หากคุณต้องการใช้ ID อื่นสำหรับ ID ผู้ใช้ของคุณ ให้ป้อนหมายเลข ID นั้นลงในเบราว์เซอร์ของคุณ หากคุณต้องการให้เว็บไซต์ของคุณปลอดภัยจากแฮกเกอร์ คุณควรสร้าง กระบวนการเข้าสู่ระบบ ที่ปลอดภัย
วิธีลงชื่อเข้าใช้ WordPress จาก Cpanel
ขั้นตอนแรกคือการติดตั้งและกำหนดค่า CMS เลือก WordPress จากส่วนตัวติดตั้งแอพ Softaculous ของ Softaculous Web App Store ขั้นตอนที่ 3: เลื่อนลงไปที่การติดตั้งปัจจุบันบนหน้า WordPress คลิกที่รูปภาพภายใต้ผู้ดูแลระบบ หลังจากทำเช่นนั้น คุณจะเข้าสู่บัญชี WordPress ของคุณ
ฉันจะเข้าสู่ระบบ WordPress จาก Cpanel ได้อย่างไร
เมื่อลงชื่อเข้าใช้บัญชีของคุณ คุณจะสามารถเข้าถึง cPanel Web Hosting ได้ (2) ในเมนู "Softaculous Apps Installer" มีรายการสคริปต์ที่พร้อมให้เราติดตั้ง เมื่อเลือก "WordPress" คุณจะสามารถเข้าถึงหน้าการติดตั้ง WordPress ได้ ดังนั้น คุณจะถูกนำไปที่หน้าการติดตั้ง WordPress
WordPress เปลี่ยนหน้าเข้าสู่ระบบ
หากคุณต้องการเปลี่ยน หน้าเข้าสู่ระบบ บนไซต์ WordPress ของคุณ มีขั้นตอนบางอย่างที่คุณต้องดำเนินการ ขั้นแรก คุณจะต้องสร้างหน้าใหม่บนเว็บไซต์ของคุณและเพิ่มรหัสต่อไปนี้เข้าไป: ชื่อผู้ใช้: รหัสผ่าน: เมื่อคุณเพิ่มรหัสนี้ในหน้าใหม่ของคุณแล้ว คุณจะต้องไปที่หน้า การตั้งค่า » ทั่วไป ใน WordPress ของคุณ พื้นที่ผู้ดูแลระบบและเปลี่ยนช่องที่อยู่ WordPress (URL) และที่อยู่เว็บไซต์ (URL) ให้ชี้ไปที่หน้าใหม่ของคุณ หลังจากที่คุณบันทึกการเปลี่ยนแปลงแล้ว คุณจะสามารถลงชื่อเข้าใช้ไซต์ WordPress ได้โดยไปที่หน้าใหม่

คุณต้องเปลี่ยนหน้าเข้าสู่ระบบของคุณ อาจเป็นวิธีที่ง่ายแต่ได้ผลสำหรับแฮ็กเกอร์ที่จะไม่ถูกตรวจพบ URL ที่ไม่ซ้ำใครและไม่ซ้ำใครทำให้ค้นหาได้ยากขึ้น หมายความว่า เว้นแต่คุณจะระบุเป็นอย่างอื่น คนส่วนใหญ่ไม่น่าจะค้นพบเว็บไซต์ของคุณ หากคุณไม่จำเป็น เราขอแนะนำให้คุณหลีกเลี่ยงการเปลี่ยนไฟล์หลักของไซต์ของคุณ ผลที่ตามมาของการทำเช่นนี้อาจเป็นหายนะและความปลอดภัยของระบบจะได้รับผลกระทบ สิ่งสำคัญคือต้องจำไว้ว่าเทคนิคนี้ไม่สามารถป้องกันการแฮ็กได้อย่างสมบูรณ์
อย่างไรก็ตาม เป็นชั้นความปลอดภัยเพิ่มเติมสำหรับไซต์ของคุณ คุณสามารถใช้การเปลี่ยนแปลง URL ของหน้าเข้าสู่ระบบเพื่อให้แน่ใจว่าพื้นที่ผู้ดูแลระบบของคุณปลอดภัย WPS Hide Login เป็นวิธีการที่เรียบง่ายและมีน้ำหนักเบา ซึ่งช่วยให้คุณออกจากระบบโดยไม่ต้องรอการตอบกลับ คุณสามารถเปลี่ยน URL ของหน้าเข้าสู่ระบบได้หากคุณมีปลั๊กอินเช่น WPS Hide Login ติดตั้งอยู่บนแดชบอร์ดของคุณ ตรวจสอบให้แน่ใจว่าคุณได้บันทึกที่อยู่ใหม่ไว้ที่ใดที่หนึ่งอย่างปลอดภัย เพื่อไม่ให้คุณสูญเสียการเข้าถึงเว็บไซต์ของคุณหากวางผิดที่ เมื่อคุณเลือก URL ใหม่แล้ว ให้คลิกบันทึกการเปลี่ยนแปลง ด้วยคุณลักษณะใหม่นี้ URL เริ่มต้นของคุณจะถูกปิดใช้งาน ทำให้คุณสามารถลงชื่อเข้าใช้ไซต์ของคุณโดยใช้ที่อยู่นี้
การสร้างหน้าเข้าสู่ระบบที่กำหนดเองใน WordPress
ขั้นตอนแรกในการสร้างหน้าเข้าสู่ระบบที่กำหนดเองคือวางเมาส์เหนือเทมเพลตที่คุณต้องการใช้แล้วคลิกไอคอนตรวจสอบ เมื่อคุณคลิกที่นี่ หน้าต่างป๊อปอัปจะปรากฏขึ้นพร้อมตัวเลือกให้ป้อน URL การเข้าสู่ระบบที่กำหนดเองสำหรับหน้าเข้าสู่ระบบใหม่ของคุณ กระบวนการแก้ไขสามารถทำได้โดยคลิกที่ปุ่ม 'บันทึกและเริ่มแก้ไขหน้า' เลือกตัวแก้ไขเพจจากเมนูดรอปดาวน์ เมื่อคุณเห็นหน้าจอตัวแก้ไขเพจ คุณสามารถเปลี่ยนการตั้งค่าของแบบฟอร์มการเข้าสู่ระบบได้ WordPress มีแบบฟอร์มการเข้าสู่ระบบหรือคุณสามารถสร้างแบบฟอร์มของคุณเองได้ นอกจากนี้ คุณยังสามารถเลือกใช้หนึ่งในสองปลั๊กอิน: ปลั๊กอินที่สร้างขึ้นแล้ว และ ปลั๊กอินที่จะสร้าง มีสองตัวเลือกสำหรับการใช้ธีมของแบบฟอร์มการเข้าสู่ระบบ: คุณสามารถสร้างธีมของคุณเองหรือใช้ธีมได้ คุณยังสามารถใช้ตัวสร้างเพื่อสร้างแบบฟอร์มการเข้าสู่ระบบใหม่สำหรับเว็บไซต์ของคุณ หลังจากที่คุณเลือกประเภทแบบฟอร์มแล้ว คุณจะต้องป้อนข้อมูลการเข้าสู่ระบบ ชื่อผู้ใช้และรหัสผ่านของคุณจะรวมอยู่ในข้อมูล คุณสามารถเพิ่มรหัสยืนยันหรือสร้างรหัสผ่านสำรองได้ ก่อนที่คุณจะสามารถกรอกแบบฟอร์มเข้าสู่ระบบ คุณต้องป้อนข้อมูลก่อนแล้วตามด้วยฟิลด์ต่างๆ ในการเข้าสู่ระบบ คุณต้องป้อนรหัสผ่าน ชื่อผู้ใช้ และที่อยู่อีเมลของคุณ คุณมีตัวเลือกในการรวมชื่อหรือเพิ่มคำอธิบายสำหรับแบบฟอร์ม หลังจากที่คุณเลือกฟิลด์แล้ว คุณจะต้องป้อนรหัสสำหรับแบบฟอร์มการเข้าสู่ระบบ ชื่อผู้ใช้และรหัสผ่านจะถูกเก็บไว้ที่นี่ หลังจากป้อนรหัสแล้ว ให้เลือก 'บันทึกและเริ่มแก้ไขหน้า' การทำเช่นนี้ คุณจะสามารถบันทึกการเปลี่ยนแปลงของคุณและกลับ สู่หน้าจอการเข้าสู่ระบบหลักของ WordPress นอกจากนี้ยังมีตัวเลือกสำหรับสร้างธีมแบบฟอร์มการเข้าสู่ระบบของคุณเอง
Localhost/wordpress/เข้าสู่ระบบ
localhost เป็นชื่อเริ่มต้นที่กำหนดให้กับที่อยู่คอมพิวเตอร์ในพื้นที่ เป็นที่อยู่ที่ใช้ในการเข้าถึง localhost wordpress เป็นชื่อของซอฟต์แวร์ และล็อกอินคือหน้าที่คุณสามารถลงชื่อเข้าใช้ได้
เว็บไซต์สดหรือ localhost มักจะเข้ากันไม่ได้กับหน้าเข้าสู่ระบบของ WordPress ดังนั้นนี่คือขั้นต่ำสุดที่ฉันจะพูดถึงครั้งแล้วครั้งเล่า วิธีเข้าถึงผู้ดูแลระบบ WordPress: ในการเข้าถึงผู้ดูแลระบบ WordPress คลิกที่นี่ บนไซต์สด ทำตามลิงก์ด้านล่างเพื่อเข้าถึงผู้ดูแลระบบ WordPress หากไซต์หรือบล็อก WordPress ของคุณได้รับการตั้งค่าไว้ในไดเรกทอรีย่อยของโฟลเดอร์รากของคุณ คุณสามารถเข้าถึงแผงการดูแลระบบโดยใช้ URL ต่อไปนี้ เป็นไปได้ว่าการรักษาความปลอดภัยหรือปลั๊กอินอื่น ๆ บางส่วนจะขัดแย้งกับการควบคุมการเข้าถึงของ WordPress เพียงเปลี่ยนชื่อโฟลเดอร์ของปลั๊กอินแต่ละตัวเพื่อดูว่าอันใดเป็นสาเหตุของปัญหา
หากมีการเปลี่ยนชื่อปลั๊กอิน ปลั๊กอินควรคงชื่อเดิมไว้ ไม่เช่นนั้นการออกแบบหรือการทำงานของเว็บไซต์อาจได้รับผลกระทบ หากคุณไม่มีสิทธิ์เข้าถึงผู้ดูแลระบบ WordPress ของคุณผ่าน URL มาตรฐาน คุณอาจใช้ URL ที่ไม่ถูกต้อง เพียงลงชื่อเข้าใช้ cpanel ของเว็บไซต์ของคุณเพื่อดูว่า URL ผู้ดูแลระบบ WordPress ใดถูกต้อง คุณต้องเลือกฐานข้อมูลที่ถูกต้องของไซต์ WordPress ของคุณก่อนที่จะไปที่ table_options หรือตารางที่มีคำต่อท้าย _options หลังจากนั้น
เข้าสู่ระบบ WordPress
สมมติว่าคุณต้องการข้อมูลเกี่ยวกับการเข้าสู่ระบบบัญชี WordPress: ในการเข้าสู่ระบบบัญชี WordPress ของคุณ เพียงไปที่หน้าเข้าสู่ระบบและป้อนชื่อผู้ใช้และรหัสผ่านของคุณ หากคุณลืมรหัสผ่าน คุณสามารถคลิกลิงก์ "ลืมรหัสผ่าน" เพื่อรีเซ็ตรหัสผ่านได้ เมื่อคุณเข้าสู่ระบบแล้ว คุณจะเข้าสู่ แดชบอร์ด WordPress ซึ่งคุณสามารถจัดการเว็บไซต์ของคุณได้
แดชบอร์ดเป็นส่วนสำคัญของการดูแลไซต์ WordPress แดชบอร์ดของ A2 Hosting สามารถเข้าถึงได้หลายวิธี ตรวจสอบให้แน่ใจว่าโดเมนของคุณ (เช่น www.) ถูกตั้งค่าเป็นตำแหน่งที่ติดตั้ง WordPress หากติดตั้ง WordPress ด้วย Softaculous คุณสามารถเข้าสู่ระบบได้โดยไม่ต้องใช้รหัสผ่าน WordPress วิธีที่ 3 คือการใช้บัญชีที่จัดการ WordPress จาก A2 Hosting หนึ่งบัญชีที่มี Turbo Boost หรือ Turbo Max Web Hosting และอีกบัญชีหนึ่งกับ Plesk วิธีที่ 4 ต้องการให้คุณลงชื่อเข้าใช้โดยใช้ปลั๊กอิน A2 Optimized: ทำตามคำแนะนำเหล่านี้ คลิกปุ่มเข้าสู่ระบบอัตโนมัติในพื้นที่การดูแล WordPress จากนั้นคลิกลิงก์เพื่อดูหน้าเข้าสู่ระบบ WordPress
