วิธีสร้าง SVG 2 สีใน Inkscape
เผยแพร่แล้ว: 2023-02-11การสร้าง svg 2 สีใน inkscape เป็นกระบวนการที่ค่อนข้างง่าย ขั้นแรก คุณต้องสร้างงานออกแบบของคุณใน inkscape เมื่อคุณมีการออกแบบแล้ว คุณจะต้องเลือกเมนู "แก้ไข" จากนั้นคลิกที่ "คลิปบอร์ด" ถัดไป คุณจะต้องคลิกที่ไอคอน “วางในตำแหน่ง” ซึ่งเป็นไอคอนที่สองจากทางซ้าย สิ่งนี้จะวางการออกแบบของคุณบนคลิปบอร์ด ตอนนี้ คุณจะต้องสร้างเลเยอร์ใหม่โดยคลิกที่เมนู "เลเยอร์" จากนั้นเลือก "เพิ่มเลเยอร์" คุณจะต้องตั้งชื่อเลเยอร์นี้ว่า "สี 1" จากนั้นคลิกที่ปุ่ม "ตกลง" ถัดไป คุณจะต้องเลือกเมนู "แก้ไข" แล้วคลิก "วาง" สิ่งนี้จะวางการออกแบบของคุณลงในเลเยอร์ "สี 1" ตอนนี้ คุณจะต้องเปลี่ยนสีการออกแบบของคุณโดยเลือกไอคอน "เติมและลากเส้น" จากแถบเครื่องมือด้านซ้าย ซึ่งจะเป็นการเปิดกล่องโต้ตอบ "เติมและลากเส้น" ถัดไป คุณจะต้องคลิกที่แท็บ "สีเส้นขีด" จากนั้นเลือกตัวเลือก "สีทึบ" สุดท้าย คุณจะต้องคลิกที่ปุ่ม “ตกลง” การออกแบบของคุณพร้อมที่จะส่งออกเป็น svg 2 สีแล้ว!
Inkscape เป็นโปรแกรมฟรีที่ให้คุณนำไฟล์ jpg หรือไฟล์ประเภทอื่นๆ มาแปลงเป็น ไฟล์เวกเตอร์ นี่เป็นวิธีที่เร็วและง่ายที่สุดสำหรับฉันในการสร้างไฟล์ตัด SVG คุณภาพสูง หากคุณต้องการสร้างซอฟต์แวร์คุณภาพระดับมืออาชีพที่ใช้งานง่าย AI มีราคาที่ไม่สูงมาก Inkscape เป็นเครื่องมือที่ยอดเยี่ยมสำหรับผู้ใช้เริ่มต้นที่ต้องการสร้างไฟล์ SVG ของตัวเอง เป้าหมายของวิดีโอนี้คือแนะนำขั้นตอนการสร้างไฟล์ SVG ใน Inkscape หากคุณรู้พื้นฐาน คุณจะสามารถแปลงไฟล์ jpg และ png เป็น SVG ได้
Svg มีกี่สี?
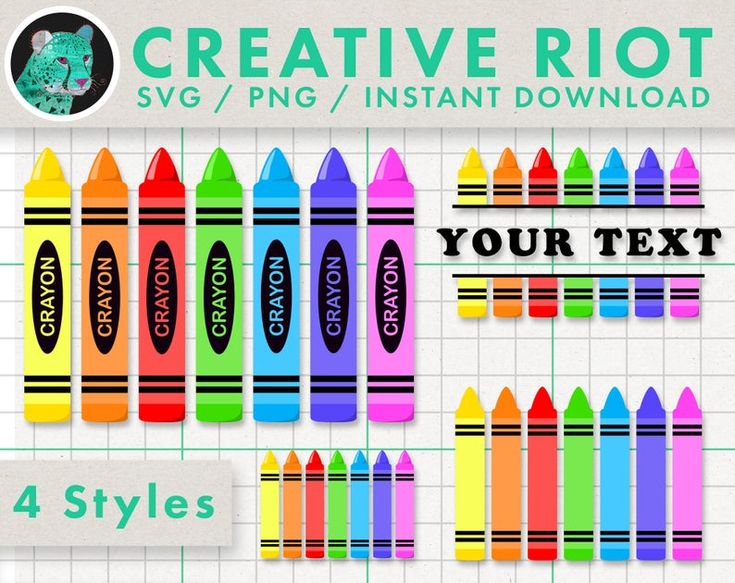
ข้อมูลจำเพาะ กราฟิกแบบเวกเตอร์ ที่ปรับขนาดได้ (SVG) ระบุชื่อสีทั้งหมด 147 ชื่อ กำหนดสีของชื่อเป็น stroke=”green” หรือ fill=”red” โดยเลือกหนึ่งในตัวเลือกเหล่านี้
Scalable Vector Graphics (SVG) เป็นภาษา XML ที่ช่วยให้คุณสามารถสร้างกราฟิก 2 มิติและสัญญาณผสมได้ เลเยอร์ที่ทับซ้อนกันแบบโปร่งใสบางส่วนสามารถใช้เพื่อกำหนดสี พื้นผิว แรเงา หรือสร้างลวดลายที่มีพื้นผิวหรือแรเงาได้ การทาสีรวมถึงการเติมและการลากเส้น บทความนี้จะอธิบายรายละเอียดเพิ่มเติมเกี่ยวกับวิธีต่างๆ ที่ ข้อความและรูปร่าง SVG สามารถใส่สีได้ Style=”stroke-width:2, stroke:green, and fill:#ff0000″ คือคุณสมบัติที่ต้องระบุสำหรับสี SVG ข้อกำหนดกราฟิกแบบเวกเตอร์ที่ปรับขนาดได้ (SVG) ระบุชื่อของโปรไฟล์สี 147 สี การตั้งชื่อสีสามารถทำได้ง่าย ๆ โดยทำตามขั้นตอนด้านล่าง
ใช้ Fill=red หรือ stroke=green สำหรับสิ่งนี้ รหัสสีเหล่านี้สามารถใช้ได้โดยการเพิ่มเลขฐานสิบหกให้กับคำ ค่าของคู่ฐานสิบหกสองหลักสามารถอยู่ในช่วงตั้งแต่ 0 ถึง FF # RRGGBB คือการแสดงออกของรหัส สีเติมแสดงสีของวัตถุ ในขณะที่เส้นขีดแสดงโครงร่างของวัตถุ หากไม่ได้ระบุแอตทริบิวต์เติม (หรือคุณสมบัติเติมของแอตทริบิวต์สไตล์) สีเริ่มต้นจะเป็นสีดำ สีเติมและเส้นขีดพร้อมใช้งานสำหรับ รูปร่าง SVG เช่น วงกลม วงรี สี่เหลี่ยมผืนผ้า เส้นตรง และรูปหลายเหลี่ยม
สามารถใช้แอตทริบิวต์เติมสีภายในองค์ประกอบกราฟิก เมื่อคุณเติมเส้นทาง SVG การเติมจะทำให้สีนั้นเหมือนกับว่าจุดสุดท้ายคือจุดแรก แม้ว่าจะมองไม่เห็น สีเส้นขีด ของจุดนั้นก็ตาม หากไม่ได้ระบุค่าแอตทริบิวต์เติม สีเริ่มต้นจะเป็นสีดำ
คุณสามารถเปลี่ยนสีในไฟล์ Svg ได้หรือไม่?
ได้ คุณสามารถเปลี่ยนสีในไฟล์ svg ได้ คุณสามารถใช้โปรแกรมเช่น Adobe Illustrator เพื่อเปลี่ยนสีของไฟล์ svg
เมื่อคุณใช้ Cricut Design Space เพื่อเปลี่ยนสีบน SVG คุณจะปรับแต่งโปรเจ็กต์งานฝีมือชิ้นต่อไปได้ มีลิงค์ไม่กี่ลิงค์ในรายการที่เป็นลิงค์พันธมิตร หากคุณคลิกผ่านและซื้อบางอย่าง ฉันอาจได้รับค่าคอมมิชชั่น เราอัปโหลด Game Day SVG ของเรา ซึ่งให้คุณเลือกระหว่างคำศัพท์ 2 วัน คำที่ตัดออกตรงกับคำนั้น หลังจากแยกกลุ่มแล้ว ให้เลือกส่วนของรูปภาพที่คุณต้องการเปลี่ยน ควรคลิก ไอคอนสี ถัดจากการทำงาน เลือกสีใหม่ที่คุณต้องการใช้หลังจากที่คุณพบแล้ว มันมีผลกระทบต่อเนื้อหาของการเลือก สิ่งที่เหลืออยู่คือการคลิกปุ่ม Make It สีเขียวเพื่อทำ SVG ให้เสร็จ

วิธีสร้าง Svg แบบเลเยอร์ใน Inkscape
Inkscape เป็นโปรแกรมที่ยอดเยี่ยมสำหรับการสร้างกราฟิกแบบเวกเตอร์ และหนึ่งในคุณสมบัติที่ดีที่สุดคือความสามารถในการสร้าง SVG แบบเลเยอร์ ต่อไปนี้เป็นคำแนะนำโดยย่อเกี่ยวกับวิธีการ: 1. เริ่มต้นด้วยการสร้างรูปทรงพื้นฐานของคุณใน Inkscape หากคุณต้องการสร้าง SVG แบบเลเยอร์ คุณต้องมีอย่างน้อยสองรูปร่าง 2. เมื่อคุณได้รูปร่างแล้ว ให้เลือกทั้งสองอย่างแล้วคลิกเมนู “เลเยอร์” ที่ด้านบนของหน้าจอ 3. ในเมนู Layer คลิกที่ “Create Layer” 4. ในกล่องโต้ตอบ "สร้างเลเยอร์" ให้ตั้งชื่อเลเยอร์ของคุณแล้วคลิกที่ปุ่ม "ตกลง" 5. รูปร่างของคุณจะอยู่ในเลเยอร์ของตัวเอง และคุณสามารถย้ายไปมาได้อย่างอิสระ หากต้องการเปลี่ยนลำดับของเลเยอร์ เพียงคลิกและลากขึ้นหรือลงในแผง "เลเยอร์"
วิธีแก้ไข Svg ใน Inkscape
ในการแก้ไขไฟล์ SVG ใน Inkscape คุณต้องเปิดไฟล์ในซอฟต์แวร์ เมื่อเปิดไฟล์แล้ว คุณสามารถคลิกที่ปุ่ม "แก้ไข" ในแถบเครื่องมือด้านบน สิ่งนี้จะช่วยให้คุณสามารถเปลี่ยนแปลงไฟล์ได้ คุณยังสามารถคลิกที่เมนู "ไฟล์" จากนั้นคลิก "บันทึก" เพื่อบันทึกการเปลี่ยนแปลงของคุณ
เราจะพูดถึงวิธีการแปลงไฟล์ภาพ Jpeg หรือแรสเตอร์เป็นไฟล์เวกเตอร์และบันทึกไฟล์นั้นไปยังอุปกรณ์อื่นในบทความนี้ ซึ่งรวมถึงการเปลี่ยนแปลงพารามิเตอร์การติดตามบิตแมปใน ซอฟต์แวร์ Inkscape มีตัวแปรอื่น ๆ ที่เราอาจต้องพิจารณาเพื่อให้ได้ผลลัพธ์ที่ต้องการ เมื่อคุณเลือกส่วนริมฝีปากนี้ ให้เลือกตัวเลือกแบบเลื่อนลง Union จากนั้นคลิก Ctrl เป็นทางลัด หากคุณต้องการเลือกสีถัดไป ตรวจสอบให้แน่ใจว่าคุณได้เลือกส่วนก่อนหน้าของภาพที่ลากเส้นก่อน มิฉะนั้น สีใหม่จะเข้ามาแทนที่ ทำซ้ำขั้นตอนที่ใช้ในการกรอกอักขระนี้ทั้งหมดในขั้นตอนต่อไปนี้ โดยการกดแป้นพิมพ์ลัด Ctrl D คุณสามารถคัดลอกและวางโครงร่างของตัวละครนี้ในงานในอนาคตของคุณได้
ทำเช่นเดียวกันกับทุกส่วนที่คุณต้องการสร้างในที่เดียว เมื่อคลิกบันทึกบนเมนูไฟล์ เราจะบันทึกไฟล์เป็น svg เมนูแบบเลื่อนลงสามารถใช้เป็นทางเลือกได้
Inkscape นำเข้า Svg
Inkscape เป็นซอฟต์แวร์แก้ไขกราฟิกแบบเวกเตอร์ที่สามารถใช้สร้างและแก้ไขไฟล์ SVG คุณลักษณะหนึ่งของ Inkscape คือความสามารถในการนำเข้าไฟล์ SVG จากซอฟต์แวร์อื่น สิ่งนี้มีประโยชน์หากคุณต้องการใช้ Inkscape เพื่อแก้ไขไฟล์ SVG ที่มีอยู่ หรือหากคุณต้องการแปลงไฟล์จากรูปแบบอื่นเป็น SVG
วิธีใช้ Inkscape เพื่อสร้าง Svg สำหรับ Cricut
หากต้องการสร้าง svg สำหรับ Cricut ให้เปิด Inkscape ก่อน จากนั้นใช้เครื่องมือปากกาเพื่อลากเส้นรอบๆ รูปภาพที่คุณต้องการสร้างเป็น svg เมื่อคุณติดตามเสร็จแล้ว ให้ไปที่ ไฟล์ > บันทึกเป็น และบันทึกไฟล์เป็น svg
การออกแบบ Scalable Vector Graphic (SVG) ประกอบด้วยเส้นและจุด และเป็นพื้นฐานสำหรับการออกแบบ การออกแบบนี้เหมาะสำหรับขนาดที่เพิ่มขึ้นหรือลดลงขึ้นอยู่กับความต้องการของลูกค้า ในบทช่วยสอนนี้ เราจะใช้สคริปต์ Delisya หากคุณมีรูปภาพ JPG ที่คุณต้องการแปลง บทช่วยสอนด้านล่างนี้จะแนะนำคุณตลอดกระบวนการแปลงเป็น JPG วี.จี. จำเป็นต้องแก้ไขการออกแบบเป็นเส้นทางเดียวเพื่อหลีกเลี่ยงปัญหาการตัด ขั้นตอนที่สามคือการตรวจสอบโหนดที่หลงทางและใช้แก้ไขเส้นทางโดยโหนดเพื่อเปลี่ยนเส้นทาง หากจำเป็น ให้ปรับโหนดและนำโหนดที่หลงทางออก สร้างภาพ sva ของงานออกแบบของคุณและบันทึก
