วิธีย้ายบล็อกใน WordPress Gutenberg Editor
เผยแพร่แล้ว: 2022-08-22คุณสงสัย ว่าจะย้ายบล็อกใน WordPress Gutenberg Editor ได้อย่างไร? หากเป็นกรณีนี้ แสดงว่าคุณมาถูกที่แล้วเพื่อเชี่ยวชาญเรื่องนั้น
อาจมีบางครั้งที่คุณเผยแพร่โพสต์และต้องการจัดเรียงใหม่ในภายหลังเพื่อให้ดูดีขึ้น ไม่มีปัญหากับตัวแก้ไขบล็อก WordPress Gutenberg ด้วยความช่วยเหลือของตัว แก้ไข Gutenberg คุณสามารถ ย้ายบล็อก ที่มีเนื้อหาของคุณได้อย่างรวดเร็ว
อย่างไรก็ตาม มี 5 วิธี ในการย้ายบล็อกรอบๆ โพสต์ของคุณ ตอนนี้คุณอาจสงสัยว่ามันคืออะไร ที่นี่ เราจะแนะนำคุณตลอดวิธีการทั้งหมด ดังนั้นโปรดติดตามเราในขณะที่เราแนะนำคุณจนจบบทความนี้
เอาล่ะ มาเริ่มกันเลย!
การย้ายบล็อกใน WordPress – วิดีโอสอน
คุณต้องการดูวิดีโอแนะนำของเราแทนหรือไม่?
หากคุณต้องการเรียนรู้เพิ่มเติมเกี่ยวกับบล็อกของ Gutenberg และกระบวนการทีละขั้นตอนในการย้ายบล็อก โปรดอ่านเนื้อหาด้านล่างต่อไป
Gutenberg Editor คืออะไร?
ก่อนเรียนรู้วิธีย้ายบล็อกในตัวแก้ไข Gutenberg ของ WordPress มารู้จักกันดีกว่าว่าตัวแก้ไข Gutenberg คืออะไร
Gutenberg Editor เป็นเครื่องมือสร้างหน้าใหม่ที่รู้จักกันในชื่อ WordPress block editor ดังนั้นมันจึงเป็นส่วนหนึ่งของแกนหลักของ WordPress คุณสามารถใช้ตัวแก้ไขนี้เพื่อสร้างเนื้อหา เช่น โพสต์ หน้า ฯลฯ บนเว็บไซต์ WordPress ตัวแก้ไขนี้ช่วยให้คุณ เพิ่มบล็อกเนื้อหาและฟังก์ชัน ของตัวสร้างเพจให้กับทุกเว็บไซต์ WordPress
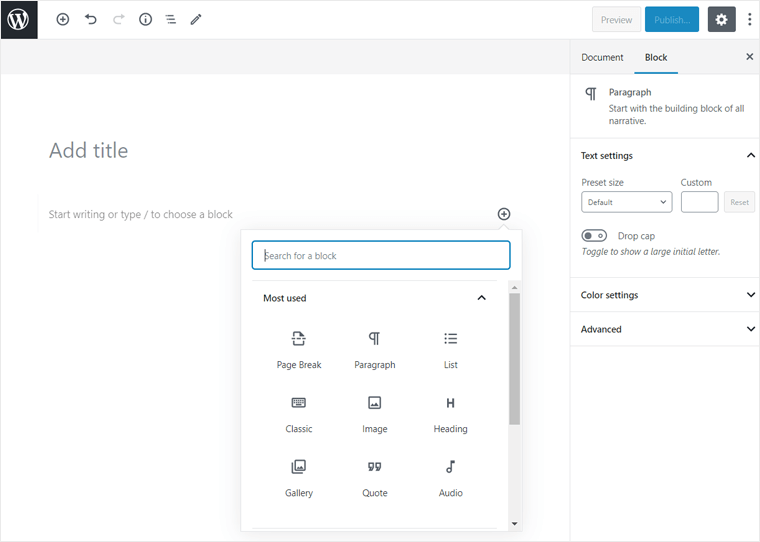
นอกจากนี้ยังมี บล็อก WordPress ใหม่ ที่รวมทุกอย่าง เช่น ย่อหน้า หัวเรื่อง รายการ รูปภาพ และอื่นๆ นอกจากนี้ ตัวแก้ไขนี้จะเพิ่มเนื้อหาของคุณในแต่ละบล็อก แทนที่จะเพิ่มภายในพื้นที่เนื้อหาขนาดใหญ่เพียงแห่งเดียว
อย่างไรก็ตาม หากคุณเพิ่งเริ่มใช้ตัวแก้ไขบล็อก Gutenberg คุณจะต้องเรียนรู้พื้นฐานของตัว แก้ไขบล็อกของ WordPress ในขณะที่หากคุณมีประสบการณ์ใด ๆ คุณสามารถทำงานกับมันได้อย่างง่ายดาย คุณจะได้เรียนรู้เพิ่มเติมเกี่ยวกับ แป้นพิมพ์ลัด ที่มีอยู่และวิธีต่างๆ ในการ ปรับแต่งตัวแก้ไขบล็อก
คุณสมบัติที่สำคัญของ Gutenberg Editor:
- คุณสามารถเพิ่มบล็อกที่ช่วยแสดงเนื้อหาในหลายคอลัมน์ได้
- นอกจากนี้ยังช่วยให้คุณสามารถเพิ่มรูปภาพหรือวิดีโอด้วยการซ้อนทับข้อความ
- ช่วยให้คุณสร้างรายการสัญลักษณ์แสดงหัวข้อย่อยหรือลำดับเลข
- นอกจากนี้ยังมาพร้อมกับตัวเว้นวรรคที่คุณสามารถเพิ่มช่องว่างระหว่างบล็อกและปรับแต่งความสูงได้
- ฝังเครื่องเล่นเสียงอย่างง่าย
- สามารถเพิ่มปุ่มให้กับเนื้อหาของคุณได้
- คุณจะสามารถแทรกองค์ประกอบที่กำหนดเองเพิ่มเติมด้วยรหัสย่อของ WordPress
คุณยังสามารถตรวจสอบบทความของเราเกี่ยวกับวิธีสร้างเว็บไซต์ตั้งแต่เริ่มต้นเพื่อสร้างเว็บไซต์ของคุณและลองใช้โปรแกรมแก้ไข WordPress Gutenberg ด้วยตัวคุณเอง
ที่กล่าวว่าเรามาทำความเข้าใจว่าบล็อกใน WordPress คืออะไร
บล็อกใน WordPress คืออะไร?
ขณะใช้ WordPress เวอร์ชัน 5.0 หรือล่าสุด คุณต้องพบกับการบล็อก ดังนั้นอาจสงสัยว่าบล็อกใดบ้างใน WordPress
โดยพื้นฐานแล้ว บล็อกคือวิธีอัปเดตของ WordPress เพื่อช่วยคุณจัดระเบียบเนื้อหาภายในบล็อกหรือเพจของคุณ ดังนั้น หากคุณสร้างโพสต์ใหม่จากแดชบอร์ด WordPress คุณจะพบแผงแก้ไขเนื้อหาแบบบล็อก ก่อนหน้านี้เคยเป็นพื้นที่เนื้อหาขนาดใหญ่ที่มีการควบคุมมาตรฐานสำหรับการจัดรูปแบบข้อความของคุณ
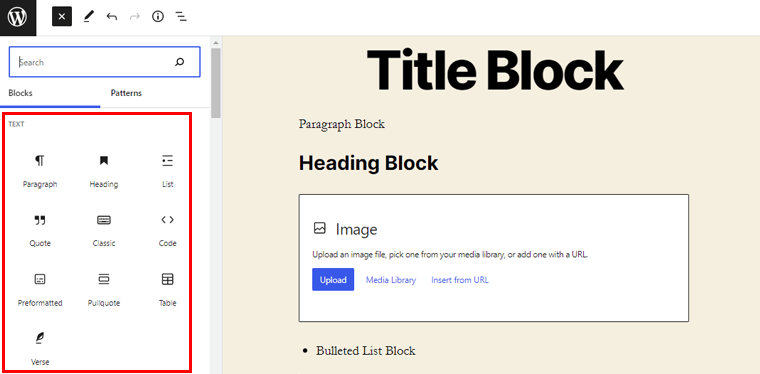
นอกจากนี้ คุณจะมีบล็อกสำหรับหัวเรื่อง ย่อหน้า รูปภาพ ใบเสนอราคา ฯลฯ ในขณะเดียวกัน แต่ละบล็อกก็ทำหน้าที่เป็นเฟรมเวิร์กสำหรับเนื้อหาที่เกี่ยวข้อง ดังนั้น คุณจึงสามารถแก้ไขบล็อกเดียวได้โดยไม่ต้องกังวลกับบล็อกอื่นๆ ในเนื้อหาของคุณ
คุณสามารถตรวจสอบบทความของเราเกี่ยวกับปลั๊กอินบล็อก Gutenberg ที่ดีที่สุดสำหรับ WordPress ที่ช่วยเพิ่มบล็อกประเภทใหม่ให้กับ Gutenberg
วิธีย้ายบล็อกใน WordPress Gutenberg Editor
ความสามารถในการย้ายบล็อกใน WordPress เป็นคุณสมบัติหลักที่มีประโยชน์เมื่อคุณสร้างเว็บไซต์ของคุณ
อย่างไรก็ตาม คุณสามารถใช้วิธีการต่างๆ ในการย้ายบล็อกในตัวแก้ไข WordPress Gutenberg ลองดูที่ด้านล่าง
วิธีที่ 1: การใช้ Move Handles
วิธีแรกคือการใช้ตัวจัดการการย้าย ซึ่งตรงไปตรงมามาก ลองตรวจสอบใน 2 ขั้นตอนง่ายๆ

ขั้นตอนที่ I) คุณสามารถคลิกที่บล็อกที่คุณต้องการย้าย
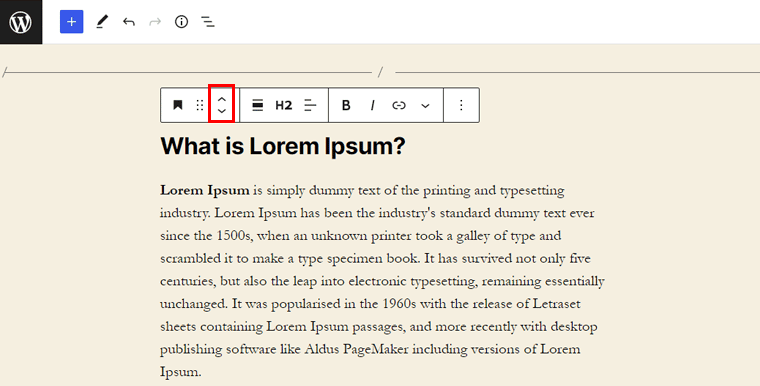
ขั้นตอนที่ II) หลังจากนั้น แถบเครื่องมือจะปรากฏขึ้น ตอนนี้คลิกที่ ปุ่มคล้ายลูกศรขึ้นและลง เพื่อย้ายบล็อก
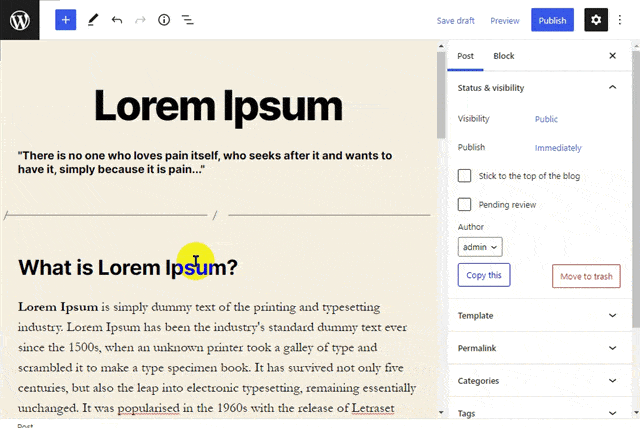
และคุณทำเสร็จแล้ว!
วิธีที่ 2: การใช้การลากและวาง
อีกวิธีง่ายๆ ในการย้ายบล็อกในโพสต์ WordPress ของคุณคือการใช้การลากแล้วปล่อย ลองตรวจสอบพวกเขาด้านล่าง
ขั้นตอนที่ I) ขั้นแรก ให้คลิกที่บล็อกที่คุณต้องการย้าย แล้วแถบเครื่องมือจะปรากฏขึ้น
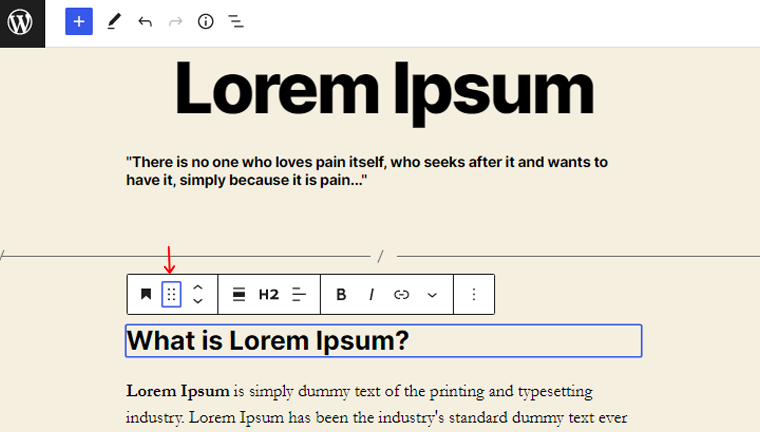
ขั้นตอนที่ II) ตอนนี้คว้าบล็อกโดยคลิกเมาส์บนแถบเครื่องมือ หลังจากนั้น ให้ลากบล็อกจากที่หนึ่งแล้ววางในอีกที่หนึ่ง
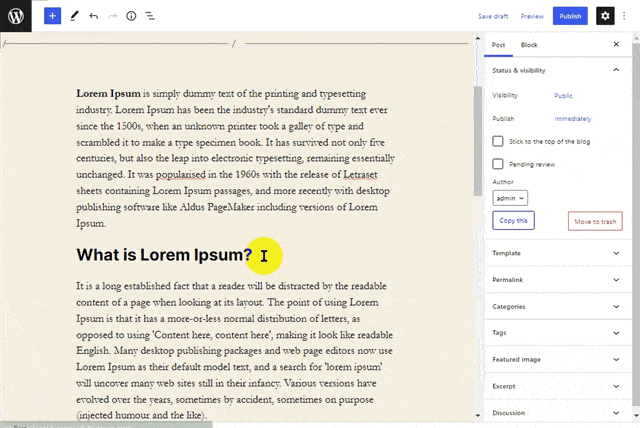
ตอนนี้ คุณย้ายบล็อกสำเร็จแล้ว
วิธีที่ 3: การใช้ตัวเลือกการย้ายไปยังการนำทาง
ในวิธีนี้ คุณสามารถย้ายบล็อกในตัวแก้ไขได้โดยใช้ตัวเลือก ย้ายไปที่ และปุ่มสองสามปุ่ม
ขั้นตอนที่ I) คลิกที่บล็อกที่คุณเลือก
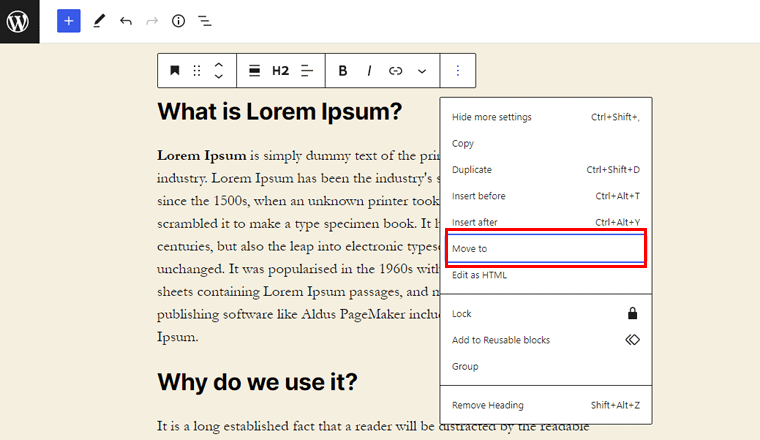
ขั้นตอนที่ II) คลิกที่จุดแนวตั้งสามจุดและตัวเลือก ย้ายไปที่ หลังจากนั้น ไฮไลท์สีน้ำเงินจะปรากฏขึ้นเหนือบล็อก
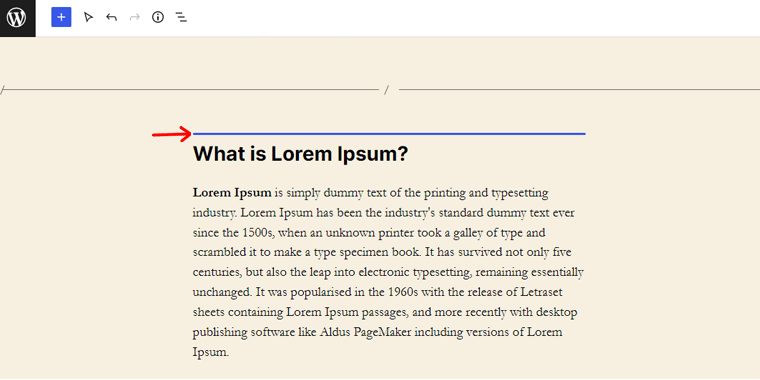
ขั้นตอนที่ III) กดปุ่ม Ctrl ค้าง ไว้แล้วตามด้วยลูกศร ขึ้น หรือ ลง ตามด้วยไฮไลต์สีน้ำเงินเดียวกัน
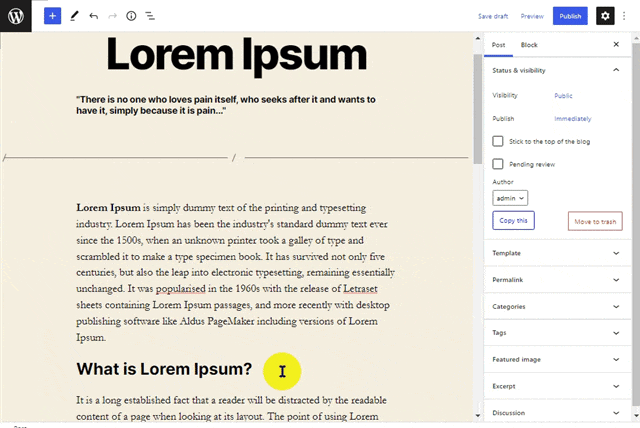
ขั้นตอนที่ IV) สุดท้ายกด Enter ในตำแหน่งที่ต้องการเพื่อย้ายบล็อก
นั่นคือวิธีที่คุณสามารถย้ายบล็อกโดยใช้การนำทางย้ายไปที่
วิธีที่ 4: การใช้ตัวแก้ไขบล็อก 'มุมมองรายการ'
นอกจากนี้ คุณยังสามารถไปยังส่วนต่างๆ ของบล็อกต่างๆ และย้ายได้อย่างง่ายดายโดยใช้มุมมองรายการ เหมือนกับตารางอ้างอิงสำหรับบล็อกทั้งหมดในโพสต์ WordPress ของคุณ
ขั้นตอนที่ I) ไปที่แถบด้านบนของตัวแก้ไข WordPress แล้วคลิกปุ่ม มุมมองรายการ
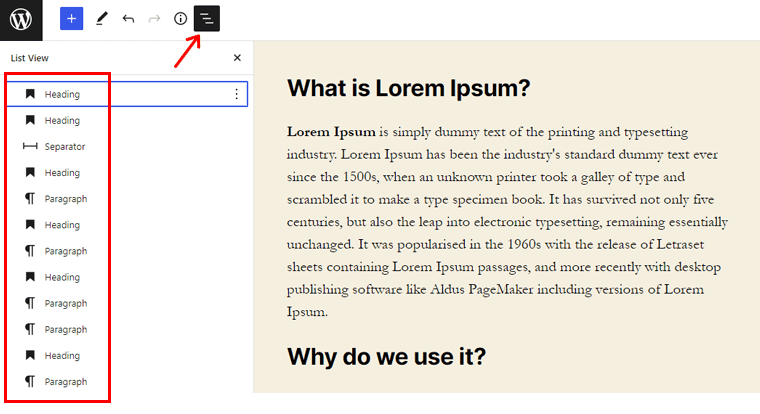
ขั้นตอนที่ II) คลิกค้างไว้ที่บล็อกที่คุณต้องการย้าย
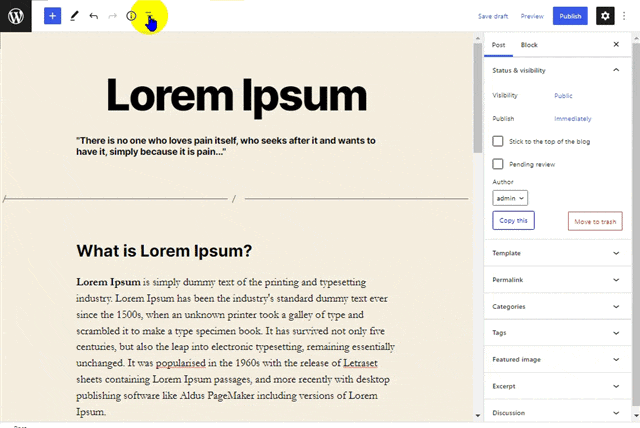
ขั้นตอนที่ III) ลากและวางบล็อกไปยังตำแหน่งที่ต้องการของโพสต์
ด้วยเหตุนี้ คุณจึงย้ายบล็อกได้สำเร็จ
วิธีที่ 5: การใช้แป้นพิมพ์ลัด
นี่เป็นวิธีง่ายๆ ในการเคลื่อนย้ายบล็อกโดยใช้แป้นพิมพ์เท่านั้น นอกจากนี้ วิธีนี้ช่วยประหยัดเวลาได้มาก
ขั้นตอนที่ I) ไปที่บล็อกที่คุณต้องการ
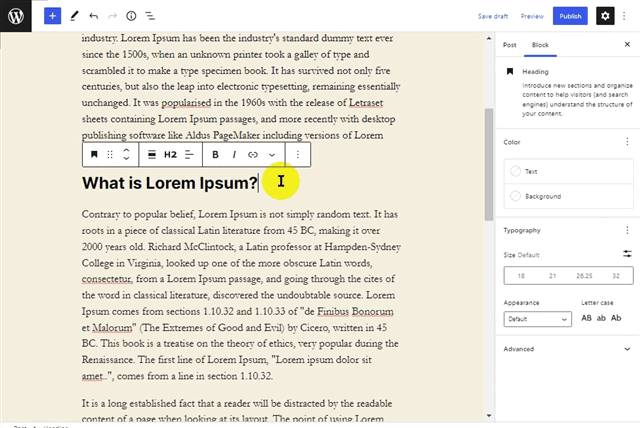
ขั้นตอนที่ II) บน Windows และ Linux ให้กด Ctrl + Shift + Alt + T เพื่อเลื่อนขึ้น และ Ctrl + Shift + Alt + Y เพื่อย้ายบล็อกลง
และคุณได้ย้ายบล็อกในตัวแก้ไข WordPress โดยใช้แป้นพิมพ์เท่านั้น
เมื่อปฏิบัติตามวิธีใดๆ ข้างต้น คุณสามารถย้ายบล็อกขึ้นและลงในโพสต์ของคุณเพื่อจัดเรียงเนื้อหาใหม่ได้อย่างง่ายดาย นอกจากนี้ยังช่วยให้คุณรักษาเนื้อหาไว้เหมือนเดิมและเพียงแค่จัดลำดับบล็อกในโพสต์หรือหน้าของคุณใหม่
บทสรุป
นั่นคือทั้งหมดสำหรับตอนนี้! ในบทความนี้ เราได้กล่าวถึง วิธีการย้ายบล็อกในตัวแก้ไข Gutenberg ของ WordPress เราหวังว่าจะช่วยให้คุณทราบวิธีการย้ายบล็อกทั้งหมดในตัวแก้ไข WordPress Gutenberg
ดังนั้น หากคุณมีคำถามหรือข้อเสนอแนะเกี่ยวกับบทความนี้ โปรดแจ้งให้เราทราบในความคิดเห็นด้านล่าง คุณยังสามารถแบ่งปันประสบการณ์ของคุณในการย้ายบล็อกในตัวแก้ไข WordPress Gutenberg
คุณยังสามารถอ่านบทความของเราเกี่ยวกับธีมบล็อก WordPress ที่ดีที่สุดสำหรับการแก้ไขเว็บไซต์แบบเต็มและรูปแบบบล็อกของ WordPress – วิธีใช้งานเพื่อออกแบบหน้าเว็บของคุณ
นอกจากนี้ อย่าลืมติดตามเราบน Facebook และ Twitter สำหรับการอัปเดตที่เป็นประโยชน์เพิ่มเติม
