วิธีย้ายจาก WordPress.com ไปยัง WordPress (การโยกย้ายแบบเต็ม)
เผยแพร่แล้ว: 2023-04-26กำลังพยายามหาวิธีย้ายจาก WordPress.com ไปยัง WordPress.org? คำแนะนำทีละขั้นตอนของเราจะแสดงวิธีการทำงานให้เสร็จ
การย้ายไปยัง WordPress.org จะทำให้คุณสามารถควบคุมเว็บไซต์ของคุณได้มากขึ้น และให้คุณติดตั้งปลั๊กอินและธีมของคุณเองโดยไม่จำเป็นต้องจ่ายเงินสำหรับแผน ธุรกิจ WordPress.com ที่มีราคาแพงกว่า
โชคดีที่ WordPress.com ทำให้การโยกย้ายไซต์ของคุณไปยัง WordPress.org เป็นเรื่องง่าย แม้ว่าคุณจะใช้แผน WordPress.com ฟรีก็ตาม
ในคำแนะนำทีละขั้นตอนนี้ คุณจะได้เรียนรู้ทั้งหมดเกี่ยวกับการย้ายจาก WordPress.com ไปยัง WordPress.org อย่างรวดเร็วและสมบูรณ์ที่สุด
มาขุดกันเถอะ!
หมายเหตุ – บทช่วยสอนการย้าย WordPress.com ไปยัง WordPress.org ของเรามุ่งเน้นที่การช่วยคุณย้ายไซต์ WordPress.com ฟรีหรือไซต์ที่คุณสร้างขึ้นด้วยหนึ่งในแผนชำระเงิน WordPress.com ที่ถูกกว่า ซึ่งรวม ถึง Personal หรือ Premium
หากคุณใช้ แผน ธุรกิจ หรือ อีคอมเมิร์ซ คุณสามารถติดตั้งปลั๊กอินการย้ายข้อมูลและย้ายไซต์ของคุณได้เหมือนกับไซต์ WordPress ที่โฮสต์ด้วยตนเอง เราขอแนะนำให้ติดตั้ง ปลั๊กอิน All-in-One WP Migration และใช้สิ่งนั้นเพื่อย้ายไซต์ WordPress.com ของคุณไปยัง WordPress.org เพิ่มเติมเกี่ยวกับเรื่องนี้ในภายหลัง
สิ่งที่คุณต้องการในการโยกย้าย WordPress.com ไปยัง WordPress.org
หากคุณต้องการทำตามบทช่วยสอนของเราเพื่อย้ายจาก WordPress.com ไปยัง WordPress.org คุณจะต้องดำเนินการบางอย่าง
- ชื่อโดเมนสำหรับไซต์ WordPress.org ของคุณ หากคุณยังไม่ได้ใช้โดเมนแบบกำหนดเอง หากคุณใช้ชื่อโดเมนแบบกำหนดเองกับ WordPress.com อยู่แล้ว คุณสามารถคงโดเมนเดิมไว้ได้
- บัญชีโฮสติ้งสำหรับเว็บไซต์ WordPress.org ใหม่ของคุณ – ตรวจสอบโฮสต์ WordPress ที่ดีที่สุดที่นี่
- ไซต์ WordPress.org – เราจะพูดถึงวิธีตั้งค่าหากคุณยังไม่มี
- เข้าถึงบัญชี WordPress.com ของคุณโดยตรง ดังนั้นเตรียมข้อมูลการเข้าสู่ระบบให้พร้อมเพื่อให้เราสามารถถ่ายโอนไฟล์ไปได้
ขั้นตอนที่ 1: ลงชื่อเข้าใช้ WordPress.com และส่งออกข้อมูลเว็บไซต์ของคุณ
ในการเริ่มต้น คุณต้องการส่งออกข้อมูลทั้งหมดจากไซต์ WordPress.com เก่าของคุณ
คุณจะดาวน์โหลดไฟล์ที่มีข้อมูลของไซต์ของคุณไปยังเครื่องคอมพิวเตอร์ของคุณ จากนั้น คุณสามารถอัปโหลดไฟล์นั้นไปยังไซต์ WordPress.org ของคุณได้
นี่คือวิธี:
- ลงชื่อเข้าใช้เว็บไซต์ WordPress.com ของคุณ
- เลือกแท็บ เครื่องมือ ทางด้านซ้ายมือของแดชบอร์ด
- คลิกที่ตัวเลือก ส่งออก ภายใต้เมนู เครื่องมือ หลัก
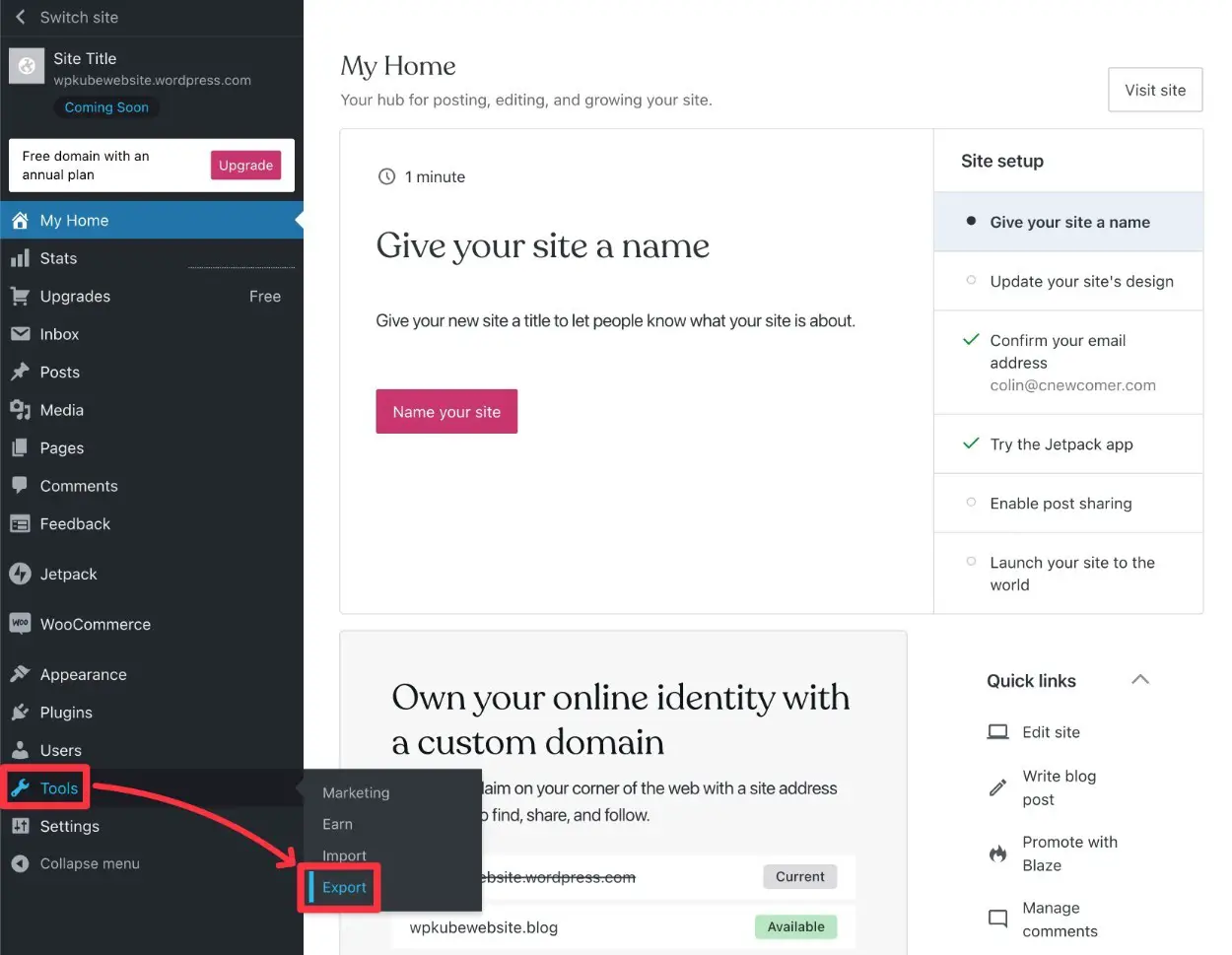
ในหน้าจอถัดไป ให้คลิกปุ่ม ส่งออกทั้งหมด ถัดจาก ส่งออกเนื้อหา เพื่อส่งออกเนื้อหาทั้งหมดของไซต์ของคุณ
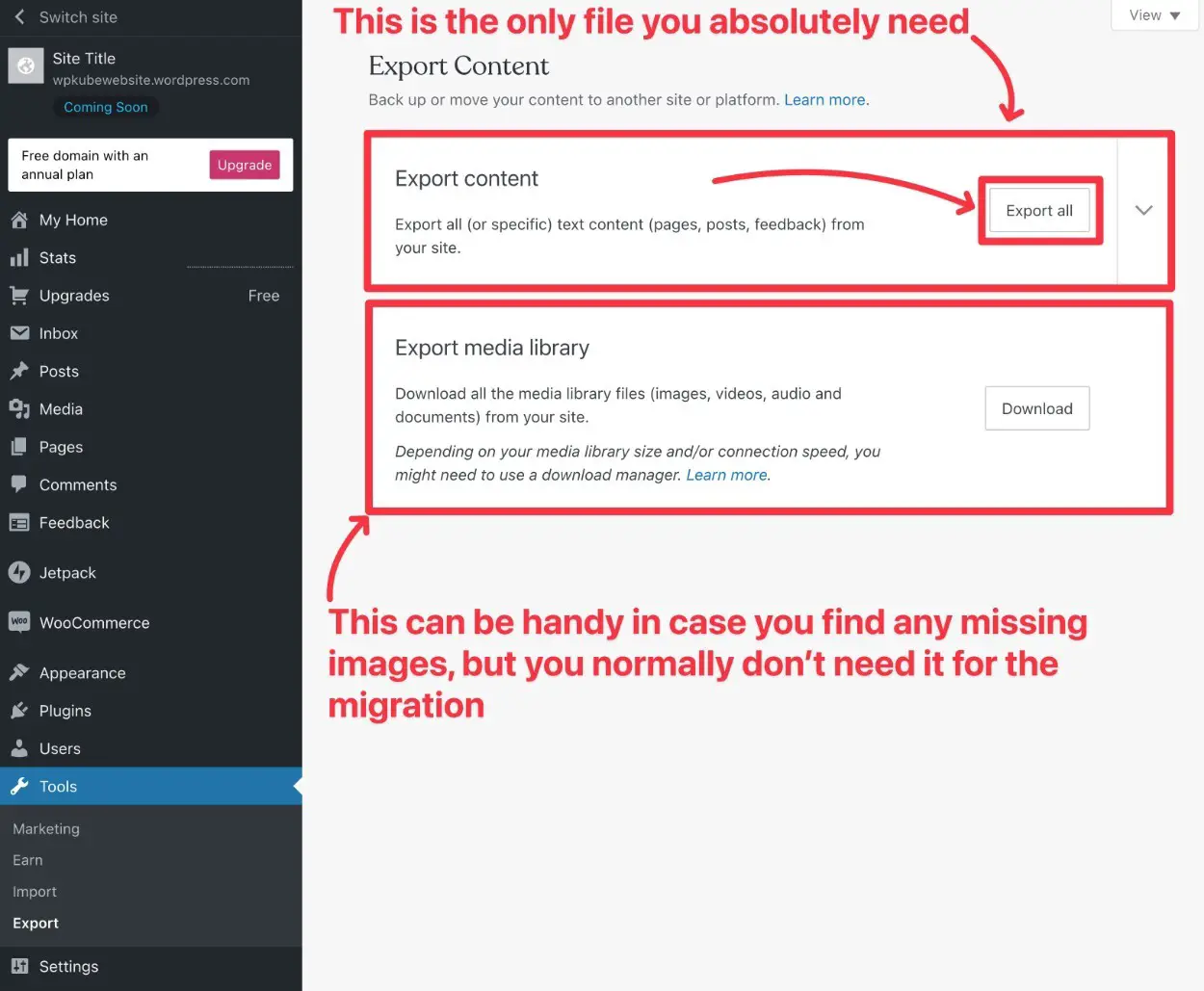
คุณยังสามารถคลิกปุ่ม ดาวน์โหลด ถัดจาก ไลบรารีสื่อส่งออก เพื่อดาวน์โหลดสำเนาสื่อทั้งหมดของไซต์ของคุณ คุณไม่จำเป็นต้องใช้สิ่งนี้สำหรับกระบวนการย้ายข้อมูล อย่างไรก็ตาม อาจมีประโยชน์หากภาพใดๆ หายไปด้วยเหตุผลบางประการ
ดังนั้น – ในขณะที่คุณอยู่ที่นี่ คุณอาจดาวน์โหลดสำเนาดังกล่าวเผื่อไว้ก็ได้
หลังจากที่คุณคลิกปุ่ม ส่งออกทั้งหมด WordPress.com จะส่งลิงก์ดาวน์โหลด ไปยังอีเมลที่เชื่อมโยงกับบัญชี WordPress.com ของคุณ
ไปที่บัญชีอีเมลของคุณแล้วคลิกลิงก์นั้นเพื่อดาวน์โหลดไฟล์ส่งออกของไซต์ของคุณ
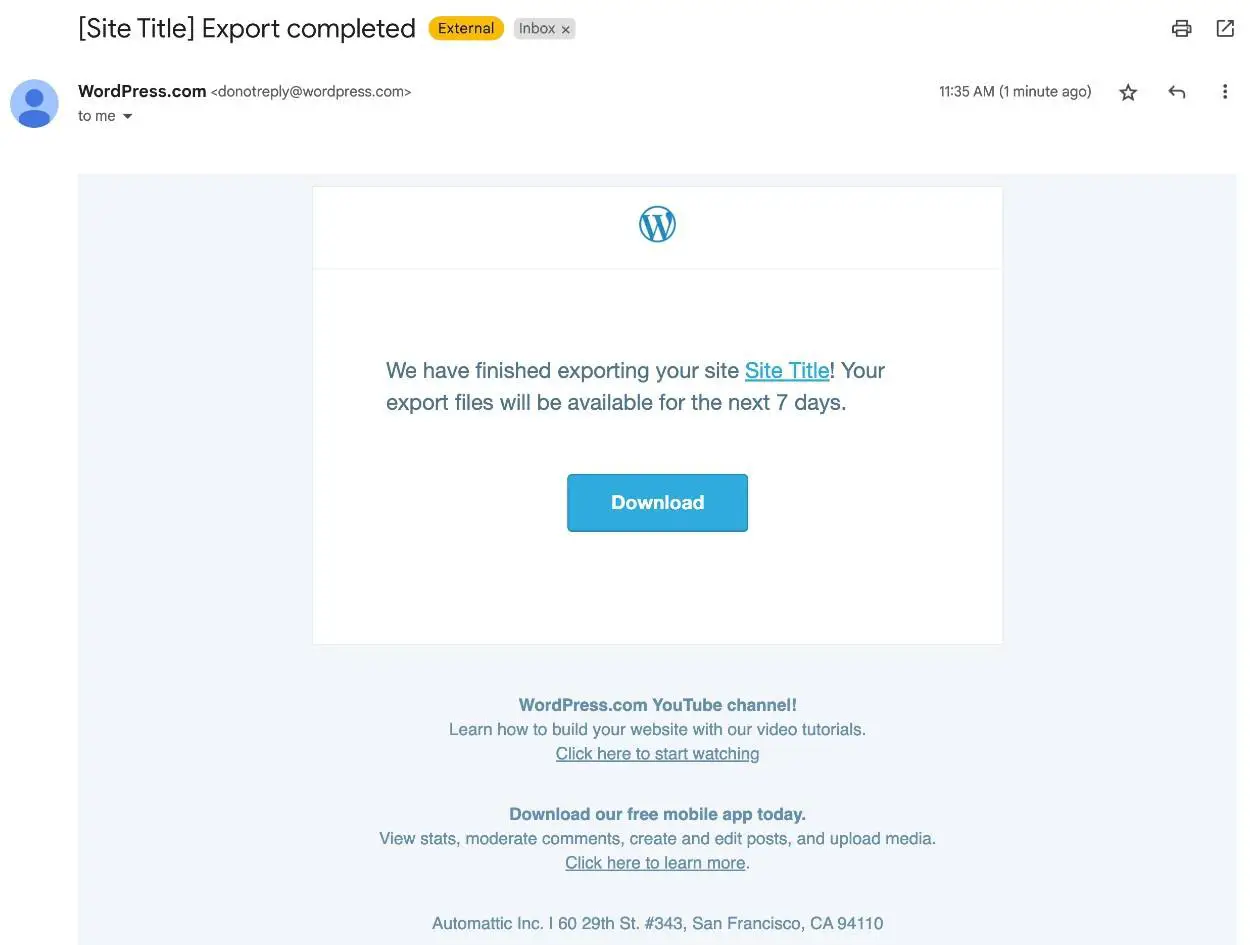
เมื่อคุณคลิกลิงก์แล้ว ควรดาวน์โหลดไฟล์ zip ลงในเครื่องคอมพิวเตอร์ของคุณ
ตอนนี้ คุณจะต้องแตกไฟล์ .zip ซึ่งคุณควรจะทำได้โดยใช้เครื่องมือในตัวของระบบปฏิบัติการของคุณ:
- บน Windows ให้คลิกขวาแล้วเลือก แยกทั้งหมด
- บน macOS คุณสามารถดับเบิลคลิกเพื่อแตกไฟล์
ภายในคุณควรเห็นไฟล์ .xml ไฟล์เดียว เก็บไฟล์นี้ไว้ใกล้มือเพราะคุณจะต้องใช้มันในไม่กี่วินาที
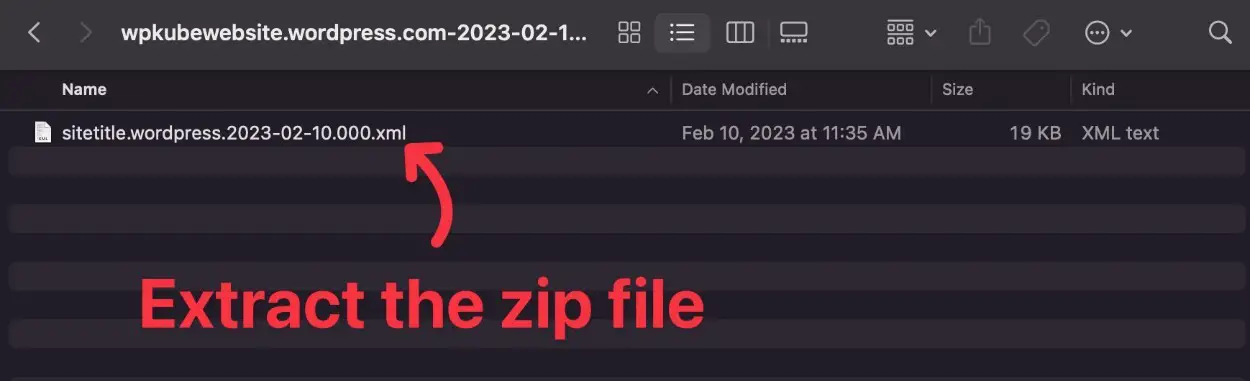
ขั้นตอนที่ 2: สร้างเว็บไซต์ WordPress.org ใหม่ (หากคุณยังไม่ได้ดำเนินการ)
หากคุณยังไม่ได้สร้างเว็บไซต์ WordPress.org ของคุณ ตอนนี้เป็นเวลาที่จะสร้างแล้ว เพราะคุณจะต้องดำเนินการส่วนใหญ่ให้เสร็จสิ้นจากภายในแดชบอร์ดของเว็บไซต์ WordPress.org
หากคุณยังไม่มีไซต์ คุณสามารถเลือกหนึ่งในผู้ให้บริการโฮสติ้ง WordPress ที่เราแนะนำสำหรับวิธีที่ง่ายที่สุดในการเริ่มต้น
ผู้ให้บริการทั้งหมดในรายการนั้นทำให้การติดตั้ง WordPress เป็นเรื่องง่าย
เรายังมีคำแนะนำทีละขั้นตอนเกี่ยวกับวิธีสร้างเว็บไซต์ WordPress ที่โฮสต์เองซึ่งครอบคลุมกระบวนการทั้งหมด
หากคุณใช้โดเมนย่อย WordPress.com ฟรีสำหรับไซต์ปัจจุบันของคุณ เพียงดำเนินการต่อและตั้งค่าไซต์ WordPress.org ด้วยชื่อโดเมนใหม่ที่คุณกำหนดเอง
หากคุณใช้ชื่อโดเมนแบบกำหนดเองที่ WordPress.com อยู่แล้ว เราขอแนะนำให้ชี้โดเมนนั้นไปยังไซต์ WordPress.org ใหม่ของคุณทันที และเปลี่ยนไซต์ WordPress.com ของคุณชั่วคราวเป็นโดเมนย่อยฟรี
เมื่อคุณตั้งค่าไซต์ WordPress.org ของคุณ มีการตั้งค่าอื่นที่ต้องกำหนดค่าเพื่อให้แน่ใจว่าการย้ายข้อมูลจะราบรื่น
ไปที่ การตั้งค่า –> ลิงก์ถาวร และกำหนดโครงสร้างลิงก์ถาวรของไซต์ของคุณเป็น Day and name นี่คือโครงสร้างเริ่มต้นที่แผน WordPress.com ฟรี/ราคาถูกใช้ ดังนั้น หากคุณต้องการจับคู่ URL คุณต้องใช้โครงสร้างเดียวกัน
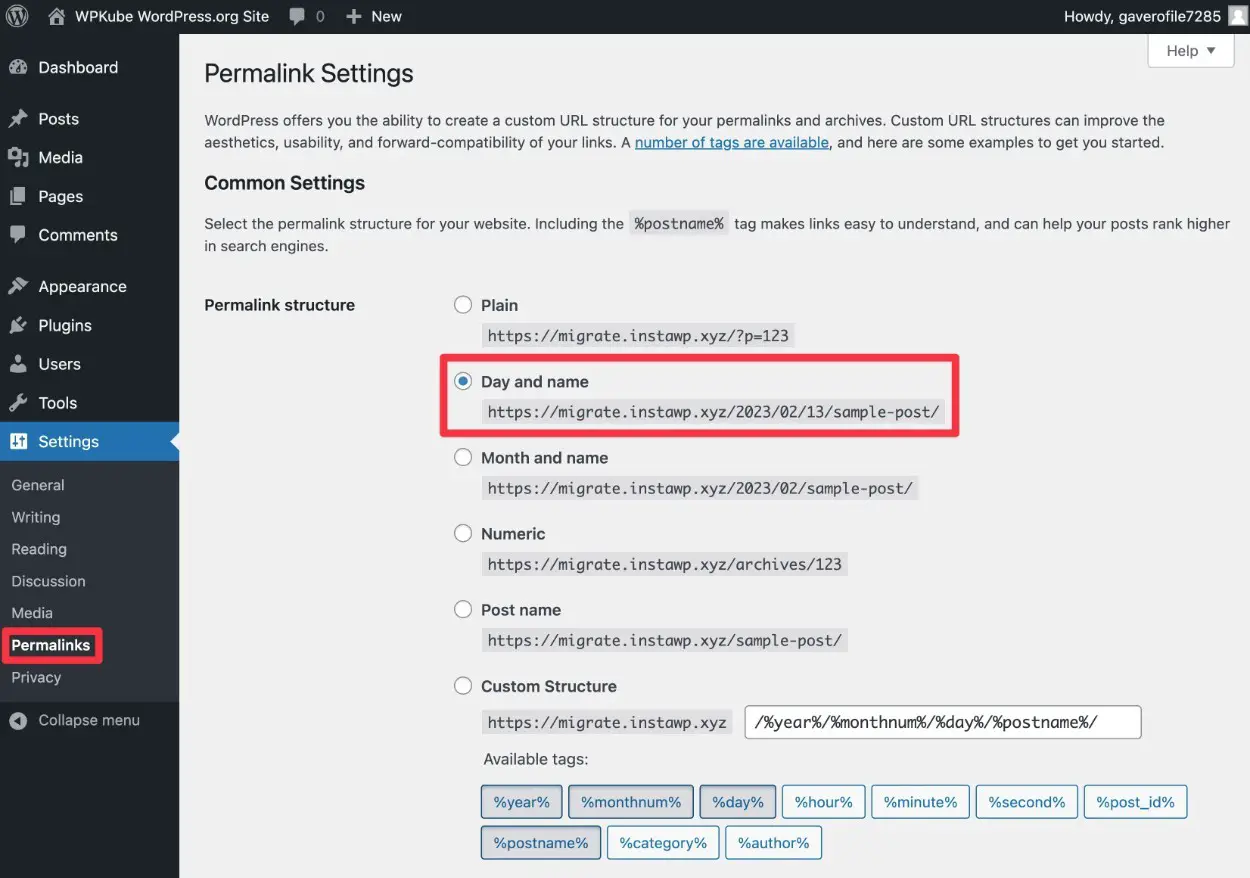
มีวิธีเปลี่ยนโครงสร้าง URL โดยการตั้งค่าการเปลี่ยนเส้นทางแบบกำหนดเอง – เพิ่มเติมในภายหลัง
ขั้นตอนที่ 3: นำเข้าข้อมูล WordPress.com ของคุณไปยังเว็บไซต์ WordPress.org ของคุณ
ตอนนี้คุณมีเว็บไซต์ WordPress.org ที่โฮสต์เองใหม่ล่าสุดแล้ว คุณสามารถเริ่มนำเข้าข้อมูลได้
มันง่ายกว่าที่คุณคิดมาก สิ่งที่คุณต้องทำก็แค่อัปโหลดไฟล์ส่งออกของ WordPress.com ที่คุณดาวน์โหลดในขั้นตอนที่ 1
นี่คือวิธีการเริ่มต้น:
- เข้าสู่แดชบอร์ดของเว็บไซต์ WordPress.org ใหม่ของคุณ
- คลิกที่แท็บ เครื่องมือ ในแดชบอร์ดของเว็บไซต์ WordPress.org
- เลือกเครื่องมือ นำเข้า ใต้แท็บ เครื่องมือ
- คลิกลิงก์ ติดตั้งเดี๋ยวนี้ ใต้เครื่องมือ WordPress
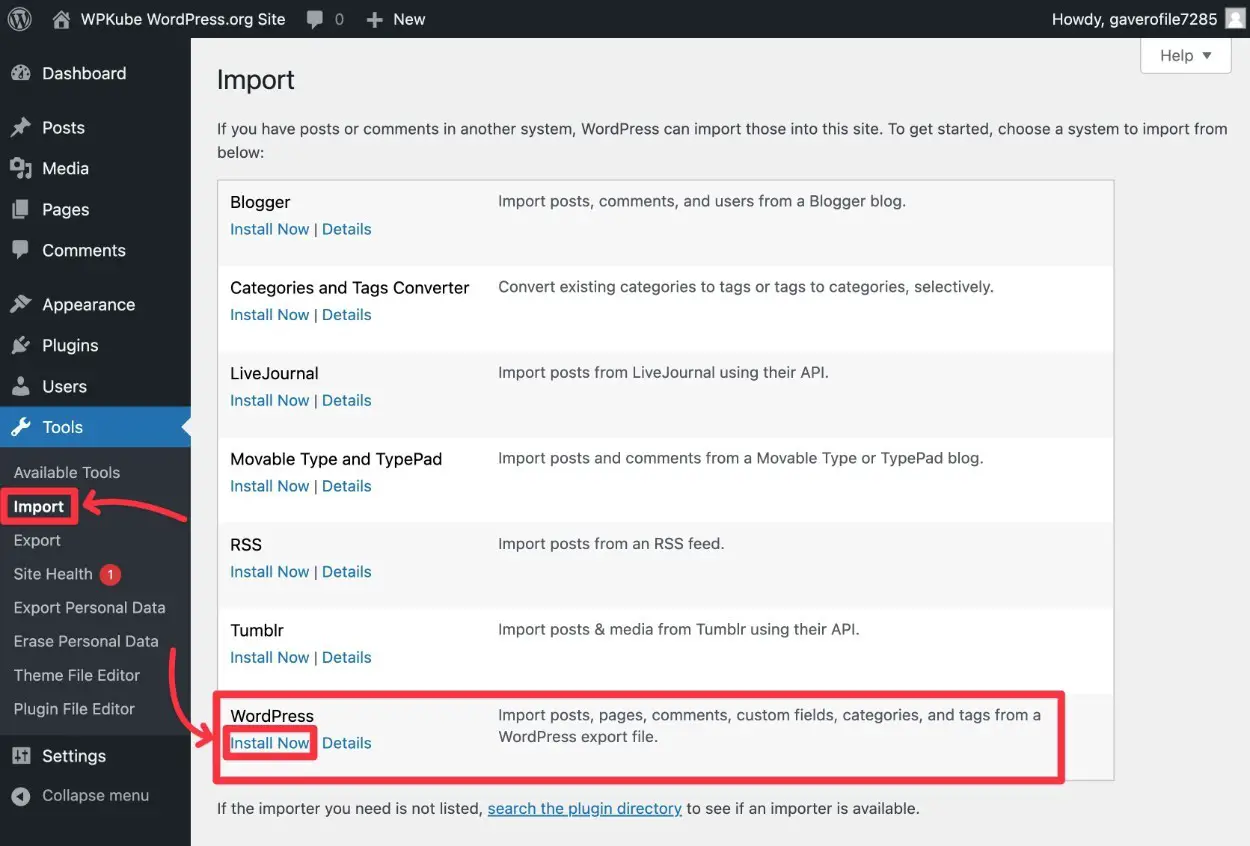
หลังจากติดตั้ง WordPress importer แล้ว ลิงค์ Install Now ควรเปลี่ยนเป็น Run Importer
คลิกลิงก์ Run Importer เพื่อนำเข้าเนื้อหา WordPress.com ของคุณต่อไป
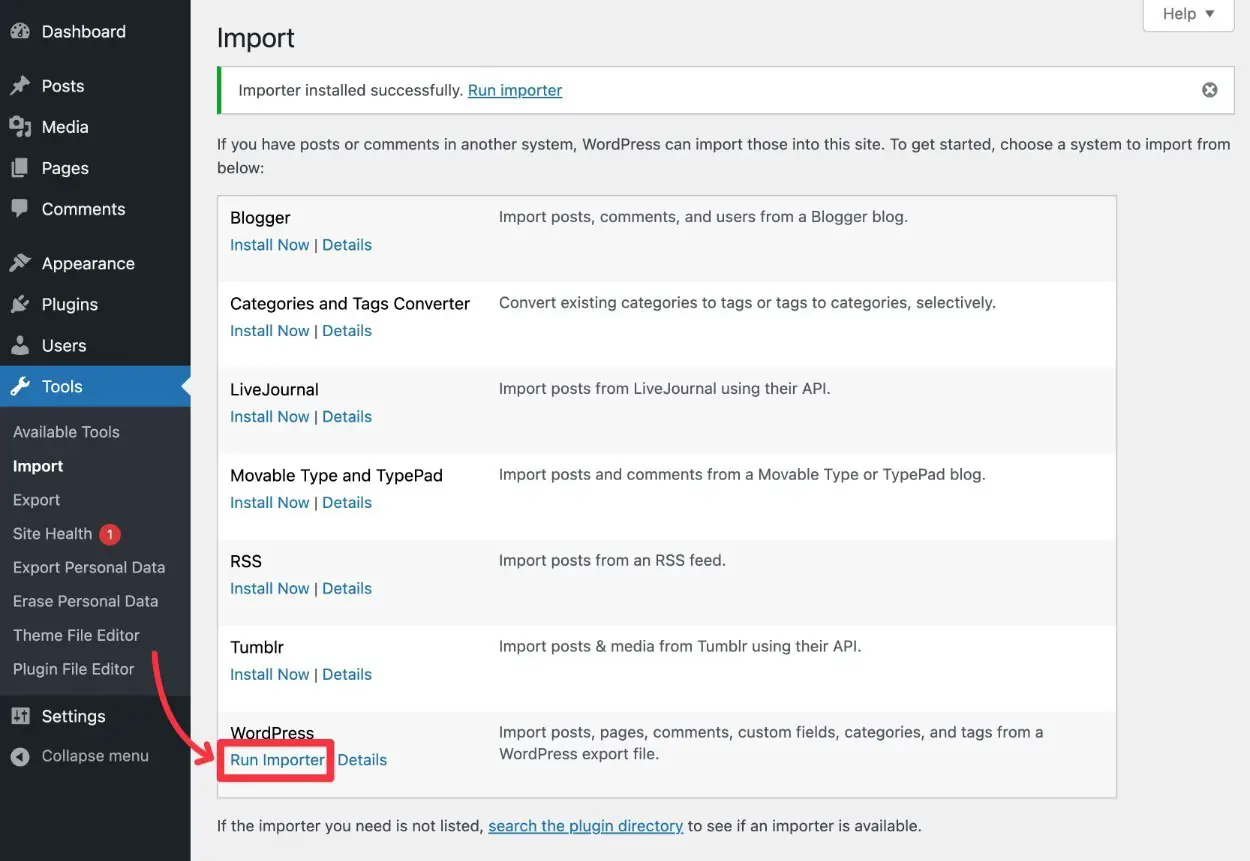
หน้าถัดไปให้คุณคลิกที่ปุ่มเลือกไฟล์
ค้นหาไฟล์ .xml ส่งออกที่คุณบันทึกไว้ในคอมพิวเตอร์ของคุณก่อนหน้านี้ และอัปโหลดไฟล์ไปยังปลั๊กอินตัวนำเข้า WordPress นี้
หมายเหตุ – อย่า อัปโหลดไฟล์ zip ต้นฉบับ คุณต้องแตกไฟล์ zip และอัปโหลดไฟล์ .xml ภายใน
เมื่ออัปโหลดไฟล์เสร็จสมบูรณ์แล้ว คุณสามารถคลิกที่ปุ่ม อัปโหลดไฟล์และนำเข้า เพื่อดำเนินการต่อ
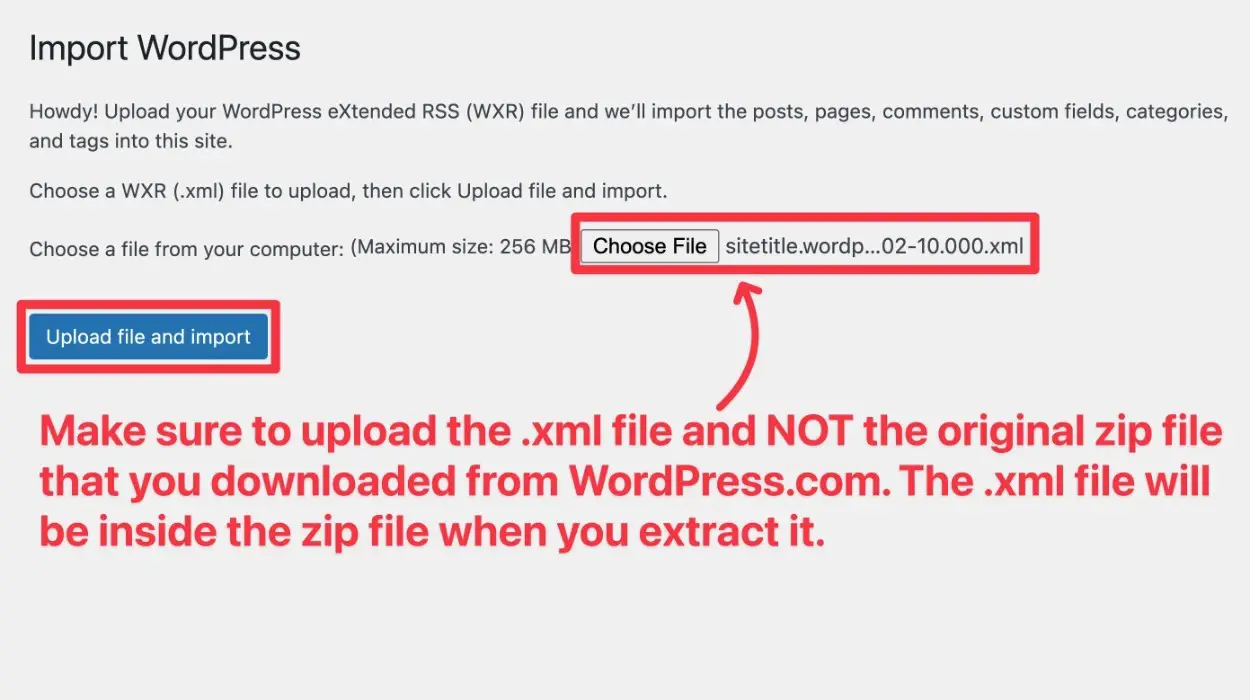
จากนั้นคุณจะต้องตัดสินใจว่าคุณต้องการมอบหมายเนื้อหาให้กับผู้เขียนใหม่หรือเลือกผู้ใช้ที่มีอยู่บนเว็บไซต์ WordPress.org ของคุณ ไม่สำคัญว่าคุณจะเลือกชื่อใด ตราบใดที่คุณกำหนดเนื้อหาให้กับชื่อผู้ใช้ที่คุณต้องการใช้ในอนาคตจริง ๆ และบุคคลนั้นมีสิทธิ์ของผู้ดูแลระบบ
คุณจะต้องทำเครื่องหมายในช่องที่มีข้อความว่า ดาวน์โหลดและนำเข้าไฟล์แนบ มิฉะนั้น คุณจะไม่สามารถเห็นภาพใดๆ ที่คุณส่งออกจากไซต์ก่อนหน้า
คลิกที่ปุ่ม ส่ง เมื่อทุกอย่างพร้อมแล้ว
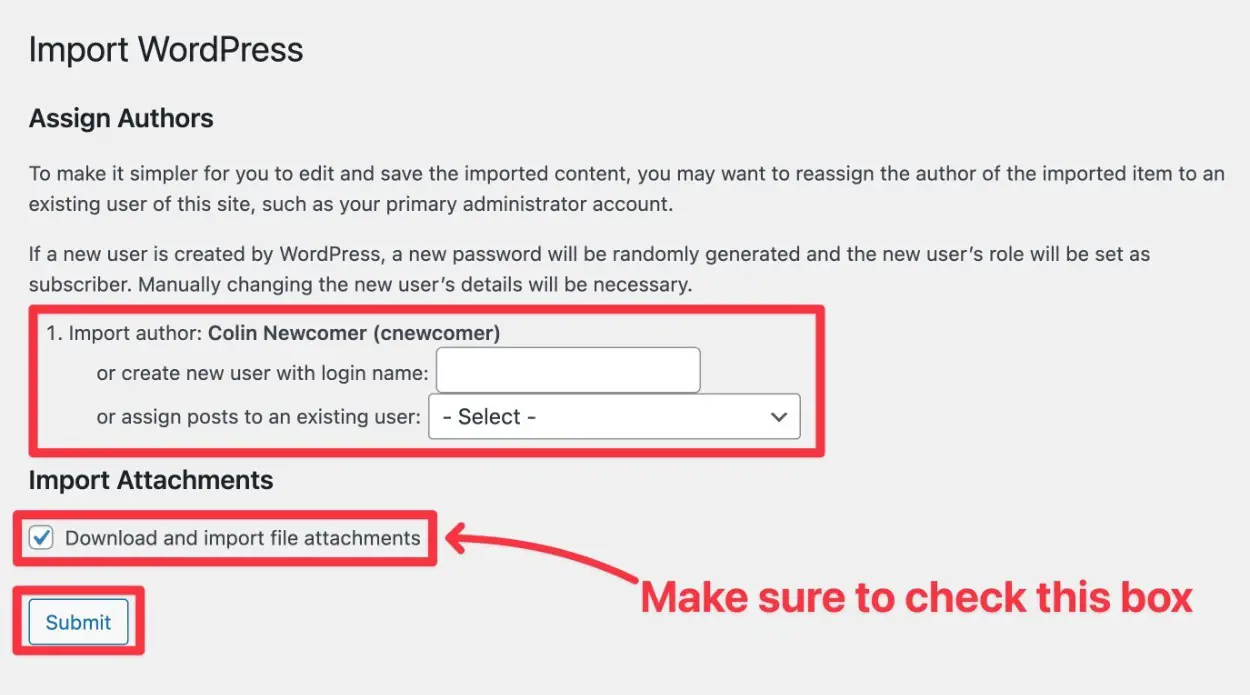
ในหน้าจอถัดไป คุณควรเห็นข้อความแสดงความสำเร็จ นั่นหมายความว่าเนื้อหา WordPress.com ทั้งหมดของคุณควรอยู่บนไซต์ WordPress.org ของคุณแล้ว
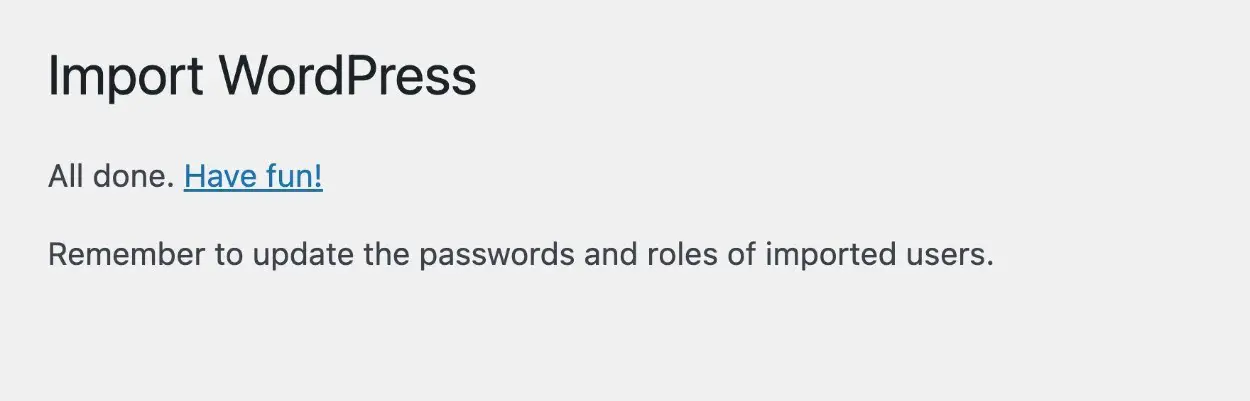
ยินดีด้วย! คุณอยู่ที่นั่นเป็นส่วนใหญ่ แต่ก่อนที่จะเรียกวันนี้ คุณจะต้องทำอีกสองสามอย่าง...
ขั้นตอนที่ 4: ตั้งค่าธีม WordPress ของคุณ
สิ่งหนึ่งที่คุณไม่สามารถโยกย้ายจากไซต์ WordPress.com ของคุณได้คือธีมของคุณ ซึ่งจะควบคุมการออกแบบพื้นฐานและเลย์เอาต์ของไซต์ของคุณ
ในบางกรณี คุณอาจยังคงสามารถเข้าถึงธีมเดียวกันกับที่คุณใช้ใน WordPress.com นี่เป็นเพราะธีมจำนวนมากที่คุณพบใน WordPress.com มีให้บริการในไซต์ WordPress ที่โฮสต์ด้วยตนเอง
วิธีง่ายๆ วิธีหนึ่งในการตรวจสอบสิ่งนี้คือการเรียกดูโปรไฟล์ของ Automattic ที่ไลบรารีธีมของ WordPress.org หากคุณเห็นธีมของคุณในรายการ คุณสามารถเพิ่มลงในไซต์ WordPress.org ของคุณได้เช่นกัน
ขออภัย ไม่มีวิธีง่ายๆ ในการย้ายการตั้งค่าธีมของคุณ ดังนั้นคุณจะต้องสร้างการปรับแต่งใดๆ ที่คุณได้ทำขึ้นใหม่
ต่อไปนี้เป็นสิ่งที่สำคัญที่ต้องจำไว้:
เนื่องจากตอนนี้คุณใช้ WordPress.org คุณจึงสามารถติดตั้งธีมที่คุณกำหนดเองได้ ซึ่งจะให้ความยืดหยุ่นมากกว่าที่คุณมีที่ WordPress.com
หากคุณสนใจที่จะลองใช้ธีมใหม่ คุณอาจต้องการดูคอลเลกชันธีม WordPress ที่ดีที่สุดของเรา
คุณสามารถตั้งค่าธีมของคุณได้โดยไปที่ ลักษณะ → ธีม → เพิ่มใหม่
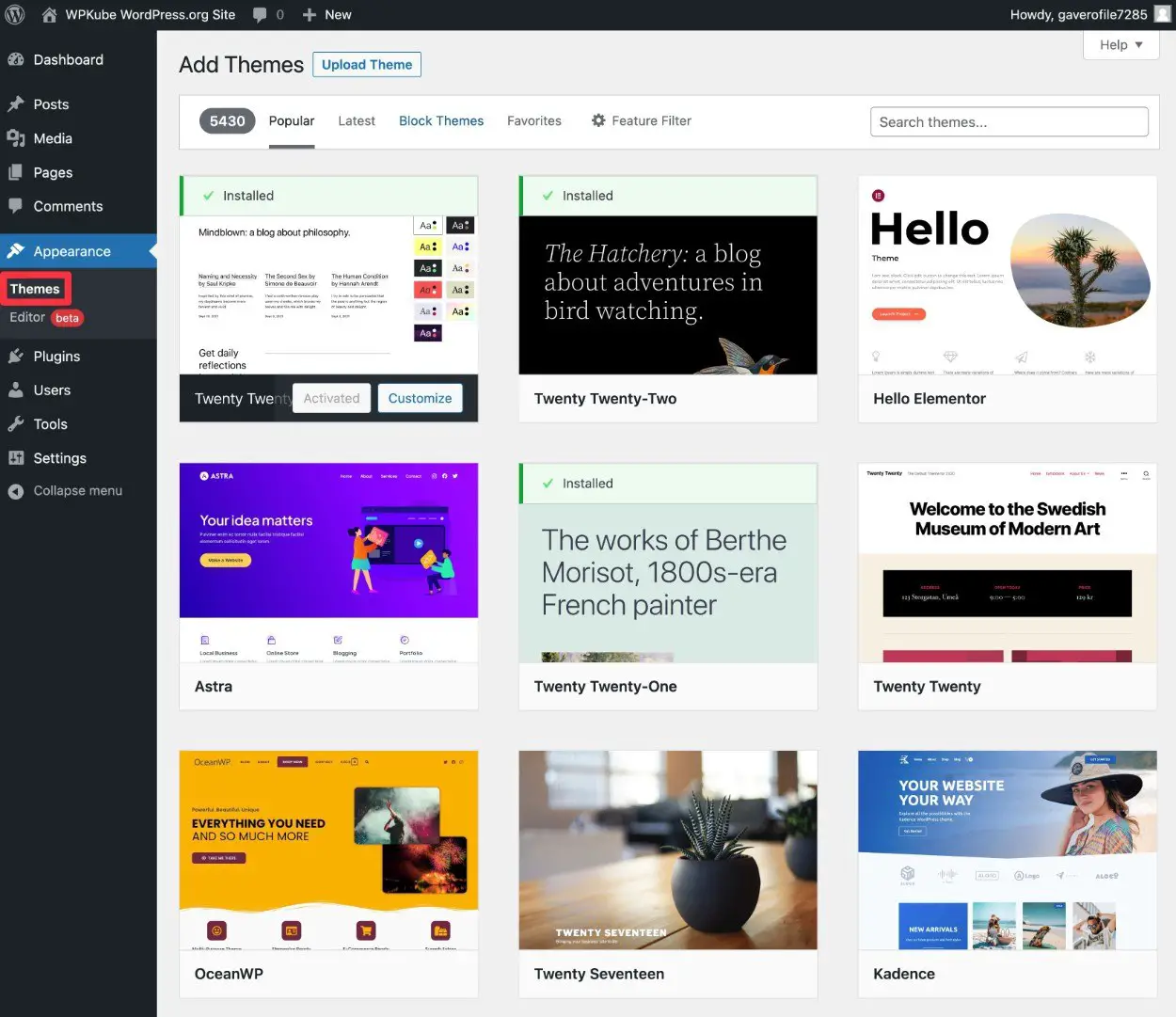
สำหรับรายละเอียดเพิ่มเติม เรามีคำแนะนำโดยละเอียดเกี่ยวกับวิธีติดตั้งและตั้งค่าธีม WordPress
ขั้นตอนที่ 5: อัปเดต URL ของไซต์ของคุณ
หลังจากที่คุณย้ายเนื้อหาของเว็บไซต์ WordPress.com เป็นเรื่องปกติที่ลิงก์บางส่วนของเว็บไซต์จะยังคงชี้ไปที่เว็บไซต์ WordPress.com ของคุณ
ตัวอย่างเช่น หากคุณสร้างลิงก์ภายในระหว่างบล็อกโพสต์หนึ่งไปยังบล็อกโพสต์อื่น ลิงก์ในเนื้อหาโพสต์บล็อกของคุณจะไม่ถูกย้ายโดยอัตโนมัติ ซึ่งหมายความว่าจะยังคงชี้ไปที่ WordPress.com
โชคดีที่มีวิธีที่ค่อนข้างง่ายและรวดเร็วในการแก้ไขปัญหานี้ ทำการค้นหาและแทนที่บนไซต์ทั้งหมดของคุณ
ในการทำเช่นนี้ คุณสามารถติดตั้งปลั๊กอิน Better Search Replace ได้ฟรีโดยไปที่ Plugins → Add New

เมื่อคุณเปิดใช้งานปลั๊กอินแล้ว ให้ไปที่ Tools → Better Search Replace ในแดชบอร์ดของเว็บไซต์ WordPress.org ใหม่ของคุณ
ป้อนโดเมน WordPress .com ของคุณในช่อง ค้นหา จากนั้นป้อน WordPress ใหม่ของคุณ org ในช่อง แทนที่ด้วย
อย่ารวมส่วน https หรือสิ่งใดๆ – เพียงป้อน URL พื้นฐาน นี่คือตัวอย่าง:
- ค้นหา – yoursite.wordpress.com
- แทนที่ด้วย – yoursite.com
แล้ว:
- เลือกตารางทั้งหมดในรายการ
- ปล่อยให้ช่อง Run as dry run ทำเครื่องหมายไว้ วิธีนี้จะช่วยให้คุณทำการทดสอบได้ก่อนที่จะทำการเปลี่ยนแปลงอย่างถาวร
จากนั้นคลิก Run Search/Replace เพื่อรันการทดสอบ
นี่คือสิ่งที่อาจมีลักษณะดังนี้:
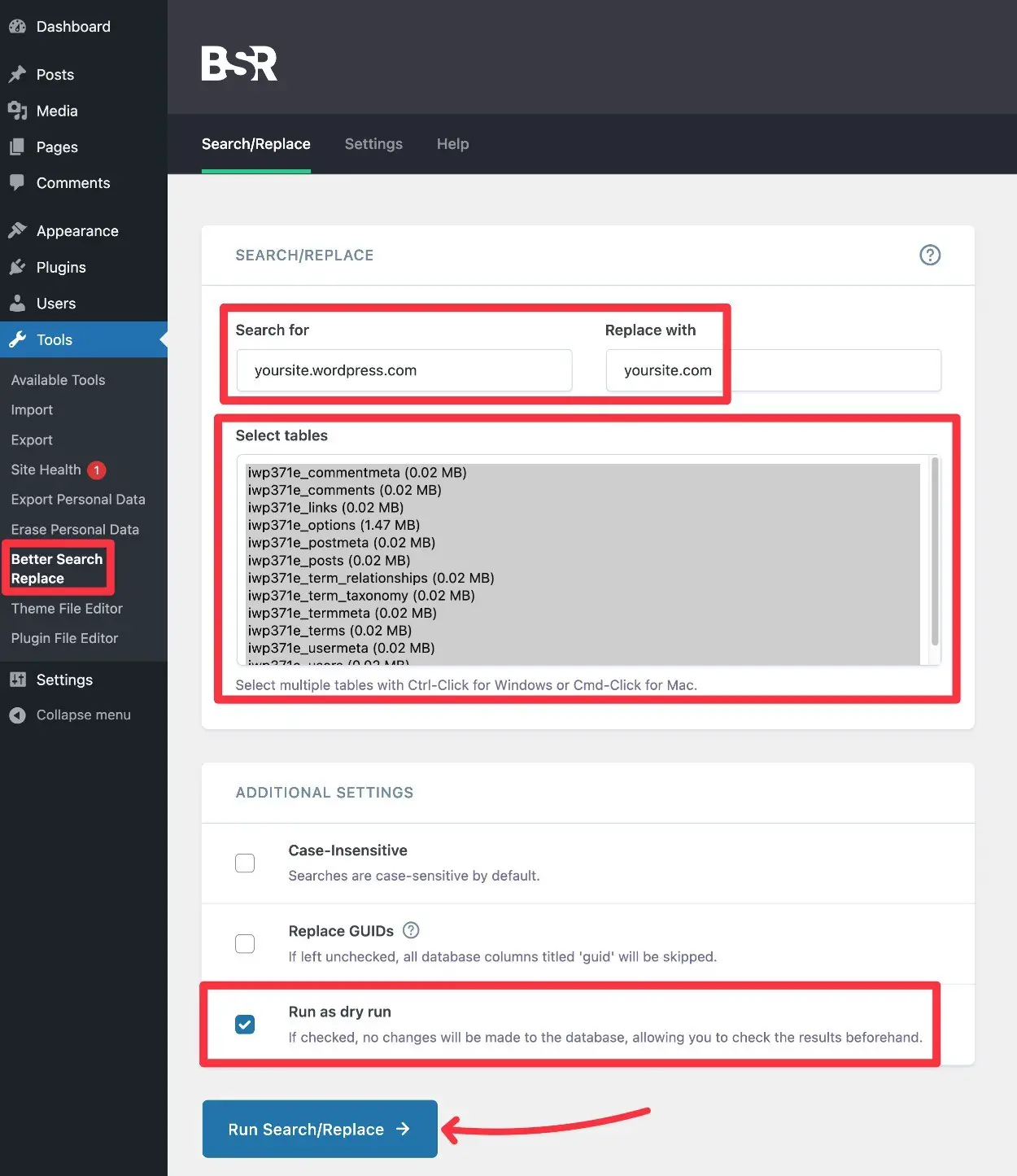
จากนั้นคุณควรเห็นผลการทดสอบของคุณและจะแสดงจำนวนการเปลี่ยนแปลงที่เป็นไปได้ที่พบ หากคุณไม่เห็นการเปลี่ยนแปลงใดๆ ที่อาจเกิดขึ้น ตรวจสอบให้แน่ใจว่าคุณป้อน URL ที่ถูกต้องสำหรับไซต์ WordPress.com ของคุณ
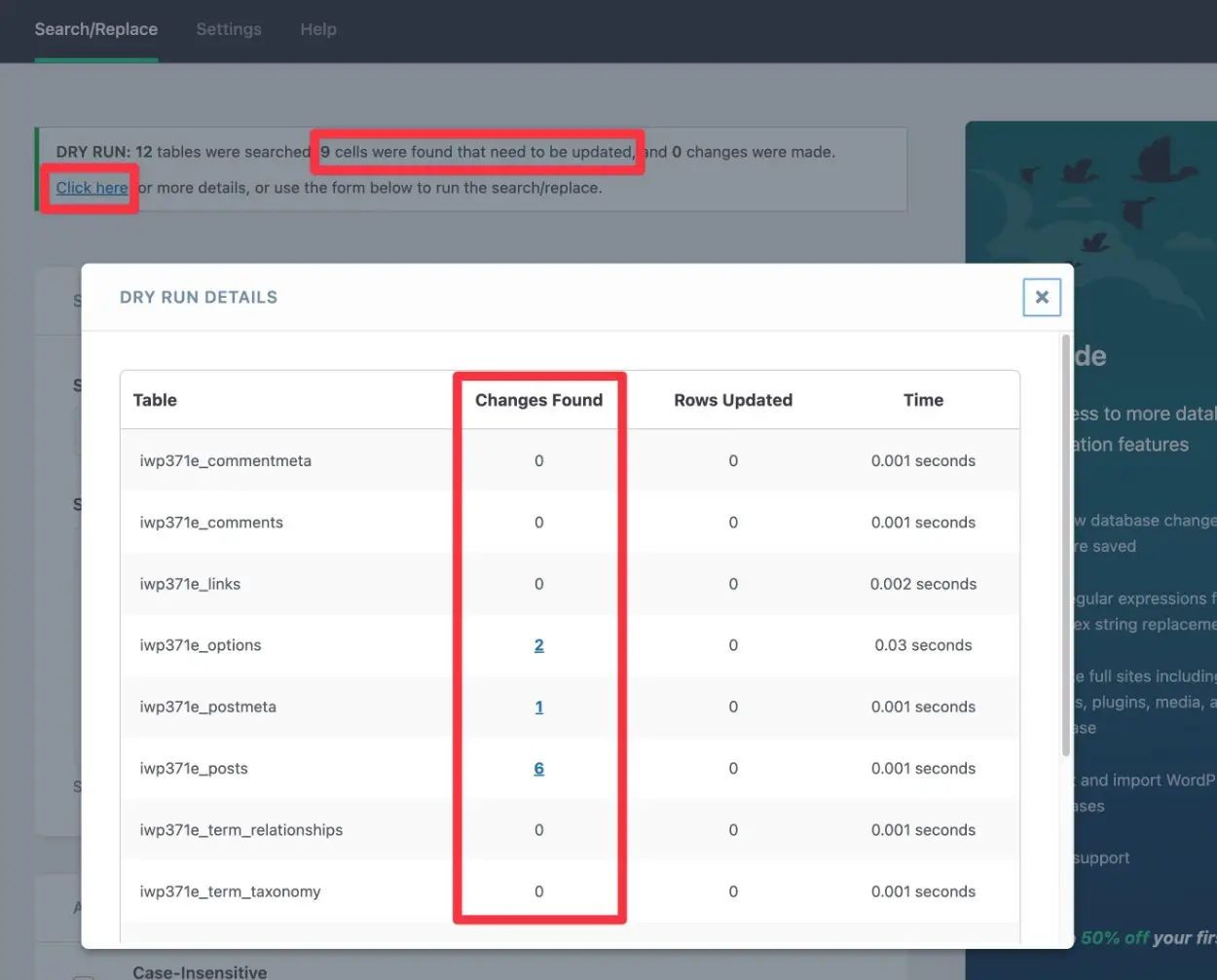
หาก คุณพบการเปลี่ยนแปลงเหล่านั้น คุณสามารถยกเลิกการเลือกช่อง Run as dry run และคลิก Run Search/Replace อีกครั้งเพื่อทำการเปลี่ยนแปลงตามจริง
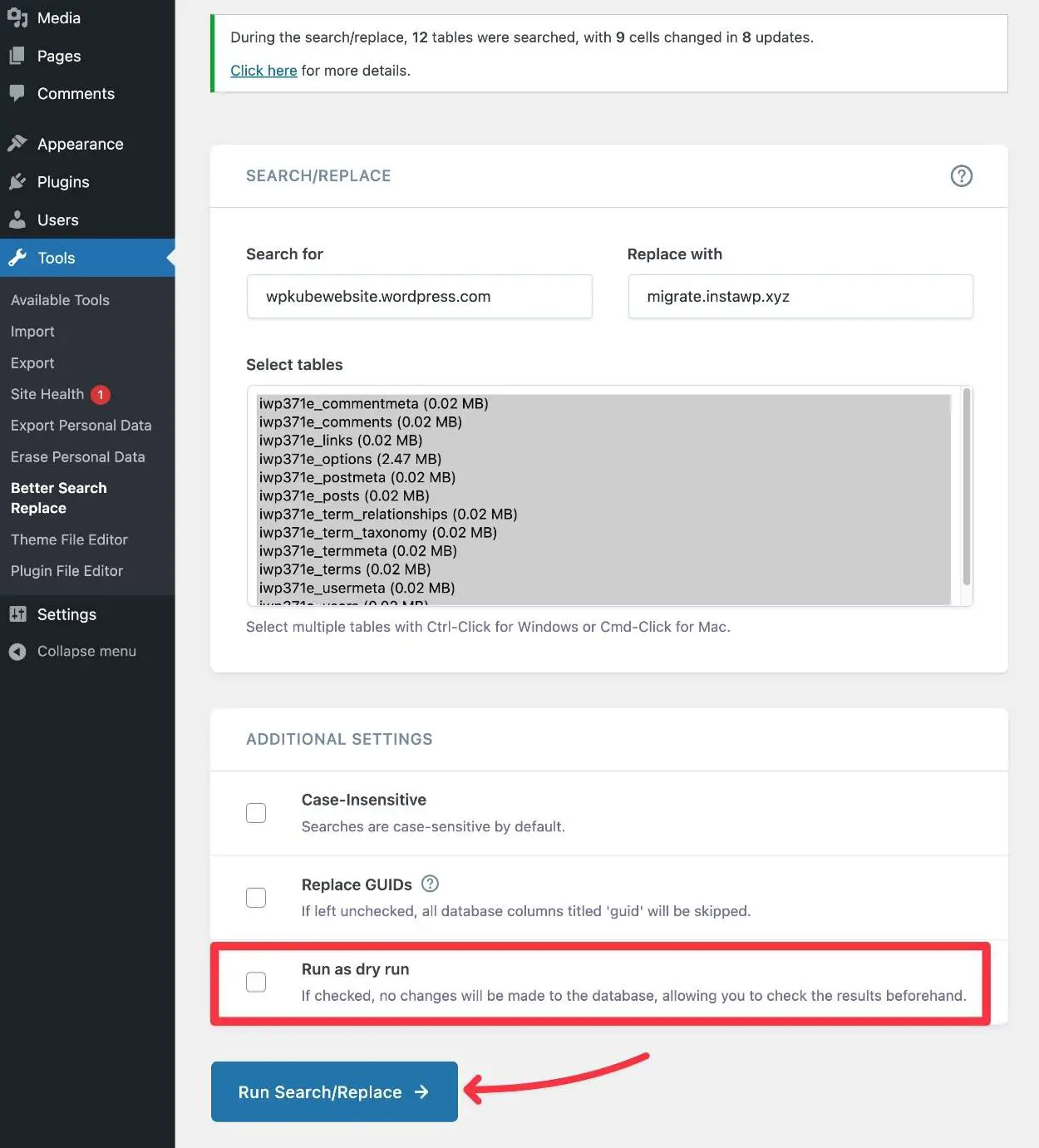
ขั้นตอนที่ 6: ตรวจสอบไซต์ของคุณเพื่อหาข้อผิดพลาดใดๆ
ณ จุดนี้ ไซต์ WordPress.org ของคุณ น่า จะทำงานได้ดี อย่างไรก็ตาม คุณจะต้องทดสอบไซต์ของคุณอย่างละเอียดเพื่อให้แน่ใจว่าไม่มีปัญหาใดๆ
ในการเริ่มต้น คุณสามารถเรียกดูไปรอบๆ และตรวจสอบให้แน่ใจว่าเนื้อหาทั้งหมดของคุณอยู่ที่นั่นและใช้งานได้
เราขอแนะนำให้ใส่ใจกับประเด็นเฉพาะเหล่านี้ด้วย:
- รูปภาพ – ตรวจสอบให้แน่ใจว่ารูปภาพของไซต์ของคุณใช้งานได้จริงและกำลังโหลดจากเซิร์ฟเวอร์ของไซต์ WordPress.org ( แทนที่จะเป็น WordPress.com ) คุณสามารถตรวจสอบได้โดยคลิกขวาที่ภาพและเปิด URL ของภาพโดยตรง
- ลิงก์การนำทาง – ตรวจสอบให้แน่ใจว่าลิงก์การนำทางทั้งหมดในเมนูและแถบด้านข้างของคุณชี้ไปยังจุดที่ถูกต้องและไม่ได้เชื่อมโยงไปยังไซต์ WordPress.com ของคุณ
- ลิงก์ในเนื้อหา – ตรวจสอบให้แน่ใจว่าลิงก์ในโพสต์และเพจของคุณยังใช้งานได้
หมายเหตุ – หากคุณพบข้อผิดพลาด 404 สำหรับลิงก์ภายในบางส่วนที่ไปยังบล็อกโพสต์ ตรวจสอบให้แน่ใจว่าคุณได้เลือกโครงสร้างลิงก์ถาวร แบบวันและชื่อ สำหรับไซต์ WordPress.org ของคุณ ( การตั้งค่า → ลิงก์ถาวร )
นี่คือโครงสร้างเริ่มต้นที่เว็บไซต์ WordPress.com ใช้ หากคุณต้องการเปลี่ยนเป็นโครงสร้างลิงก์ถาวรอื่น คุณจะต้องตั้งค่าการเปลี่ยนเส้นทางด้วยตนเอง
หากคุณต้องการทำสิ่งนี้ Yoast มีเครื่องมือฟรีที่มีประโยชน์มากที่จะช่วยคุณสร้างรหัสเปลี่ยนเส้นทางที่จำเป็น อย่างไรก็ตาม การตั้งค่าการเปลี่ยนเส้นทางแบบกำหนดเองอยู่นอกเหนือขอบเขตของบทช่วยสอนนี้ สำหรับรายละเอียดเพิ่มเติม โปรดดูคำแนะนำของเราในการเพิ่มการเปลี่ยนเส้นทาง 301 ไปยัง WordPress
ณ จุดนี้ ไซต์ของคุณถูกย้ายค่อนข้างสมบูรณ์ มีขั้นตอนการดูแลบ้านพื้นฐานเพิ่มเติมเพียงไม่กี่ขั้นตอน...
ขั้นตอนที่ 7: เปลี่ยนเส้นทางไซต์ WordPress.com ของคุณไปที่ WordPress.org (ไม่บังคับ) และ/หรือทำให้ไซต์เป็นส่วนตัว
ขั้นตอนนี้เป็นทางเลือก…
แต่ถ้าไซต์ WordPress.com ของคุณใช้ชื่อโดเมนที่แตกต่างจากไซต์ WordPress.org ของคุณ คุณจะต้องตั้งค่าการเปลี่ยนเส้นทางไซต์เพื่อไม่ให้สูญเสียลิงก์ย้อนกลับและการทำ SEO ที่มีอยู่
ด้วยการเปลี่ยนเส้นทาง การเข้าชมไซต์ WordPress.com ของคุณ (เช่น yoursite.wordpress.com) จะถูกเปลี่ยนเส้นทางไปยังไซต์ WordPress.org ของคุณโดยอัตโนมัติ
WordPress.com ทำให้ง่ายต่อการติดตั้ง… แต่คุณจะต้องเสียค่าใช้จ่าย – $13 ต่อปี เพื่อความแน่นอน
หากคุณมีลิงก์และ/หรือการรับส่งข้อมูลจำนวนมากไปยังโดเมน WordPress.com ของคุณ การจ่ายเงิน 13 ดอลลาร์ต่อปีมักจะเป็นการลงทุนที่ดีในการเปลี่ยนเส้นทางลิงก์เหล่านั้นไปยังเว็บไซต์ใหม่ของคุณ
หากเว็บไซต์เก่าของคุณ ไม่มี ลิงก์หรือการเข้าชมมากนัก คุณสามารถข้ามลิงก์นี้ไปได้หากคุณไม่ต้องการจ่ายเงิน
หากคุณต้องการตั้งค่าการเปลี่ยนเส้นทางไซต์ นี่คือวิธีการ...
- คลิกลิงก์นี้เพื่อไปที่เครื่องมือเปลี่ยนเส้นทางเว็บไซต์ WordPress.com
- เลือกโดเมนที่คุณต้องการเปลี่ยนเส้นทาง เช่น yoursite.wordpress.com
- ในหน้าจอถัดไป ให้ป้อนชื่อโดเมนของไซต์ WordPress.org ใหม่ของคุณ
- คลิก ไป และดำเนินการซื้อให้เสร็จสิ้น
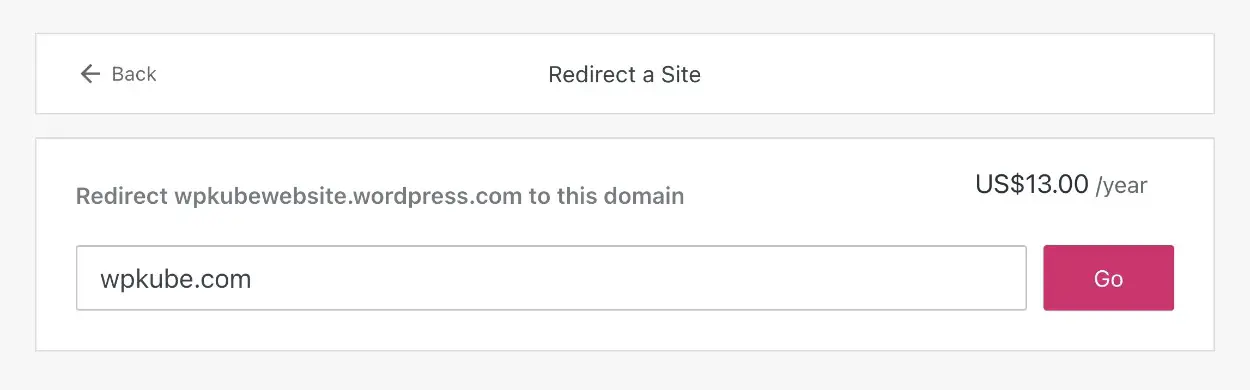
ไม่ว่าจะด้วยวิธีใด คุณจะต้องทำให้ไซต์ WordPress.com ของคุณเป็นแบบส่วนตัวด้วย เพื่อให้ Google ไม่คิดว่าไซต์ WordPress.org ของคุณเป็นสำเนาที่ซ้ำกัน
ต่อไปนี้เป็นวิธีทำให้ไซต์ WordPress.com ของคุณเป็นแบบส่วนตัว:
- เปิดแดชบอร์ดของไซต์เก่าของคุณที่ WordPress.com
- ไปที่ การตั้งค่า → ทั่วไป
- เลือกตัวเลือก ส่วนตัว ภายใต้ ความเป็นส่วนตัว
- คลิกปุ่ม บันทึกการตั้งค่า
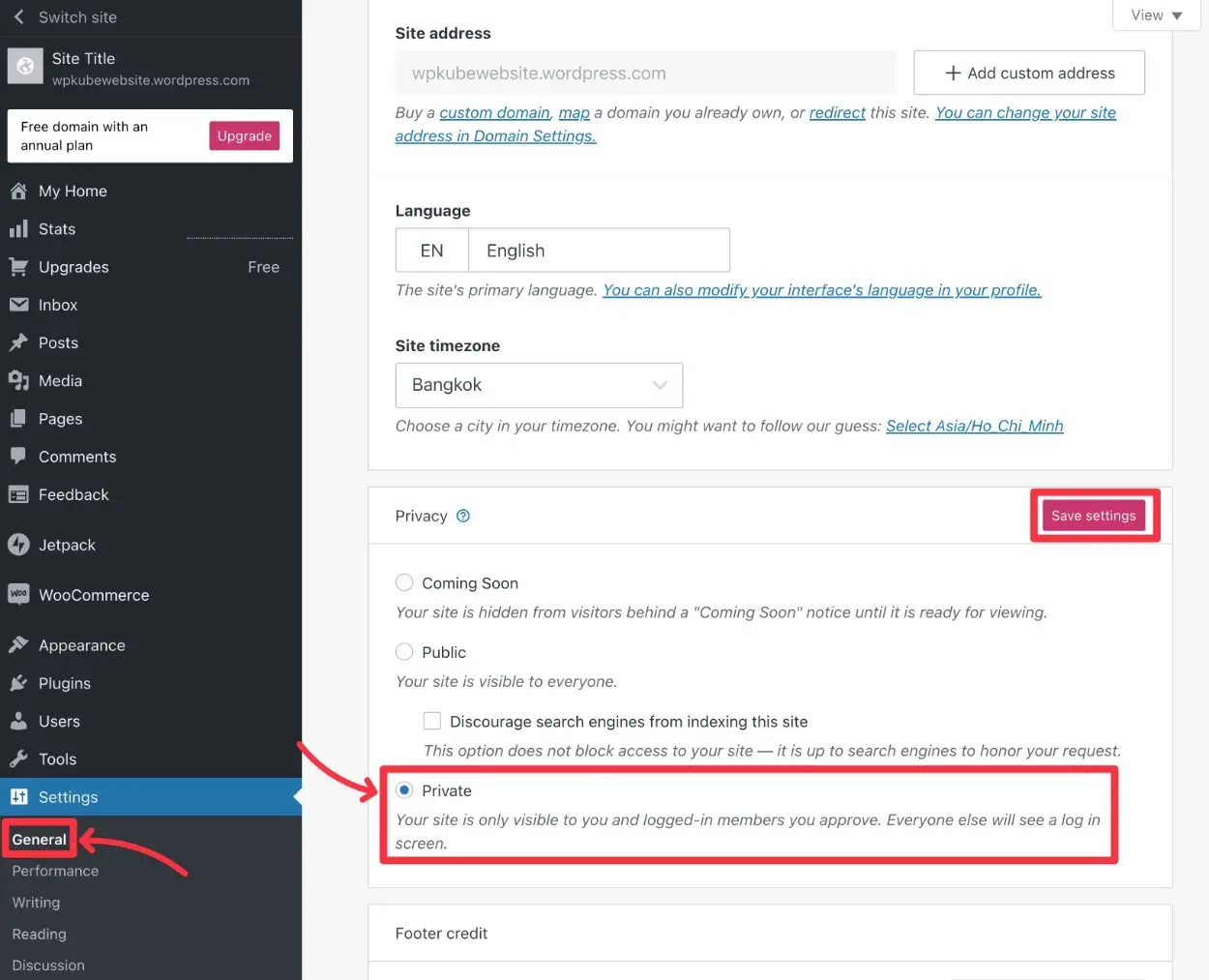
ขั้นตอนที่ 8: ติดตั้งปลั๊กอินเพื่อเลียนแบบฟังก์ชั่น WordPress.com (ไม่บังคับ)
เมื่อคุณใช้ WordPress.com WordPress.com จะสร้างการปรับแต่งเองมากมายเพื่อช่วยเพิ่มความอเนกประสงค์ให้กับซอฟต์แวร์ WordPress
เมื่อคุณย้าย WordPress.com ไปยัง WordPress.org คุณอาจสูญเสียการปรับปรุงบางอย่างเหล่านี้ไป ซึ่งอาจส่งผลต่อการทำงานของส่วนสำคัญในไซต์ของคุณ
ตัวอย่างเช่น ด้วย WordPress.com คุณสามารถสร้างแบบฟอร์มติดต่อพื้นฐานได้โดยใช้บล็อกแบบฟอร์ม แต่เมื่อคุณย้ายไปที่ WordPress.org จะไม่มีบล็อกฟอร์มในตัวอีกต่อไป ซึ่งหมายความว่าฟอร์มของคุณจะหยุดทำงาน
หากคุณต้องการเริ่มต้นและใช้งานเครื่องมือบางอย่างที่คุณคุ้นเคยบน WordPress.com อย่างรวดเร็ว ทางออกที่ง่ายที่สุดคือการติดตั้งปลั๊กอิน Jetpack ฟรี
Jetpack มาจาก Automattic ซึ่งเป็นทีมเดียวกับที่อยู่เบื้องหลัง WordPress.com และช่วยให้ไซต์ WordPress.org ที่โฮสต์ด้วยตนเองสามารถเข้าถึงฟีเจอร์มากมายเดียวกันกับที่คุณมีบน WordPress.com ตัวอย่างเช่น Jetpack เพิ่มบล็อกแบบฟอร์มเดียวกับที่คุณใช้ใน WordPress.com
แน่นอน ตอนนี้คุณได้สร้างไซต์ของคุณด้วย WordPress.org แล้ว คุณยังมีความสามารถในการติดตั้งปลั๊กอินอื่นๆ ซึ่งจะเปิดฟังก์ชันการทำงาน มากกว่า ที่คุณมีใน WordPress.com
ด้วยเหตุนี้ คุณอาจต้องการข้าม Jetpack และค้นหาปลั๊กอินใหม่เพื่อเพิ่มคุณลักษณะที่สำคัญเหล่านั้นลงในไซต์ของคุณ
เพื่อช่วยคุณในเรื่องนี้ เรามีรายการปลั๊กอินที่ดีที่สุดที่คัดสรรมามากมายสำหรับกรณีการใช้งานบางอย่าง:
สำหรับรายละเอียดเพิ่มเติม เรามีคำแนะนำฉบับสมบูรณ์เกี่ยวกับวิธีเลือกและติดตั้งปลั๊กอิน WordPress
วิธีโยกย้ายเว็บไซต์ธุรกิจ WordPress.com
ดังที่เราได้กล่าวไว้ข้างต้น คุณไม่จำเป็นต้องปฏิบัติตามคำแนะนำนี้หากคุณใช้ WordPress Business หรือแผนอีคอมเมิร์ซที่มีราคาแพงกว่า
แผนเหล่านั้นให้คุณติดตั้งปลั๊กอินที่กำหนดเองบนเว็บไซต์ WordPress.com ของคุณ ด้วยเหตุนี้ การใช้ปลั๊กอินการย้ายข้อมูล WordPress ที่มีอยู่จำนวนมากจึงทำได้ง่ายกว่ามาก
All-In-One WP Migration เป็นจุดเริ่มต้นที่ดี เนื่องจากเรายืนยันว่าปลั๊กอินนี้ใช้งานได้จริง และทีมงาน WordPress.com ยังแนะนำไว้ในเอกสารประกอบอีกด้วย
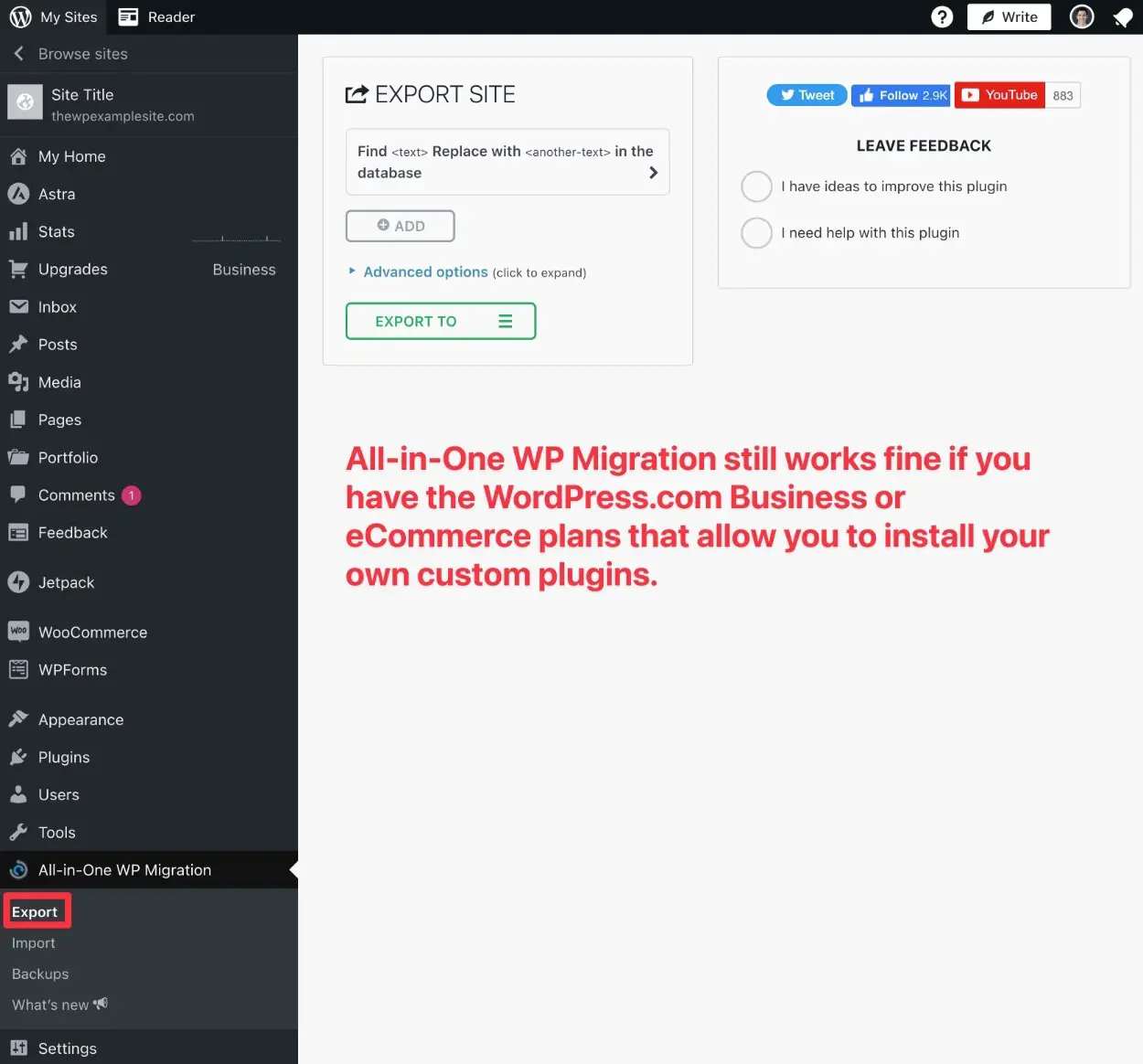
WordPress.com ไปยัง WordPress.org คำถามที่พบบ่อยเกี่ยวกับการย้ายข้อมูล
ไม่ มันไม่สำคัญ คุณควรจะสามารถถ่ายโอนโดเมนใดๆ ไปยังเว็บไซต์ใหม่ได้ ตัวอย่างเช่น หากคุณจดทะเบียนโดเมนผ่าน WordPress.com คุณสามารถถ่ายโอนไปยังไซต์ใหม่ของคุณได้อย่างรวดเร็ว เช่นเดียวกันหากคุณได้รับโดเมนจากที่อื่น เช่น GoDaddy
สิ่งที่คุณต้องทำคือย้ายโดเมนนั้นไปยังโฮสต์เว็บใหม่
ตราบเท่าที่คุณส่งออกบทความ หน้า และข้อมูลทั้งหมดของคุณจากเว็บไซต์ WordPress.com ก่อนหน้านี้ ทั้งหมดควรยังคงอยู่
หากคุณใช้การอัปเกรดการเปลี่ยนเส้นทางไซต์ที่เราพูดถึงก่อนหน้านี้ คุณจะไม่สูญเสียอันดับของเครื่องมือค้นหาใดๆ ของคุณ การเปลี่ยน URL และเปลี่ยนเส้นทางไซต์ก่อนหน้าของคุณจะช่วยรักษา SEO ที่คุณสร้างขึ้นจากก่อนหน้านี้ อาจไม่สมบูรณ์แบบ แต่ก็ช่วยได้อย่างแน่นอน
หากคุณทำตามขั้นตอนข้างต้นทั้งหมด คุณจะไม่พบปัญหาการหยุดทำงานใดๆ หากคุณกำลังย้ายไซต์ WordPress.com ฟรี ทำไม เนื่องจากเรากำลังออกจากไซต์เก่าที่ใช้งานสำหรับกระบวนการทั้งหมด มันไม่ได้จนกว่าไซต์ใหม่จะเปิดใช้งานโดยสร้างการเปลี่ยนเส้นทางจากไซต์เก่า
หากคุณใช้โดเมนเดียวกันในทั้งสองไซต์ คุณจะต้องชี้ชื่อโดเมนของคุณไปที่ไซต์ WordPress.org ก่อนที่จะย้ายทุกอย่างโดยสมบูรณ์ ดังนั้น จะมีการหยุดทำงานช่วงสั้น ๆ ในขณะที่คุณเปลี่ยนเนื้อหา
ภาพทั้งหมดจะมาพร้อมตราบเท่าที่คุณทำเครื่องหมายที่การดาวน์โหลดและนำเข้าไฟล์แนบในขั้นตอนที่ 3
ไม่. กระบวนการนี้ไม่มีค่าใช้จ่ายใดๆ ดังนั้นจึงคุ้มค่าที่จะลอง สิ่งเดียวที่คุณอาจต้องจ่ายคือการอัปเกรดการเปลี่ยนเส้นทางไซต์หากคุณใช้เส้นทางนี้
ตามที่ระบุไว้ก่อนหน้า สมาชิก WordPress จะไม่ย้ายไปที่ไซต์ใหม่อย่างน่าอัศจรรย์ แต่คุณสามารถเปลี่ยนเส้นทางไซต์เก่าและแม้แต่ส่งอีเมลถึงผู้ใช้หากคุณต้องการให้พวกเขาดูไซต์ใหม่แทน
ย้าย WordPress.com ไปที่ WordPress.org วันนี้!
แค่นั้นแหละ! ณ จุดนี้ คุณควรรู้ทุกสิ่งที่ควรรู้เกี่ยวกับการย้ายจาก WordPress.com ไปยัง WordPress.org
แจ้งให้เราทราบในส่วนความคิดเห็น หากคุณยังมีข้อสงสัยใดๆ เกี่ยวกับวิธีย้ายจาก WordPress.com ไปยัง WordPress.org
