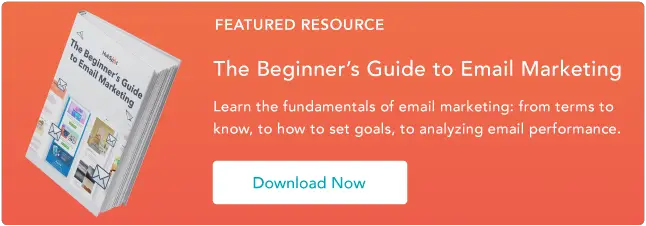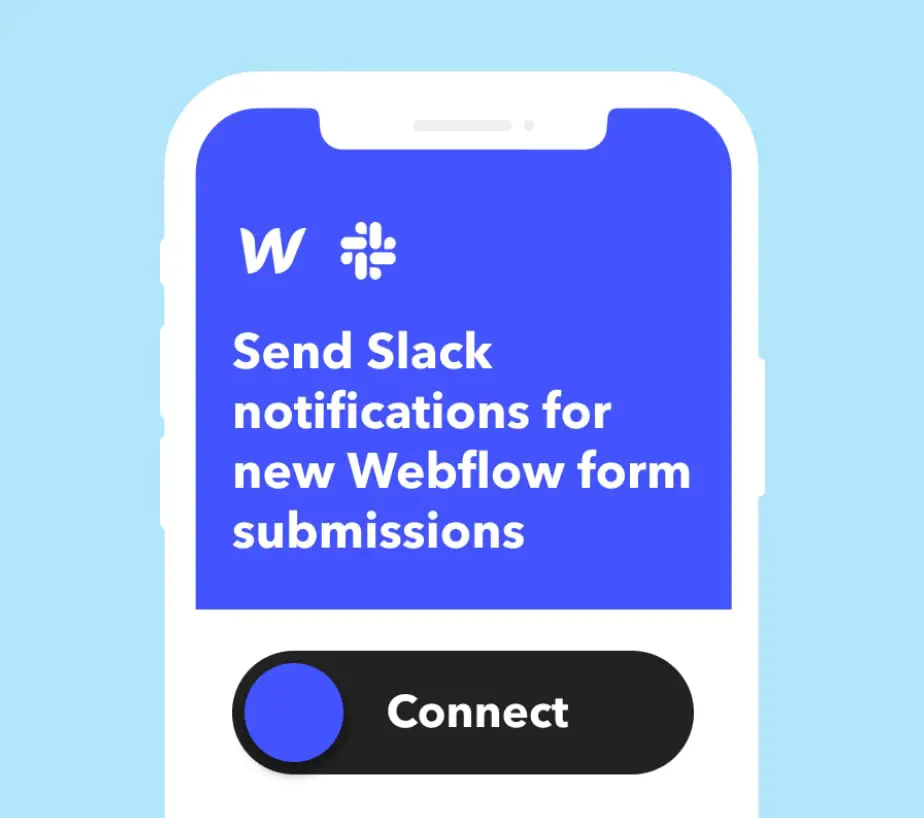วิธีจัดระเบียบอีเมลของคุณ: 11 เครื่องมือการจัดการ
เผยแพร่แล้ว: 2023-09-29คนส่วนใหญ่มีความสัมพันธ์ทั้งรักและเกลียดกับกล่องจดหมายอีเมลของตน ในแง่หนึ่ง อีเมลมีประโยชน์อย่างเหลือเชื่อ ไม่ว่าคุณจะกำลังดำเนินการกับลูกค้า แทนที่การประชุมด้วยชุดอีเมล (มีประสิทธิภาพมากกว่ามาก) หรือรับคำเชิญเข้าร่วมงานสังคมสงเคราะห์ที่สนุกสนาน

ในทางกลับกัน อีเมลอาจมีข้อมูลล้นหลาม โดยเฉพาะอย่างยิ่งหากคุณสูญเสียการควบคุม และเด็กผู้ชาย มันง่ายที่จะสูญเสียการควบคุม พวกเราหลายคนถูกโจมตีด้วยอีเมลใหม่ๆ เป็นประจำ และเป็นเรื่องที่น่าเครียดที่รู้ว่าเราอาจพลาดสิ่งสำคัญอย่างแท้จริงท่ามกลางเนื้อหาที่ไม่เกี่ยวข้องมากมายมากมาย
![→ ดาวน์โหลดเลย: คู่มือสำหรับผู้เริ่มต้นสู่การตลาดผ่านอีเมล [Ebook ฟรี]](/uploads/article/18895/ET8cjmeaXD04poRG.png)
โชคดีที่มีเครื่องมือและแอปฟรีมากมายสำหรับสตาร์ทอัพที่สามารถช่วยให้เราจัดระเบียบได้มากขึ้น ในโพสต์นี้ เราจะอธิบายวิธีจัดระเบียบอีเมลของคุณให้ดีที่สุด และแนะนำเครื่องมือบางอย่างเพื่อทำให้กระบวนการง่ายขึ้น
ข้ามไปที่:
วิธีจัดระเบียบอีเมลของคุณ
ก่อนที่เราจะเจาะลึกเกี่ยวกับเครื่องมือที่สามารถช่วยคุณควบคุมกล่องจดหมายของคุณได้ เรามาดูแนวทางปฏิบัติที่ดีที่สุดขั้นพื้นฐานบางประการที่สามารถช่วยคุณรักษาการจัดระเบียบอีเมลให้ได้มากที่สุด นี่คือกฎทองสามข้อของเรา:- กำจัดอีเมลเก่าที่คุณไม่ต้องการ ฉันยังมีคำเชิญทางอีเมลให้เข้าร่วมกิจกรรมตั้งแต่ปี 2549 ซึ่งส่วนใหญ่ฉันไม่เคยเข้าร่วมด้วยซ้ำ ฉันต้องการพวกเขาไหม? ไม่ ฉันควรลบมันทิ้งไหม? ใช่. ล้างกล่องจดหมายของคุณให้พ้นจากอีเมลใหม่และอีเมลเก่าๆ ที่คุณจะต้องอ้างอิงถึงในภายหลัง
- ยกเลิกการสมัคร อย่างจริงจัง. เราทุกคนต่างมีอีเมลที่ฉันสาบานว่าคุณจะอ่านจดหมายข่าวนี้ทันทีที่ฉันมีนาทีนี้ คุณจะไม่อ่านมัน – กำจัดมันทิ้งไป เครื่องมือบางอย่างด้านล่างจะช่วยคุณดำเนินการนี้เป็นกลุ่มได้
- รวมบัญชีอีเมลหลายบัญชี ฉันเชื่อมั่นอย่างยิ่งที่จะแยกงานและอีเมลส่วนตัวออกจากกัน แต่บางครั้งการต้องสลับระหว่างอีเมลทั้งสองนั้นไม่เอื้อต่อการจัดระเบียบ เครื่องมือบางอย่างด้านล่างสามารถช่วยให้คุณรวมที่อยู่อีเมลที่แตกต่างกันได้ เช่น Mail และ iCal บนอุปกรณ์ Mac ช่วยให้คุณปรับปรุงหลายบัญชีในที่เดียว
ตอนนี้เราได้พูดถึงพื้นฐานการจัดระเบียบอีเมลแล้ว มาดูวิธีดำเนินการงานนี้ให้ดีที่สุดกันดีกว่า
1. ใช้ป้ายกำกับและโฟลเดอร์
คุณไม่สามารถลบอีเมลทั้งหมดได้ ดังนั้นวิธีง่ายๆ วิธีหนึ่งในการจัดระเบียบคือการสร้างป้ายกำกับและโฟลเดอร์สำหรับสิ่งสำคัญ การจัดเก็บอีเมลในโฟลเดอร์จะทำให้อีเมลไม่อยู่ในกล่องจดหมายหลักและลดความยุ่งเหยิง

คุณสามารถตั้งชื่อโฟลเดอร์เหล่านี้ว่า "ต้องการการตอบสนองโดยเร็วที่สุด" หรือตามหลังโปรเจ็กต์ใดโดยเฉพาะ หากคุณได้รับอีเมลจำนวนมากที่เกี่ยวข้องกับหัวข้อเดียว ป้ายกำกับเป็นอีกหนึ่งเครื่องมือขององค์กรที่คุณนำไปใช้ได้ ผู้ให้บริการอีเมลแต่ละรายจะมีความแตกต่างกันเล็กน้อย แต่หากใช้ Gmail ป้ายกำกับจะทำงานเหมือนกับบันทึกย่อช่วยเตือน และไม่ย้ายอีเมลจากกล่องจดหมายของคุณเหมือนกับโฟลเดอร์ คุณต้องค้นหาชื่อป้ายกำกับและดูอีเมลทั้งหมดที่มีป้ายกำกับนั้นแทน
2. ติดดาวหรือติดธงอีเมลสำคัญ
ผู้ให้บริการอีเมลส่วนใหญ่จะมาพร้อมกับคุณลักษณะรูปดาวหรือธง (หรือทั้งสองอย่าง) ที่จะช่วยให้คุณสามารถทำเครื่องหมายอีเมลที่คุณต้องการกลับมาดูในภายหลังได้ การทำเครื่องหมายอีเมลด้วยธงหรือดาวไม่ได้ลบอีเมลเหล่านั้นออกจากกล่องจดหมายของคุณ แต่สามารถช่วยให้คุณเห็นภาพได้อย่างรวดเร็วว่าควรมุ่งเน้นที่อีเมลใดต่อไป
ใน Gmail เพียงเปิดกล่องจดหมายของคุณแล้วคลิกดาวทางด้านซ้ายของข้อความ หากคุณต้องการดูอีเมลที่ติดดาวทั้งหมด คลิก "ติดดาว" จากเมนูด้านซ้ายมือตามภาพด้านล่าง

ใน Outlook แทนที่จะติดดาว คุณสามารถติดธงอีเมลได้ ไปที่กล่องจดหมายของคุณและกดคอลัมน์ติดธงถัดจากข้อความที่คุณต้องการติดธง จากนั้น คุณจะมีตัวเลือกในการกำหนดวันครบกำหนดสำหรับตัวคุณเองเพื่อติดตามผล
3. ตั้งค่าตัวกรอง
จะมีอีเมลใหม่เข้ามาอย่างต่อเนื่องในกล่องจดหมายของคุณ ไม่ว่าคุณจะจัดระเบียบอีเมลเหล่านั้นได้ดีแค่ไหนก็ตาม การใช้ตัวกรองสามารถช่วยคุณจัดการอีเมลใหม่เมื่อมีเข้ามา ตัวกรองเป็นกฎที่คุณสามารถใช้กับข้อความขาเข้าที่จะส่งไปยังโฟลเดอร์ที่ถูกต้อง เพิ่มป้ายกำกับที่ถูกต้อง เก็บถาวร หรือลบออกโดยอัตโนมัติ

การตั้งค่าตัวกรองอาจซับซ้อนสำหรับผู้ให้บริการอีเมลรายอื่น แต่สำหรับผู้ใช้ Gmail การตั้งค่าตัวกรองนั้นค่อนข้างตรงไปตรงมา หากต้องการสร้างตัวกรองใหม่ใน Gmail:
- ไปที่กล่องจดหมายของคุณ
- ในกล่องค้นหาที่ด้านบน ให้คลิกแสดงตัวเลือกการค้นหา
- ป้อนเกณฑ์การค้นหาของคุณ หากคุณต้องการตรวจสอบว่าการค้นหาของคุณทำงานอย่างถูกต้อง ดูว่าอีเมลใดปรากฏขึ้นโดยคลิกค้นหา
- ที่ด้านล่างของหน้าต่างค้นหา คลิกสร้างตัวกรอง
- เลือกสิ่งที่คุณต้องการให้ตัวกรองทำ
- คลิกสร้างตัวกรอง
สำหรับผู้ใช้ Outlook คุณสามารถดูคำแนะนำทีละขั้นตอนสำหรับการสร้างกฎอีเมลได้ที่นี่
4. ใช้คุณสมบัติการเก็บถาวร
บางครั้งคุณอาจมีอีเมลที่ไม่สำคัญหรือไม่เร่งด่วนเหมือนอีเมลอื่นๆ แต่ก็ไม่พร้อมที่จะถูกลบ สำหรับสิ่งเหล่านี้ คุณสามารถใช้คุณสมบัติการเก็บถาวรที่จะลบออกจากกล่องจดหมายของคุณและเก็บไว้ใช้ในภายหลัง
ตัวอย่างเช่น คุณสามารถเก็บถาวรอีเมลสำหรับงานในอนาคตได้ เมื่อคุณพร้อมที่จะดำเนินการให้เสร็จสิ้น คุณสามารถดึงอีเมลขึ้นมา ทำงานให้เสร็จสิ้น และลบทิ้งได้เมื่อเสร็จสิ้น
5. ทำความสะอาดกล่องจดหมายของคุณเป็นประจำ
เราทำความสะอาดและรื้อบ้านของเราเป็นประจำ และกล่องจดหมายอีเมลของคุณก็ควรเช่นเดียวกัน เรามีอีเมลมากมายทุกวัน และเป็นเรื่องง่ายที่จะปล่อยให้มันควบคุมไม่ได้ แม้ว่าจะใช้ประโยชน์จากแฮ็กการจัดการข้างต้นก็ตาม
นั่นเป็นเหตุผลว่าทำไมการจัดระเบียบกล่องจดหมายของคุณเป็นประจำจึงเป็นสิ่งสำคัญ เพื่อไม่ให้ล้นหลามจนเกินไป ลองล้างกล่องจดหมายของคุณเป็นรายเดือนหรือรายไตรมาส สำหรับรายการตรวจสอบโดยละเอียดเพิ่มเติม โปรดดูเคล็ดลับในการจัดการกล่องจดหมายอีเมลของคุณ
11 เครื่องมือสำหรับการจัดระเบียบอีเมลของคุณ1. การขาย HubSpot
ราคา: ฟรี; มีเวอร์ชันที่ต้องชำระเงินแล้ว
เคยต้องการทราบว่าใครเปิดอีเมลของคุณ และเมื่อใด เปิดกี่อีเมล
คุณสมบัติที่ยอดเยี่ยมอีกอย่างคือแถบด้านข้างข้อมูลการติดต่อที่ปรากฏขึ้นเมื่อคุณเปิดเธรดอีเมล ประกอบด้วยข้อมูลที่เกี่ยวข้องทั้งหมดเกี่ยวกับบุคคลที่คุณกำลังส่งอีเมลถึง รวมถึงประวัติการติดต่อในอดีต (เช่น ฟังก์ชัน "แท็บความสัมพันธ์" ของ LinkedIn) เนื้อหาโซเชียลมีเดีย ความสัมพันธ์ระหว่างกัน และอื่นๆ เร็วๆ นี้ ส่วนขยายจะช่วยให้คุณสามารถกำหนดเวลาส่งอีเมลในภายหลังได้

Sales Hub เวอร์ชันฟรีมีการแจ้งเตือนการเปิดอีเมล — เช่นเดียวกับความสามารถในการกำหนดเวลาส่งอีเมลในภายหลัง และฟังก์ชันอื่นๆ เล็กน้อย สำหรับการแจ้งเตือนแบบเปิดและคลิกไม่จำกัด (และฟังก์ชันที่อัปเกรดอื่นๆ อีกมากมาย) คุณสามารถอัปเกรดเป็น Starter ได้ในราคา $45 ต่อเดือน
2. กะ
ราคา: ฟรี; มีเวอร์ชันที่ต้องชำระเงินแล้ว
Shift ช่วยให้คุณเข้าถึงและใช้บัญชีอีเมลทั้งหมดของคุณจากแอปพลิเคชันเดสก์ท็อปที่สะดวกสบายเพียงแอปเดียว ไม่เพียงเท่านั้น คุณยังสามารถเข้าถึงแอปและส่วนขยายมากมาย รวมถึง HubSpot Sales, Grammarly, Asana, WhatsApp และอีกมากมาย
Shift ยังมีฟังก์ชันการค้นหาที่ยอดเยี่ยมซึ่งใช้ได้กับทุกบัญชีของคุณ ดังนั้นคุณจึงสามารถดึงและฟื้นการสนทนาได้อย่างรวดเร็ว ประโยชน์ที่ใหญ่ที่สุดของการใช้บางอย่างเช่น Shift ก็คืองานและเวิร์กโฟลว์ทั้งหมดของคุณรวมอยู่ในที่เดียว คุณสามารถประหยัดเวลาได้มากในการสลับระหว่างแอพและบัญชีอีเมลโดยใช้สิ่งนี้
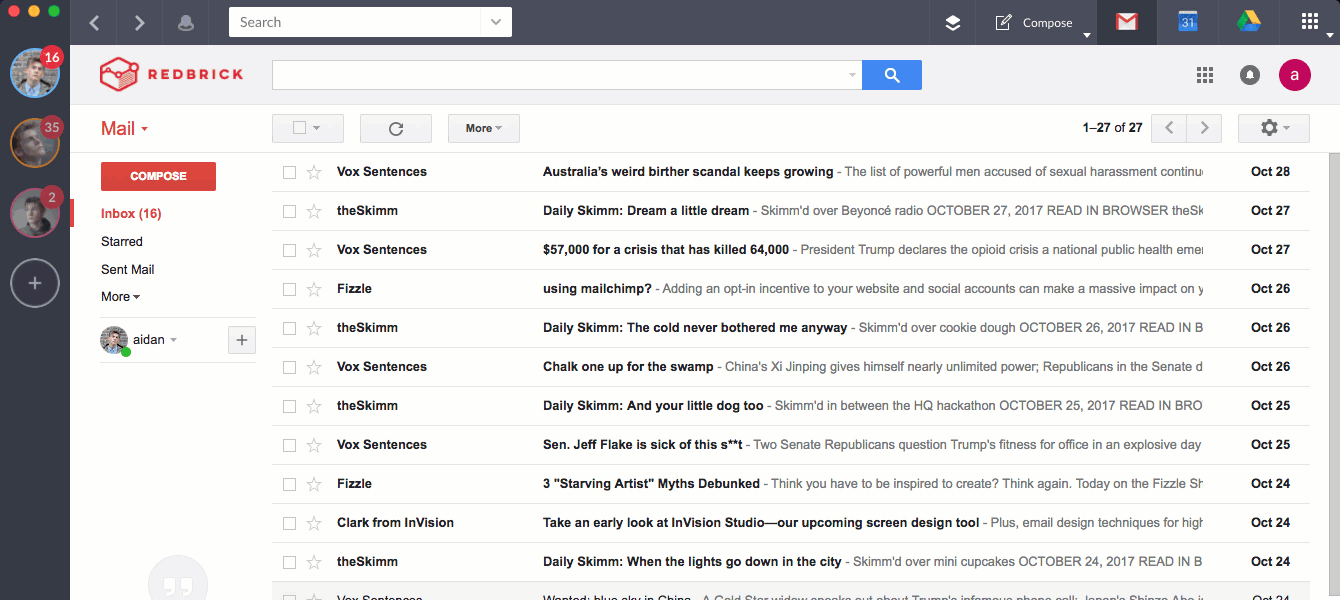
แหล่งที่มาของภาพ
3. Unroll.me
ราคา: ฟรี
ขั้นตอนแรกในการบรรเทากล่องจดหมายเข้าของคุณจากอีเมลทั้งหมดนั้นคือการยกเลิกการสมัครรับจดหมายข่าวทั้งหมดที่คุณสมัครรับตลอดหลายปีที่ผ่านมา แต่การยกเลิกการสมัครด้วยตนเองจากจดหมายข่าวหลายสิบฉบับ บางทีอาจหลายร้อยฉบับอาจใช้เวลานานตลอดไป
เข้าสู่ Unroll.me ซึ่งเป็นเครื่องมือฟรีที่ช่วยให้คุณยกเลิกการสมัครรับจดหมายข่าวทั้งหมดที่คุณไม่ได้อ่านได้เป็นจำนวนมาก คุณสามารถล้างกระดานชนวนให้สะอาดและยกเลิกการสมัครจาก ทุกสิ่ง ในคราวเดียวหรือคุณสามารถเลือกได้

แหล่งที่มาของภาพ
4. ติดตามผลแล้ว
ราคา: ฟรี; มีเวอร์ชันที่ต้องชำระเงินแล้ว
นี่เป็นอีกหนึ่งเครื่องมือที่เรียบง่ายแต่มีประโยชน์ คราวนี้เพื่อเตือนคุณ — และแม้แต่ลูกค้าของคุณ หากคุณต้องการ — ให้ติดตามผลในอีเมลที่ระบุ
วิธีการทำงาน: เขียนอีเมล จากนั้นรวม [ตลอดเวลา]@followupthen.com ในช่อง "สำเนาลับ" "สำเนาถึง" หรือ "ถึง" ของอีเมลของคุณ “
จะเกิดอะไรขึ้นกับอีเมลนั้นเมื่อคุณคลิก "ส่ง" ขึ้นอยู่กับว่าคุณใส่ที่อยู่อีเมล @ followupthen.com ไว้ที่ใด:
- สำเนาลับ: คุณจะได้รับการติดตามผลเกี่ยวกับอีเมล (โดยไม่รบกวนผู้รับเดิม)
- สำเนาถึง: เครื่องมือจะกำหนดเวลาการแจ้งเตือนสำหรับคุณและผู้รับ
- ถึง: เครื่องมือนี้จะส่งอีเมลถึงตัวคุณเองในอนาคต
นี่คือวิดีโอที่อธิบายเครื่องมือโดยละเอียด:
ใช้งานได้กับไคลเอนต์อีเมลทุกราย และติดตามผลได้ฟรีสูงสุด 50 รายการต่อเดือน คุณสามารถเพิ่มจำนวนการติดตามและเพิ่มฟีเจอร์ เช่น การรวมปฏิทินสำหรับทีมได้ในราคา 4 ดอลลาร์ต่อเดือนต่อผู้ใช้

5. ไอเอฟทีที
ราคา: ฟรี
IFTTT ย่อมาจาก "If This That That" เป็นเครื่องมือเพิ่มประสิทธิภาพการทำงานที่น่าทึ่งที่ช่วยให้คุณเชื่อมต่อแอปและอุปกรณ์ที่คุณใช้ทุกวันด้วยคำสั่ง "if this, then that" ซึ่งเรียกว่า "สูตรอาหาร"
เมื่อพูดถึงประสิทธิภาพการทำงานของกล่องจดหมาย IFTTT สามารถสร้างสิ่งมหัศจรรย์ในการทำงานด้วยตนเองที่น่าเบื่อและเป็นอัตโนมัติได้ นี่คือรายการโปรดบางส่วนของฉัน:
- รับข้อความเมื่อมีบุคคลใดส่งอีเมลถึงคุณ
- ส่งไฟล์แนบอีเมลไปยัง Dropbox
- บันทึกอีเมลที่ติดดาวลงใน Evernote
- กำหนดเวลาการแจ้งเตือนในวันพรุ่งนี้สำหรับอีเมลที่คุณติดดาวในกล่องจดหมายของคุณวันนี้
- เพิ่มอีเมล "ใบเสร็จ" หรือ "สั่งซื้อ" ลงในสเปรดชีตของ Google
- ติดตามชั่วโมงทำงานของคุณโดยเพิ่มรายการลงในสเปรดชีตของ Google ทุกครั้งที่คุณมาถึงหรือออกจากสำนักงาน
- เปลี่ยนอีเมลให้เป็นการ์ด Trello
แหล่งที่มาของภาพ
6. Gmail “ดาวพิเศษ”
ราคา: ฟรี
ฉันไม่สามารถเขียนโพสต์บนบล็อกเกี่ยวกับองค์กรกล่องจดหมายได้ หากไม่รวมกลยุทธ์การเข้าถึงและรักษากล่องจดหมายให้เป็นศูนย์ เครื่องมือนี้ไม่ใช่ส่วนเสริม เป็นวิธีการที่พัฒนาโดย Andreas Klinger ใช้คุณลักษณะในตัวสองประการใน Gmail: “ดาวพิเศษ” (ระบบการติดป้ายกำกับที่แปลกกว่าป้ายกำกับ Gmail เล็กน้อย) และกล่องจดหมายหลายกล่อง นับตั้งแต่เขียนโพสต์นั้นเมื่อปีที่แล้ว หลายคนบอกฉันว่าวิธีการใช้อีเมลได้เปลี่ยนแปลงไป และทำให้ชีวิตของพวกเขาง่ายขึ้น มาก ฉันขอแนะนำอย่างยิ่ง

มีเพียงหนึ่งเดียว
7. เรียงลำดับ
ราคา: ฟรี; มีเวอร์ชันที่ต้องชำระเงินแล้ว
โดยพื้นฐานแล้ว Sortd นั้นเป็นวิธีการของ Gmail Special Stars เวอร์ชันที่สะอาดกว่าที่ฉันอธิบายไว้ข้างต้น โดยที่คุณไม่จำเป็นต้องติดดาว ติดป้ายกำกับ หรือทำเครื่องหมายอีเมลของคุณไม่ว่าด้วยวิธีใดก็ตาม แต่มันใช้งานได้ดีใน Gmail: นั่นคือสิ่งที่ทีมของพวกเขาเรียกว่า "สกินอัจฉริยะสำหรับ Gmail" ซึ่งหมายความว่ามันทำงานอยู่ในกล่องจดหมาย Gmail ของคุณ ดังนั้นคุณจึงไม่จำเป็นต้องออกจากแอปเลย
สิ่งที่ ทำ คือแก้ไขปัญหาอีเมลสำคัญที่หายไปครึ่งหน้าล่าง ที่สำคัญที่สุดคือโดยการขยายกล่องจดหมายของคุณให้เป็นชุดรายการที่ยืดหยุ่น ซึ่งจัดระเบียบเป็นคอลัมน์อย่างหมดจด ซึ่งช่วยให้อีเมล รายการสิ่งที่ต้องทำ และลำดับความสำคัญของคุณรวมอยู่ด้วยกันในที่เดียว และช่วยให้คุณสามารถลากและวางอีเมลจากคอลัมน์หนึ่งไปอีกคอลัมน์หนึ่งได้อย่างง่ายดาย
Meghan Keaney Anderson อดีตรองประธานฝ่ายการตลาดของ HubSpot เป็นแฟนตัวยงของ
นี่คือลักษณะของกล่องจดหมายของ Anderson ตอนนี้ที่เธอใช้ Sortd:

“
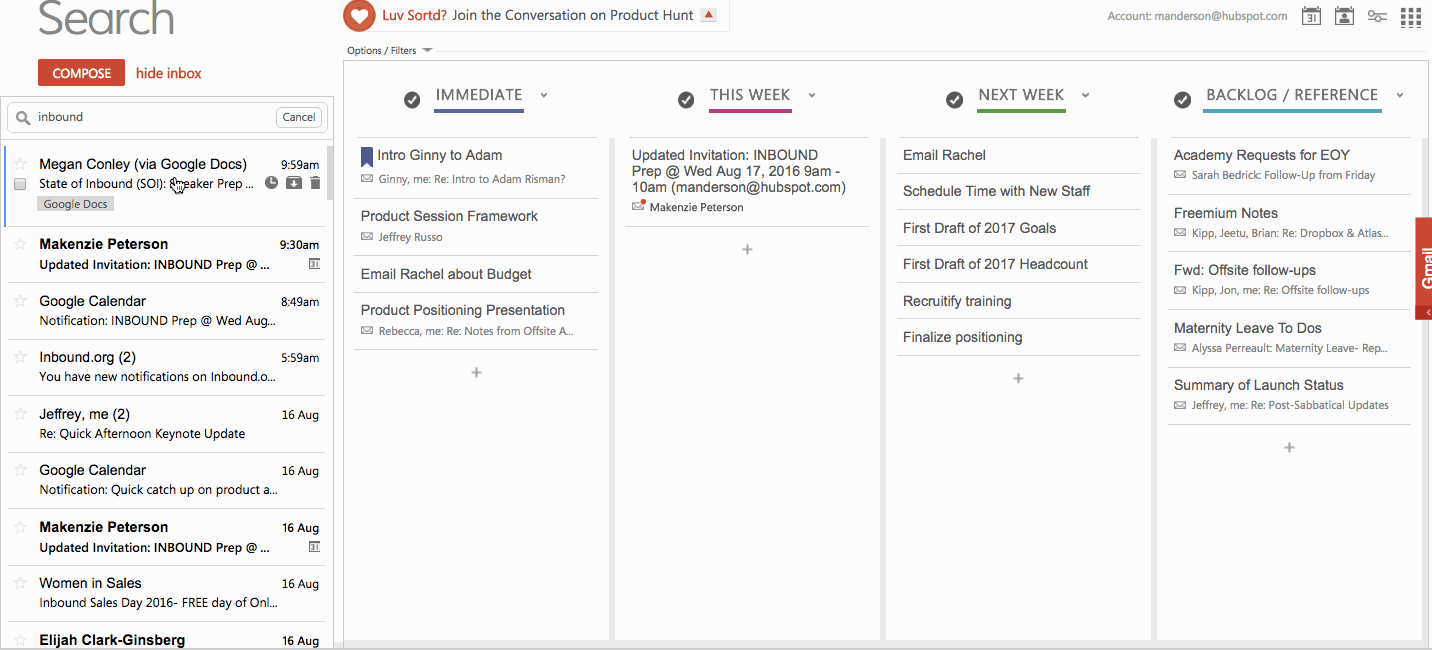
“สิ่งที่ดีเป็นพิเศษคือ
ข้อดีอีกประการหนึ่งคือ
8. เซนบ็อกซ์
ราคา: เริ่มต้นที่ $7/เดือน; มีตัวเลือกพรีเมียมให้เลือก
หากคุณต้องการจัดลำดับความสำคัญของอีเมลแต่ละฉบับโดยอัตโนมัติ คุณอาจต้องการลองใช้ SaneBox ไม่มีอะไรให้ติดตั้งที่นี่ โดยพื้นฐานแล้ว มันจะทำงานร่วมกับโปรแกรมรับส่งอีเมลใดก็ได้เพื่อสร้างโฟลเดอร์ใหม่ เช่น SaneLater และ SaneNews เมื่อมีอีเมลใหม่เข้ามาในกล่องจดหมายของคุณ SaneBox จะวิเคราะห์อีเมลดังกล่าวอย่างรวดเร็วเพื่อพิจารณาว่าอีเมลนั้นมีความสำคัญเพียงใด การวิเคราะห์นี้อิงจากการโต้ตอบในอดีตของคุณกับกล่องจดหมายของคุณ หาก SaneBox พบว่าอีเมลใหม่มีความสำคัญ อีเมลนั้นจะเก็บไว้ในกล่องจดหมายของคุณ ถ้าไม่เช่นนั้น มันจะส่งไปที่โฟลเดอร์ใดโฟลเดอร์หนึ่งเหล่านั้น
หลังจากนั้น คุณจะได้รับอีเมลสรุปที่ส่งไปยังโฟลเดอร์ทั้งสามนี้ เพื่อให้คุณสามารถตัดสินใจได้ว่ามีอีเมลใดบ้างที่ต้องการความสนใจจากคุณเมื่อคุณมีเวลา เมื่อเวลาผ่านไป คุณจะ "ฝึกฝน" SaneBox เพื่อกรองอีเมลบางประเภทลงในแต่ละโฟลเดอร์เหล่านี้
SaneBlackHole เป็นโฟลเดอร์ที่สี่ที่จะช่วยให้คุณลบอีเมล และ ยกเลิกการสมัครรับอีเมลได้ในคราวเดียว เมื่อคุณลากอีเมลลงในโฟลเดอร์ SaneBlackHole ด้วยตนเอง ระบบจะลบอีเมลและยกเลิกการสมัครจากแหล่งที่มาโดยอัตโนมัติ
ยังมีฟีเจอร์เจ๋งๆ อื่นๆ ในนี้ด้วย เช่นฟีเจอร์ “ไฟล์แนบ” ที่จะส่งไฟล์แนบอีเมลทั้งหมดไปยังโฟลเดอร์ Dropbox โดยอัตโนมัติ
9. เช็คเกอร์พลัส
ราคา: ฟรี
Checker Plus เป็นส่วนขยาย Chrome สำหรับ Gmail ที่ช่วยให้คุณจัดการบัญชี Gmail หลายบัญชีพร้อมกัน ดังนั้นคุณจึงไม่ต้องพลิกดูกล่องจดหมายหลายกล่อง คุณสมบัติหลักประการหนึ่งคือการแจ้งเตือนทางอีเมลทันทีแม้ไม่ได้เปิด Gmail ก็ตาม ดังนั้นหากคุณเป็นแฟนของการแจ้งเตือน คุณจะต้องชอบสิ่งนี้
โดยไม่ต้องเปิด Gmail ในเบราว์เซอร์ Checker Plus จะส่งการแจ้งเตือนทางเดสก์ท็อปเมื่อคุณได้รับอีเมลใหม่ พร้อมด้วยตัวเลือกในการอ่าน ฟัง หรือลบอีเมล
ฉันเป็นแฟนตัวยงของฟีเจอร์การแจ้งเตือนด้วยเสียงของส่วนขยาย หากฉันได้รับอีเมลในขณะที่กำลังยุ่งอยู่กับการทำอาหารเย็นหรืออะไรบางอย่าง ฉันสามารถเลือกให้ส่วนขยายอ่านอีเมลให้ฉันฟังได้ แม้ว่า Gmail จะไม่เปิดอยู่ก็ตาม (อย่าลืมปิดสิ่งนี้เมื่อคุณมุ่งหน้าไปที่ออฟฟิศ)
10. เมล์เบิร์ด
ราคา: ฟรี; มีเวอร์ชันที่ต้องชำระเงินแล้ว
มีโปรแกรมรับส่งเมลอื่น ๆ ให้เลือก แต่ Mailbird ก็สามารถโดดเด่นได้
แม้ว่าจะใช้งานได้เฉพาะกับผู้ใช้ Windows เท่านั้น แต่ไคลเอนต์อีเมลนี้จะรวมกล่องจดหมายของคุณเข้ากับแอพของคุณโดยการรวมอีเมลและแอพปฏิทิน งาน และข้อความทั้งหมดของคุณไว้ในอินเทอร์เฟซแบบครบวงจร และเป็นอินเทอร์เฟซผู้ใช้ที่เรียบง่ายซึ่งคุณสามารถปรับแต่งสีและเค้าโครงต่างๆ ได้
ต่อไปนี้เป็นตัวอย่างลักษณะรูปแบบหนึ่งที่มีการผสานรวมอีเมลและ WhatsApp:
.png)
แหล่งที่มาของภาพ
Mailbird ทำงานสำหรับผู้ใช้ Windows บนเดสก์ท็อปและมือถือ เวอร์ชัน Lite นั้นฟรี แต่ถ้าคุณต้องการฟังก์ชันขั้นสูงอื่นๆ เช่น ความสามารถในการ "ปิดเสียงเตือนชั่วคราว" อีเมลของคุณ คุณจะต้องซื้อเวอร์ชันที่ต้องชำระเงินในราคา $3.25/ผู้ใช้/เดือน
11. ซิมพลีไฟล์
ราคา: เริ่มต้นที่ $47.88/ปี
แม้ว่า Outlook จะไม่มีเครื่องมือในองค์กรมากเท่ากับโปรแกรมรับส่งเมลอื่น ๆ แต่นี่คือเครื่องมือสำหรับผู้ใช้ Outlook เท่านั้นที่จะช่วยให้คุณใช้เวลาน้อยลงในการยื่นอีเมล SimplyFile เพิ่มแถบเครื่องมือ (หรือ “แท็บริบบิ้น”) ลงในกล่องจดหมายของคุณ พร้อมด้วยไฟล์ต่างๆ ที่ปรับแต่งได้ ซึ่งสามารถเข้าถึงได้ง่ายเพื่อให้คุณสามารถยื่นอีเมลใหม่ได้อย่างรวดเร็ว
เมื่อมีอีเมลเข้ามา เพียงลากอีเมลนั้นไปไว้ในโฟลเดอร์ที่เหมาะสม คุณสามารถจัดระเบียบทั้งข้อความที่คุณได้รับในกล่องเข้าของคุณ เช่นเดียวกับข้อความที่คุณกำลังส่ง ซึ่งคุณสามารถจัดเก็บเป็นไฟล์ในขณะที่คุณส่งได้
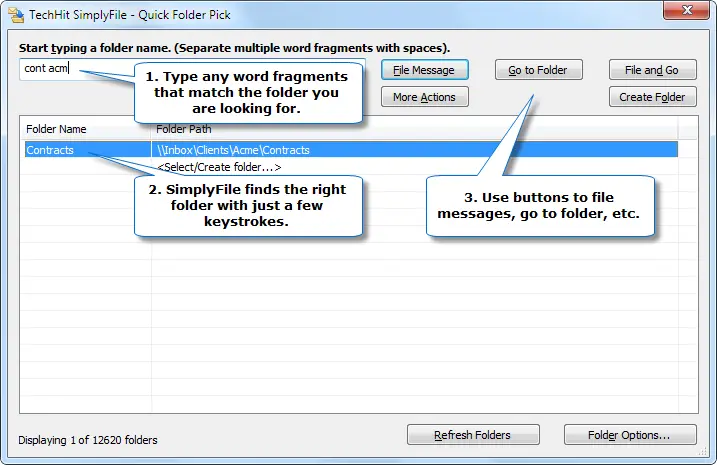
ควบคุมกล่องจดหมายของคุณ
พร้อมที่จะเริ่มต้นหรือยัง? ยอดเยี่ยม. เริ่มสำรวจเครื่องมือเหล่านี้ และจัดระเบียบกล่องจดหมายนั้นทันทีและตลอดไป
หมายเหตุบรรณาธิการ: บทความนี้เผยแพร่ครั้งแรกในเดือนตุลาคม 2017 และได้รับการอัปเดตเพื่อความครอบคลุม