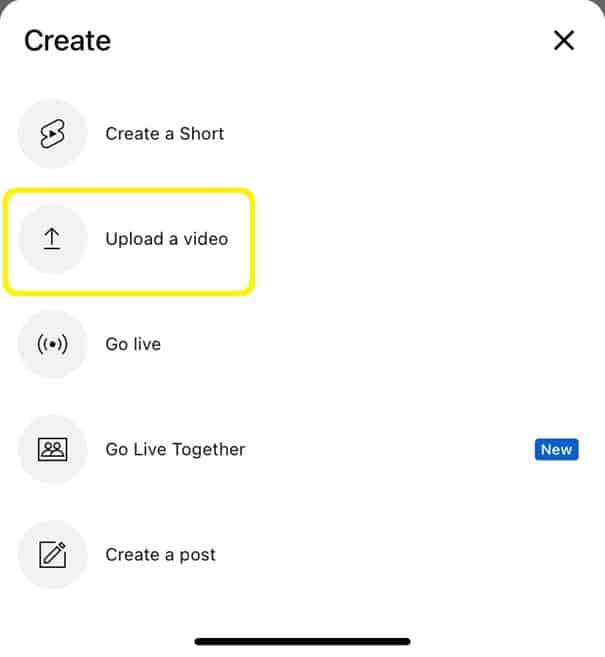วิธีโพสต์วิดีโอบน YouTube – ประเด็นสำคัญทั้งหมดที่คุณควรรู้
เผยแพร่แล้ว: 2023-02-14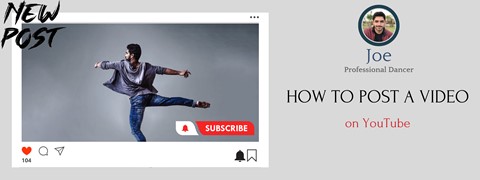
เนื่องจาก YouTube เป็นแพลตฟอร์มวิดีโอที่มีผู้เข้าชมมากที่สุดในปีนี้ ผู้คนจำนวนมากมักจะอัปโหลดวิดีโอเพื่อให้ธุรกิจของตนได้รับความสนใจ ไม่ว่าคุณจะมีเนื้อหาที่แท้จริงอยู่แล้วหรืออย่างน้อยก็มีแนวคิดในการสร้างวิดีโอก่อนกระบวนการอัปโหลด คุณควรทราบว่า YouTube รองรับกลยุทธ์ทางการตลาดทุกประเภทในปัจจุบัน และ การมีผู้ติดตามช่อง YouTube ของคุณมากขึ้น ก็เป็นวิธีที่มีประสิทธิภาพในการทำให้ผู้คนเหล่านั้นรู้จัก ธุรกิจ
จากนั้นคุณสามารถอัปโหลดวิดีโอได้อย่างสบายใจ อย่างไรก็ตาม มีการตั้งค่าและองค์ประกอบวิดีโอบางอย่างเกี่ยวกับวิธีการโพสต์วิดีโอบน YouTube ก่อนดำเนินการ
ฉันเริ่มโพสต์โดยให้ขั้นตอนพื้นฐานในการอัปโหลดวิดีโอบนเดสก์ท็อป อย่างไรก็ตาม คุณจะพบวิธีอัปโหลดวิดีโอบนแอป YouTube ในหัวเรื่องบนเดสก์ท็อป ขั้นตอนเหล่านี้มีความเหมือนและความแตกต่างซึ่งกันและกัน ฉันเน้นความเหมือนและเน้นความแตกต่างเพื่อให้เข้าใจได้มากขึ้น การสร้างช่อง YouTube และการอัปโหลดวิดีโออย่างง่ายจะเป็นธีมของเราสำหรับคำแนะนำทีละขั้นตอนนี้ อย่างไรก็ตาม มีข้อควรพิจารณาและเครื่องมือที่สำคัญหลายประการที่ควรทราบก่อนที่คุณจะอัปโหลดวิดีโอบน YouTube
สิ่งที่คุณควรพิจารณาก่อนอัปโหลดวิดีโอ YouTube
- ลิขสิทธิ์: ตรวจสอบว่าคุณมีสิทธิ์และการอนุญาตที่จำเป็นในการใช้เนื้อหาใดๆ (เช่น เพลง รูปภาพ ฟุตเทจ) ที่คุณใส่ไว้ในวิดีโอของคุณ
- ความยาว: YouTube มีเวลาจำกัด 15 นาทีสำหรับบัญชีที่ไม่ผ่านการยืนยัน และจำกัดเวลา 12 ชั่วโมงสำหรับบัญชีที่ได้รับการยืนยัน
- รูปแบบ: YouTube รองรับรูปแบบวิดีโอที่หลากหลาย รวมถึง MP4, AVI และ MOV
- คุณภาพ: ยิ่งคุณภาพของวิดีโอของคุณสูงเท่าใด วิดีโอก็จะดูดียิ่งขึ้นบน YouTube พยายามใช้กล้องความละเอียดสูงและตรวจดูให้แน่ใจว่าวิดีโอของคุณมีแสงสว่างเพียงพอ
- ชื่อและคำอธิบาย: เลือกชื่อวิดีโอและเขียนคำอธิบายที่สะท้อนถึงเนื้อหาของวิดีโอของคุณอย่างถูกต้อง ซึ่งจะช่วยให้ผู้ดูค้นพบวิดีโอของคุณและเข้าใจว่าวิดีโอเกี่ยวกับอะไร
- ภาพขนาดย่อ: เลือกภาพขนาดย่อที่เป็นตัวแทนของวิดีโอของคุณ และจะดึงดูดการคลิก นี่เป็นหนึ่งในตัวอย่างกลยุทธ์ทางการตลาดที่สำคัญของกระบวนการเนื้อหาวิดีโอของคุณ
- การตั้งค่าความเป็นส่วนตัว: ตัดสินใจว่าคุณต้องการให้วิดีโอของคุณเป็นแบบสาธารณะ ไม่เป็นสาธารณะ หรือส่วนตัว ทุกคนสามารถเห็นวิดีโอสาธารณะและสามารถค้นหาและพบได้บน YouTube วิดีโอที่ไม่แสดงสามารถเข้าถึงได้ผ่านลิงก์โดยตรงเท่านั้นและไม่สามารถค้นหาได้บน YouTube วิดีโอส่วนตัวจะมองเห็นได้เฉพาะคุณและผู้ใช้ที่คุณเลือกเท่านั้น
- แท็ก: เพิ่มแท็กที่เกี่ยวข้องให้กับวิดีโอของคุณเพื่อช่วยให้ผู้ชมค้นพบวิดีโอที่ค้นหาเนื้อหาที่เกี่ยวข้อง
- คำบรรยาย: ลองเพิ่มคำบรรยายลงในวิดีโอของคุณเพื่อให้เข้าถึงได้สำหรับผู้ชมที่กว้างขึ้น รวมถึงผู้ชมที่หูหนวกหรือมีปัญหาในการได้ยิน
- การจำกัดอายุ: หากวิดีโอของคุณมีไว้สำหรับผู้ชมที่เป็นผู้ใหญ่ คุณอาจต้องตั้งค่าการจำกัดอายุ วิธีนี้จะป้องกันไม่ให้เด็กดูวิดีโอของคุณ
คุณอาจต้องทำรายการตรวจสอบสำหรับรายละเอียดเหล่านี้หลังจากที่คุณเข้าใจแล้ว ตามความเป็นจริงแล้ว การจัดทำรายการตรวจสอบเพื่อสร้างวิดีโอ YouTube ที่มีคุณภาพสูงใน YouTube Studio เป็นเรื่องที่สมเหตุสมผล
เครื่องมือ “ต้องมี” ก่อนที่คุณจะอัปโหลดวิดีโอบน YouTube:
- คอมพิวเตอร์หรืออุปกรณ์เคลื่อนที่ที่มีการเชื่อมต่ออินเทอร์เน็ต: ใช้เพื่อเข้าถึงเว็บไซต์หรือแอปบนอุปกรณ์เคลื่อนที่ของ YouTube และอัปโหลดวิดีโอของคุณ
- บัญชีบน YouTube: หากคุณยังไม่มีบัญชี คุณจะต้องสร้างก่อนจึงจะสามารถอัปโหลดวิดีโอได้ ฟรีและต้องใช้บัญชี Google เท่านั้น
- ซอฟต์แวร์ตัดต่อวิดีโอ (ทางเลือก): แม้จะไม่จำเป็น แต่ซอฟต์แวร์ตัดต่อวิดีโออาจมีประโยชน์ในการแก้ไขและปรับปรุงวิดีโอของคุณก่อนที่จะอัปโหลดไปยัง YouTube มีตัวเลือกมากมายทั้งแบบฟรีและแบบเสียเงิน เช่น Adobe Premiere Pro, Final Cut Pro และ iMovie
- เว็บแคมหรือกล้อง (ไม่บังคับ): หากคุณยังไม่มีวิดีโอที่จะอัปโหลด คุณจะต้องใช้เว็บแคมหรือกล้องเพื่อบันทึก คอมพิวเตอร์และอุปกรณ์เคลื่อนที่ส่วนใหญ่มีกล้องในตัว ซึ่งคุณสามารถใช้หรือซื้อกล้องแบบสแตนด์อโลนได้
- ไมโครโฟน (ไม่บังคับ): หากคุณต้องการเพิ่มเสียงในวิดีโอ คุณจะต้องใช้ไมโครโฟน คอมพิวเตอร์และอุปกรณ์พกพาส่วนใหญ่มีไมโครโฟนในตัวที่คุณสามารถใช้ได้ หรือคุณสามารถซื้อไมโครโฟนแบบสแตนด์อโลนได้
หลังจากที่คุณพิจารณารายละเอียดและมีเครื่องมือที่ฉันกล่าวถึงก่อนการอัปโหลดวิดีโอของคุณแล้ว คุณสามารถเริ่มข้ามไปยังขั้นตอนหลักที่คุณทำได้บนหน้า YouTube ของคุณเท่านั้น
ณ จุดนี้ ฉันจะสาธิตวิธีการโพสต์วิดีโอบน YouTube ให้ชัดเจนยิ่งขึ้นในความช่วยเหลือของฉัน โปรดปฏิบัติตามอย่างระมัดระวังเนื่องจากการอัปโหลดวิดีโอของคุณ จะปรากฏในผลการค้นหาของผู้คน ในเวลาอันสั้น มาเริ่มกันเลย:
วิธีโพสต์วิดีโอบน YouTube – มอบให้ด้วยภาพ
#1 ไปที่บัญชี Google ของคุณ: คลิก “ลงชื่อเข้าใช้”
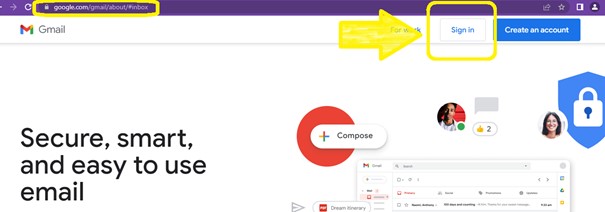
บัญชี YouTube ของคุณอาจเชื่อมต่อกับบัญชี Google ของคุณโดยอัตโนมัติ หมายความว่าคุณสามารถเปิดบัญชี YouTube ได้โดยตรงโดยลงชื่อเข้าใช้บัญชี Google คุณยังสามารถเปิดบัญชีของคุณบน youtube.com ด้วยขั้นตอนที่คล้ายกัน
#2 ยืนยันบัญชี YouTube ของคุณ
คุณสามารถผ่านขั้นตอนนี้ได้หากบัญชี YouTube ของคุณได้รับการยืนยันโดย Google แล้ว
ตอนนี้เปิด ยูทูป com/ verify และเลือกตัวเลือกที่กำหนด
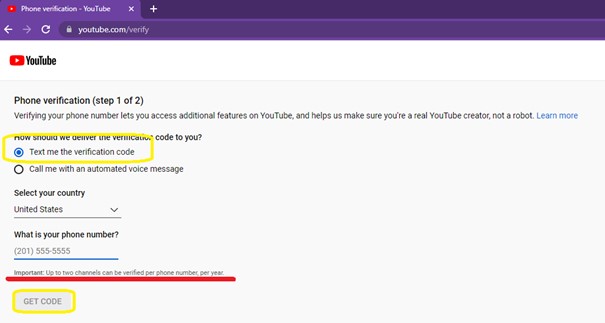
ประโยชน์ของการยืนยันบัญชีของคุณบน YouTube:
- การยืนยันจะสร้างเครื่องหมายถูกถัดจากชื่อของคุณ ซึ่งช่วยสร้างความไว้วางใจและความน่าเชื่อถือให้กับผู้ชม
- คุณสามารถอัปโหลดวิดีโอที่มีความยาวเกิน 15 นาทีได้ ให้คุณอัปโหลดภาพขนาดย่อที่กำหนดเองได้
- มีสิทธิ์ใช้ฟีเจอร์ Super Chat ของ YouTube และอื่นๆ อีกมากมาย ซึ่งช่วยให้ผู้ชมจ่ายเงินเพื่อให้มีการเน้นความคิดเห็นระหว่างสตรีมแบบสด
- บัญชีที่ได้รับการยืนยันมีสิทธิ์สมัครเข้าร่วมโปรแกรมพันธมิตรของ YouTube ซึ่งช่วยให้คุณสร้างรายได้จากวิดีโอของคุณผ่านการโฆษณาและแหล่งรายได้อื่นๆ
โดยรวมแล้ว การยืนยันบัญชี YouTube ของคุณสามารถช่วยเพิ่มการมองเห็นของคุณ ซึ่งจะช่วยทำให้ช่องของคุณเติบโตได้
ตอนนี้ ดำเนินการต่อตามการแจ้งเตือน "อัปโหลดสำเร็จ" สำหรับวิดีโอใหม่ของคุณ กลับไปที่ youtube.com เพื่อดูวิธีอัปโหลดวิดีโอไปยัง YouTube
#3 อัปโหลดไฟล์วิดีโอ
คุณจะเห็นไอคอนกล้องที่มีเครื่องหมายบวกอยู่ตรงกลาง เป็นปุ่มสร้าง คลิกปุ่มสร้างนี้เพื่อดู "อัปโหลดวิดีโอ"

เลือกตัวเลือก "อัปโหลดวิดีโอ" เพื่อดูวิดีโอของคุณโดยตรง
#4 ได้เวลา "เลือกไฟล์" หรือ "ลากและวางไฟล์วิดีโอเพื่ออัปโหลด" โดยตรง
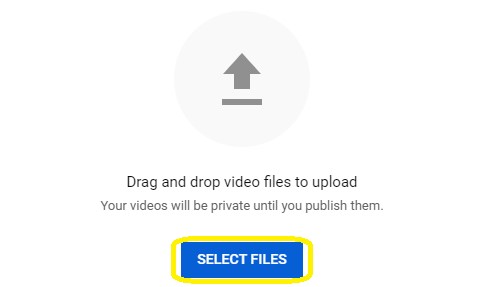

คุณยังสามารถเลือกไฟล์ทั้งหมด
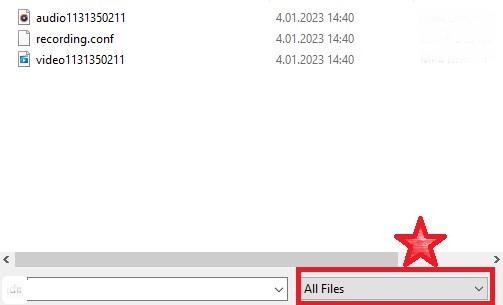
#5 ควบคุมกระบวนการเพื่อดูว่ามีการอัปโหลดวิดีโอหรือไม่
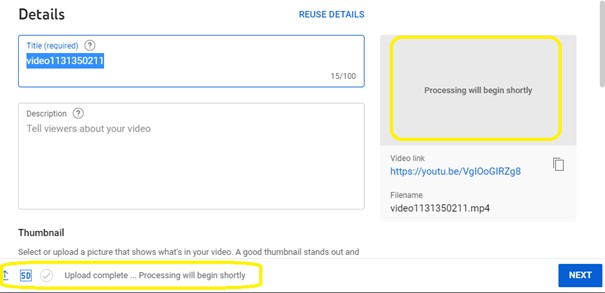
จะใช้เวลาสูงสุด 5 นาที ขึ้นอยู่กับการเชื่อมต่ออินเทอร์เน็ตของคุณ
#6 เขียน “ชื่อเรื่อง” ที่เหมาะสมที่สุดสำหรับวิดีโอ.
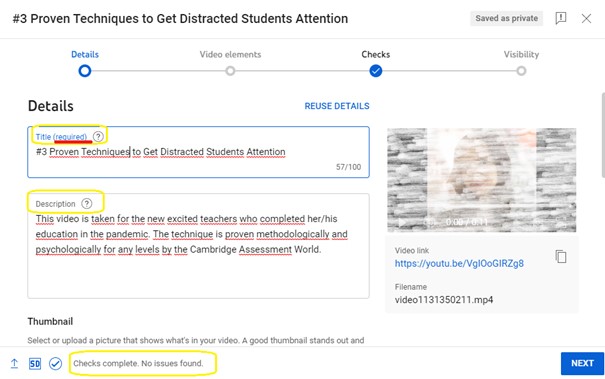
ต้องระบุชื่อเนื่องจาก YouTube จัดหมวดหมู่หลังจากเข้าใจว่าวิดีโอของคุณเกี่ยวกับอะไร
# 7 อัปโหลดภาพขนาดย่อที่กำหนดเอง
ภาพขนาดย่อที่กำหนดเองคือภาพหน้าปกของเนื้อหาของคุณที่แสดงก่อนที่จะอัปโหลดวิดีโอ
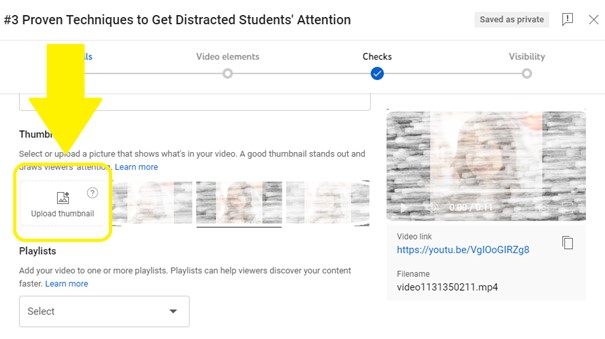
ค้นหาภาพของคุณเองเพื่ออัปโหลดเป็นภาพขนาดย่อของวิดีโอ YouTube:
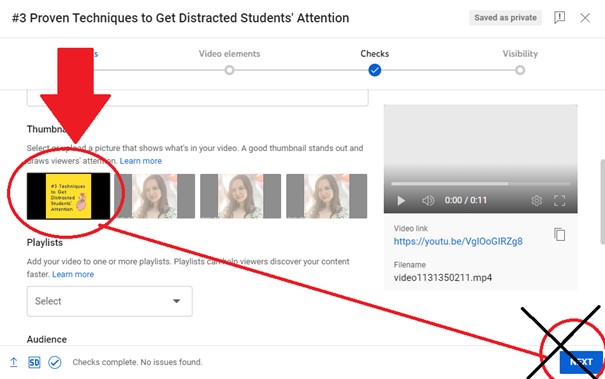
หากคุณไม่มีเฟรมเอง YouTube จะเลือกเฟรมแบบสุ่มที่คุณสามารถเลือกได้จากวิดีโอของคุณ
#8 เลือกว่าวิดีโอของคุณสร้างขึ้นสำหรับเด็กหรือไม่
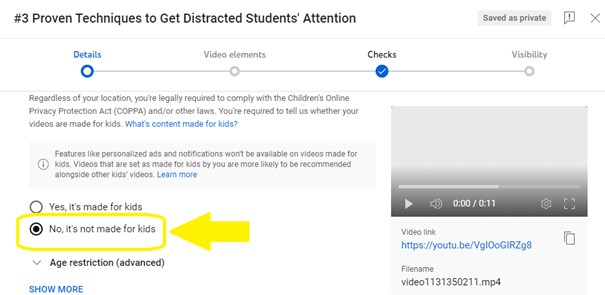
หากต้องการดูรายละเอียด ให้ดูที่ส่วน "การจำกัดอายุ (ขั้นสูง)" ตามที่แสดงด้านล่าง
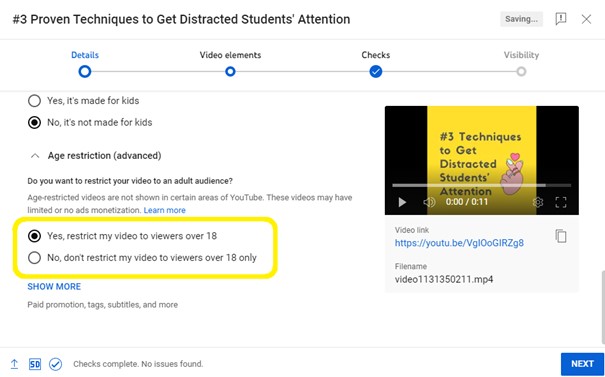
#9 คลิก “แสดงเพิ่มเติม” เพื่อระบุรายละเอียดเฉพาะเจาะจงเกี่ยวกับเนื้อหาของคุณ
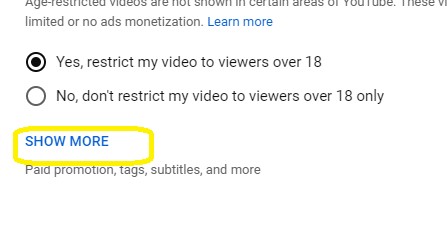
ทำเครื่องหมายในช่อง "ตอนอัตโนมัติ" หากคุณต้องการเข้าถึงคำแนะนำอัตโนมัติสำหรับคำอธิบายวิดีโอของคุณ
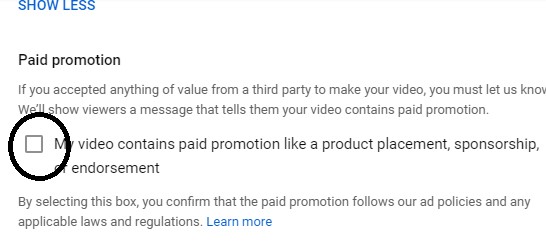
ทำเครื่องหมายในช่อง "สถานที่" หากคุณแสดงสถานที่บางแห่งในวิดีโอของคุณ
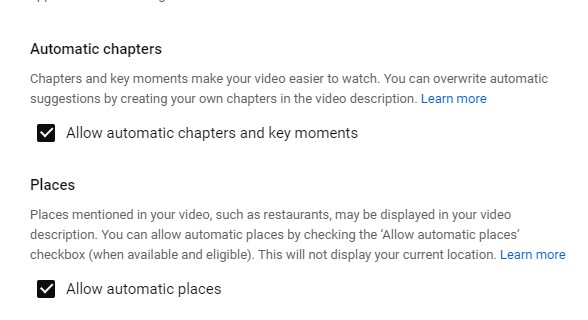
เขียนแท็กที่เกี่ยวข้องให้เจาะจงในหัวข้อของคุณ
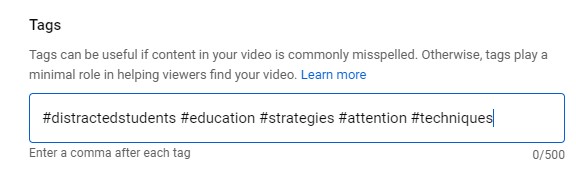
เลือก " ภาษาของวิดีโอ " "วันที่บันทึก" และ "ตำแหน่งวิดีโอ"
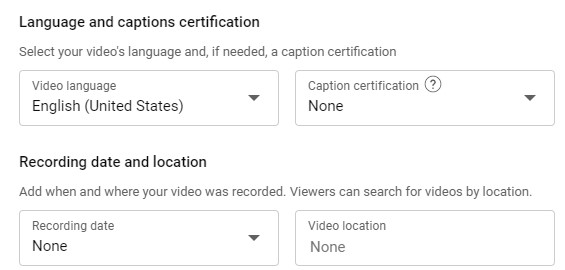
ใน "ใบอนุญาต" คุณจะเห็นสองตัวเลือกที่สำคัญมาก! แนะนำให้เลือก “ใบอนุญาต YouTube มาตรฐาน”
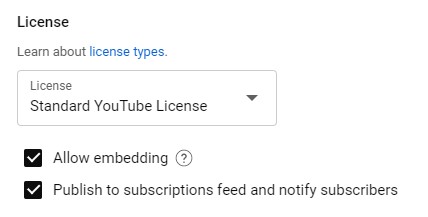
อย่างไรก็ตาม หากคุณต้องการอนุญาตให้ผู้ใช้ใช้เนื้อหาของคุณ คุณสามารถเปลี่ยนเป็น "ครีเอทีฟคอมมอนส์ – แสดงที่มา" ซึ่งจะทำให้ผู้ใช้สามารถพูดถึงช่องของคุณในคำอธิบายได้
จัดหมวดหมู่วิดีโอของคุณด้วยวิธีที่เหมาะสม
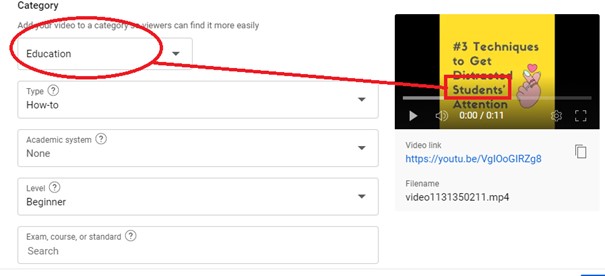
ฉันขอแนะนำให้คุณเลือก "อนุญาตความคิดเห็นทั้งหมด" เพื่อดึงดูดผู้ชมเป้าหมายของคุณ
ตัวเลือกที่สามหมายความว่าความคิดเห็นจะไม่ปรากฏแก่ผู้อื่นจนกว่าคุณจะอนุญาต
ตัวเลือกสุดท้ายหมายความว่าไม่มีใครสามารถแสดงความคิดเห็นซึ่งไม่เคยได้รับการแนะนำ เนื่องจากจะช่วยป้องกันการเข้าชมที่อาจนำไปสู่ช่องของคุณ
ตัวเลือกด้านล่างเป็นตัวเลือกสำหรับเพิ่มลงในวิดีโอ YouTube ของคุณ
- ในการเพิ่มคำบรรยาย คุณควรเพิ่มการถอดความ
- สำหรับตอนท้าย คุณควรเลือกการกำหนดค่าภาพ (ที่นี่คุณสามารถเลือกตัวเลือกที่ Google กำหนดไว้ได้เนื่องจากสิ่งที่ดีที่สุดสำหรับคุณ) อย่าลืมคลิก "บันทึก" ที่นี่
- คุณยังสามารถตั้งค่าการ์ดให้กับวิดีโอของคุณด้วยเพลย์ลิสต์หรือวิดีโอช่อง YouTube อื่น
#10 เนื้อหาของคุณจะถูกตรวจสอบโดยแพลตฟอร์ม
Google ตรวจสอบวิดีโอ YouTube ของคุณโดยอัตโนมัติเพื่อดูว่ามีลิขสิทธิ์หรือไม่ และอื่นๆ ที่นี่
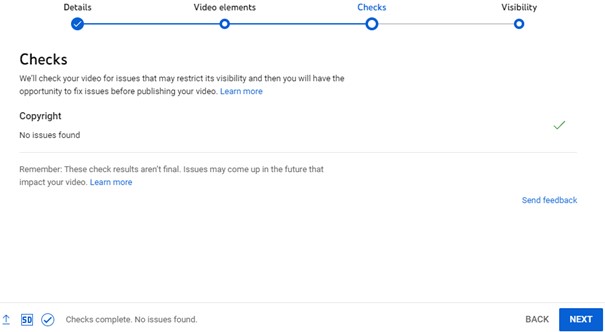
#11 ตั้งค่าการเปิดเผยวิดีโอของคุณ
คุณสามารถเผยแพร่เนื้อหาของคุณแบบส่วนตัว จากนั้นอาจเชิญผู้ใช้บางคนที่คุณต้องการดูวิดีโอ จากนั้น คุณต้องระบุที่อยู่อีเมลของพวกเขา หากคุณเลือก "ไม่เป็นสาธารณะ" หมายความว่าคุณต้องส่งลิงก์โดยตรงไปยังคนที่คุณต้องการให้พวกเขาดู
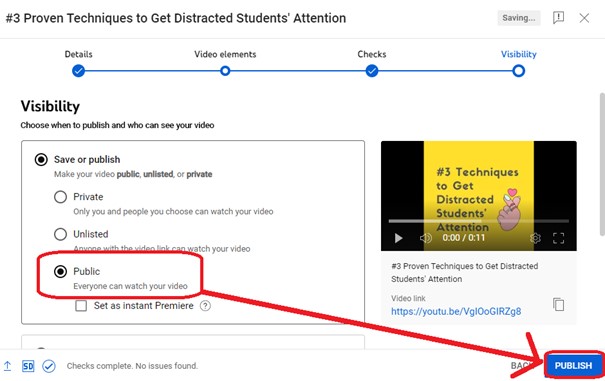
หรือคุณสามารถกำหนดวันที่ที่คุณต้องการโพสต์เนื้อหา
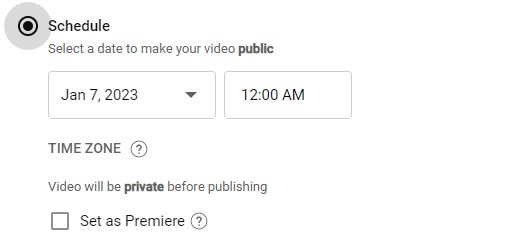
# 12 คลิกเผยแพร่.
ถึงเวลาเริ่มอัปโหลดวิดีโอ YouTube ของคุณแล้ว
การอัปโหลดวิดีโอบนแอพมือถือ
หากคุณใช้แอป YouTube บนอุปกรณ์เคลื่อนที่ ขั้นตอนจะคล้ายกัน แต่คุณต้องอนุญาตให้แอป YouTube เข้าถึง "รูปภาพทั้งหมด" ของคุณ เนื่องจากส่วนการอัปโหลดวิดีโอต้องการการอนุญาตจากแอปก่อน
ไปที่การตั้งค่าโทรศัพท์มือถือหรือแท็บเล็ตแล้วค้นหา YouTube เลือกสิ่งที่แสดงด้านล่าง
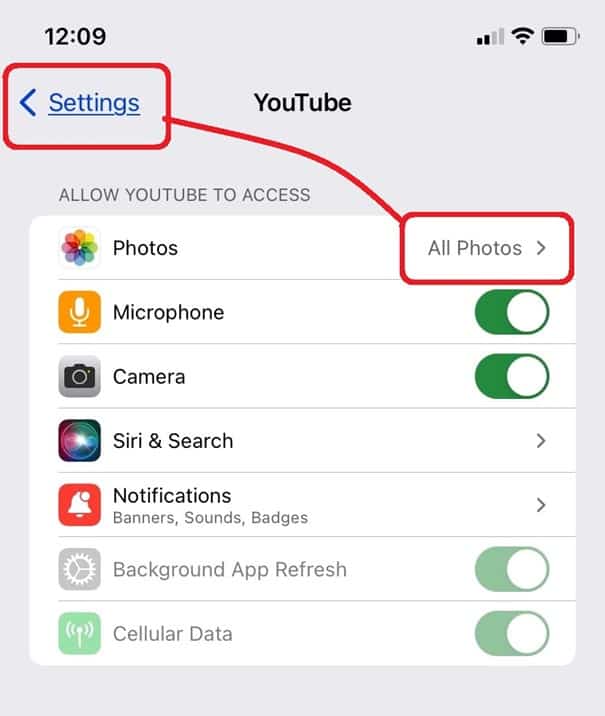
เปิดแอป YouTube ของคุณแล้วคลิกวงกลมที่มีเครื่องหมายบวก
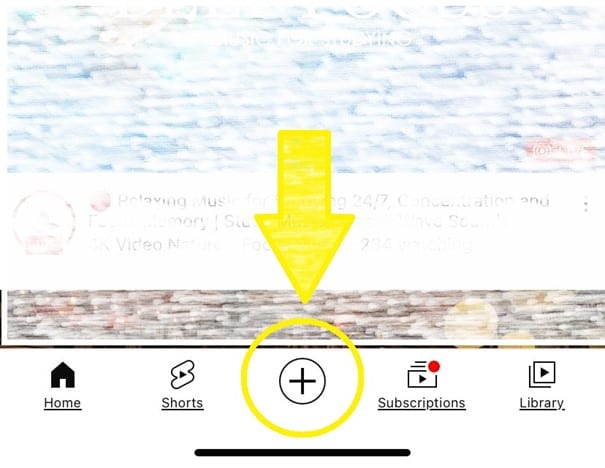
คุณจะเห็นปุ่มอัปโหลดที่นั่น คลิก “อัปโหลดวิดีโอ”