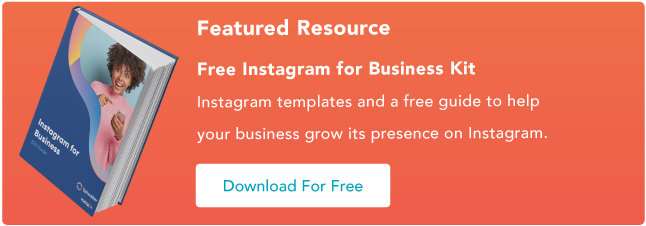วิธีโพสต์บน Instagram: คำแนะนำทีละขั้นตอน
เผยแพร่แล้ว: 2021-12-30ด้วยผู้ใช้งานมากกว่า 1 พันล้านราย Instagram เป็นหนึ่งในเครือข่ายโซเชียลมีเดียที่ดีที่สุดในการโฆษณาธุรกิจของคุณ เข้าถึงผู้ชมใหม่ๆ และเพิ่มการรับรู้ถึงแบรนด์ ดังนั้นแม้ว่าคุณจะยังไม่ได้ใช้งานเว็บไซต์ แต่ก็ไม่เคยสายเกินไปที่จะใช้กลยุทธ์ Instagram ในแผนการตลาดของคุณ
หากคุณพร้อมที่จะเริ่มแชร์เนื้อหาผ่านช่องนี้ เราก็มีเนื้อหาครอบคลุมให้คุณ ที่นี่ เราได้ปลูกฝังคำแนะนำที่ง่ายและรวดเร็วในการโพสต์บน Instagram เพื่อให้แน่ใจว่าคุณสามารถเริ่มดึงดูดความสนใจของผู้ชมของคุณด้วยการตลาดบน Instagram

วิธีการโพสต์บน Instagram
- แตะไอคอน + ที่ด้านบนของหน้าจอ
- เลือกรูปภาพหรือวิดีโอจากห้องสมุดของคุณหรือถ่ายในแอพ
- โพสต์ภาพหลายภาพบน Instagram
- ครอบตัดรูปภาพ
- เลือกตัวกรอง
- แก้ไขรูปภาพของคุณ
- พิมพ์คำอธิบายภาพของคุณ
- ใช้แฮชแท็กเพื่อเพิ่มประสิทธิภาพโพสต์
- แท็กเพื่อน.
- เพิ่มตำแหน่งของคุณ
- เล่นกับอิโมจิ
- แชร์โพสต์บนแพลตฟอร์มโซเชียลมีเดียอื่น ๆ
- แก้ไขข้อความ
การโพสต์บน Instagram อย่างสม่ำเสมอสามารถช่วยให้ธุรกิจต่างๆ เข้าถึงกลุ่มเป้าหมายและเติบโตได้ดีขึ้น แต่การทำอย่างถูกต้องก็มีความสำคัญเช่นเดียวกัน นี่คือวิธีการโพสต์ไปยังบัญชี Instagram ของคุณทีละขั้นตอน
ขั้นตอนที่ 1. แตะไอคอน + ที่ด้านบนของหน้าจอ
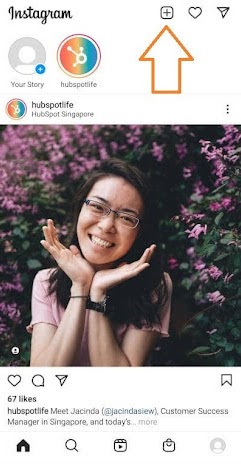
เห็นเครื่องหมายบวก [+] ในภาพด้านบนไหม นั่นคือจุดเริ่มต้นของคุณ เห็นโพสต์นั้นจากบัญชีวัฒนธรรมของเราหรือไม่ นั่นคือจุดสิ้นสุดของคุณ คลิกที่เครื่องหมายบวก แล้วคุณจะพร้อมสำหรับขั้นตอนต่อไปด้านล่าง
ขั้นตอนที่ 2 เลือกรูปภาพหรือวิดีโอจากห้องสมุดของคุณหรือถ่ายในแอพ
Instagram จะแสดงรูปภาพที่บันทึกไว้ในโทรศัพท์ของคุณแล้ว เลือกหนึ่งในนั้นที่จะโพสต์ หรือคุณสามารถคลิกที่ไอคอนกล้องเพื่อถ่ายภาพหรือวิดีโอภายในแอพ Instagram เอง หากคุณยังไม่มีภาพที่ต้องการใช้
เมื่อคุณเลือกและครอบตัดรูปภาพ (หรือภาพหมุนหลายภาพ) ให้คลิกปุ่มลูกศรที่มุมบนขวาของแอป
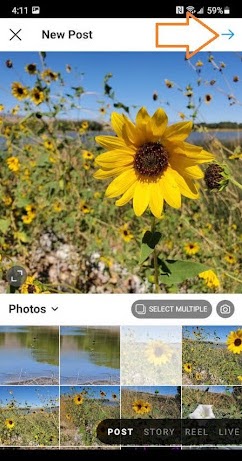
ขั้นตอนที่ 3 โพสต์ภาพหลายภาพบน Instagram
คุณมีรูปภาพหลายรูปและต้องการเน้นรูปภาพทั้งหมดหรือไม่ Instagram ช่วยให้คุณทำสิ่งนี้ได้ด้วยคุณสมบัติภาพหมุน
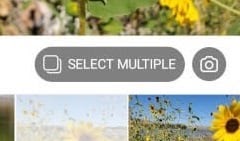
เมื่อคุณแตะรูปภาพหรือวิดีโอ ก่อนอื่นให้แตะไอคอนที่อยู่ด้านบนรูปภาพของคุณทางด้านขวาซึ่งดูเหมือนสี่เหลี่ยมซ้อนกัน เมื่อคุณแตะสิ่งนี้ คุณจะเห็นตัวเลขที่มุมของทุกภาพหรือวิดีโอที่คุณแตะ ตัวเลขนี้จะบันทึกตำแหน่งที่เนื้อหาจะปรากฏในภาพหมุน
ขั้นตอนที่ 4 ครอบตัดรูปภาพ
คุณไม่ได้จำกัดแค่รูปภาพสี่เหลี่ยมจัตุรัสบน Instagram คุณสามารถแชร์ภาพแนวนอนหรือแนวตั้งได้เช่นกัน เพื่อให้เห็นภาพของคุณมากขึ้น ให้บีบหน้าจอของรูปภาพที่คุณเลือกบนหน้าจอไลบรารี
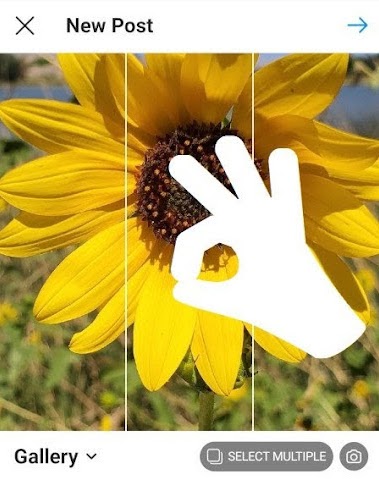
อย่างไรก็ตาม แม้ว่า Instagram จะอนุญาตตัวเลือกแนวตั้งและแนวนอน แต่รูปภาพก็ยังต้องพอดีกับขนาดบางอย่าง ดังนั้น คุณอาจยังต้องครอบตัดรูปภาพเล็กน้อยเพื่อให้พอดี
ขั้นตอนที่ 5. เลือกตัวกรอง
Instagram มีฟิลเตอร์ 24 แบบ — เลื่อนไปทางขวาเพื่ออ่านตัวเลือกของคุณ และคลิกหนึ่งตัวเลือกเพื่อดูตัวอย่างว่ามันจะออกมาเป็นอย่างไรในรูปภาพของคุณ
โดยค่าเริ่มต้น ตัวกรองจะถูกนำไปใช้อย่างเต็มกำลัง อย่างไรก็ตาม หากคุณต้องการลดระดับความเข้มของฟิลเตอร์ ให้ดับเบิลคลิกที่ไทล์ฟิลเตอร์เมื่อใช้งานแล้ว และตัวเลือกมาตราส่วนจะปรากฏขึ้น ให้คุณดูผลเอฟเฟกต์ได้
คุณยังสามารถแตะไม้กายสิทธิ์ที่ด้านบนของหน้าจอเพื่อปรับรูปภาพเพิ่มเติม
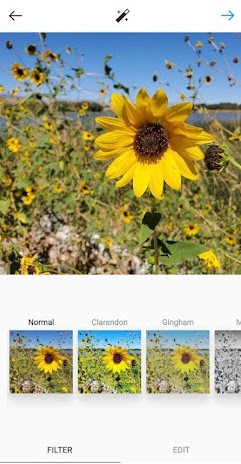
(ดู Ultimate Guide to Instagram Filters เพื่อเรียนรู้เพิ่มเติม)
ขั้นตอนที่ 6 แก้ไขรูปภาพของคุณ
คุณยังสามารถคลิก "แก้ไข" ที่ด้านล่างขวาเพื่อปรับภาพตามข้อกำหนดของคุณ
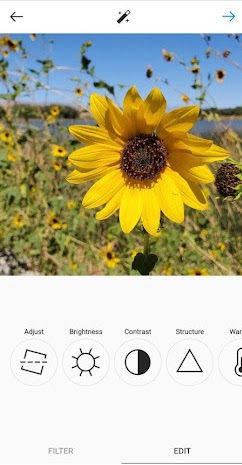
นี่คือตัวเลือกการแก้ไขที่มาพร้อมกับ Instagram สำหรับคุณ:
- ปรับ – ช่วยหมุนภาพอย่างละเอียดตามแนวระนาบตรงกลาง ทำให้เอียงไปทางซ้ายหรือขวาตามมาตราส่วนเชิงเส้นที่ด้านล่างของหน้าจอ
- ความสว่าง – ช่วยให้ภาพสว่างขึ้นหรือมืดลง สิ่งที่คุณต้องทำคือดึงตัวเลือกไปทางซ้ายเพื่อทำให้เข้มขึ้นหรือไปทางขวาเพื่อทำให้จางลง
- คอนทราสต์ – ช่วยเพิ่มหรือลดความเข้มของสีของภาพ ดึงตัวเลือกไปทางซ้ายเพื่อลดคอนทราสต์ (เอฟเฟกต์ทื่อ) หรือไปทางขวาเพื่อเพิ่มคอนทราสต์ (เอฟเฟกต์ความเข้มสูงขึ้น)
- โครงสร้าง – ช่วยเพิ่มเอฟเฟกต์ที่เหมือน HD ให้กับรูปภาพ เพื่อแสดงรายละเอียดเฉพาะในรูปภาพของคุณ ลากตัวเลือกไปทางขวาเพื่อช่วยให้รูปภาพ "ปรากฏขึ้น"
- ความอบอุ่น – ช่วยให้คุณปรับอุณหภูมิของภาพถ่ายได้ ลากตัวเลือกไปทางซ้ายเพื่อเพิ่มโทนสีเย็นในภาพ หรือลากตัวเลือกไปทางขวาเพื่อเพิ่มโทนสีอบอุ่นในภาพ
- ความอิ่มตัว – ช่วยให้คุณปรับความอิ่มตัวของสีในภาพของคุณ ลากตัวเลือกไปทางซ้ายเพื่อทำให้ภาพดูมืดลง (ไปทางซ้ายจนสุดถ้าคุณต้องการภาพขาวดำ) หรือลากตัวเลือกไปทางขวาเพื่อให้ได้สีที่อิ่มตัวอย่างยิ่ง
- สี – มีตัวเลือกสีมากมายให้คุณวางซ้อนบนรูปภาพของคุณเพื่อให้ได้เอฟเฟกต์สีที่น่าสนใจ เพียงเลือกสีที่คุณต้องการและดูว่ามันเปลี่ยนภาพอย่างไรในกล่องแสดงตัวอย่าง
- จาง - สิ่งนี้ทำให้ความเข้มของสีดำในภาพของคุณอ่อนลงเพื่อสร้างเอฟเฟกต์ภาพถ่าย "แก่" เพียงลากตัวเลือกไปทางขวาเพื่อเพิ่มระดับการซีดจาง
- ไฮไลท์ – ช่วยให้คุณควบคุมความเข้มของไฮไลท์ในภาพของคุณ การลากตัวเลือกไปทางซ้ายจะทำให้ไฮไลท์ในภาพมืดลง ในขณะที่การลากตัวเลือกไปทางขวาจะทำให้ไฮไลท์ในภาพสว่างขึ้น
- เงา – ช่วยให้คุณควบคุมความเข้มของเงาในภาพของคุณ การลากตัวเลือกไปทางซ้ายจะทำให้เงาในภาพของคุณมืดลง ในขณะที่การลากตัวเลือกไปทางขวาจะทำให้เงาในภาพสว่างขึ้น
- ขอบ มืด – ทำให้มุมของภาพมืดลง โดยเหลือรูปวงกลมไว้ตรงกลาง ลากตัวเลือกไปทางขวาจนสุดเพื่อดูขอบมืดที่น่าทึ่งที่สุด
- Tilt Shift – ช่วยเบลอขอบของภาพในแนวรัศมีหรือเชิงเส้น โดยดึงโฟกัสไปที่รายละเอียดที่อยู่ตรงกลางของภาพ
- Sharpen – ช่วยให้รายละเอียดบางอย่างของภาพคมชัดขึ้น ทำให้องค์ประกอบในภาพดูน่าทึ่งยิ่งขึ้น
ขั้นตอนที่ 7 พิมพ์คำอธิบายภาพของคุณ
สร้างสรรค์และเขียนคำบรรยายภาพที่น่าสนใจและน่าสนใจเพื่อใส่ลงในรูปภาพของคุณ เนื่องจากข้อความสามารถช่วยเพิ่มประสิทธิภาพโพสต์ของคุณในการค้นหาของ Instagram การเขียนบางอย่างจึงมีประโยชน์กับคุณเท่านั้น

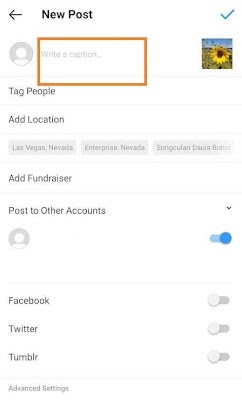
ขั้นตอนที่ 8 ใช้แฮชแท็กเพื่อเพิ่มประสิทธิภาพโพสต์
ด้วยคุณสมบัติการค้นหาของ Instagram ผู้ใช้สามารถค้นหาโดยใช้แฮชแท็ก ดังนั้น คุณควรแน่ใจว่าได้เขียนแฮชแท็กที่เกี่ยวข้องในคำอธิบายภาพของคุณ ถ้ามีคนค้นหาแฮชแท็กที่คุณใส่ไว้ในคำอธิบายภาพของคุณ พวกเขาอาจพบโพสต์ของคุณเช่นเดียวกับคนอื่นๆ ที่มีโพสต์เดียวกัน
ขั้นตอนที่ 9 แท็กเพื่อน
ต้องการให้เพื่อนหรือผู้ติดตามของคุณเห็นรูปภาพที่คุณโพสต์ถึงคุณสองคนหรือไม่? แท็กพวกเขา!
ในหน้าโพสต์ใหม่ คุณสามารถคลิก "แท็กผู้คน" เพื่อแท็กบัญชี Instagram อื่นๆ ในโพสต์ของคุณ อีกวิธีหนึ่ง คุณสามารถใส่แฮนเดิลของพวกเขา (หรือชื่อผู้ใช้ที่ขึ้นต้นด้วยสัญลักษณ์ @) ไว้ในคำอธิบายภาพของคุณ
ขั้นตอนที่ 10. เพิ่มตำแหน่งของคุณ
หากคุณกำลังพักผ่อนอย่างสนุกสนานหรืออยู่ในงานอีเวนต์ที่เรียบร้อย และคุณไม่อยากใส่ข้อมูลนั้นในคำอธิบายภาพ คุณสามารถทำเครื่องหมายตำแหน่งที่คุณอยู่ด้วยวิธีอื่นได้ ในหน้าโพสต์ใหม่ ให้แตะ "เพิ่มตำแหน่ง" เพื่อวางตำแหน่งบนภาพของคุณ (ซึ่งจะทำให้ผู้คนหาโพสต์ของคุณได้ง่ายขึ้น)
เมื่อคุณโพสต์รูปภาพหรือวิดีโอพร้อมตำแหน่ง มันจะปรากฏขึ้นระหว่างชื่อของคุณกับบล็อกของเนื้อหาบนฟีด
ขั้นตอนที่ 11 เล่นกับอีโมจิ
อีโมจินั้นสนุกและทำให้คำบรรยายของคุณดูสะดุดตายิ่งขึ้น หากคุณรู้จักอีโมจิที่เกี่ยวข้องบางตัวที่เข้ากับโพสต์ของคุณได้ ให้ใส่ไว้ในพื้นที่คำบรรยาย ตัวอย่างเช่น หากคุณกำลังโพสต์ภาพวันหยุด คุณอาจใส่ต้นปาล์มหรือเครื่องบิน ️ เพื่อแสดงว่าคุณบินไปที่ไหนสักแห่ง
นี่คืออิโมจิ Instagram อันดับต้น ๆ ที่คุณสามารถใช้ได้:
- ️
อย่างไรก็ตาม โปรดทราบว่ามีตัวเลือกมากมายที่จะเพิ่มความมีไหวพริบให้กับโพสต์ของคุณ ตั้งแต่การทำให้เป็นจริงไปจนถึงใบหน้าประจบประแจง
อย่าลงน้ำและโพสต์อิโมจิเพียงเพื่อประโยชน์ในการโพสต์เท่านั้น หากคุณโพสต์อิโมจิโบว์ลิ่งพร้อมรูปถ่ายชายหาด นั่นจะไม่สมเหตุสมผลสำหรับผู้คน ในทำนองเดียวกัน หากคุณโพสต์ 20 อีโมจิที่เกี่ยวข้องกับโพสต์อย่างหลวมๆ อาจทำให้ผู้ติดตามของคุณรำคาญหรือดูเหมือนสิ้นหวัง
ขั้นตอนที่ 12. แชร์โพสต์บนแพลตฟอร์มโซเชียลมีเดียอื่น ๆ
สุดท้าย หากคุณต้องการแชร์เนื้อหาของคุณบนเว็บไซต์โซเชียลมีเดียอื่นๆ ที่เชื่อมต่อ (เช่น Facebook หรือ Twitter) ให้เลื่อนแถบจากด้านซ้ายไปด้านขวา
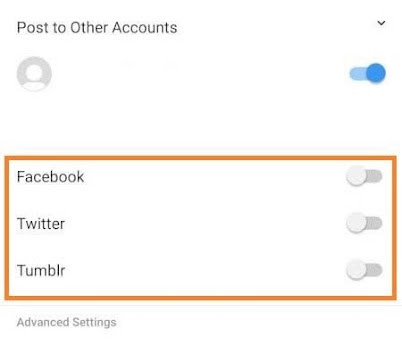
เมื่อคุณพร้อมที่จะโพสต์ ให้คลิก "แชร์" ที่ด้านบนขวา
ร่างจดหมายที่บันทึกไว้ใน Instagram
หากคุณยังไม่พร้อมที่จะโพสต์ในทันที คุณยังสามารถบันทึกลงในร่างจดหมายที่บันทึกไว้ของ Instagram ได้ เพียงกลับไปที่ขั้นตอนการกรองและแก้ไข แตะลูกศรย้อนกลับที่ด้านซ้ายบน แล้วเลือก "บันทึกฉบับร่าง"
ขั้นตอนที่ 13 แก้ไขโพสต์
การพิมพ์ผิดเกิดขึ้นกับทุกคน! หากคุณเพิ่งโพสต์บางอย่างและสังเกตเห็นการสะกดผิดที่เห็นได้ชัด ไม่ต้องตกใจ เพียงแตะจุดสามจุดที่ปรากฏทางด้านขวาตรงข้ามชื่อของคุณ จากนั้นแตะ "แก้ไข"
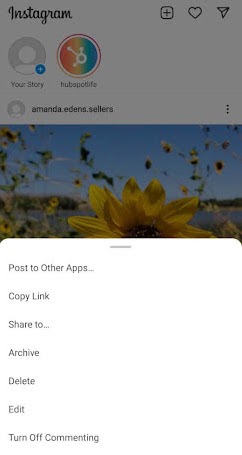
ทำการปรับเปลี่ยนตามที่เห็นสมควรและบันทึกเพื่อให้สะท้อนบน Instagram ของคุณ มิฉะนั้น โพสต์ของคุณจะสมบูรณ์และเผยแพร่ให้ทุกคนได้เห็น
เพิ่มจำนวนผู้ชมของคุณบน Instagram วันนี้
เมื่อคุณรู้วิธีโพสต์บน Instagram แล้ว คุณสามารถเริ่มสร้างเนื้อหาสำหรับแพลตฟอร์มและเชื่อมต่อกับผู้ชมของคุณได้ หากคุณเป็นธุรกิจหรือแบรนด์ คุณจะต้องการกลยุทธ์ที่มั่นคงเพื่อสร้างการมีส่วนร่วมและการรับรู้
หมายเหตุบรรณาธิการ: โพสต์นี้เผยแพร่ครั้งแรกในเดือนพฤศจิกายน 2019 และได้รับการอัปเดตเพื่อความครอบคลุม