วิธีป้องกันลูกค้าจากการปิดใช้งานปลั๊กอิน WordPress
เผยแพร่แล้ว: 2023-04-21คุณต้องการป้องกันไม่ให้ลูกค้าปิดใช้งานปลั๊กอิน WordPress โดยไม่ตั้งใจหรือไม่?
หากคุณสร้างเว็บไซต์สำหรับผู้อื่น คุณอาจมีปลั๊กอินสำคัญสองสามตัวที่ติดตั้งในไซต์ไคลเอนต์ทุกไซต์ หากไคลเอ็นต์ปิดใช้งานหนึ่งในปลั๊กอินที่จำเป็นเหล่านี้โดยไม่ตั้งใจ อาจทำให้ไซต์ของพวกเขาเสียหายได้ทั้งหมด
ในบทความนี้ เราจะแสดงวิธีหยุดไคลเอนต์จากการปิดใช้งานปลั๊กอิน WordPress
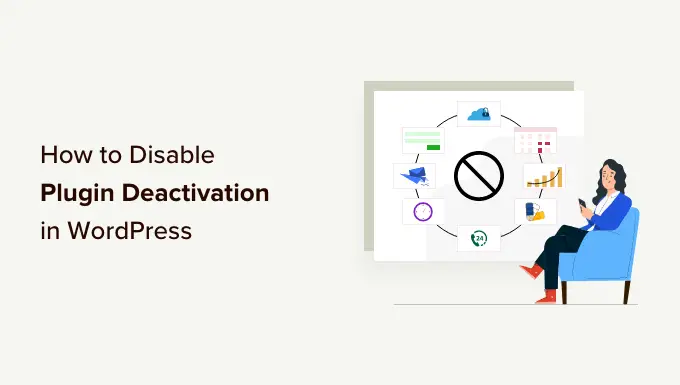
เหตุใดจึงป้องกันไม่ให้ลูกค้าปิดใช้งานปลั๊กอิน WordPress
หากคุณสร้างเว็บไซต์สำหรับผู้อื่น คุณอาจมีรายการปลั๊กอิน WordPress ที่ต้องมีซึ่งคุณติดตั้งในทุกไซต์ สิ่งเหล่านี้อาจเป็นปลั๊กอินความปลอดภัยที่ปกป้องไคลเอนต์จากแฮกเกอร์และรหัสที่เป็นอันตราย
คุณอาจใช้ปลั๊กอินเพื่อทำงานบำรุงรักษา WordPress ที่สำคัญโดยอัตโนมัติ เช่น สร้างการสำรองข้อมูลปกติหรือลบความคิดเห็นที่เป็นสแปม
หากไคลเอนต์ปิดใช้งานหนึ่งในปลั๊กอินเหล่านี้โดยไม่ตั้งใจ อาจทำให้เว็บไซต์ของพวกเขาเสี่ยงต่อการถูกโจมตีหรือส่งผลกระทบต่อวิธีการทำงาน ในกรณีที่เลวร้ายที่สุด อาจทำให้เว็บไซต์ของพวกเขาเสียหายได้ทั้งหมด
แม้ว่านี่จะไม่ใช่ความผิดของคุณ แต่ก็ยังเป็นประสบการณ์ที่ไม่ดีของลูกค้าและอาจทำให้ชื่อเสียงของคุณเสียหายได้ จากที่กล่าวมา เรามาดูกันว่าคุณจะหยุดไคลเอ็นต์จากการปิดใช้งานปลั๊กอินโดยไม่ตั้งใจใน WordPress ได้อย่างไร
เพียงใช้ลิงค์ด่วนด้านล่างเพื่อข้ามไปยังวิธีที่คุณต้องการใช้
วิธีที่ 1. การใช้บทบาทผู้ใช้ WordPress เริ่มต้น (ไม่ต้องใช้ปลั๊กอิน)
WordPress มาพร้อมกับระบบการจัดการผู้ใช้ที่เรียบง่ายแต่ทรงพลัง ซึ่งผู้ใช้แต่ละคนมีความสามารถที่แตกต่างกันตามบทบาทที่ได้รับมอบหมาย
เมื่อคุณติดตั้ง WordPress ระบบจะสร้างบทบาทของผู้ใช้ต่อไปนี้โดยอัตโนมัติ:
ตามค่าเริ่มต้น เฉพาะผู้ดูแลระบบเท่านั้นที่มีสิทธิ์ในการจัดการปลั๊กอิน ซึ่งรวมถึงการปิดใช้งานปลั๊กอิน
ด้วยเหตุนี้ เราขอแนะนำให้สร้างบัญชีผู้ดูแลระบบบัญชีเดียวสำหรับลูกค้าของคุณ เพื่อให้พวกเขามีวิธีจัดการไซต์ของตน จากนั้น คุณสามารถสร้างบัญชีที่ไม่ใช่ผู้ดูแลระบบสำหรับใครก็ตามที่ต้องการการเข้าถึงแต่ไม่ต้องการสิทธิ์ของผู้ดูแลระบบ
หากไม่มีสิทธิ์ของผู้ดูแลระบบ หมายความว่าลูกค้าส่วนใหญ่ของคุณจะไม่สามารถปิดใช้งานปลั๊กอินได้
คุณสามารถใช้บทบาทใดก็ได้สำหรับบัญชีที่ไม่ใช่ผู้ดูแลระบบ อย่างไรก็ตาม ขอแนะนำให้ใช้ Editor เนื่องจากช่วยให้ผู้ใช้สามารถสร้าง แก้ไข เผยแพร่ และลบเนื้อหา รวมถึงเนื้อหาที่สร้างโดยบุคคลอื่น พวกเขาจะไม่สามารถเข้าถึงฟีเจอร์ WordPress ระดับสูงกว่าได้
คุณควรมอบบัญชีผู้ดูแลระบบให้กับผู้ที่มีประสบการณ์กับ WordPress และเข้าใจวิธีจัดการเว็บไซต์ WordPress
หากต้องการสร้างบัญชีสำหรับลูกค้าตั้งแต่หนึ่งรายขึ้นไป ให้ไปที่ Users » Add New ในแดชบอร์ด WordPress จากนั้นคุณสามารถพิมพ์ข้อมูลบางอย่างเกี่ยวกับบุคคลนั้น รวมถึงชื่อและที่อยู่อีเมลของบุคคลนั้น
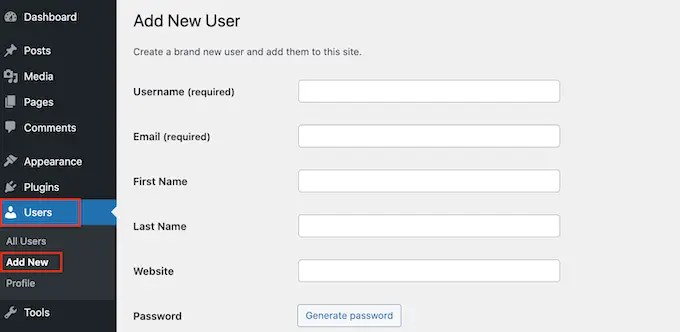
เมื่อเสร็จแล้ว ให้เปิดดรอปดาวน์บทบาทและเลือกบทบาทที่คุณต้องการกำหนดให้กับผู้ใช้รายนี้ เช่น ผู้ดูแลระบบหรือผู้แก้ไข
เมื่อคุณพอใจกับข้อมูลที่คุณป้อนแล้ว ให้คลิกที่ 'เพิ่มผู้ใช้ใหม่'
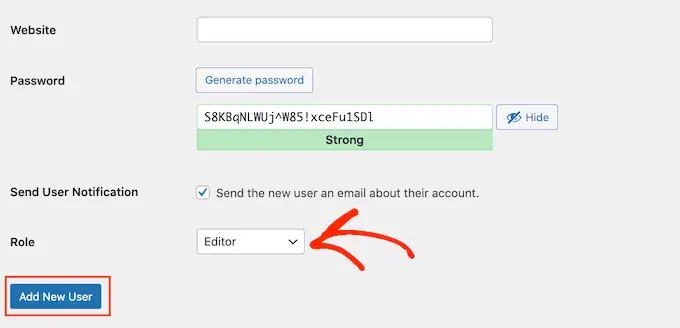
หากต้องการสร้างบัญชีเพิ่มเติม เพียงทำตามขั้นตอนเดียวกับที่อธิบายไว้ข้างต้น สำหรับข้อมูลเพิ่มเติมเกี่ยวกับหัวข้อนี้ โปรดดูคำแนะนำของเราเกี่ยวกับวิธีเพิ่มผู้ใช้ใหม่ในบล็อก WordPress ของคุณ
วิธีที่ 2 การใช้ปลั๊กอินสำหรับสมาชิก (สร้างบทบาทไคลเอ็นต์แบบกำหนดเอง)
บางครั้งคุณอาจต้องหยุดไม่ให้ไคลเอ็นต์ปิดใช้งานปลั๊กอินโดยไม่จำกัดการเข้าถึงพื้นที่อื่นๆ
จากที่กล่าวมา บทบาทของผู้ใช้ในตัวอาจไม่เหมาะกับเว็บไซต์ของคุณ ตัวอย่างเช่น ตัวแก้ไขไม่สามารถปิดใช้งานปลั๊กอินได้ แต่ก็ไม่สามารถเพิ่มผู้ใช้ใหม่หรือติดตั้งธีม WordPress ได้เช่นกัน ซึ่งอาจเป็นปัญหาสำหรับลูกค้าของคุณ
หากบทบาทของผู้ใช้เริ่มต้นไม่เหมาะกับลูกค้าของคุณ คุณสามารถสร้างบทบาทที่กำหนดเองได้ บทบาทนี้สามารถมีสิทธิ์และความสามารถตรงตามที่ลูกค้าต้องการ คุณสามารถสร้างบทบาทที่แตกต่างกันสำหรับทีมต่างๆ หรือแม้กระทั่งพนักงานแต่ละคน
วิธีที่ง่ายที่สุดในการสร้างบทบาทที่กำหนดเองคือการใช้ปลั๊กอิน Members ฟรี ปลั๊กอินนี้ช่วยให้คุณสร้างบทบาทใหม่ จากนั้นเพิ่มและลบความสามารถให้กับบทบาทของผู้ใช้เหล่านั้น รวมถึงความสามารถในการเปิดใช้งานและปิดใช้งานปลั๊กอิน WordPress
การอนุญาตนี้จะลบการตั้งค่า ปลั๊กอิน ออกจากเมนูด้านซ้าย ดังที่คุณเห็นในภาพต่อไปนี้
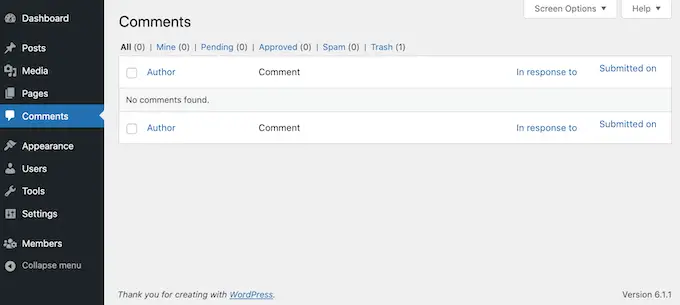
สิ่งแรกที่คุณต้องทำคือติดตั้งและเปิดใช้งานปลั๊กอิน Members สำหรับรายละเอียดเพิ่มเติม โปรดดูคำแนะนำทีละขั้นตอนเกี่ยวกับวิธีติดตั้งปลั๊กอิน WordPress
เมื่อเปิดใช้งาน ให้ไปที่ สมาชิก » เพิ่ม บทบาท ใหม่
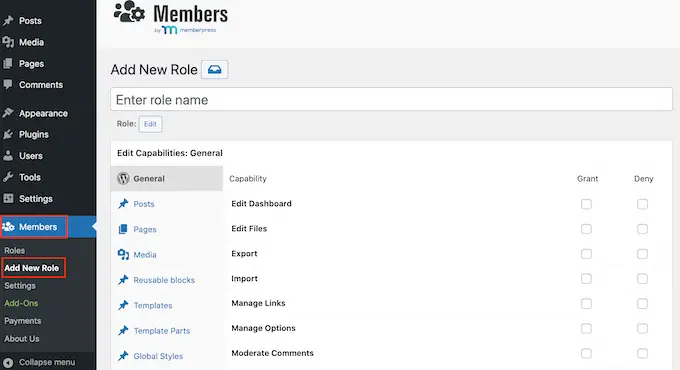
ในฟิลด์ 'ป้อนชื่อบทบาท' ให้พิมพ์ชื่อที่คุณต้องการใช้ สิ่งนี้จะปรากฏแก่ทุกคนที่สามารถเข้าถึงแดชบอร์ดของ WordPress
หลังจากนั้นก็ถึงเวลาอนุญาตและปฏิเสธสิทธิ์
คอลัมน์ด้านซ้ายแสดงเนื้อหาประเภทต่างๆ ทั้งหมด เช่น บล็อกที่ใช้ซ้ำได้และผลิตภัณฑ์ WooCommerce เพียงคลิกที่แท็บแล้วคุณจะเห็นการอนุญาตทั้งหมดสำหรับประเภทเนื้อหานั้น
จากนั้น คุณสามารถดำเนินการต่อและทำเครื่องหมายที่ช่อง 'อนุญาต' หรือ 'ปฏิเสธ' สำหรับการอนุญาตแต่ละรายการ สำหรับคำแนะนำโดยละเอียดเพิ่มเติม โปรดดูคู่มือของเราเกี่ยวกับวิธีเพิ่มหรือลบความสามารถของผู้ใช้
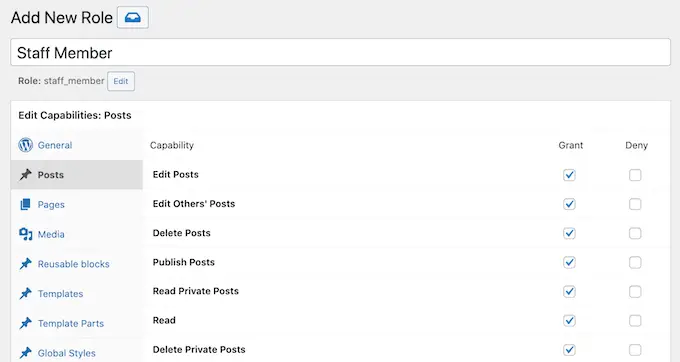
หากต้องการหยุดไม่ให้ไคลเอ็นต์ปิดใช้งานปลั๊กอิน ให้คลิกที่แท็บ 'ปลั๊กอิน' ทางด้านซ้าย
บนหน้าจอนี้ ทำเครื่องหมายที่ช่อง 'ปฏิเสธ' ในบรรทัดที่ระบุว่า 'เปิดใช้งานปลั๊กอิน'
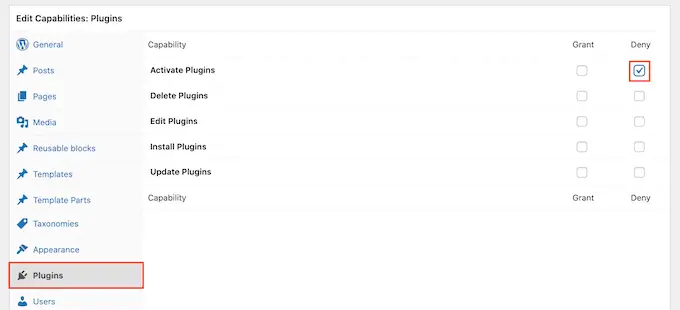
เมื่อคุณพอใจกับวิธีการตั้งค่าบทบาทของผู้ใช้แล้ว ให้คลิกที่ 'เพิ่มบทบาท'
ขณะนี้คุณสามารถกำหนดบทบาทนี้ให้กับผู้ใช้รายใดก็ได้ โดยทำตามขั้นตอนเดียวกับที่อธิบายไว้ในวิธีที่ 1
วิธีที่ 3. การใช้ PHP แบบกำหนดเอง (ป้องกันไคลเอนต์จากการปิดใช้งานปลั๊กอินเฉพาะ)
หากคุณต้องการหยุดไคลเอ็นต์จากการปิดใช้งานปลั๊กอินทั้งหมด คุณสามารถใช้วิธีใดวิธีหนึ่งที่กล่าวถึงข้างต้น
อย่างไรก็ตาม บางครั้งคุณอาจต้องการปกป้องเฉพาะปลั๊กอินที่จำเป็น ในขณะที่ยังคงให้อิสระแก่ลูกค้าในการปิดใช้งานและลบซอฟต์แวร์ที่ไม่จำเป็น
วิธีที่ดีที่สุดในการป้องกันปลั๊กอินเฉพาะคือการเพิ่มโค้ดที่กำหนดเองใน WordPress ซึ่งจะทำให้คุณสามารถลบลิงก์ 'ปิดใช้งาน' สำหรับปลั๊กอินเฉพาะได้
นี่เป็นวิธีการขั้นสูง ดังนั้นเราจึงไม่แนะนำสำหรับผู้เริ่มต้น
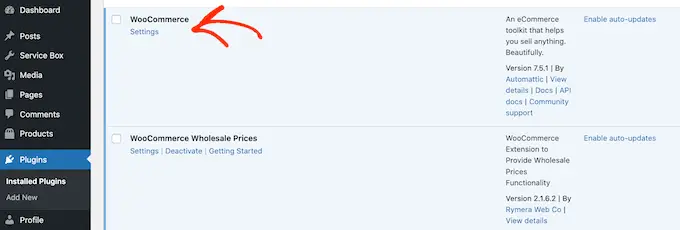
หมายเหตุ: โปรดทราบว่าไคลเอนต์ยังคงสามารถปิดใช้งานปลั๊กอินใดๆ ได้โดยใช้เมนูแบบเลื่อนลงของการดำเนินการจำนวนมาก หรือด้วยเครื่องมือขั้นสูง เช่น FTP หรือ phpMyAdmin อย่างไรก็ตาม การลบลิงก์ 'ปิดใช้งาน' ทำให้ลูกค้าปิดใช้งานปลั๊กอินที่จำเป็นโดยไม่ได้ตั้งใจได้ยากขึ้นมาก

ในการเริ่มต้น คุณจะต้องทราบชื่อไฟล์ของปลั๊กอินและตำแหน่งของปลั๊กอินบนเซิร์ฟเวอร์ของคุณ โดยทั่วไป ไฟล์เหล่านี้จะใช้ชื่อปลั๊กอินตามด้วย .php และอยู่ภายในโฟลเดอร์ที่ตั้งชื่อตามปลั๊กอิน ตัวอย่างเช่น ไฟล์ WooCommerce มีชื่อว่า 'woocommerce.php' และอยู่ในโฟลเดอร์ 'woocommerce'
อย่างไรก็ตาม คุณควรตรวจสอบโดยเฉพาะอย่างยิ่งหากปลั๊กอินมีชื่อยาว ซับซ้อน หรือมีหลายคำ ตัวอย่างเช่น หากคุณใช้ปลั๊กอิน SR Product 360° View เพื่อเพิ่มภาพ 360 องศาเชิงโต้ตอบใน WordPress ไฟล์ของปลั๊กอินจะมีชื่อว่า 'sr.php'
คุณสามารถตรวจสอบชื่อไฟล์และตำแหน่งได้โดยเชื่อมต่อกับเซิร์ฟเวอร์ของไซต์โดยใช้ไคลเอ็นต์ FTP เช่น FileZilla หรือคุณสามารถใช้ตัวจัดการไฟล์ของ WordPress โฮสติ้ง cPanel
หากนี่เป็นครั้งแรกที่คุณใช้ FTP คุณสามารถดูคำแนะนำฉบับสมบูรณ์ของเราเกี่ยวกับวิธีการเชื่อมต่อกับไซต์ของคุณโดยใช้ FTP
หลังจากนั้นไปที่ /wp-content/plugins/ ที่นี่ คุณจะเห็นปลั๊กอินต่างๆ ทั้งหมดบนไซต์ของคุณ
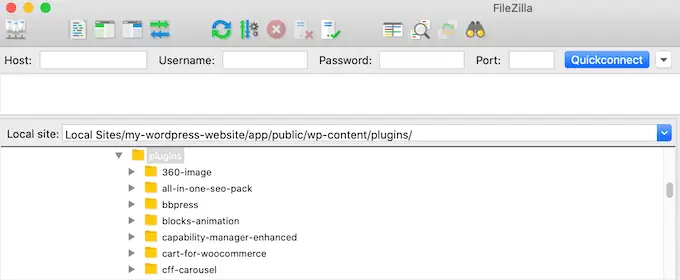
เพียงค้นหาปลั๊กอินที่คุณต้องการปกป้อง แล้วเปิดโฟลเดอร์
หลังจากนั้นให้หาไฟล์ .php
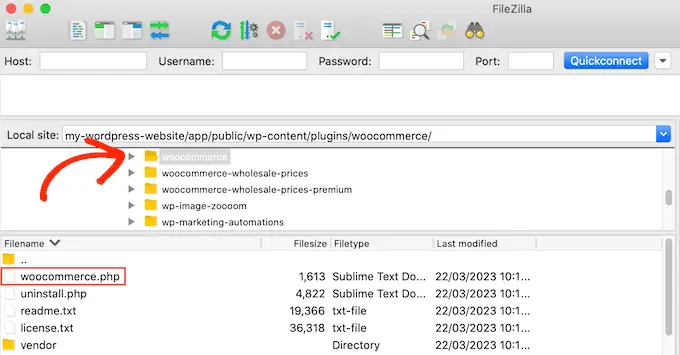
ตอนนี้ ให้จดบันทึกชื่อโฟลเดอร์และไฟล์ .php เนื่องจากคุณจะใช้ข้อมูลนี้ในโค้ดของคุณ เพียงทำขั้นตอนนี้ซ้ำสำหรับทุกปลั๊กอินที่คุณต้องการปกป้อง
เมื่อดำเนินการเสร็จแล้ว ก็ถึงเวลาเพิ่มข้อมูลโค้ดลงในไซต์ของคุณ บ่อยครั้ง คุณจะพบคำแนะนำที่ขอให้คุณเพิ่มโค้ดลงในไฟล์ functions.php ของไซต์
อย่างไรก็ตาม ไม่แนะนำ เนื่องจากข้อผิดพลาดทั่วไปอาจทำให้เกิดข้อผิดพลาดทั่วไปของ WordPress นับไม่ถ้วน คุณจะสูญเสียรหัสที่กำหนดเองเมื่อคุณอัปเดตธีม WordPress ของคุณ
นั่นคือที่มาของ WPCode
WPCode เป็นปลั๊กอินตัวอย่างโค้ดที่ดีที่สุดที่ใช้โดยเว็บไซต์ WordPress กว่า 1 ล้านแห่ง ทำให้ง่ายต่อการเพิ่ม CSS, HTML, PHP และอื่นๆ ที่กำหนดเอง
สิ่งแรกที่คุณต้องทำคือติดตั้งและเปิดใช้งานปลั๊กอิน WPCode ฟรี สำหรับรายละเอียดเพิ่มเติม โปรดดูคำแนะนำทีละขั้นตอนเกี่ยวกับวิธีติดตั้งปลั๊กอิน WordPress
เมื่อเปิดใช้งาน ตรงไปที่ Code Snippets » Add Snippet
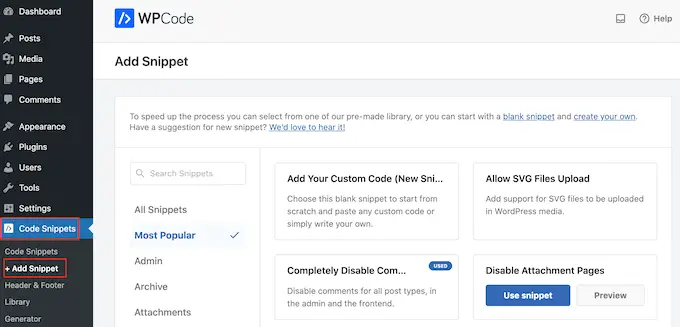
ที่นี่ วางเมาส์เหนือ 'Add Your Custom Code'
เมื่อปรากฏขึ้น ให้คลิก 'ใช้ตัวอย่างข้อมูล'
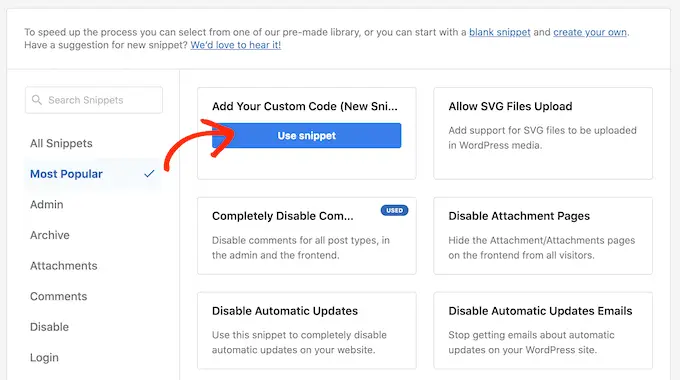
ในการเริ่มต้น ให้พิมพ์ชื่อสำหรับข้อมูลโค้ดที่กำหนดเอง นี่อาจเป็นอะไรก็ได้ที่ช่วยให้คุณระบุตัวอย่างข้อมูลในแดชบอร์ดของ WordPress
หลังจากนั้น เปิดเมนูแบบเลื่อนลง 'ประเภทรหัส' และเลือก 'ข้อมูลโค้ด PHP'
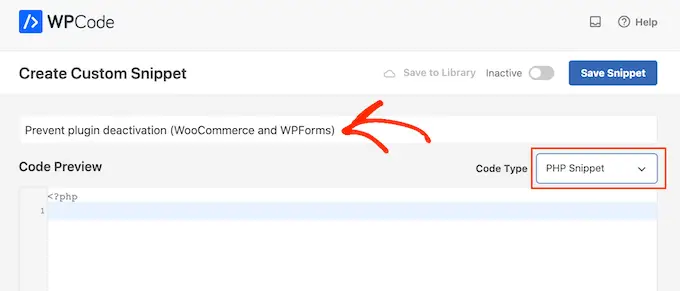
ตอนนี้ คุณพร้อมที่จะเพิ่ม PHP แบบกำหนดเองแล้ว รหัสที่แน่นอนจะแตกต่างกันไปขึ้นอยู่กับปลั๊กอินที่คุณกำลังปกป้อง แต่นี่คือเทมเพลตที่คุณสามารถใช้ได้:
add_filter( 'plugin_action_links', 'disable_plugin_deactivation', 10, 4 );
function disable_plugin_deactivation( $actions, $plugin_file, $plugin_data, $context )
if ( array_key_exists( 'deactivate', $actions ) && in_array( $plugin_file, array(
'wpforms/wpforms.php',
'woocommerce/woocommerce.php'
)))
unset( $actions['deactivate'] );
return $actions;
ตัวอย่างนี้ปิดใช้งานการปิดใช้งานสำหรับ WPForms และ WooCommerce เพื่อป้องกันปลั๊กอินอื่นๆ เพียงแทนที่ 'wpforms/wpforms.php' และ 'woocommerce/woocommerce.php' ด้วยโฟลเดอร์และชื่อไฟล์ที่คุณได้รับในขั้นตอนก่อนหน้า
หากต้องการปิดใช้งานปลั๊กอินเพิ่มเติม เพียงเพิ่มปลั๊กอินเหล่านั้นในโค้ด ตัวอย่างเช่น:
'wpforms/wpforms.php',
'woocommerce/woocommerce.php',
'service-box/service-box.php'
)))
หลังจากนั้น ให้เลื่อนไปที่ส่วน 'การแทรก' WPCode สามารถเพิ่มโค้ดของคุณไปยังตำแหน่งต่างๆ เช่น หลังโพสต์ทุกครั้ง ส่วนหน้าเท่านั้น หรือผู้ดูแลระบบเท่านั้น
เราจำเป็นต้องใช้โค้ด PHP ในพื้นที่ผู้ดูแลระบบ WordPress เท่านั้น ดังนั้นคลิกที่ 'แทรกอัตโนมัติ' หากยังไม่ได้เลือก จากนั้น เปิดเมนูแบบเลื่อนลง 'ตำแหน่ง' และเลือก 'ผู้ดูแลระบบเท่านั้น'
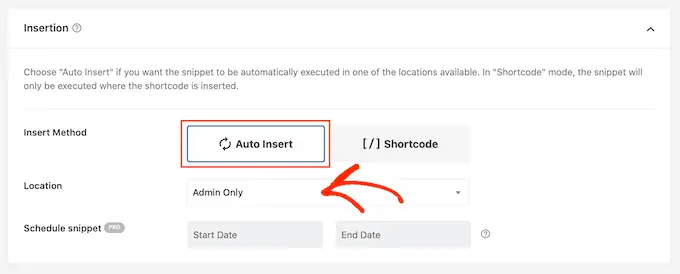
หลังจากนั้น คุณก็พร้อมที่จะเลื่อนไปที่ด้านบนสุดของหน้าจอและคลิกที่สลับ 'ไม่ใช้งาน' เพื่อให้เปลี่ยนเป็น 'ใช้งานอยู่'
สุดท้าย คลิกที่ 'บันทึกตัวอย่างข้อมูล' เพื่อทำให้ตัวอย่าง PHP ใช้งานได้จริง
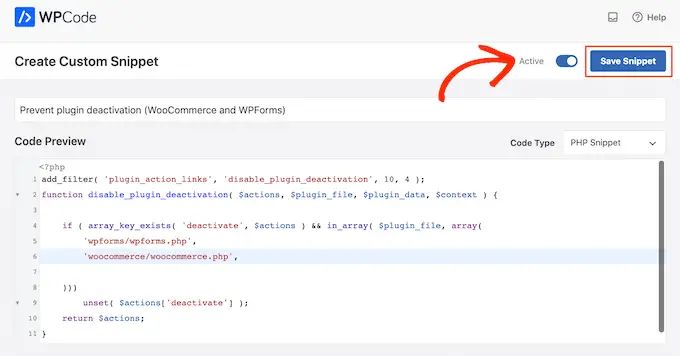
ตอนนี้ หากคุณเลือก ปลั๊กอิน จากเมนูด้านซ้าย คุณจะเห็นว่าลิงก์ 'ปิดใช้งาน' ถูกลบออกสำหรับปลั๊กอินเหล่านั้น
หากคุณต้องการกู้คืนลิงก์ 'ปิดใช้งาน' เมื่อใดก็ตาม คุณสามารถปิดใช้งานข้อมูลโค้ดได้ เพียงไปที่ Code Snippet » Code Snippet แล้วคลิกสวิตช์ที่อยู่ติดกับส่วนย่อยของคุณเพื่อเปลี่ยนจากสีน้ำเงิน (เปิดใช้) เป็นสีเทา (ปิดใช้งาน)
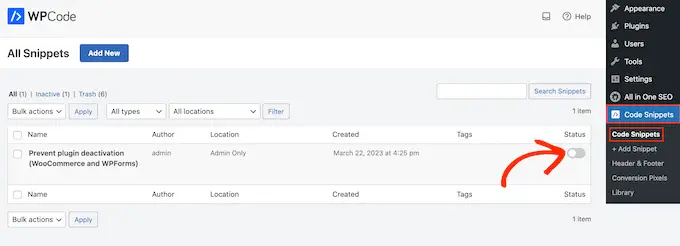
ตอนนี้คุณสามารถปิดใช้งานปลั๊กอินเหล่านี้ได้โดยไปที่เมนู ปลั๊กอิน
คุณยังสามารถปิดใช้งานปลั๊กอินที่มีการป้องกันโดยใช้ phpMyAdmin หรือไคลเอ็นต์ FTP นี่อาจเป็นทางออกที่ดีหากคุณต้องการลบปลั๊กอินบางตัวออก แต่ไม่ต้องการปิดใช้งานข้อมูลโค้ดทั้งหมดและปล่อยให้ปลั๊กอินที่ได้รับการป้องกันทั้งหมดของคุณมีช่องโหว่
หากต้องการเรียนรู้เพิ่มเติม โปรดดูคำแนะนำของเราเกี่ยวกับวิธีปิดใช้งานปลั๊กอินทั้งหมดเมื่อไม่สามารถเข้าถึง WP-Admin
เราหวังว่าบทความนี้จะช่วยให้คุณเรียนรู้วิธีป้องกันลูกค้าจากการปิดใช้งานปลั๊กอิน WordPress คุณอาจต้องการดูคู่มือที่ดีที่สุดของเราเกี่ยวกับวิธีเพิ่มความเร็วและประสิทธิภาพของ WordPress หรือบริการโทรศัพท์ที่ดีที่สุดสำหรับธุรกิจขนาดเล็ก
หากคุณชอบบทความนี้ โปรดสมัครรับข้อมูลช่อง YouTube ของเราสำหรับวิดีโอสอน WordPress คุณสามารถหาเราได้ที่ Twitter และ Facebook
