วิธีการกู้คืนหน้าที่ถูกลบบนไซต์ WordPress ของคุณ
เผยแพร่แล้ว: 2022-09-05หากคุณเผลอลบหน้าบน ไซต์ WordPress ของคุณโดยไม่ได้ตั้งใจ ไม่ต้องกังวล เพราะสามารถกู้คืนได้อย่างง่ายดาย โดยใช้วิธีดังนี้: 1. เข้าสู่ระบบแดชบอร์ดของไซต์ WordPress ของคุณ 2. คลิกลิงก์ "หน้า" ในเมนูการนำทางด้านซ้ายมือ 3. ค้นหาหน้าที่คุณต้องการกู้คืนในรายการหน้า หากไม่มี ให้คลิกที่ลิงก์ "ถังขยะ" ในเมนูการนำทางด้านซ้ายมือ 4. วางเมาส์เหนือหน้าที่คุณต้องการกู้คืนและคลิกลิงก์ "กู้คืน" ที่ปรากฏขึ้น หน้าของคุณจะถูกกู้คืนในขณะนี้
ในกรณีของการลบหน้า WordPress จะวางหน้านั้นไว้ในโฟลเดอร์ถังขยะ เมื่อไม่มีประโยชน์อีกต่อไป WP จะลบออกโดยอัตโนมัติหลังจาก 30 วัน คุณจะกู้คืนเว็บไซต์ที่ถูกลบได้อย่างไร? ในบทความนี้ เราจะแนะนำคุณเกี่ยวกับกระบวนการกู้คืนหน้า WordPress ที่ถูกลบ หากคุณลบเนื้อหาบางส่วนโดยไม่ได้ตั้งใจ คุณไม่จำเป็นต้องกังวล ปลั๊กอินสำรองของ WordPress จะช่วยคุณในการกู้คืนเนื้อหาที่ถูกลบ ดิสก์ถูกแนบกับฐานข้อมูลของคุณทุก 12 ชั่วโมง สามารถเรียกข้อมูลสแน็ปช็อตได้นานถึง 14 วันหลังจากเข้าถึงครั้งล่าสุด หรือทุกๆ 12 ชั่วโมงหลังจากเข้าถึงครั้งล่าสุด
ฉันจะกู้คืนหน้าแก้ไข WordPress ได้อย่างไร
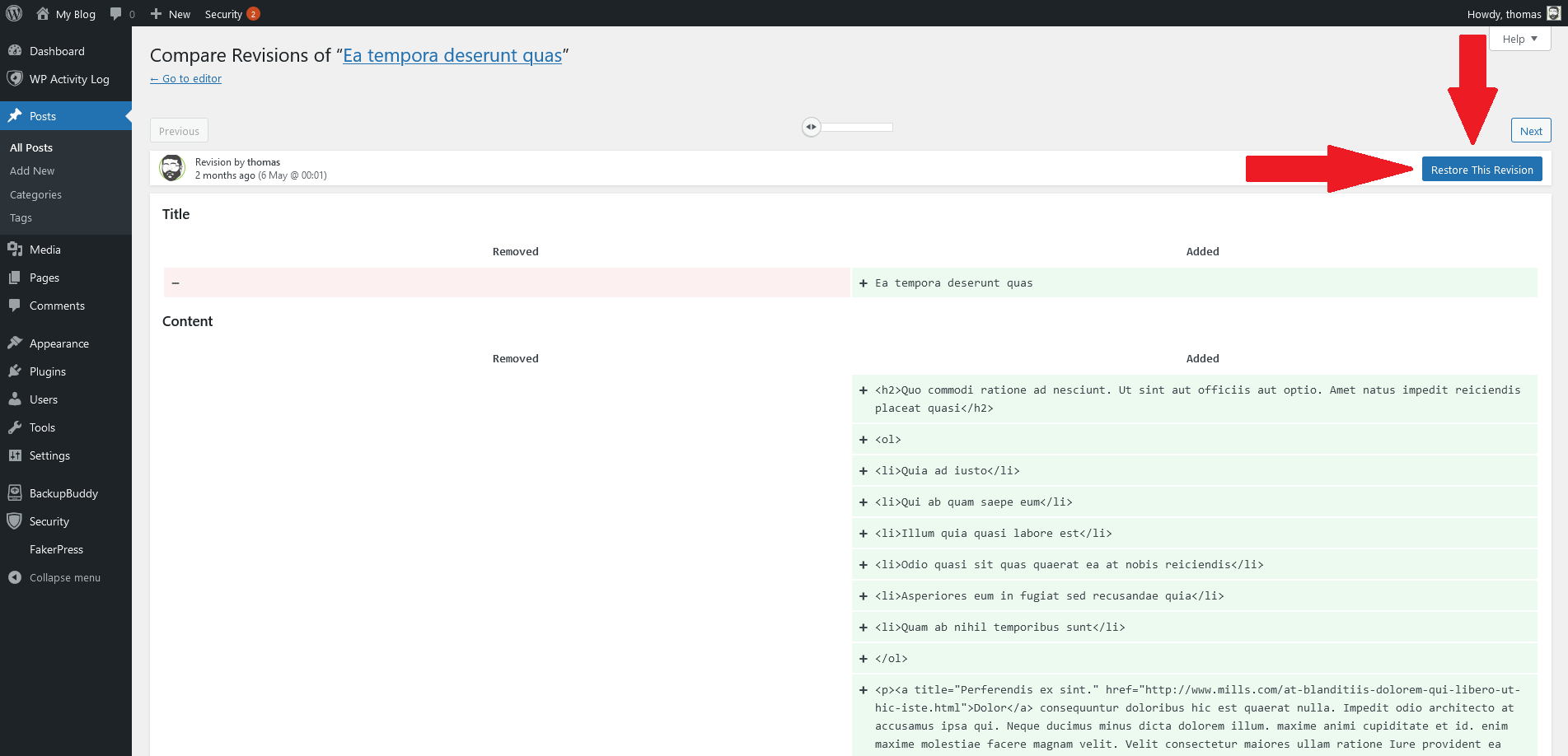 เครดิต: help.ithemes.com
เครดิต: help.ithemes.comไม่มีวิธีแก้ปัญหาด้วยการคลิกเพียงครั้งเดียวในการกู้คืนหน้าที่แก้ไขของ WordPress อย่างไรก็ตาม หากคุณมี ข้อมูลสำรองล่าสุด ของไซต์ WordPress ของคุณ คุณสามารถกู้คืนไซต์ของคุณเป็นสถานะก่อนหน้าได้โดยทำตามขั้นตอนเหล่านี้: 1. ลงชื่อเข้าใช้ไซต์ WordPress ของคุณในฐานะผู้ดูแลระบบ 2. ไปที่หน้าจอเครื่องมือ > ส่งออก 3. เลือกตัวเลือก "เนื้อหาทั้งหมด" แล้วคลิกปุ่มส่งออก 4. WordPress จะสร้างไฟล์ XML ที่มีเนื้อหาของเว็บไซต์ของคุณ 5. บันทึกไฟล์ XML ลงในคอมพิวเตอร์ของคุณ 6. ไปที่หน้าจอเครื่องมือ > นำเข้า 7. เลือกตัวเลือก "WordPress" แล้วคลิกปุ่มติดตั้งทันที 8. WordPress จะแจ้งให้คุณอัปโหลดไฟล์ XML เลือกไฟล์ที่คุณบันทึกไว้ในขั้นตอนที่ 5 แล้วคลิกปุ่มอัปโหลดไฟล์และนำเข้า 9. WordPress จะนำเข้าเนื้อหาจากไฟล์ XML และสร้างหน้าและโพสต์ใหม่
วิธีคืนค่าหน้าหรือโพสต์ใน WordPress
คุณสามารถทำตามขั้นตอนง่าย ๆ เพื่อกู้คืน หน้าหรือโพสต์ WordPress คุณยังสามารถกู้คืนเพจหรือโพสต์ได้โดยไปที่เพจหรือโพสต์ คลิกถังขยะ แล้วเลือกเพจหรือโพสต์ที่คุณต้องการ ขั้นตอนต่อไปคือการเลือกระหว่างการกู้คืนและการลบอย่างถาวร หากต้องการย้อนกลับไปยังหน้าหรือโพสต์เวอร์ชันก่อนหน้า WordPress มีคุณลักษณะการแก้ไขที่ช่วยให้คุณเห็นการเปลี่ยนแปลงทั้งหมดที่เกิดขึ้นตั้งแต่ครั้งล่าสุดที่คุณตรวจสอบ
ฉันจะกู้คืนโพสต์ที่ถูกลบบน WordPress ได้อย่างไร
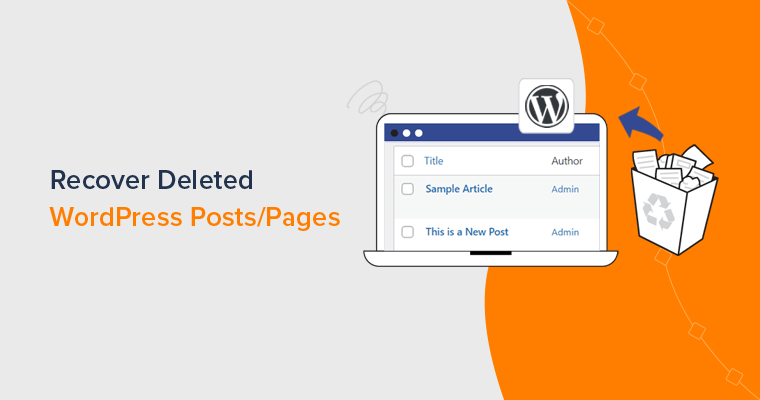 เครดิต: www.sitesaga.com
เครดิต: www.sitesaga.comไปที่แผงการดูแลระบบของ WordPress แล้วเลือกหน้าหรือโพสต์ (ขึ้นอยู่กับว่าคุณต้องการกู้คืนแบบใด) เมื่อคุณคลิกถังขยะ คุณจะถูกนำไปที่หน้าและโพสต์ที่ลบไปก่อนหน้านี้ทั้งหมด เลือกเพจที่คุณต้องการกู้คืน จากนั้นคลิกปุ่มกู้คืนหรือปุ่มลบเพื่อลบออกอย่างถาวร
มีหลายวิธีในการกู้คืนโพสต์บล็อกและหน้าที่ถูกลบบน WordPress เช่นเดียวกับที่คอมพิวเตอร์ของคุณทำ WordPress จะไม่ลบรายการของคุณอย่างถาวร คุณไม่สามารถลบถังขยะของคุณได้ เนื่องจากเฉพาะรายการในถังขยะเท่านั้นที่จะถูกลบอย่างถาวร หากคุณเผลอลบโพสต์หรือหน้าบล็อกจากแดชบอร์ด WordPress ของคุณโดยไม่ได้ตั้งใจ มีสองวิธีในการกู้คืน ทั้งสองวิธีต้องการให้คุณยกเลิกการกระทำของคุณทันทีที่ดำเนินการ เพจและโพสต์ที่ถูกลบออกจากบัญชีบุคคลธรรมดาจะถูกเก็บถาวรเป็นโฟลเดอร์ 'ถังขยะ' นานถึง 30 วัน บทช่วยสอนนี้จะแสดงวิธีกู้คืนไฟล์ที่ถูกลบอย่างถาวรจากข้อมูลสำรอง
คุณสามารถกู้คืนบล็อกและหน้าบล็อก WordPress ที่ถูกลบได้ภายในไม่กี่วินาทีโดยใช้วิธีนี้ ในหลายกรณี คุณอาจเคยใช้ปลั๊กอินสำรองของ WordPress เช่น UpdraftPlus เพื่อรักษาความปลอดภัยให้กับไซต์ของคุณ หากคุณติดตั้ง WordPress ในเครื่องแล้ว คุณไม่จำเป็นต้องดำเนินการขั้นตอนนี้ เราจะใช้ปลั๊กอิน UpdraftPlus เพื่อทำบทแนะนำในบทความนี้ จากนั้นคุณจะต้องตั้งค่า เว็บไซต์ WordPress ของคุณบนเซิร์ฟเวอร์ภายใน เนื่องจากโพสต์ที่ถูกลบจะถูกกู้คืนไปยังไซต์ท้องถิ่นก่อน เราจึงต้องการคุณลักษณะนี้ ในระหว่างหลักสูตรนี้ เราจะแสดงวิธีคัดลอกโพสต์และเพจจากข้อมูลสำรองไปยังไซต์จริง
ในการกู้คืนเนื้อหาเว็บไซต์ของคุณ คุณจะต้องใช้แคชของ Google ในช่วงเวลาหนึ่งในประวัติศาสตร์ Google อาจจัดทำดัชนีเว็บไซต์ของคุณในลักษณะที่ส่งผลให้มีการจัดอันดับ จากนั้นคุณสามารถเรียกคืนได้ในภายหลังโดยจัดเก็บไว้บนเซิร์ฟเวอร์ของบริษัท มีวิธีใดบ้างในการดึงโพสต์และเพจที่ถูกลบจากแคชของ Google ในการใช้คุณสมบัตินี้ คุณต้องเผยแพร่โพสต์/เพจของคุณก่อนที่จะถูกลบ วิธีที่สี่คือการกู้คืนหน้า WooCommerce ที่ถูกลบไปแล้ว เมื่อคุณติดตั้ง WooCommerce บนร้านค้าของคุณ มันจะสร้างหน้าที่สำคัญโดยอัตโนมัติ
นี่เป็นสิ่งสำคัญสำหรับไซต์ของคุณ เนื่องจากช่วยให้คุณสามารถจัดการฟังก์ชัน WooCommerce ได้ สร้างหน้าใหม่จากเมนูหน้า แท็บสินค้าจะปรากฏในหน้าร้านค้า หลังจากที่คุณเลือกหน้าแล้ว คุณจะสามารถเรียกดูหน้าร้านค้าของคุณได้ คุณสามารถกู้คืนหน้า WooCommerce ได้โดยทำตามขั้นตอนเหล่านี้ใน WordPress
WordPress มีถังรีไซเคิลหรือไม่?
ใน WordPress ถังขยะเป็นสถานที่ชั่วคราวที่สามารถบันทึกโพสต์ เพจ และความคิดเห็นที่ถูกลบได้ คอมพิวเตอร์ของคุณ เช่น ถังรีไซเคิลหรือถังขยะ มีถังขยะ เป็นไปได้ที่จะกู้คืนรายการจากถังขยะหากคุณลบออกโดยไม่ได้ตั้งใจ
WordPress เพจที่ถูกลบ
ไม่มีตัวเลือกการกู้คืนสำหรับหน้าที่ถูกลบใน WordPress เมื่อเพจถูกลบ เพจนั้นจะหายไปอย่างถาวร
หน้าหรือโพสต์ที่คุณส่งไปที่ถังขยะอาจไม่หายไปในวันถัดไป หากคุณต้องการลบโพสต์หรือเพจอย่างถาวร คุณสามารถทำได้ในโฟลเดอร์ถังขยะ หรือจะล้างทั้งโฟลเดอร์ก็ได้ หากคุณต้องการกู้คืนซอฟต์แวร์ที่ถูกลบ ให้กดปุ่มสองสามปุ่มบนแป้นพิมพ์ เมื่อใช้ปลั๊กอินสำรอง คุณสามารถกู้คืนหน้าหรือโพสต์ที่ถูกลบได้ ทุกครั้งที่คุณทำการเปลี่ยนแปลงในเว็บไซต์ Jetpack Backup จะบันทึกสำเนาของเว็บไซต์ไว้ โพสต์หรือเพจถูกลบไปแล้ว และไอคอนสีแดงสดที่มีข้อความ "โพสต์ในถังขยะ" แสดงว่าถูกลบไปแล้ว หากคุณกำลังใช้ผู้ให้บริการโฮสติ้งที่ใช้ cPanel คุณสามารถทำได้: ทำตามขั้นตอนเหล่านี้เพื่อกู้คืนข้อมูลสำรอง
วิธีที่ดีที่สุดในการเร่งกระบวนการคือการจำกัดไฟล์ที่คุณกู้คืน อย่างไรก็ตาม สิ่งสำคัญคือต้องจำไว้ว่าการกู้คืนไซต์ของคุณกลับเป็นสถานะเดิมจะทำให้ไซต์กลับสู่สถานะเดิม แคชของ Google สามารถใช้เพื่อดูเวอร์ชันแคชของเพจหรือโพสต์ของคุณได้ หากคุณทราบ URL ของหน้าที่คุณต้องการกู้คืน ให้ป้อน cache: ก่อนหน้าใน Google Internet Archive ซึ่งเป็นองค์กรไม่แสวงหาผลกำไร ได้จัดเตรียมคอลเลกชันรูปภาพของเว็บไซต์และเนื้อหาประเภทอื่นๆ ไม่น่าเป็นไปได้ที่คุณจะถูกลบอย่างถาวรจากเพจหรือโพสต์ที่คุณลบโดยไม่ได้ตั้งใจ ในกรณีส่วนใหญ่ จะใช้เวลาเพียงเล็กน้อยในการกู้คืนจนเต็ม
หากคุณลบโพสต์หรือเพจของคุณอย่างถาวร คุณอาจต้องกู้คืนข้อมูลสำรองของคุณ ด้วยปลั๊กอินสำรองของ WordPress เช่น Jetpack Backup คุณสามารถกู้คืนสำเนาของไซต์ของคุณได้ภายในไม่กี่วินาที คุณสามารถระบุแหล่งที่มาของเนื้อหาของผู้ใช้ทั้งหมดให้กับผู้ใช้รายอื่นหรือลบบัญชี WordPress ทั้งหมดของเขาหรือเธอพร้อมกันได้ หากคุณลบบัญชีผู้ใช้ออกจากไซต์ WordPress ของคุณ เมื่อพูดถึงการลบ คุณสามารถแสดงความคิดเห็นบนเพจและโพสต์ได้อย่างง่ายดาย ในการกู้คืนความคิดเห็นที่ถูกลบ คุณต้องกู้คืนข้อมูลสำรองของคุณก่อนหรือสร้างแต่ละหน้าขึ้นใหม่ด้วยตนเอง คุณสามารถลบโพสต์หรือเพจออกจากเมนูการนำทางหลักของคุณโดยคลิกที่รายการนั้น วิธีที่ง่ายที่สุดในการทำเช่นนี้คือไปที่เมนูลักษณะที่ปรากฏบนแดชบอร์ด WordPress ของคุณ ภายใต้การเปิดเผย คุณสามารถเลือกระหว่างการป้องกันด้วยรหัสผ่านและส่วนตัว ในกรณีของโพสต์ส่วนตัว คุณสามารถให้สิทธิ์เข้าถึงได้เฉพาะผู้แก้ไขหรือผู้ดูแลระบบเท่านั้น
วิธีกู้คืนโพสต์หรือเพจที่ถูกลบใน WordPress
คุณสามารถลบโพสต์ เพจ หรือความคิดเห็นจากไซต์ของคุณและย้ายไปยังโฟลเดอร์ถังขยะ มีโฟลเดอร์ถังขยะแยกสำหรับโพสต์ เพจ และความคิดเห็น บทความหรือเพจที่ถูกลบออกจากเว็บไซต์ WordPress.com สามารถกู้คืนได้โดยใช้คุณสมบัตินี้ ตัวช่วยสร้างการสำรองข้อมูลสามารถพบได้ในส่วนไฟล์ของ cpanel โปรดอัปโหลดไฟล์สำรองของคุณและทำตามคำแนะนำบนหน้าจอเพื่อกู้คืนโพสต์และเพจที่ถูกลบ คุณสามารถตรวจสอบการสำรองข้อมูลของไซต์ wordpress ของคุณผ่านตัวติดตั้งแอพ softaculous ใน Cpanel หากต้องการกู้คืนเพจที่ถูกลบ ให้ไปที่แท็บเพจแล้วค้นหา หน้าต้องจัดใหม่ หากคุณต้องการกู้คืนหน้าเดียว ให้วางเมาส์เหนือหน้านั้นแล้วแตะ/แตะไอคอนกู้คืนสำหรับรายการนั้น หากต้องการกู้คืนหลายหน้า ให้คลิกหรือแตะปุ่มกู้คืน หากคุณต้องการกู้คืนรายการที่ถูกลบไปแล้ว
WordPress ดูว่าใครลบหน้า
ไม่มีทางดูได้ว่าใครลบหน้าบน WordPress หากคุณมีสิทธิ์เข้าถึง ฐานข้อมูล WordPress คุณสามารถดูตารางโพสต์และดูว่าโพสต์นั้นถูกลบเมื่อใด อย่างไรก็ตาม ไม่มีทางบอกได้ว่าใครลบโพสต์
วิธีค้นหาหน้าเฉพาะ
แถบค้นหาที่มุมบนซ้ายของแท็บ 'ทุกหน้า' สามารถใช้เพื่อค้นหาทากของหน้าเก่าที่เฉพาะเจาะจง (เช่น 'mypage')

วิธีคืนค่าเพจที่ถูกลบใน Google Chrome
เมื่อคุณคลิกขวาที่พื้นที่ว่างในแถบแท็บ คุณยังสามารถเปิดแท็บที่ปิดไปก่อนหน้านี้อีกครั้งได้ บน Mac คุณสามารถใช้แป้นพิมพ์ลัดที่เรียกว่า Ctrl Shift T (หรือ Command Shift T หากต้องการ) เพื่อเปิดหน้าแท็บก่อนหน้าอีกครั้ง
เมื่อใช้ Google Chrome จะสร้างประวัติการท่องเว็บสำหรับผู้ใช้ ซึ่งรวมถึงจำนวนหน้าที่เข้าชม ตลอดจนชื่อหน้าและเวลาที่ใช้ มันให้ไฟล์ประวัติแก่ผู้ใช้ที่อนุญาตให้พวกเขากลับไปที่ หน้าที่ปิด โดยไม่ได้ตั้งใจโดยเตือนพวกเขาว่าพวกเขาอยู่ที่ไหนบนเว็บ ในโพสต์นี้ ฉันจะแสดงวิธีกู้คืนประวัติ Google Chrome ที่ถูกลบในแปดขั้นตอนง่ายๆ เมื่อคุณเปิดใช้งานเส้นทางนี้ ไฟล์ประวัติ Google Chrome จะถูกบันทึกไว้ในเส้นทางนี้ C:/Users/Username/ApplicationData/Local/Google/Chrome/User Data/Default. ป้อน chrome://version/ ในแถบที่อยู่เว็บเพื่อค้นหาตำแหน่งของประวัติ Chrome ของคุณ ไม่ควรรีสตาร์ทหรือปิดเครื่องคอมพิวเตอร์หลังจากที่ลบประวัติ Chrome แล้ว
หากคุณสูญเสียประวัติการท่องเว็บ Google Chrome อาจสามารถเข้าถึงได้โดยใช้คุกกี้ ด้วยการใช้กิจกรรมของฉัน คุณสามารถจัดการกิจกรรมในบัญชี Google ของคุณได้อย่างง่ายดาย ไฟล์บันทึกเป็นไฟล์ฐานข้อมูลที่ซ่อนอยู่ในคอมพิวเตอร์ของคุณซึ่งมีเว็บไซต์ทั้งหมดที่คุณเคยเยี่ยมชมในอดีต ไฟล์นี้มี index.dat ซึ่งสามารถใช้เพื่อแสดง URL และหน้าเว็บทั้งหมดที่คุณเข้าถึงได้ การเปลี่ยนการตั้งค่าบนคอมพิวเตอร์จะทำให้คุณเห็นไฟล์และโฟลเดอร์ที่ซ่อนอยู่ หากคุณต้องการรักษาความเป็นส่วนตัว ให้ลบประวัติการท่องเว็บ Chrome ของคุณโดยสมบูรณ์
วิธีการใช้เครื่อง Wayback
ในการใช้ Wayback Machine คุณต้องลงชื่อเข้าใช้บัญชีเก็บถาวรก่อน จากนั้น ในเมนูดรอปดาวน์ประวัติบนหน้าแรกของ Wayback Machine ให้เลือกช่วงเวลา คุณยังสามารถค้นหาข้อมูลโดยพิมพ์ชื่อ ตัวอย่างเช่น หากคุณลบหน้าในวันที่ 15 ตุลาคม 2012 ให้เลือกโฟลเดอร์ 2012 หลังจากที่คุณเลือกช่วงเวลาแล้ว ให้คลิกปุ่มไปเพื่อไปยังช่วงเวลานั้น คุณจะเห็นหน้าที่ดูเหมือนกับที่คุณเคยเห็นใน Wayback Machine โดยมีไอคอนแคปซูลเวลาสีน้ำเงินอยู่ใกล้ๆ เมื่อวางเมาส์เหนือแคปซูลเวลา คุณจะเห็นรายการของหน้าที่จัดเก็บถาวรในช่วงเวลานั้น หากคุณต้องการกู้คืนหน้าใด หน้า หนึ่ง ให้คลิกปุ่มกู้คืน Wayback Machine จะเปิดหน้าต่างใหม่เมื่อเปิดตัว หากคุณต้องการกู้คืนลิงก์ทั้งหมด ให้ไปที่ปุ่มกู้คืนลิงก์ทั้งหมด
ฉันลบโฮมเพจของฉันใน WordPress
ฉันเสียใจที่ทราบว่าคุณลบหน้าแรกของคุณใน WordPress หากคุณไม่ได้ตั้งใจทำเช่นนี้ เป็นไปได้ที่จะกู้คืนหน้าแรกของคุณโดยทำตามขั้นตอนเหล่านี้:
1. ลงชื่อเข้าใช้บัญชี WordPress ของคุณ
2. คลิกที่แท็บ "เครื่องมือ" ในแถบด้านข้างทางซ้ายมือ
3. คลิกที่เครื่องมือ “ส่งออก”
4. เลือกตัวเลือก "เนื้อหาทั้งหมด"
5. คลิกที่ปุ่ม “ดาวน์โหลดไฟล์ส่งออก”
6. บันทึกไฟล์ลงในคอมพิวเตอร์ของคุณ
7. ลงชื่อเข้าใช้บัญชี WordPress ของคุณอีกครั้ง
8.
9. คลิกที่เครื่องมือ “นำเข้า”
10. คลิกที่ปุ่ม “เลือกไฟล์” และเลือกไฟล์ที่คุณส่งออกในขั้นตอนที่ 5
11. คลิกที่ปุ่ม "อัปโหลดไฟล์และนำเข้า"
12. ตรวจสอบตัวเลือก "นำเข้าสิ่งที่แนบมา" และคลิกที่ปุ่ม "ส่ง"
หน้าแรกของคุณควรได้รับการกู้คืนแล้ว
วิธีเปลี่ยนโฮมเพจของคุณบน WordPress.com
หากคุณไม่พบหน้าแรกของคุณหรือต้องการใช้ หน้า อื่นแทน คุณสามารถเปลี่ยนได้ใน WordPress.com หากต้องการค้นหาหน้าที่คุณต้องการใช้เป็นหน้าแรก ให้ไปที่การตั้งค่า > ทั่วไป > ชื่อเว็บไซต์ แล้วพิมพ์ชื่อที่คุณต้องการใช้ หากต้องการบันทึก ให้ไปที่มุมบนขวาของหน้าแล้วเลือกบันทึก
วิธีคืนค่าธีม WordPress ที่ถูกลบ
เมื่อคุณใช้ คุณสมบัติ WPBackItUp Restore คุณจะไม่ถูกรบกวนจากปัญหาการกำหนดค่าใดๆ หลังจากที่คุณคลิกที่ปุ่ม "กู้คืน" ข้อมูลสำรองของฐานข้อมูล ปลั๊กอิน ธีม และไฟล์สื่อจะถูกกู้คืนโดยอัตโนมัติ
เมื่อคุณเปลี่ยนธีมแล้วกลับไปที่ธีมเดิม การปรับแต่งที่คุณทำไว้จะถูกลบออก การท่องเว็บและคุกกี้ของคุณอาจกำลังถูกล้าง หากคุณไม่ได้ลบส่วนหัวก่อนหน้าของคุณ (หรือส่วนหัวของส่วนหัว) ส่วนหัวนั้นจะปรากฏขึ้นอีกครั้งใน Media Library ของคุณ เมื่อเราเปลี่ยนธีม อาจเป็นไปได้ที่วิดเจ็ตจะย้ายไปยังกล่องของวิดเจ็ตที่ไม่ใช้งาน
ฉันสามารถติดตั้งธีมใหม่ใน WordPress ได้ไหม
ไปที่ WP Admin เพื่อเริ่มต้น ขั้นตอนต่อไปคือการอัปโหลดไฟล์ zip ของธีมล่าสุดแล้วเปิดใช้งาน (ดูที่การติดตั้งธีมสำหรับบทช่วยสอนเกี่ยวกับขั้นตอนนั้น) หากคุณใช้ WordPress เวอร์ชัน 5.5 หรือต่ำกว่า ธีมอื่นจะถูกเปิดใช้งานชั่วคราว การลบจะดำเนินการ และติดตั้งธีมใหม่
ตัวเลือกการกู้คืน
การกู้คืนสามารถพบได้ในช่องค้นหาของแผงควบคุม หลังจากเลือก Recovery แล้ว คุณสามารถดำเนินการคืนค่าระบบได้ ตอนนี้คุณสามารถดำเนินการในขั้นตอนต่อไปโดยเลือก กู้คืนไฟล์ระบบและการตั้งค่า ต้องเลือก จุดคืนค่าที่ คุณต้องการใช้ในรายการผลลัพธ์ จากนั้นเลือก สแกนหาโปรแกรมที่ได้รับผลกระทบ
คุณสามารถกำหนดได้ว่า ตัวเลือกการกู้คืน ใดจะทำงานได้ดีที่สุดสำหรับคอมพิวเตอร์ของคุณโดยดูที่ตารางด้านล่าง ทำตามขั้นตอนในหน้าจอต่อไปนี้เพื่อดูว่าสิ่งต่างๆ กลับมาเป็นปกติหรือไม่ หากคุณเข้ารหัสอุปกรณ์ คุณจะต้องใช้คีย์ BitLocker เพื่อรีเซ็ตคอมพิวเตอร์ของคุณ คุณสามารถปิดอุปกรณ์ของคุณโดยกดปุ่มเปิด/ปิดค้างไว้ 10 วินาที สัญญาณแรกว่า Windows กำลังทำงานอยู่มักจะเป็นลักษณะของโลโก้ของผู้ผลิตบนอุปกรณ์เมื่อรีสตาร์ท (เช่น บางส่วนอาจแสดงโลโก้ในขณะที่ระบบปฏิบัติการกำลังทำงาน) หากคุณต้องการติดตั้ง Windows ใหม่ทั้งหมด คุณสามารถเริ่มพีซีโดยใช้สื่อการติดตั้งและถอนการติดตั้งระบบปฏิบัติการ Windows จากที่นั่น หากคุณมีหมายเลขผลิตภัณฑ์ Windows 11 คุณต้องป้อนรหัสดังกล่าว
หากคอมพิวเตอร์ของคุณไม่เริ่มทำงานและคุณยังไม่ได้สร้างไดรฟ์การกู้คืน ให้ดาวน์โหลดสื่อการติดตั้งและใช้เพื่อกู้คืนไปยังจุด คืนค่าระบบ หรือทำการรีเซ็ต ไฟล์ส่วนตัวของคุณจะไม่ได้รับผลกระทบตราบใดที่คุณกู้คืนจากจุดคืนค่า ในกรณีที่พีซีของคุณไม่สามารถบู๊ตได้ คุณอาจสามารถกู้คืนได้จากจุดคืนค่าระบบหรือกู้คืนจากไดรฟ์กู้คืน หากคุณต้องการติดตั้ง Windows 11 ใหม่ ให้ไปที่ตัวเลือกขั้นสูง คุณสามารถกลับไปใช้ Windows เวอร์ชันก่อนหน้าได้หลังจากอัปเกรดจากรุ่นหนึ่งเป็นรุ่นอื่นในการตั้งค่า หากคุณกลับไปที่รุ่นก่อนหน้า คุณจะไม่ถูกลบออกจากโปรแกรม Insider ข้อมูลส่วนบุคคลจะไม่ได้รับผลกระทบจากการกู้คืน แต่แอป ไดรเวอร์ และการอัปเดตจะถูกลบออก
หากพีซีของคุณประสบปัญหาใดๆ ตารางด้านล่างสามารถช่วยคุณเลือกตัวเลือกการกู้คืนได้ หากคุณประสบปัญหาในการติดตั้งการอัปเดต Windows คุณสามารถถอนการติดตั้งได้ หากอุปกรณ์ของคุณได้รับการเข้ารหัส คุณต้องมีคีย์ BitLocker เพื่อรีเซ็ตคอมพิวเตอร์ของคุณ ในระหว่างกระบวนการรีเซ็ต เป็นไปได้ว่าหน้าจอของคุณจะเป็นสีดำเป็นระยะเวลานาน กดปุ่มเปิด/ปิดค้างไว้ 10 วินาทีทันทีที่ Windows เริ่มทำงาน (เช่น อุปกรณ์บางอย่างจะแสดงโลโก้ของผู้ผลิตระหว่างการปิดระบบ) หากอุปกรณ์ของคุณติดไวรัส คุณควรอัปเดตซอฟต์แวร์ป้องกันไวรัส หากคอมพิวเตอร์ของคุณทำงานอย่างถูกต้อง ให้ไปที่ไซต์ดาวน์โหลดซอฟต์แวร์ของ Microsoft
เครื่องมือสร้างสื่อ Windows 10 สามารถดาวน์โหลดและเรียกใช้ได้ ในกรณีที่คอมพิวเตอร์ของคุณไม่บู๊ต คุณสามารถใช้ไดรฟ์กู้คืนเพื่อกู้คืนจากจุดคืนค่าระบบ ข้อมูลส่วนบุคคลจะไม่ได้รับผลกระทบตราบใดที่คุณกู้คืนจากจุดคืนค่า เมื่อคุณอัปเกรดเป็น Windows 10 คุณจะสามารถเข้าถึงเวอร์ชันก่อนหน้าได้ในระยะเวลาจำกัด ตัวเลือกขั้นสูงนำเสนอวิธีการง่ายๆ ในการกู้คืนไปยัง จุดคืนค่าระบบก่อนหน้า มันจะเก็บไฟล์ส่วนตัวของคุณ แต่จะลบแอพหรือไดรเวอร์ที่คุณติดตั้งระหว่างการอัพเกรด หากคุณเป็น Insider และรุ่นตัวอย่างใช้งานไม่ได้ ให้ไปที่การตั้งค่า
ใต้เมนูตัวเลือก ให้ไปที่ Windows 10 เวอร์ชันก่อนหน้าแล้วเลือกเริ่มจากที่นั่น เป็นวิธีเดียวที่จะคืนค่าคอมพิวเตอร์ของคุณเป็นสถานะก่อนหน้า หรือที่เรียกว่าจุดคืนค่าระบบ คุณสามารถรีเซ็ตคอมพิวเตอร์ของคุณหรือคืนค่าให้เป็นสถานะเดิมได้หากคอมพิวเตอร์ไม่ได้ทำงานอย่างที่เคยเป็นมา หาก Windows ไม่พบ ไฟล์ใด ๆ ที่ขาดหายไป จะต้องมีสื่อการกู้คืน ซึ่งโดยปกติแล้วจะเป็นดีวีดีหรือธัมบ์ไดรฟ์ ด้วยไดรฟ์กู้คืน คุณสามารถแก้ไขปัญหาและซ่อมแซมพีซีของคุณได้อย่างปลอดภัย เร็วขึ้น และเชื่อถือได้มากขึ้น หากคุณได้อัพเกรดเป็น Windows 8 พาร์ติชั่นการกู้คืนของพีซีของคุณจะถูกรีเซ็ตเป็น Windows 8 ขอแนะนำให้คุณทำการรีเซ็ตพีซี
หากต้องการเปลี่ยนการตั้งค่าพีซี การปัดไปที่ขอบขวาของหน้าจอจะนำคุณไปที่การตั้งค่า กระบวนการนี้จะล้างข้อมูลทุกอย่างออกทั้งหมดและติดตั้ง Windows ใหม่อีกครั้ง แอพที่ติดตั้งจากเว็บไซต์และดีวีดีไม่สามารถใช้งานได้อีกต่อไป ไม่มีผลกับไฟล์ส่วนตัวของคุณ แต่อาจลบแอพและไดรเวอร์ที่ติดตั้งล่าสุด เมื่อคุณติดตั้งการอัปเดต Windows ใหม่และแอปพลิเคชันเดสก์ท็อป Windows จะสร้างจุดคืนค่าโดยอัตโนมัติ หากคุณมีแล็ปท็อปของ Dell คุณสามารถคืนค่าให้เป็นสถานะก่อนอินเทอร์เน็ตได้ แตะปุ่มค้นหา หากคุณอยู่ที่ขอบขวาของหน้าจอ
