วิธีเปลี่ยนเส้นทางผู้ใช้หลังจากส่งแบบฟอร์มใน WordPress
เผยแพร่แล้ว: 2022-10-03คุณกำลังมองหาวิธีเปลี่ยนเส้นทางผู้ใช้หลังจากที่พวกเขาส่งแบบฟอร์มบนเว็บไซต์ WordPress ของคุณหรือไม่?
คุณสามารถนำผู้ใช้ไปยังบล็อกโพสต์ที่มีประสิทธิภาพสูงสุด แสดงข้อเสนอล่าสุด หรือแสดงหน้าขอบคุณเพื่อสร้างความสัมพันธ์กับผู้ชมของคุณ
ในบทความนี้ เราจะแสดงวิธีเปลี่ยนเส้นทางผู้ใช้หลังจากส่งแบบฟอร์มใน WordPress
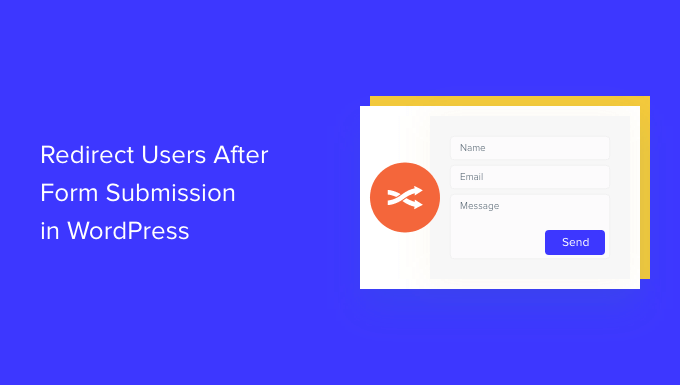
เหตุใดจึงเปลี่ยนเส้นทางผู้ใช้หลังจากส่งแบบฟอร์ม
เมื่อผู้ใช้ส่งแบบฟอร์มบนไซต์ WordPress ของคุณ เจ้าของธุรกิจจำนวนมากอาจคิดว่านั่นเป็นเพียงจุดสิ้นสุดของกระบวนการ อย่างไรก็ตาม คุณสามารถใช้แบบฟอร์มเพื่อเพิ่มการมีส่วนร่วมของผู้ใช้ในเว็บไซต์ของคุณและรับ Conversion มากยิ่งขึ้น
ตัวอย่างเช่น คุณสามารถนำผู้ใช้ไปยังหน้าขอบคุณหลังจากส่งแบบฟอร์ม และแสดงรายการบทความที่มีการแปลงสูงของคุณ ด้วยวิธีนี้ คุณจะได้รับการดูหน้าเว็บมากขึ้นสำหรับเนื้อหาที่ดีที่สุดของคุณ และเพิ่มยอดขาย
ในร้านค้าออนไลน์ คุณสามารถขายสินค้าเพิ่มและเสนอสิ่งจูงใจ เช่น ส่วนลดและการจัดส่งฟรี เมื่อผู้เข้าชมส่งแบบฟอร์ม
คุณสามารถเปลี่ยนเส้นทางผู้ใช้ไปยังหน้าที่พวกเขาสามารถดาวน์โหลดทรัพยากรได้ฟรีหลังจากส่งแบบฟอร์ม ตัวอย่างเช่น คุณสามารถสร้าง Lead Magnet ที่ผู้คนสามารถกรอกแบบฟอร์มเพื่อแลกกับแหล่งข้อมูลฟรี เช่น eBook, พ็อดคาสท์, ไฟล์มีเดีย หรือ PDF
ที่กล่าวว่า เรามาดู 4 วิธีต่างๆ ที่คุณสามารถเปลี่ยนเส้นทางผู้ใช้ได้อย่างง่ายดายหลังจากส่งแบบฟอร์มใน WordPress เพียงคลิกลิงก์ด้านล่างเพื่อข้ามไปยังส่วนที่คุณต้องการ:
- เปลี่ยนเส้นทางผู้ใช้หลังจากส่งแบบฟอร์มใน WordPress
- เปลี่ยนเส้นทางผู้ใช้ตามการตอบสนองหลังจากส่งแบบฟอร์ม
- เปลี่ยนเส้นทางผู้ใช้หลังจากส่งความคิดเห็นใน WordPress
- เปลี่ยนเส้นทางผู้ใช้หลังจากส่งแบบฟอร์มลงทะเบียน
เปลี่ยนเส้นทางผู้ใช้หลังจากส่งแบบฟอร์มใน WordPress
วิธีที่ง่ายที่สุดในการเปลี่ยนเส้นทางผู้ใช้หลังจากกรอกแบบฟอร์มแล้วคือการใช้ WPForms เป็นปลั๊กอินแบบฟอร์มการติดต่อที่ดีที่สุดสำหรับ WordPress และผู้เชี่ยวชาญกว่า 5 ล้านคนใช้ปลั๊กอินนี้เพื่อสร้างแบบฟอร์มประเภทต่างๆ สำหรับเว็บไซต์ของตน
WPForms มาพร้อมกับการตั้งค่าในตัวที่ให้คุณเลือกว่าคุณต้องการแสดงข้อความขอบคุณ แสดงหน้าใดหน้าหนึ่ง หรือเปลี่ยนเส้นทางผู้ใช้ไปยัง URL อื่นพร้อมกัน นอกจากนี้ คุณจะได้รับเครื่องมือสร้างแบบฟอร์มแบบลากและวางเพื่อปรับแต่งแบบฟอร์มของคุณได้อย่างง่ายดาย
สำหรับบทช่วยสอนนี้ เราจะใช้เวอร์ชัน WPForms Lite เนื่องจากใช้งานได้ฟรี และคุณสามารถเปลี่ยนเส้นทางผู้ใช้หลังจากส่งฟอร์มได้ในไม่กี่คลิก นอกจากนี้ยังมีเวอร์ชัน WPForms Pro ซึ่งมีเทมเพลตฟอร์มที่สร้างไว้ล่วงหน้า ตัวเลือกการปรับแต่ง และส่วนเสริมที่ทรงพลัง
ก่อนอื่น คุณจะต้องติดตั้งและเปิดใช้งานปลั๊กอิน WPForms สำหรับรายละเอียดเพิ่มเติม โปรดดูคำแนะนำของเราเกี่ยวกับวิธีติดตั้งปลั๊กอิน WordPress
เมื่อเปิดใช้งาน คุณจะเห็นหน้าต้อนรับ WPForms ในแดชบอร์ด WordPress ของคุณ ไปข้างหน้าและคลิกปุ่ม 'สร้างแบบฟอร์มแรกของคุณ'
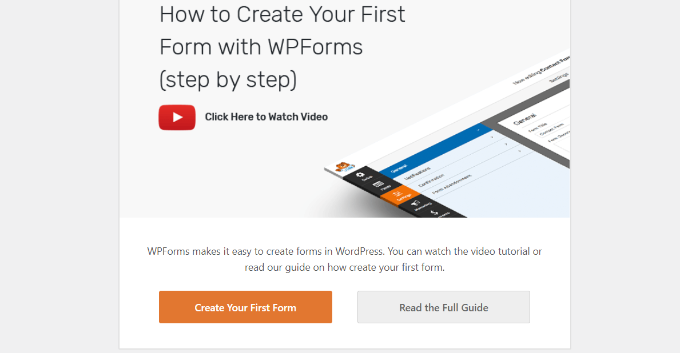
หลังจากนั้น WPForms จะให้คุณเลือกจากเทมเพลตฟอร์มฟรีมากมาย คุณสามารถเลือกเทมเพลตใดก็ได้และปรับแต่งได้อย่างรวดเร็วตามความต้องการของคุณ
เริ่มต้นด้วยการป้อนชื่อสำหรับแบบฟอร์มของเราที่ด้านบน จากนั้นเลือกเทมเพลต 'แบบฟอร์มติดต่อแบบง่าย'
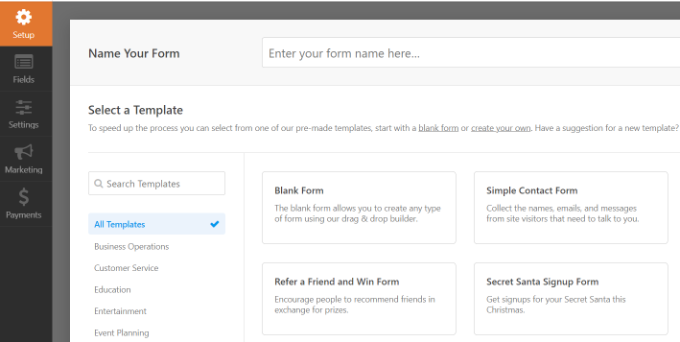
หลังจากเลือกเทมเพลตแล้ว ตัวสร้างฟอร์ม WPForms จะเริ่มทำงาน
ที่นี่ คุณสามารถปรับแต่งแบบฟอร์มของคุณและเพิ่มฟิลด์ใหม่ได้จากเมนูทางด้านซ้าย เพียงลากและวางฟิลด์ที่คุณต้องการเพิ่ม จากนั้นคุณสามารถจัดเรียงใหม่ตามที่คุณต้องการ
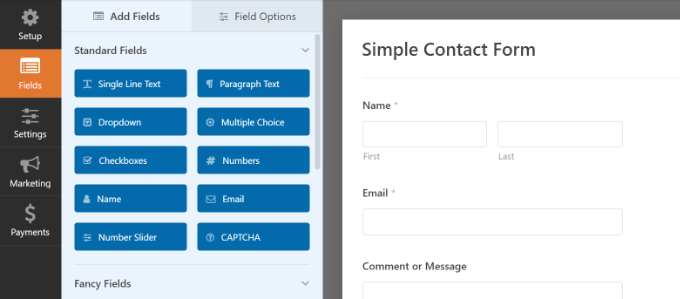
หากคุณต้องการเพิ่มฟิลด์แฟนซี เช่น URL ของเว็บไซต์ หมายเลขโทรศัพท์ ที่อยู่ ตัวเลือกการอัปโหลดไฟล์ และอื่นๆ เราขอแนะนำให้อัปเกรดเป็นใบอนุญาต WPForms Pro
คุณยังสามารถปรับแต่งฟิลด์ที่มีอยู่ในเทมเพลตเพิ่มเติมได้อีกด้วย สำหรับรายละเอียดเพิ่มเติม โปรดดูคู่มือของเราเกี่ยวกับวิธีสร้างแบบฟอร์มติดต่อใน WordPress
ตั้งค่า URL การเปลี่ยนเส้นทางหลังจากส่งแบบฟอร์ม
เมื่อคุณปรับแต่งแบบฟอร์มการติดต่อของคุณแล้ว เพียงไปที่ การตั้งค่า » การยืนยัน ในตัวสร้างแบบฟอร์ม
ภายใต้การตั้งค่าประเภทการยืนยัน คลิกเมนูแบบเลื่อนลงและเลือกตัวเลือก 'ไปที่ URL (เปลี่ยนเส้นทาง)'
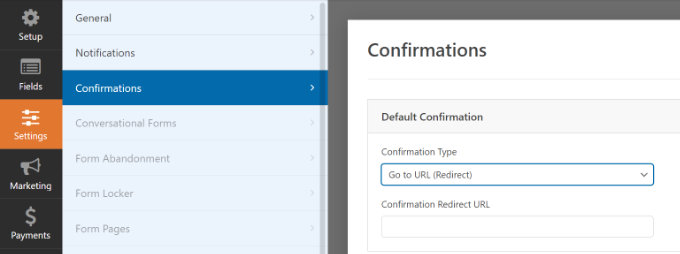
หลังจากนั้น เพียงป้อนลิงก์ในช่อง 'URL การเปลี่ยนเส้นทางการยืนยัน' และระบุตำแหน่งที่คุณต้องการเปลี่ยนเส้นทางผู้ใช้หลังจากที่พวกเขาส่งแบบฟอร์ม
วิธีฝังแบบฟอร์มของคุณใน WordPress
เมื่อคุณเพิ่ม URL เปลี่ยนเส้นทางแล้ว ขั้นตอนต่อไปคือการฝังแบบฟอร์มบนเว็บไซต์ของคุณ
ไปข้างหน้าและคลิกปุ่ม 'บันทึก' ที่ด้านบนเพื่อจัดเก็บการตั้งค่าแบบฟอร์มของคุณ จากนั้นคลิกปุ่ม 'ฝัง' ด้านข้าง
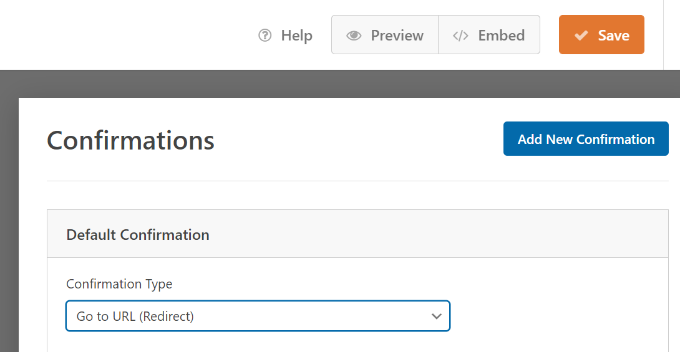
WPForms จะถามว่าคุณต้องการฝังแบบฟอร์มในหน้าที่มีอยู่หรือในหน้าใหม่
เราจะเลือกตัวเลือก 'สร้างหน้าใหม่' สำหรับบทช่วยสอนนี้
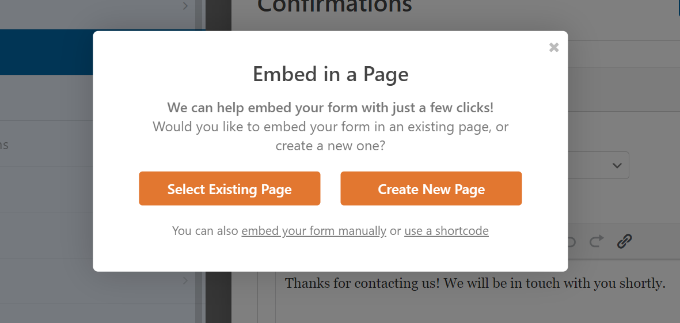
ถัดไป คุณจะต้องป้อนชื่อสำหรับหน้าใหม่ของคุณ
หลังจากป้อนชื่อแล้ว ให้คลิกปุ่ม 'ไปกันเลย'
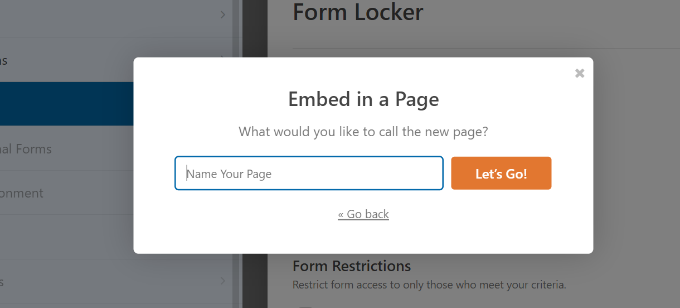
ปลั๊กอินจะเพิ่มแบบฟอร์มของคุณไปยังโปรแกรมแก้ไขเนื้อหา WordPress ภายในบล็อก WPForms โดยอัตโนมัติ
เมื่อคุณพร้อม เพียงคลิกปุ่ม 'เผยแพร่' ที่ด้านบน
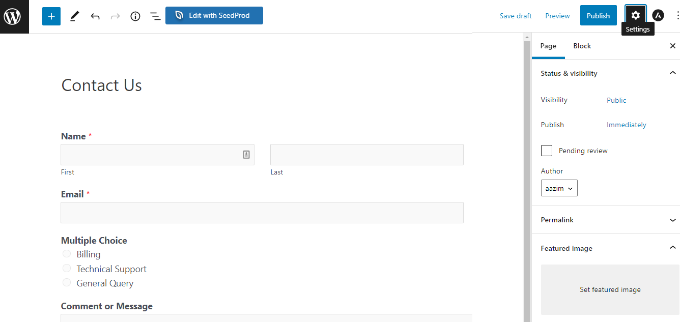
เปลี่ยนเส้นทางผู้ใช้ตามการตอบสนองหลังจากส่งแบบฟอร์ม
WPForms ยังให้คุณตั้งค่าตรรกะตามเงื่อนไข ซึ่งเปลี่ยนเส้นทางผู้ใช้ไปยังหน้าต่างๆ โดยอัตโนมัติตามการตอบสนองเมื่อส่งแบบฟอร์ม
ตัวอย่างเช่น สมมติว่าคุณมีทีมต่างๆ ที่จัดการกับคำถามที่ผู้ใช้ส่งมา เช่น การเรียกเก็บเงิน การสนับสนุนด้านเทคนิค และการสอบถามทั่วไป ตามตัวเลือกที่ผู้ใช้เลือกในแบบฟอร์ม คุณสามารถเปลี่ยนเส้นทางผู้ใช้ไปยัง URL เฉพาะที่เกี่ยวข้องกับความต้องการของพวกเขา
โปรดทราบว่าคุณจะต้องมีใบอนุญาต WPForms Pro เพื่อใช้คุณลักษณะตรรกะแบบมีเงื่อนไข คุณยังได้รับฟิลด์แบบฟอร์มเพิ่มเติมเพื่อเพิ่มลงในเทมเพลต และคุณสามารถใช้ส่วนเสริม เช่น User Journey เพื่อดูว่าผู้คนโต้ตอบกับแบบฟอร์มของคุณอย่างไร
ขั้นแรก คุณสามารถเพิ่มหลายตัวเลือก ช่องทำเครื่องหมาย หรือช่องอื่นๆ ที่อนุญาตให้ผู้ใช้เลือกตัวเลือกต่างๆ ได้ เราจะเพิ่มช่อง 'หลายตัวเลือก' ในบทช่วยสอนของเรา

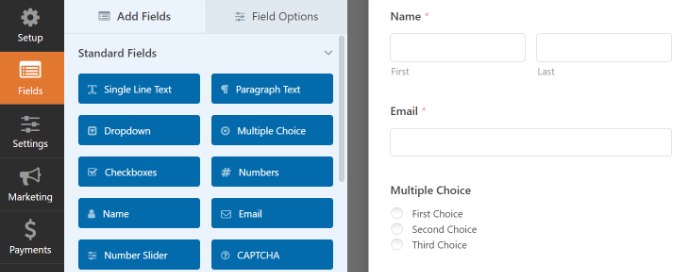
ถัดไป คุณสามารถแก้ไขตัวเลือกในช่องแบบฟอร์ม 'หลายตัวเลือก' โดยคลิกที่ช่องในเทมเพลตทางด้านขวา
ตัวอย่างเช่น คุณจะเห็นในภาพด้านล่างว่าเราเปลี่ยนชื่อตัวเลือกเป็นแผนกต่างๆ ที่จะจัดการกับคำถามที่เฉพาะเจาะจง
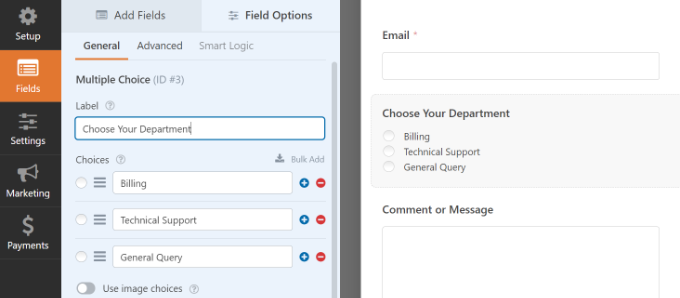
หลังจากนั้น คุณสามารถไปที่ การตั้งค่า»การยืนยัน ในตัวสร้างแบบฟอร์ม
ตอนนี้คลิกปุ่ม 'เพิ่มการยืนยันใหม่' เพื่อตั้งค่าตรรกะตามเงื่อนไข
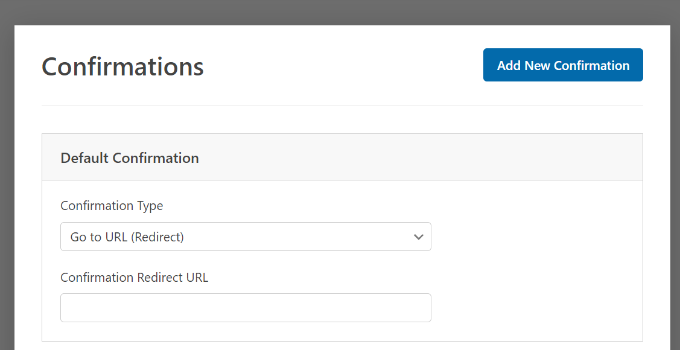
ถัดไป คุณจะต้องป้อนชื่อสำหรับการเปลี่ยนเส้นทางใหม่ของคุณ มีความเฉพาะเจาะจงเพื่อให้คุณสามารถติดตามได้ง่าย
เพียงคลิกปุ่ม 'ตกลง' เมื่อคุณทำเสร็จแล้ว
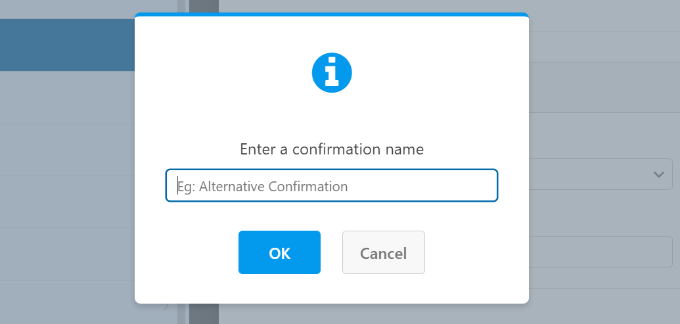
สำหรับบทช่วยสอนนี้ เราต้องการนำผู้ใช้ไปยังหน้าเฉพาะตามแผนกที่พวกเขาเลือกในแบบฟอร์ม
ขั้นแรก คุณสามารถเลือก 'ไปที่ URL (เปลี่ยนเส้นทาง)' จากเมนูแบบเลื่อนลงของประเภทการยืนยัน จากนั้นป้อนลิงก์ไปยังหน้าที่เกี่ยวข้องในฟิลด์ 'การยืนยันการเปลี่ยนเส้นทาง URL'
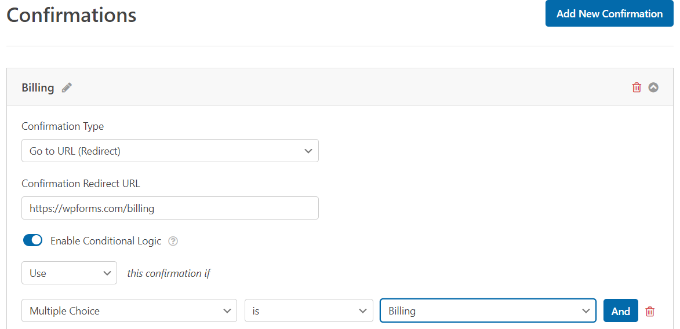
ถัดไป คุณจะต้องคลิกปุ่มสลับ 'เปิดใช้งานตรรกะตามเงื่อนไข' เมื่อคุณทำเช่นนั้น ตัวเลือกเพิ่มเติมจะปรากฏขึ้น
ดำเนินการต่อและเลือก 'ใช้' การยืนยันนี้หาก 'หลายตัวเลือก' เป็น 'การเรียกเก็บเงิน' ในการตั้งค่าตรรกะแบบมีเงื่อนไข ซึ่งจะเปลี่ยนเส้นทางผู้ใช้ไปยัง URL ที่เก็บข้อมูลเพิ่มเติมเกี่ยวกับการเรียกเก็บเงินเมื่อพวกเขาส่งแบบฟอร์ม
นั่นคือทั้งหมด! เพียงบันทึกแบบฟอร์มและบล็อก WPForms ที่คุณเพิ่มไว้ก่อนหน้านี้จะเปลี่ยนเส้นทางผู้ใช้ไปยัง URL อื่นที่คุณตั้งไว้โดยอัตโนมัติตามการตอบสนองของพวกเขา
ถัดไป คุณสามารถทำขั้นตอนนี้ซ้ำสำหรับตัวเลือกแบบหลายตัวเลือกอื่นๆ ในแบบฟอร์ม และสร้างการแจ้งเตือนการยืนยันใหม่ด้วยตรรกะแบบมีเงื่อนไข
เปลี่ยนเส้นทางผู้ใช้หลังจากส่งความคิดเห็นใน WordPress
คุณทราบหรือไม่ว่าคุณสามารถเปลี่ยนเส้นทางผู้ใช้ไปยังหน้าต่างๆ ได้หากคุณมีผู้แสดงความคิดเห็นเป็นครั้งแรกบนไซต์ WordPress ของคุณ
ตัวอย่างเช่น คุณสามารถแสดงหน้าขอบคุณง่ายๆ ด้วยแบบฟอร์มลงทะเบียนอีเมล และให้ผู้ใช้สมัครรับจดหมายข่าวของคุณหลังจากแสดงความคิดเห็น ในทำนองเดียวกัน คุณสามารถเปลี่ยนเส้นทางผู้คนไปยังเพจด้วยลิงก์โซเชียลมีเดียและเพิ่มผู้ติดตาม
การเปลี่ยนเส้นทางผู้ใช้หลังจากส่งความคิดเห็นยังสามารถช่วยเพิ่มการดูหน้าเว็บและการแปลง คุณสามารถเปลี่ยนเส้นทางผู้แสดงความคิดเห็นไปยังโพสต์บนบล็อกของคุณ แสดงข้อเสนอพิเศษหรือหน้าคูปอง หรือแสดงหน้า Lead Magnet เพื่อรับ Conversion มากขึ้น
วิธีที่ง่ายที่สุดในการตั้งค่าการเปลี่ยนเส้นทางความคิดเห็นคือการใช้ปลั๊กอิน Yoast Comment Hacks สำหรับข้อมูลเพิ่มเติม โปรดดูคำแนะนำทีละขั้นตอนเกี่ยวกับวิธีติดตั้งปลั๊กอิน WordPress
ช่วยให้คุณสามารถเลือกหน้าที่จะแสดงหลังจากที่ผู้ใช้แสดงความคิดเห็นเป็นครั้งแรก
สิ่งที่คุณต้องทำคือไปที่ การตั้งค่า» ความคิดเห็นแฮ็ก ในแดชบอร์ดผู้ดูแลระบบ WordPress ของคุณ จากนั้นเพียงเลือกหน้าเฉพาะที่คุณต้องการส่งด้วยเมนูแบบเลื่อนลง 'เปลี่ยนเส้นทางไปที่'
อย่าลืมบันทึกหน้านี้เพื่อจัดเก็บการตั้งค่าของคุณเมื่อดำเนินการเสร็จ
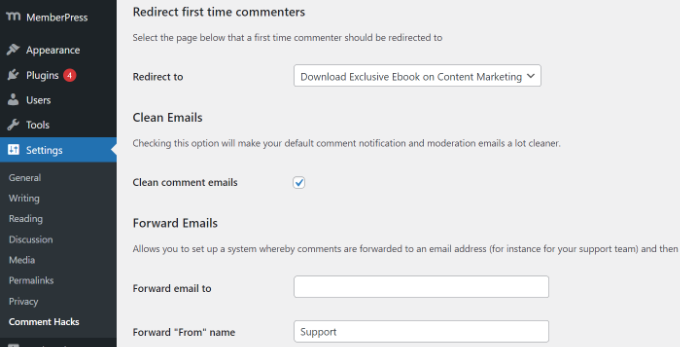
สำหรับรายละเอียดเพิ่มเติม โปรดดูคำแนะนำของเราเกี่ยวกับวิธีเปลี่ยนเส้นทางความสนใจของผู้ใช้ของคุณด้วยการเปลี่ยนเส้นทางความคิดเห็น
เปลี่ยนเส้นทางผู้ใช้หลังจากส่งแบบฟอร์มลงทะเบียน
หากคุณอนุญาตให้ผู้ใช้ลงทะเบียนบนเว็บไซต์ของคุณ การเปลี่ยนเส้นทางผู้คนอาจมีประโยชน์
ตัวอย่างเช่น หากคุณเปิดเว็บไซต์สมาชิกหรือขายหลักสูตรออนไลน์ คุณสามารถเปลี่ยนเส้นทางผู้ใช้ไปยังพื้นที่บัญชีหรือแดชบอร์ดเมื่อส่งแบบฟอร์มลงทะเบียน ด้วยวิธีนี้ ผู้ใช้สามารถเข้าถึงไฟล์ดาวน์โหลด คีย์ใบอนุญาต เนื้อหาหลักสูตร หลักสูตร และอื่นๆ
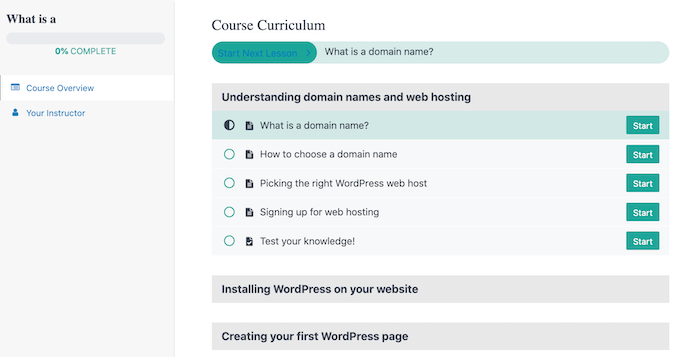
ด้วย MemberPress คุณสามารถจำกัดการเข้าถึงส่วนต่างๆ ของเว็บไซต์ของคุณได้อย่างง่ายดาย เป็นปลั๊กอินสมาชิกที่ดีที่สุดสำหรับ WordPress และให้คุณตั้งค่าระดับสมาชิกได้หลายระดับ
เมื่อใช้ MemberPress คุณสามารถสร้างหน้าราคาโดยใช้เทมเพลตในตัวของปลั๊กอินตัวใดตัวหนึ่ง หากผู้ใช้ที่ไม่ได้ลงทะเบียนพยายามเข้าถึงเนื้อหาที่ถูกจำกัด คุณสามารถเปลี่ยนเส้นทางพวกเขาไปยังหน้าราคาได้
เมื่อคุณสร้างหน้าราคาแบบกำหนดเองแล้ว เพียงป้อน URL ในส่วน 'การเข้าถึงโดยไม่ได้รับอนุญาต' ของ MemeberPress เพื่อเปลี่ยนเส้นทางผู้ใช้ที่ไม่ได้ลงทะเบียนไปยังหน้าราคาหรือหน้าการลงทะเบียนของคุณ
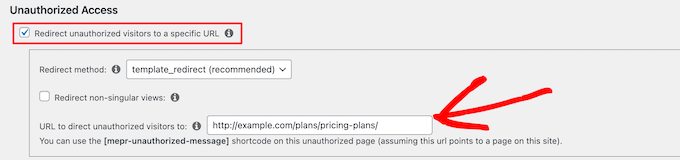
หากคุณต้องการตัวเลือกเพิ่มเติม เราขอแนะนำให้ใช้เครื่องมือสร้างเพจ เช่น SeedProd SeedProd เป็นเครื่องมือสร้างเพจแบบลากและวางที่ทำให้ง่ายต่อการปรับแต่งเค้าโครงและการออกแบบของเพจใดๆ
คุณสามารถเพิ่มองค์ประกอบต่างๆ เช่น 'ตารางราคา' ในหน้าที่คุณเปลี่ยนเส้นทางผู้ใช้ไป สำหรับรายละเอียดเพิ่มเติม โปรดดูคำแนะนำของเราเกี่ยวกับวิธีเพิ่มตารางราคาที่สวยงามใน WordPress
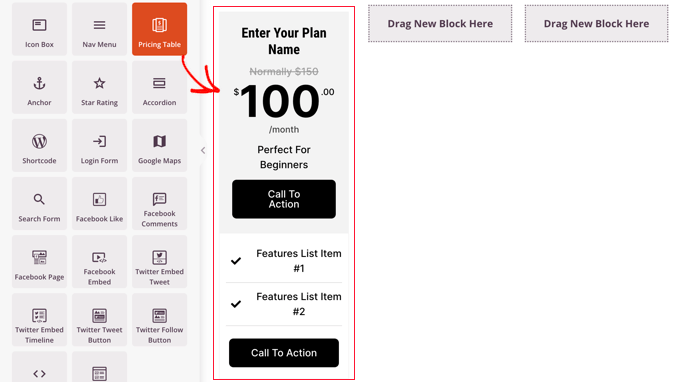
หน้าลงทะเบียน WordPress เริ่มต้นเป็นแบบธรรมดาและมีเฉพาะโลโก้ WordPress และตราสินค้าเท่านั้น
คุณสามารถทำให้น่าสนใจยิ่งขึ้นได้โดยใช้เทมเพลต SeedProd แล้วเพิ่มบล็อก 'ตารางราคา' เพื่อสร้างหน้าเข้าสู่ระบบและลงทะเบียนที่กำหนดเอง
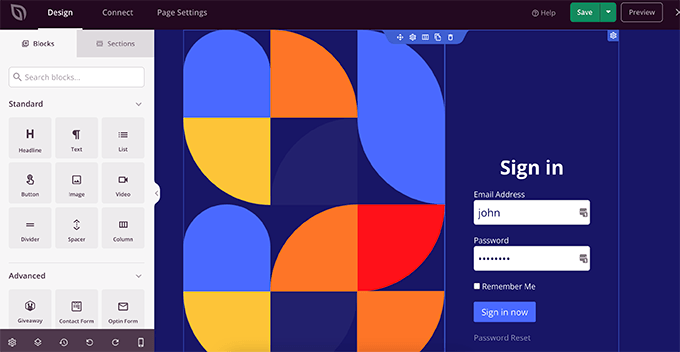
หากคุณต้องการความช่วยเหลือ โปรดดูคู่มือของเราเกี่ยวกับวิธีสร้างแบบฟอร์มลงทะเบียนผู้ใช้แบบกำหนดเองใน WordPress
เราหวังว่าบทความนี้จะช่วยให้คุณเรียนรู้วิธีเปลี่ยนเส้นทางผู้ใช้หลังจากส่งแบบฟอร์มใน WordPress คุณอาจต้องการดูคำแนะนำของเราเกี่ยวกับวิธีเลือกซอฟต์แวร์การออกแบบที่ดีที่สุดและการเปรียบเทียบระหว่าง WordPress.com กับ WordPress.org
หากคุณชอบบทความนี้ โปรดสมัครรับข้อมูลช่อง YouTube ของเราสำหรับวิดีโอสอน WordPress คุณสามารถหาเราได้ที่ Twitter และ Facebook
โพสต์ วิธีเปลี่ยนเส้นทางผู้ใช้หลังจากส่งแบบฟอร์มใน WordPress ปรากฏตัวครั้งแรกบน WPBeginner
