วิธีเปลี่ยนเส้นทางหน้า 404 ของคุณไปที่หน้าแรกใน WordPress
เผยแพร่แล้ว: 2023-08-09คุณต้องการเปลี่ยนเส้นทางหน้า 404 ของคุณไปที่หน้าแรกของคุณใน WordPress หรือไม่?
การเปลี่ยนเส้นทางหน้า 404 'ไม่พบ' ไปยังหน้าแรกของเว็บไซต์ของคุณจะช่วยลดอัตราตีกลับ และช่วยให้ผู้ใช้ค้นพบเนื้อหาที่เป็นประโยชน์อื่นๆ บนเว็บไซต์ของคุณ
ในบทความนี้ เราจะแสดงวิธีเปลี่ยนเส้นทางหน้า 404 ของคุณไปยังหน้าแรกใน WordPress
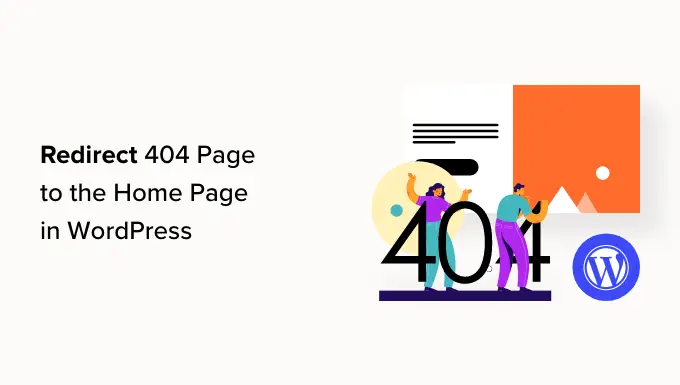
เหตุใดจึงเปลี่ยนเส้นทาง 404 ของคุณไปยังหน้าแรกของ WordPress?
เมื่อผู้ใช้พยายามเยี่ยมชมหน้าเว็บที่ไม่มีอยู่ในเว็บไซต์ WordPress ของคุณ WordPress จะแสดงหน้าข้อผิดพลาด 404 แทน
ข้อความและรูปลักษณ์ของหน้านี้อาจแตกต่างกันไปขึ้นอยู่กับธีมที่คุณใช้
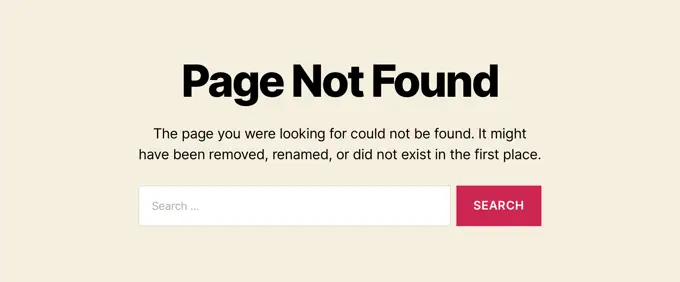
ผู้ใช้ส่วนใหญ่ที่เข้าสู่หน้า 404 เริ่มต้นจะออกจากไซต์ของคุณอย่างรวดเร็ว สิ่งนี้สามารถเพิ่มอัตราตีกลับโดยรวมของคุณและส่งผลเสียต่ออันดับเครื่องมือค้นหาของคุณ
นั่นเป็นเหตุผลที่คุณควรสละเวลาเพื่อสร้างเพจ 404 ที่กำหนดเอง อย่างไรก็ตาม จนกว่าคุณจะทำเช่นนั้น คุณสามารถใช้ทางลัดในบทช่วยสอนนี้และเปลี่ยนเส้นทางผู้ใช้ไปยังหน้าแรกได้
ในโลกที่สมบูรณ์แบบ คุณจะเปลี่ยนเส้นทางคำขอข้อผิดพลาด 404 เฉพาะไปยังหน้าที่เกี่ยวข้องมากที่สุด
ดังที่กล่าวไว้ มาดูวิธีเปลี่ยนเส้นทางข้อผิดพลาด 404 ทั้งหมดไปยังหน้าแรกของคุณ เราจะกล่าวถึงสองวิธีและแสดงวิธีสร้างการเปลี่ยนเส้นทางที่กำหนดเองสำหรับแต่ละหน้า:
วิธีที่ 1: เปลี่ยนเส้นทางข้อผิดพลาด 404 ทั้งหมดไปยังหน้าแรกใน WordPress
สำหรับวิธีนี้ เราจะใช้ All in One SEO สำหรับ WordPress (AIOSEO) เป็นปลั๊กอิน WordPress SEO ที่ดีที่สุดที่ช่วยให้คุณตั้งค่าการเปลี่ยนเส้นทาง เพิ่มประสิทธิภาพเนื้อหาของคุณสำหรับเครื่องมือค้นหา และอื่นๆ อีกมากมาย
สิ่งแรกที่คุณต้องทำคือติดตั้งและเปิดใช้งาน All in One SEO (AIOSEO) สำหรับรายละเอียดเพิ่มเติม โปรดดูคำแนะนำทีละขั้นตอนเกี่ยวกับวิธีติดตั้งปลั๊กอิน WordPress
หมายเหตุ: มี All in One SEO เวอร์ชันฟรี แต่เราจะใช้เวอร์ชัน Pro เนื่องจาก Redirect เป็นส่วนเสริม Pro
เมื่อเปิดใช้งานปลั๊กอินแล้ว คุณต้องไปที่ All in One SEO » Redirects
หากคุณยังไม่ได้ตั้งค่าการเปลี่ยนเส้นทาง คุณต้องคลิกปุ่ม 'เปิดใช้งานการเปลี่ยนเส้นทาง'
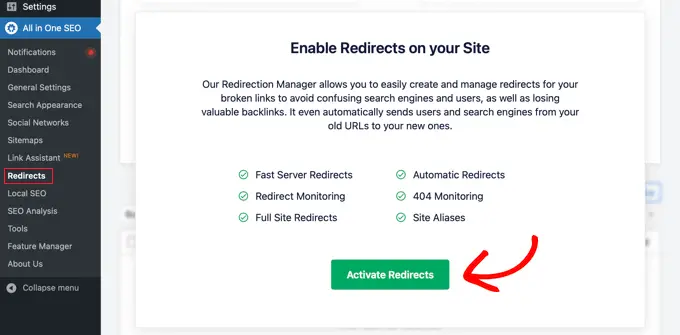
สิ่งนี้จะติดตั้งโมดูลการเปลี่ยนเส้นทางของ All in One SEO
จากนั้น คุณจะต้องคลิกแท็บ "การตั้งค่า" ที่ด้านบนของหน้า หน้านี้ช่วยให้คุณกำหนดค่าการเปลี่ยนเส้นทางใน AIOSEO
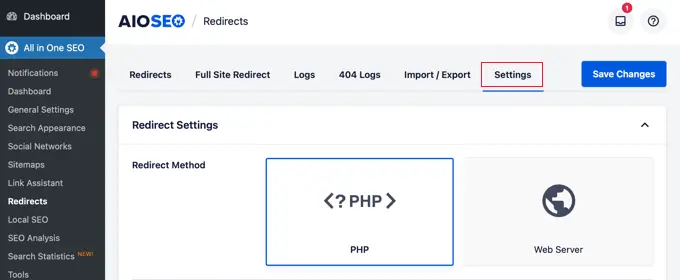
คุณต้องเลื่อนหน้าลงจนกว่าคุณจะพบส่วน "การตั้งค่าขั้นสูง 404" เปิดใช้งานส่วนนี้โดยคลิกปุ่มสลับให้เปลี่ยนเป็นสีน้ำเงิน
ตอนนี้คุณจะสามารถเห็นการตั้งค่าเพิ่มเติมบางอย่างได้ คุณควรสลับปุ่ม 'เปิดใช้งานการเปลี่ยนเส้นทาง 404 เริ่มต้น' ไปที่ตำแหน่งเปิด หลังจากนั้นตรวจสอบให้แน่ใจว่าได้เลือกตัวเลือก 'หน้าแรก' แล้ว
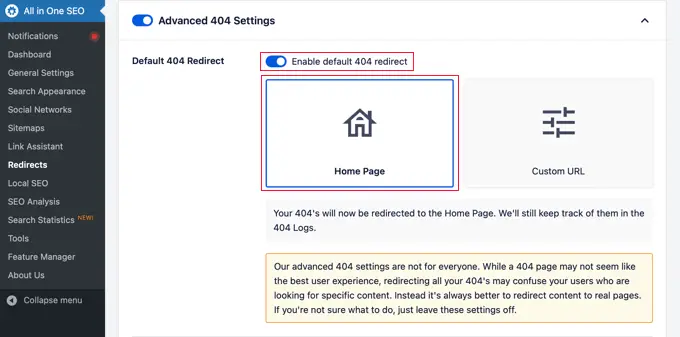
โปรดสังเกตว่ามีตัวเลือก 'URL ที่กำหนดเอง' ด้วย สิ่งนี้ช่วยให้คุณสามารถเปลี่ยนเส้นทางข้อผิดพลาด 404 ไปยังโพสต์หรือหน้าใดก็ได้ อย่าลืมคลิกปุ่ม 'บันทึกการเปลี่ยนแปลง' ที่ด้านบนหรือด้านล่างของหน้าเพื่อบันทึกการตั้งค่าของคุณ
ตอนนี้เมื่อผู้เยี่ยมชมของคุณพยายามเยี่ยมชม URL บนเว็บไซต์ของคุณที่ไม่มีอยู่ พวกเขาจะถูกนำไปที่หน้าแรกแทนที่จะเห็นหน้า 404 เริ่มต้น
วิธีที่ 2: เปลี่ยนเส้นทางข้อผิดพลาด 404 ทั้งหมดไปยังหน้าแรกโดยใช้รหัส
หากคุณไม่ต้องการใช้ปลั๊กอิน คุณสามารถใช้ข้อมูลโค้ดง่ายๆ เพื่อเปลี่ยนเส้นทางทั้ง 404 หน้าไปยังหน้าแรกได้
ในวิธีนี้ คุณจะต้องเพิ่มโค้ดลงในไฟล์ WordPress ของคุณ หากคุณยังไม่เคยทำสิ่งนี้มาก่อน โปรดดูคำแนะนำสำหรับผู้เริ่มต้นในการวางตัวอย่างจากเว็บลงใน WordPress คุณอาจต้องการดูคำแนะนำของเราเกี่ยวกับลำดับชั้นเทมเพลตธีม WordPress

ขั้นแรก คุณจะต้องสร้างไฟล์ใหม่ในโฟลเดอร์ธีม WordPress ของคุณและตั้งชื่อเป็น 404.php หากธีมของคุณมีไฟล์ 404.php อยู่แล้ว คุณต้องแก้ไขไฟล์นั้นแทน
หากต้องการแก้ไขไฟล์นี้ คุณจะต้องเชื่อมต่อกับบัญชีโฮสติ้ง WordPress ของคุณด้วยไคลเอนต์ FTP หรือเครื่องมือจัดการไฟล์
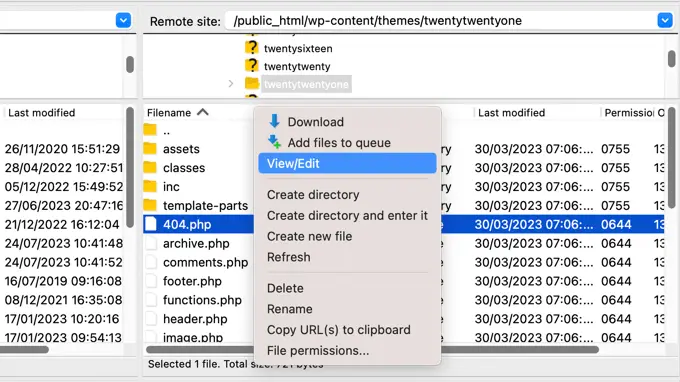
เมื่อคุณเชื่อมต่อกับเว็บไซต์ของคุณแล้ว คุณจะสามารถดูไฟล์ 404.php ในโฟลเดอร์ธีม WordPress ของคุณได้
คุณต้องเพิ่มโค้ดต่อไปนี้เป็นบรรทัดแรกในไฟล์ 404.php ของคุณ:
<?php
header("HTTP/1.1 301 Moved Permanently");
header("Location: ".get_bloginfo('url'));
exit();
?>
จากนั้น ให้บันทึกไฟล์ 404.php และอัปโหลดใหม่ไปยังไดเร็กทอรีธีมของคุณโดยใช้ FTP หรือแผงควบคุมโฮสติ้งของคุณ
ตอนนี้ เมื่อไม่พบหน้า แทนที่จะเห็นหน้า 404 ผู้เยี่ยมชมจะถูกเปลี่ยนเส้นทางไปยังหน้าแรกของ WordPress
โบนัส: ตั้งค่าการเปลี่ยนเส้นทางเพจ 404 แบบกำหนดเองด้วย AIOSEO
วิธีที่ดีที่สุดและเป็นมิตรกับ SEO มากที่สุดในการจัดการกับข้อผิดพลาด 404 คือการเปลี่ยนเส้นทางผู้เยี่ยมชมไปยังหน้าที่เกี่ยวข้องมากที่สุด ไม่ใช่แค่หน้าแรกของคุณ
คุณลักษณะการเปลี่ยนเส้นทางของปลั๊กอิน All in One SEO ยังสามารถติดตามข้อผิดพลาด 404 หน้าทั้งหมดและให้คุณตั้งค่าการเปลี่ยนเส้นทาง 404 หน้าอัจฉริยะใน WordPress
หากคุณติดตั้งและเปิดใช้งาน AIOSEO เมื่อคุณทำตามวิธีที่ 1 สิ่งที่คุณต้องทำคือกลับไปที่หน้า All in One SEO » การเปลี่ยนเส้นทาง และคลิกที่แท็บ 'การตั้งค่า'
จากนั้น เลื่อนลงไปจนกว่าคุณจะเห็นส่วน "บันทึก" บันทึก 404 ของคุณคือบันทึก URL ที่ผู้เยี่ยมชมของคุณพยายามใช้เพื่อเยี่ยมชมหน้าเว็บที่ไม่มีอยู่บนไซต์ของคุณอีกต่อไป
ตรวจสอบให้แน่ใจว่าได้เปิดใช้งาน '404 Logs' ไว้จนกลายเป็นสีน้ำเงิน คุณยังสามารถเลือกระยะเวลาที่คุณต้องการให้ปลั๊กอินบันทึกบันทึกของคุณโดยเลือกช่วงเวลาจากเมนูแบบเลื่อนลง
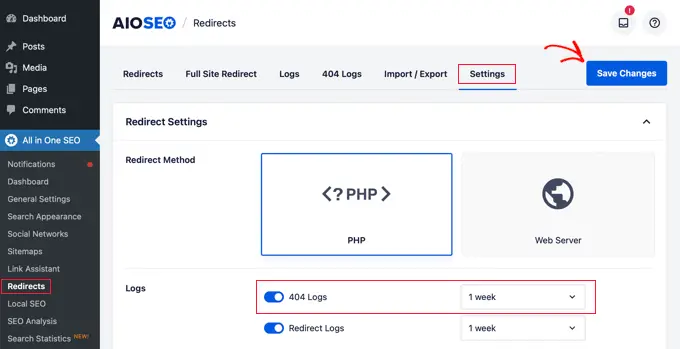
อย่าลืมคลิก 'บันทึกการเปลี่ยนแปลง' ก่อนที่จะดำเนินการต่อ
หลังจากนั้น คุณสามารถคลิกตัวเลือกเมนู 'บันทึก 404' เพื่อดูหน้า 404 ที่เข้าถึงล่าสุด
โปรดจำไว้ว่า เนื่องจากคุณเพิ่งเปิดใช้งานการบันทึก จึงอาจไม่แสดงสิ่งใดในทันที คุณอาจต้องรอถึง 24 ชั่วโมงก่อนจึงจะเห็นข้อมูลเชิงลึกที่มีประโยชน์
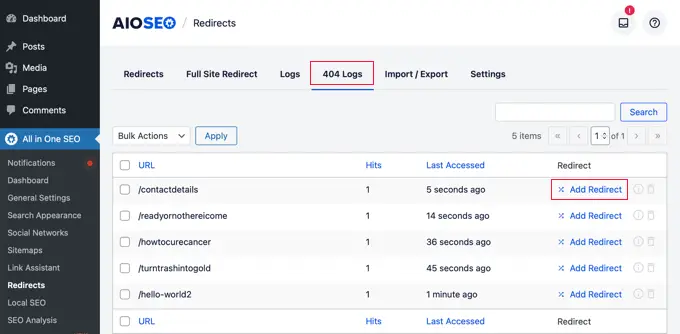
คอลัมน์ 'URL' จะแสดงหน้าที่ผู้ใช้พยายามเข้าชมแต่ไม่มีอยู่
คุณสามารถเปลี่ยนเส้นทาง URL เหล่านี้ไปยังหน้าที่มีอยู่ได้โดยการคลิกลิงก์ 'เพิ่มการเปลี่ยนเส้นทาง' ในคอลัมน์ 'เปลี่ยนเส้นทาง' นี่จะเป็นการเปิดเมนูแบบเลื่อนลงซึ่งคุณสามารถป้อนข้อมูลการเปลี่ยนเส้นทางของคุณได้
เพื่อให้ได้ผลลัพธ์ที่ดีที่สุด คุณจะต้องป้อนหน้าเว็บที่เกี่ยวข้องมากที่สุดสำหรับข้อความค้นหาเดิมในช่อง 'URL เป้าหมาย' จากนั้นคลิก 'เพิ่มการเปลี่ยนเส้นทาง'
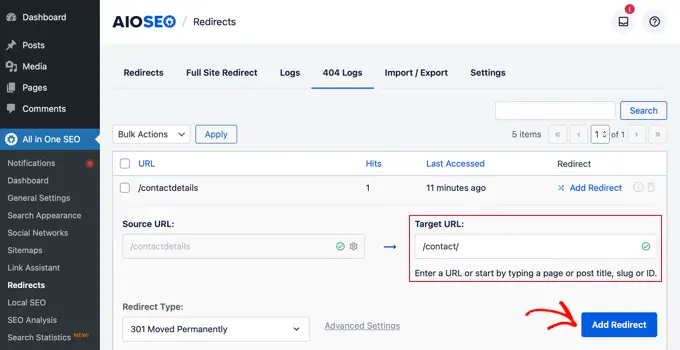
ตัวอย่างเช่น หากคุณลบบทช่วยสอนเกี่ยวกับวิธีการเริ่มบล็อก WordPress แล้วเขียนบล็อกใหม่ วิธีที่ดีที่สุดคือเปลี่ยนเส้นทาง URL เก่านั้นไปยังโพสต์ในบล็อกใหม่ แทนที่จะเปลี่ยนเส้นทางไปที่หน้าแรกของคุณ
หากต้องการเพิ่มการเปลี่ยนเส้นทาง 404 หน้าหลายรายการ เพียงทำตามขั้นตอนเดียวกับข้างต้น
โปรดจำไว้ว่า โดยทั่วไป คุณคงไม่ต้องการเปลี่ยนเส้นทางหน้า 404 ของคุณไปที่หน้าแรกของคุณตลอดไป นี่เป็นวิธีแก้ปัญหาชั่วคราวที่ดีจนกว่าคุณจะสร้างการออกแบบเพจ 404 แบบกำหนดเองที่จะแปลงได้ดีขึ้น หรือตั้งค่าการเปลี่ยนเส้นทางแต่ละรายการที่จะนำผู้ใช้ไปยังเพจที่เกี่ยวข้องที่มีอยู่
เราหวังว่าบทความนี้จะช่วยให้คุณเรียนรู้วิธีเปลี่ยนเส้นทางหน้า 404 ของคุณใน WordPress คุณอาจต้องการดูสุดยอดคู่มือ WordPress SEO และเครื่องมือสร้างเพจ WordPress แบบลากและวางที่ดีที่สุดเพื่อสร้างเพจ 404 แบบกำหนดเอง
หากคุณชอบบทความนี้ โปรดสมัครรับวิดีโอบทช่วยสอนช่อง YouTube สำหรับ WordPress ของเรา คุณสามารถหาเราได้ทาง Twitter และ Facebook
