วิธีคืนค่าเวอร์ชันก่อนหน้าบน WordPress (วิธีที่ใช้งานง่าย)
เผยแพร่แล้ว: 2022-06-24อ๊ะ! มีบางอย่างผิดพลาดและคุณต้องกู้คืนเวอร์ชันก่อนหน้าบน WordPress ไม่ว่าคุณจะกำลังเผชิญกับไซต์ที่ถูกแฮ็ก การอัปเดตที่เข้ากันไม่ได้ หรือเพียงแค่ต้องการกู้คืนเนื้อหาที่สูญหาย คุณสามารถกู้คืนเวอร์ชันก่อนหน้าได้อย่างง่ายดาย
ต่อไปนี้คือวิธีการยอดนิยม ที่เป็นมิตรกับผู้ใช้จากผู้เชี่ยวชาญ Siteefy ของเรา ในการเรียกคืนเวอร์ชันก่อนหน้าบน WordPress!
กู้คืนโพสต์หรือเพจเวอร์ชันก่อนหน้า
คุณอาจไม่ต้องสำรองข้อมูลการกู้คืนทั้งหมด ทั้งนี้ขึ้นอยู่กับปัญหา ตัวอย่างเช่น หากคุณสูญหายหรือเขียนทับเนื้อหาโดยไม่ได้ตั้งใจ คุณสามารถกู้คืนโพสต์หรือเพจเวอร์ชันก่อนหน้านั้นได้
โชคดีที่ทำได้ง่าย ไปที่โพสต์หรือหน้าที่เป็นปัญหา จากนั้นคลิกที่ช่อง " โพสต์" ที่มุมขวามือ คลิกที่ไอคอนนาฬิกาที่ระบุว่า "การ แก้ไข"
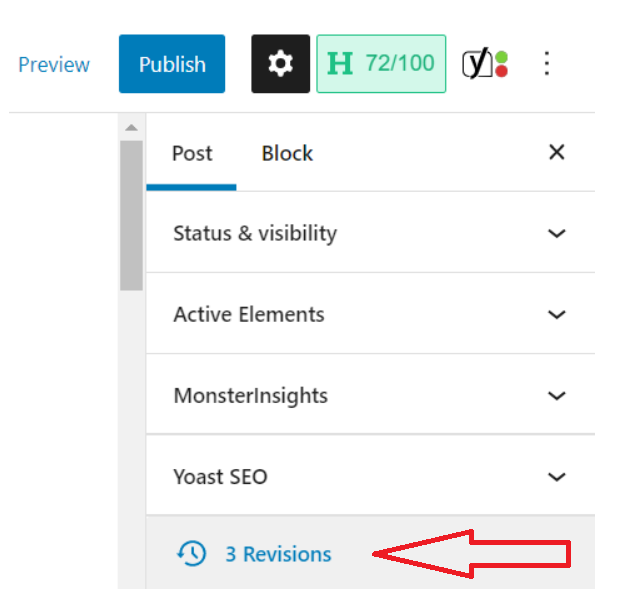
จากที่นี่ คุณจะเข้าสู่หน้าเปรียบเทียบ ซึ่งคุณจะเห็นความแตกต่างระหว่างเวอร์ชันต่างๆ ใช้แถบเลื่อนเพื่อเลื่อนไปมาและดูเวอร์ชันต่างๆ
เมื่อคุณทราบเวอร์ชันที่คุณต้องการกู้คืนแล้ว ให้คลิกปุ่ม "กู้คืนการแก้ไขนี้" สีฟ้า
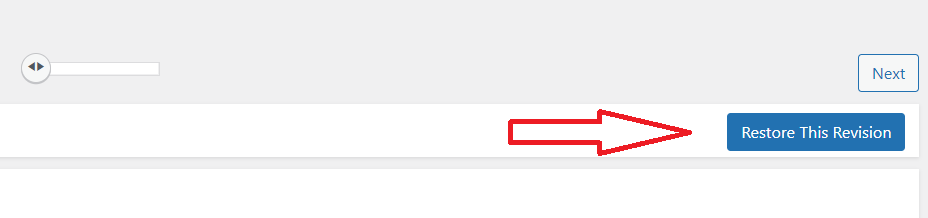
การดำเนินการนี้จะโหลดเวอร์ชันที่เลือกลงใน WordPress Editor
📝หมายเหตุ
เพื่อให้เวอร์ชันนี้ก้าวไปข้างหน้า ให้คลิกที่ "เผยแพร่" หรือ "อัปเดต" ที่แถบด้านบนของตัวแก้ไขของคุณ
แล้วโว้ย! คุณได้กู้คืนหน้าหรือโพสต์เนื้อหาที่คุณต้องการแล้ว
ข้อควรพิจารณาที่สำคัญสำหรับการกู้คืนข้อมูลสำรองโดยสมบูรณ์
หากการกู้คืนหน้าหรือโพสต์ไม่ครอบคลุมความต้องการของคุณ คุณจะต้องทำการสำรองข้อมูลการกู้คืนแบบเต็ม ซึ่งเราจะอธิบายไว้ด้านล่าง
โปรดจำไว้ว่า การคืนค่า WordPress เวอร์ชันก่อนหน้าอย่างสมบูรณ์ ควรเป็นทางเลือกสุดท้าย เนื่องจากมีความเสี่ยงที่อาจส่งผลต่อความสมบูรณ์และประสิทธิภาพของไซต์ของคุณ
ด้วยเหตุผลนี้ คุณควรพิจารณากู้คืนไซต์ของคุณก็ต่อเมื่อมีเหตุการณ์สำคัญเกิดขึ้น เช่น ไซต์ถูกแฮ็กหรือไฟล์คีย์ถูกเขียนทับหลังจากการเปลี่ยนแปลงครั้งใหญ่ มาแนะนำวิธีการทำสิ่งนี้กัน
กู้คืนไซต์ WordPress เวอร์ชันก่อนหน้าของคุณด้วย Updraft
ดังที่เราได้กล่าวไปแล้ว คุณอาจต้องสำรองข้อมูลการกู้คืนสำหรับปัญหาที่ร้ายแรงกว่านั้น เช่น ปัญหาความเข้ากันไม่ได้หลังการอัปเดต หรือการโจมตีของมัลแวร์ที่ทำให้ไซต์ของคุณเสียหาย
การกู้คืนเวอร์ชันก่อนหน้าก็เป็นความคิดที่ดีเช่นกัน หากคุณไม่แน่ใจว่าเกิดอะไรขึ้นกับไซต์ของคุณ หากคุณต้องการเวลาในการแก้ไขปัญหา คุณสามารถกู้คืนข้อมูลสำรองให้กับลูกค้าของคุณในขณะที่คุณหาทางออกได้
1: ติดตั้งปลั๊กอินสำรอง WordPress
แม้ว่าคุณจะสามารถกู้คืนไซต์ WordPress ได้ด้วยตนเองหากคุณมีข้อมูลสำรองที่พร้อมใช้งาน แต่การใช้ปลั๊กอินสำรองอันดับต้นๆ เช่น Updraft, Jetpack หรือเครื่องมืออื่นนั้นไม่ยุ่งยากมากนัก
หากคุณไม่เชี่ยวชาญในการเขียนโค้ด เราขอแนะนำให้คุณเลือกปลั๊กอิน
📝หมายเหตุ
Updraft ถือเป็นปลั๊กอินที่ดีที่สุดตัวหนึ่งสำหรับการกู้คืนและสำรองข้อมูลอัตโนมัติ ดังนั้นเราจะใช้ปลั๊กอินนี้เพื่อแสดงให้คุณเห็นว่าต้องทำอย่างไร อย่างไรก็ตาม คุณสามารถเลือกเครื่องมือสำรองข้อมูลที่คุณชื่นชอบได้จากไดเรกทอรีปลั๊กอินของ WordPress
ในการดาวน์โหลดปลั๊กอิน Updraft ให้ไปที่ " Plugins" → " Add New" และค้นหา Updraft ในการค้นหา จากที่นี่ คุณสามารถคลิกที่ "ติดตั้งทันที" แล้วคลิก "เปิดใช้งาน"
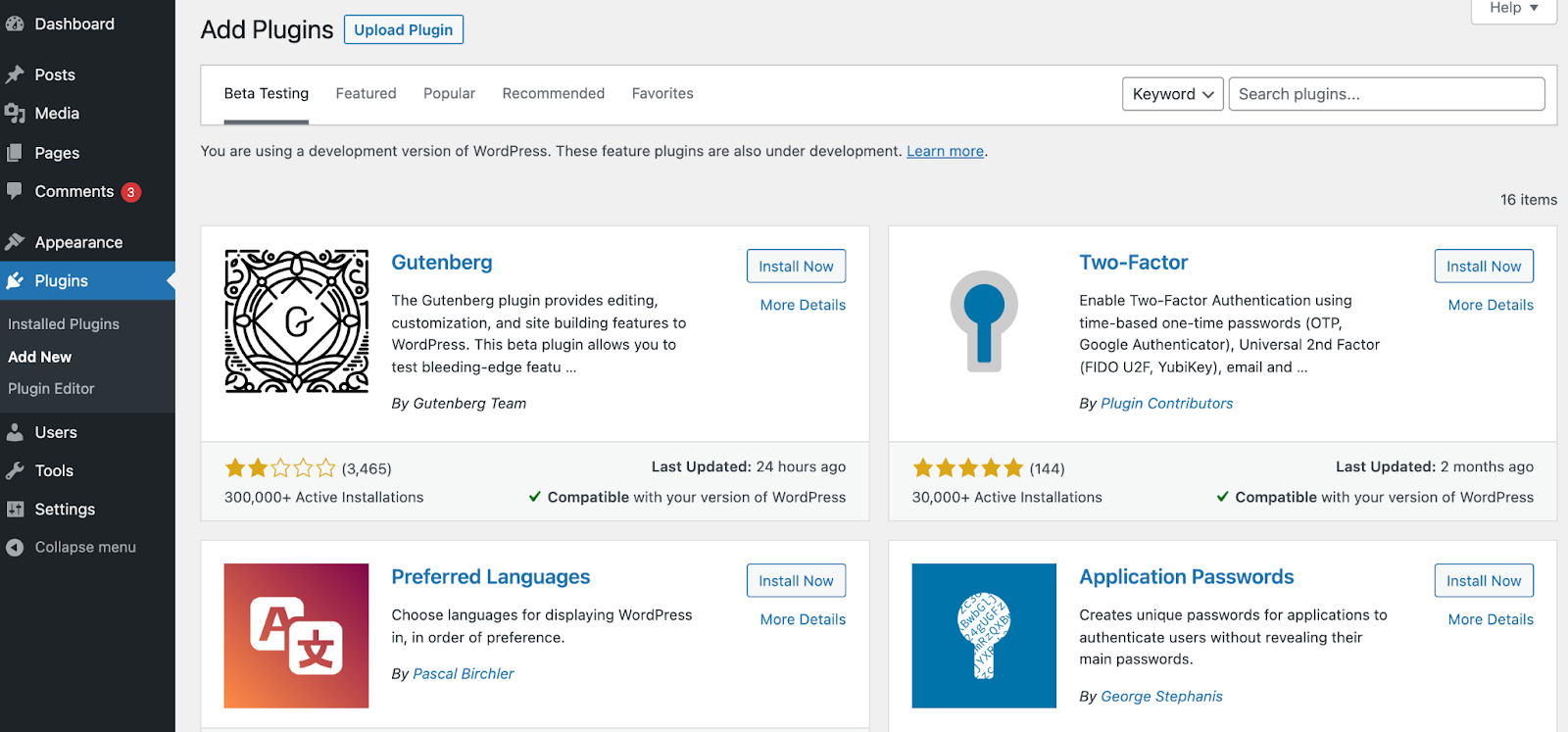
2. สำรองข้อมูลหรือตั้งค่า Auto-Schedule
เมื่อคุณได้ติดตั้งปลั๊กอินที่ต้องการแล้ว ก็ถึงเวลาสำรองข้อมูลไซต์ของคุณ นี่เป็นสิ่งที่จำเป็น: คุณไม่สามารถกู้คืนเวอร์ชันก่อนหน้าบน WordPress ได้หากไม่มีการสำรองข้อมูลให้สมบูรณ์

หากต้องการตั้งค่าบัญชี Updraft ให้ไปที่ แท็บ "การ ตั้งค่า" → " การสำรองข้อมูล UpdraftPlus" → "การตั้งค่า" ของ WordPress
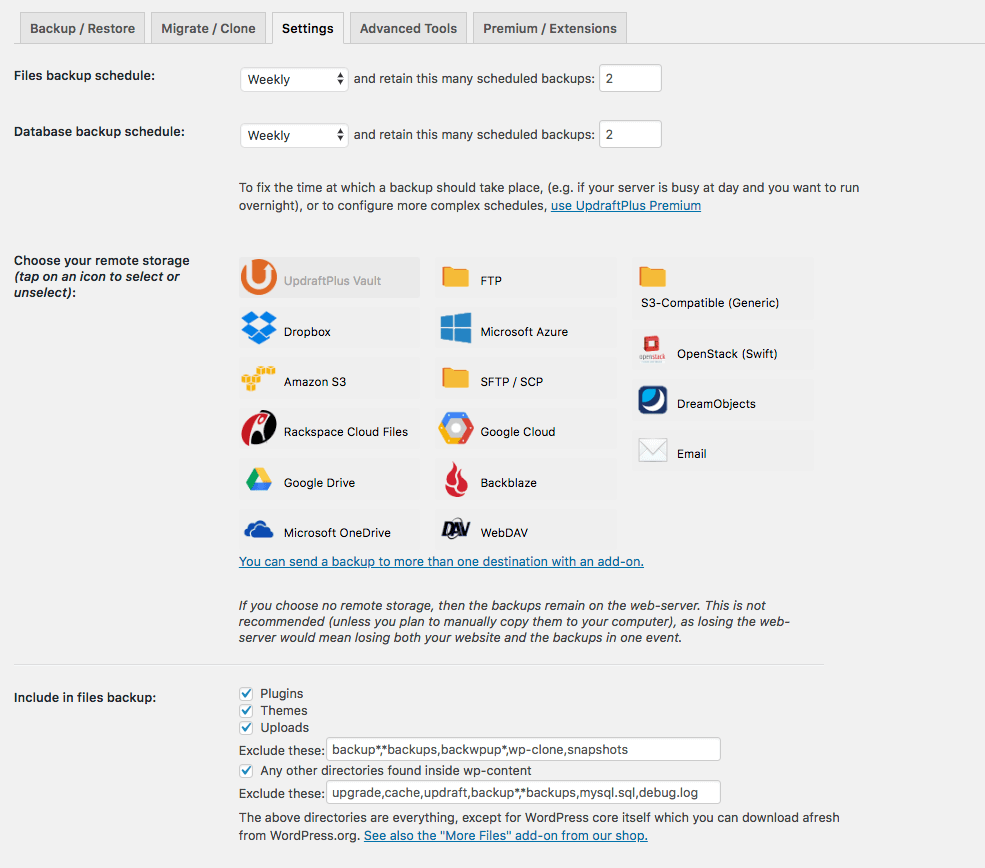
เมื่ออยู่ที่นี่แล้ว คุณสามารถเลือกกำหนดการสำรองข้อมูล รวมทั้งจำนวนข้อมูลสำรองที่จะจัดเก็บเมื่อเวลาผ่านไป คุณยังมีตัวเลือกสำหรับตำแหน่งที่คุณต้องการบันทึก เช่น Google Drive, Microsoft OneDrive หรือโฟลเดอร์ไฟล์อื่นๆ
จากที่นี่ คุณสามารถทำตามคำแนะนำบนหน้าจอสำหรับการตั้งค่าที่คุณต้องการ แล้วคลิก "บันทึกการเปลี่ยนแปลง"
หากคุณตั้งค่าการสำรองข้อมูลอัตโนมัติ Updraft จะดำเนินการนี้โดยที่คุณไม่ต้องดำเนินการใดๆ เพิ่มเติม
คุณยังสามารถดู "การสำรองข้อมูลตามกำหนดเวลาถัดไป" ของคุณได้เพื่อให้แน่ใจว่าเป็นที่ชื่นชอบของคุณ
3. คืนค่าเวอร์ชันก่อนหน้าจากรายการใด ๆ
ตอนนี้คุณมีแผนสำรองแล้ว คุณสามารถเข้าถึง WordPress เวอร์ชันก่อนหน้าและกู้คืนได้ตามต้องการ
หากคุณต้องการกู้คืนเวอร์ชันก่อนหน้า เพียงไปที่ "การตั้งค่า" → " สำรอง/กู้คืน UpdraftPlus" ในเมนู WordPress ของคุณ เลื่อนลงไปที่ "ข้อมูลสำรองที่มีอยู่"
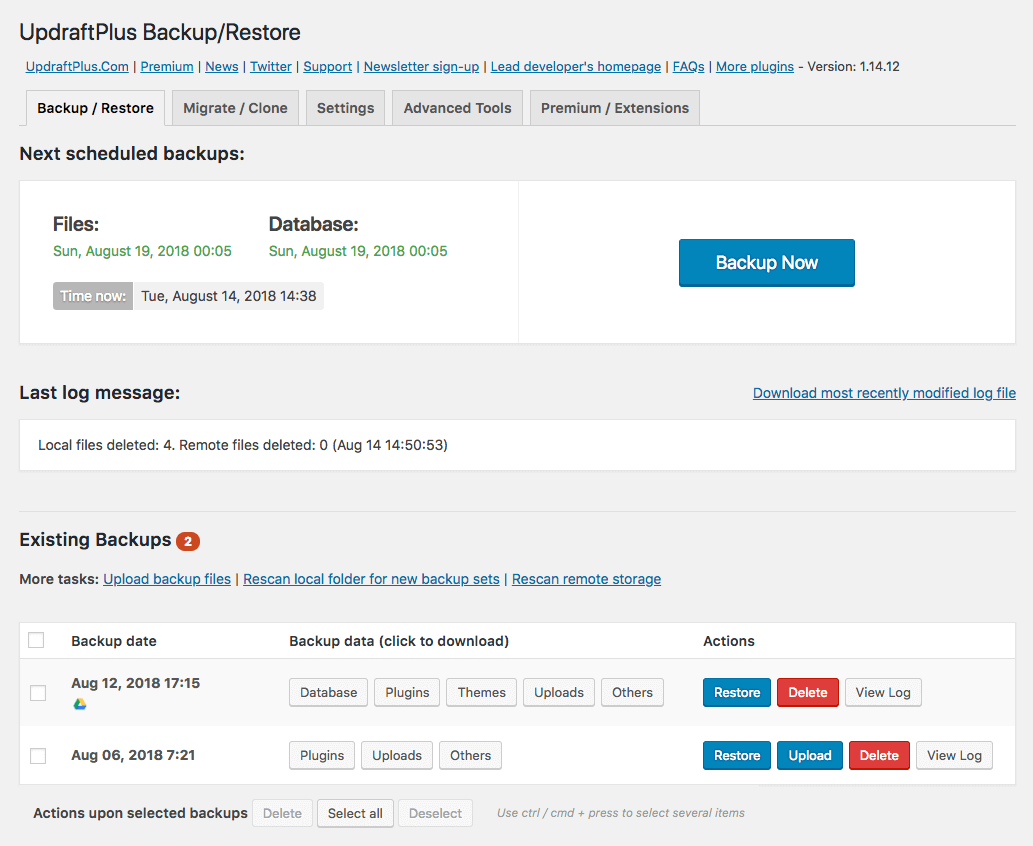
คุณจะสังเกตเห็นข้อมูลสำรองที่มีอยู่สองสามตัวเลือกที่นี่ ตัดสินใจว่าคุณต้องการและคลิกที่ปุ่ม "กู้คืน" สีฟ้า
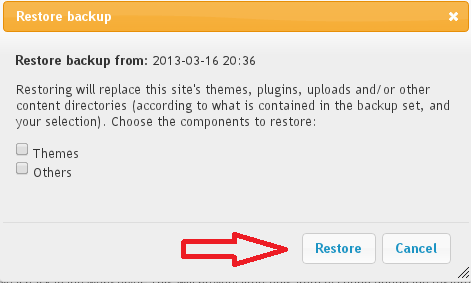
ณ จุดนี้ คุณจะเห็นป๊อปอัปที่ถามว่าคุณต้องการกู้คืนส่วนใดของไซต์ เลือกพื้นที่ที่คุณต้องการแล้วยืนยัน "กู้คืน"
เมื่อการกู้คืนเสร็จสิ้น คุณจะเห็นป๊อปอัปที่ระบุว่า "กู้คืนสำเร็จแล้ว"
4. รับการสำรองข้อมูลอัตโนมัติต่อไปในกรณีที่คุณต้องการ
อย่าลืมใช้ประโยชน์จากคุณลักษณะของ Updraft ในการสำรองข้อมูลอัตโนมัติ เพื่อให้แน่ใจว่าคุณมีเวอร์ชันสำรองในเวลาที่เหมาะสมที่คุณสามารถใช้เพื่อกู้คืนไซต์ของคุณได้ในอนาคต
ในกรณีที่คุณต้องการบันทึกไซต์ปัจจุบันของคุณเป็นเวอร์ชันสำรอง เพียงคลิก "สำรองข้อมูลทันที" ใต้แท็บ "สำรอง/กู้คืน" ของ Updraft
เคล็ดลับโบนัส: กู้คืนกับผู้ให้บริการโฮสต์ของคุณ
บริษัทโฮสติ้งบางแห่ง เช่น SiteGround มีการสำรองข้อมูลอัตโนมัติ ซึ่งหมายความว่าแม้ว่าคุณจะไม่ได้ติดตั้งปลั๊กอินสำรองบนเว็บไซต์ของคุณ คุณก็ยังสามารถกู้คืนไซต์ของคุณจากแดชบอร์ดโฮสติ้งได้
ดังนั้น ตรวจสอบให้แน่ใจว่าคุณได้ตรวจสอบกับผู้ให้บริการโฮสต์ของคุณว่าพวกเขาให้บริการฟังก์ชันนี้หรือไม่
ปกป้องไซต์ WordPress ของคุณด้วย Siteefy
ตราบใดที่คุณมีข้อมูลสำรองของไซต์ WordPress คุณสามารถกู้คืนเวอร์ชันก่อนหน้าได้อย่างง่ายดาย การใช้ปลั๊กอินเป็นวิธีที่ไม่ยุ่งยากที่สุดในการเข้าถึงคุณลักษณะการสำรองและกู้คืนข้อมูลตามปกติ ดังนั้น อย่าลืมดาวน์โหลดเครื่องมือที่คุณต้องการและเริ่มสำรองข้อมูลไซต์ของคุณตั้งแต่วันนี้
ท้ายที่สุด นี่เป็นส่วนสำคัญในการปกป้องไซต์ WordPress ของคุณจากมัลแวร์ ปัญหาความเข้ากันได้ ข้อผิดพลาด และปัญหาอื่นๆ เรียนรู้เพิ่มเติมเกี่ยวกับวิธีการปกป้องและปรับปรุงเว็บไซต์ของคุณในบล็อก Siteefy ของเรา!
🔔 ตรวจสอบด้วย:
- วิธีสร้างไซต์ WordPress ใหม่ในขณะที่ไซต์เก่าใช้งานได้ (คู่มือฉบับย่อ)
- มีปลั๊กอิน WordPress กี่ตัว? (ข้อเท็จจริงที่น่าแปลกใจ)
- จะแก้ไขไซต์ WordPress ได้อย่างไร? (สำหรับผู้เริ่มต้น)
- สถิติ WordPress: 41 สถิติใหม่ของ WordPress ข้อเท็จจริงและแนวโน้ม
