วิธีรีเซ็ตรหัสผ่าน WordPress ของคุณ
เผยแพร่แล้ว: 2022-07-06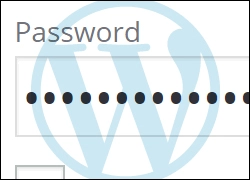
คุณลืมรหัสผ่าน WordPress และไม่สามารถกลับเข้าสู่เว็บไซต์ของคุณได้หรือไม่?
ไม่สามารถเข้าถึงพื้นที่ผู้ดูแลระบบของไซต์ของคุณได้เนื่องจากคุณลืมรหัสผ่านหรือชื่อผู้ใช้อาจทำให้หงุดหงิดมาก
โชคดีที่ WordPress มีวิธีกลับเข้าสู่เว็บไซต์หรือบล็อกของคุณได้เสมอ
ในบทช่วยสอนทีละขั้นตอนนี้ คุณจะได้เรียนรู้วิธีกู้คืนรหัสผ่านที่สูญหายหรือถูกลืม และกลับเข้าสู่เว็บไซต์ของคุณ เราจะเริ่มด้วยวิธีง่ายๆ และหากข้อมูลนี้ไม่ช่วยให้คุณเข้าถึงพื้นที่ผู้ดูแลระบบ เราจะอธิบายให้คุณทราบถึงตัวเลือกอื่นๆ ที่พร้อมใช้งานสำหรับการกู้คืนรายละเอียดการเข้าสู่ระบบของคุณ
เริ่มต้นด้วยพื้นฐานรหัสผ่าน WordPress กันก่อน
คุณป้อนรายละเอียดผิด (ชื่อผู้ใช้/รหัสผ่าน) หรือไม่?
โดยปกติ หากคุณได้รับชื่อผู้ใช้และ/หรือรหัสผ่านไม่ถูกต้องเมื่อพยายามเข้าสู่ระบบในส่วนแบ็กเอนด์ของไซต์ WordPress (เช่น ผู้ดูแลระบบ) ข้อความแสดงข้อผิดพลาดดังที่แสดงด้านล่างจะแสดงในหน้าเข้าสู่ระบบของคุณ...
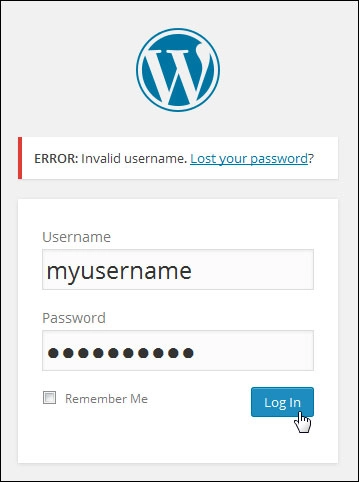
หากคุณป้อนชื่อผู้ใช้ที่ไม่ถูกต้องลงในช่องเข้าสู่ระบบของไซต์ WordPress คุณจะได้รับข้อความแสดงข้อผิดพลาดนี้:
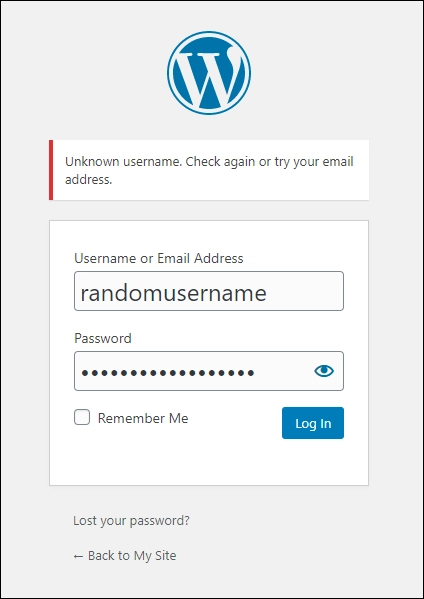
WordPress แจ้งให้คุณทราบหากคุณป้อนชื่อผู้ใช้ที่ถูกต้อง แต่รหัสผ่านผิด:
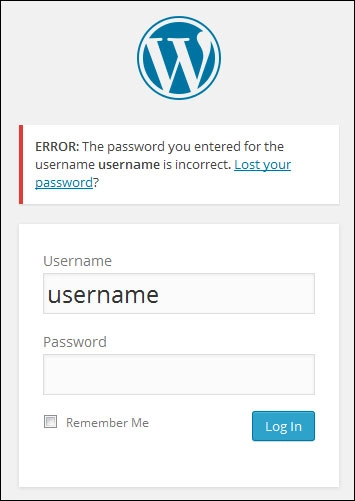
หากคุณทำรหัสผ่านหายหรือลืม แต่คุณทราบชื่อผู้ใช้ของคุณ (หรือที่อยู่อีเมลที่เชื่อมโยงกับชื่อผู้ใช้ของคุณ) คุณจะได้รับรหัสผ่านใหม่
หากต้องการรับรหัสผ่านใหม่ ให้คลิกที่ปุ่ม " ลืมรหัสผ่าน? ลิงก์ในข้อความแสดงข้อผิดพลาดของช่องเข้าสู่ระบบ
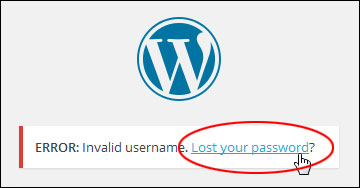
คุณยังสามารถเข้าถึงคุณลักษณะรหัสผ่านที่สูญหายได้โดยคลิกที่ลิงก์ที่ด้านล่างของช่องเข้าสู่ระบบ
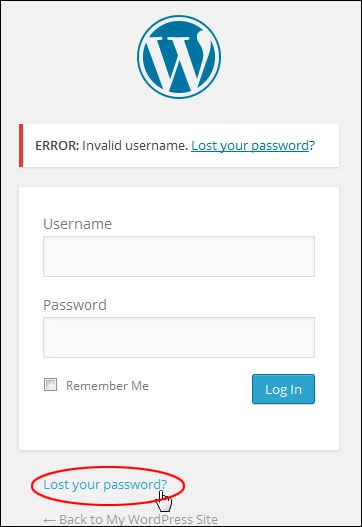
หรือพิมพ์ URL ต่อไปนี้ลงในเว็บเบราว์เซอร์ของคุณ (โดยที่ “domain” คือที่อยู่โดเมนของคุณและ “tld” คือนามสกุลโดเมนของคุณ (เช่น .com, .net, .org, .biz, .info เป็นต้น)

พิมพ์ชื่อผู้ใช้หรือที่อยู่อีเมลที่เชื่อมโยงกับชื่อผู้ใช้ของคุณและคลิกที่ปุ่มรับรหัสผ่าน ใหม่ เพื่อรับรหัสผ่านใหม่
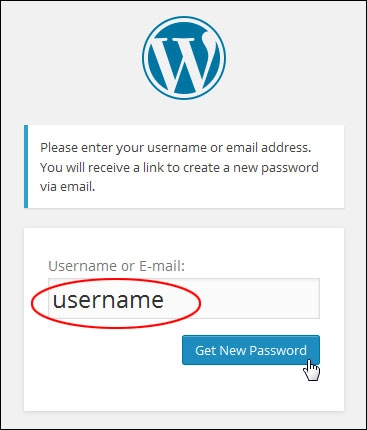

ไม่มีตัวเลือก "กู้คืน" รหัสผ่าน คุณจะต้องรีเซ็ตรหัสผ่านของคุณ
อีเมลแจ้งเตือนจะถูกส่งไปยังที่อยู่อีเมลของคุณซึ่งมีลิงก์รีเซ็ตรหัสผ่าน คลิกที่ลิงค์นี้เพื่อรีเซ็ตรหัสผ่านของคุณ
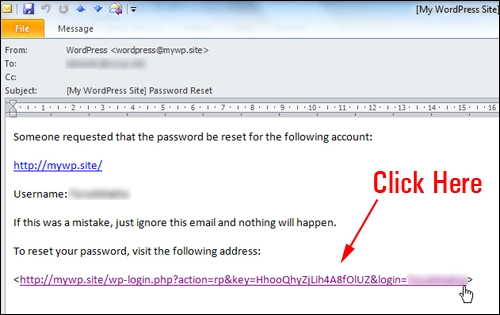
ป้อนรหัสผ่านใหม่ในช่อง "รีเซ็ตรหัสผ่าน"
ตรวจสอบให้แน่ใจว่าได้เลือกรหัสผ่านที่คาดเดายากที่มีตัวพิมพ์เล็กและตัวพิมพ์เล็ก ตัวเลข และสัญลักษณ์ เช่น “@, $, %, &, ^, *, # เป็นต้น
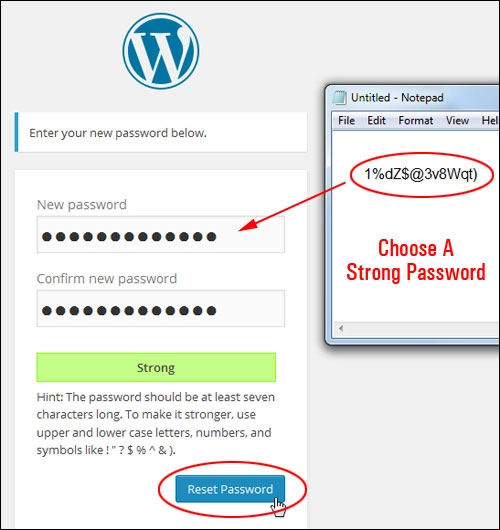

คุณยังสามารถใช้เครื่องมือสร้างรหัสผ่านเพื่อช่วยให้คุณสร้างรหัสผ่านใหม่ที่ปลอดภัยได้
เครื่องมือสร้างรหัสผ่าน
คุณสามารถใช้เครื่องมือสร้างรหัสผ่านออนไลน์ฟรี เช่น PasswordsGenerator.net :
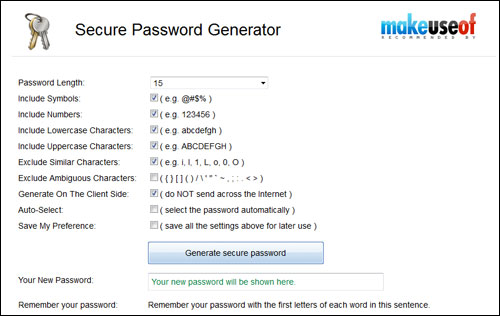
หรือใช้เครื่องมือจัดการรหัสผ่าน เช่น RoboForm
RoboForm เป็นเครื่องมือที่ทรงพลังที่ให้คุณสร้างรหัสผ่านที่ปลอดภัยและจัดเก็บและจัดการรหัสผ่านออนไลน์และการเข้าสู่ระบบทั้งหมดของคุณอย่างปลอดภัย
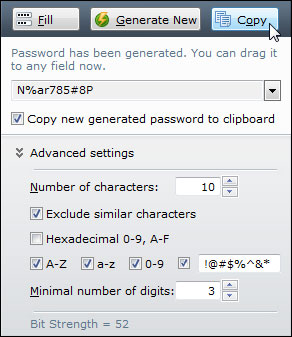
หากต้องการเรียนรู้เพิ่มเติมเกี่ยวกับการใช้รหัสผ่านที่ปลอดภัยและเครื่องมือการจัดการรหัสผ่าน โปรดดูที่ คู่มือการรักษาความปลอดภัยธุรกิจออนไลน์ของเรา
หลังจากรีเซ็ตรหัสผ่านแล้ว ให้เข้าสู่ระบบตามปกติโดยใช้รหัสผ่านใหม่
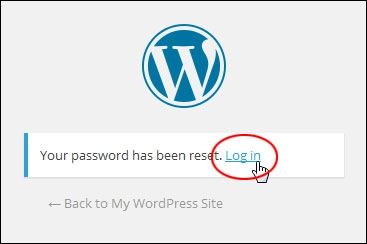
วิธีการเปลี่ยนรหัสผ่านของคุณภายในพื้นที่ผู้ดูแลระบบ WordPress ของคุณ

ด้วยเหตุผลด้านความปลอดภัย ให้หลีกเลี่ยงการตั้งค่าไซต์ WordPress ด้วยชื่อผู้ใช้ “admin”
ชื่อผู้ใช้ “admin” คือชื่อผู้ใช้การติดตั้งเริ่มต้นสำหรับไซต์ที่สร้างโดยใช้ WordPress และเป็นหนึ่งในสิ่งแรกที่แฮกเกอร์จะมองหาเมื่อค้นหาช่องโหว่บนไซต์ WordPress
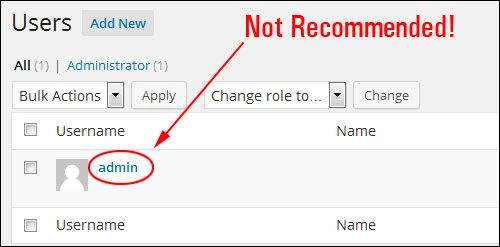
สมมติว่าคุณสามารถลงชื่อเข้าใช้ไซต์ของคุณและต้องการเปลี่ยนรหัสผ่าน (หรือรหัสผ่านของผู้ใช้ที่คุณให้สิทธิ์เข้าถึง)

หากต้องการเปลี่ยนรหัสผ่านในพื้นที่ผู้ดูแลระบบ WordPress ให้เข้าสู่ระบบในส่วนผู้ดูแลระบบส่วนหลังและเลือก แก้ไขโปรไฟล์ของฉัน จากเมนูแบบเลื่อนลง "Howdy, User" ใกล้กับมุมบนขวาของแดชบอร์ด
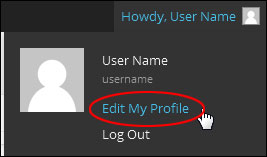
คุณยังสามารถเข้าถึงหน้าจอ "โปรไฟล์" ของคุณได้โดยเลือก ผู้ใช้ > โปรไฟล์ของ คุณ จากเมนูผู้ดูแลระบบหลักของคุณ
ที่ด้านล่างของหน้าจอ คุณจะเห็นส่วน "เปลี่ยนรหัสผ่าน" ป้อนรหัสผ่านใหม่และยืนยันรหัสผ่านนี้ที่นี่
หมายเหตุ: หลีกเลี่ยงการเลือกรหัสผ่านที่ไม่รัดกุม ใช้เครื่องวัดความเข้มงวดของรหัสผ่าน WordPress ในตัวเพื่อช่วยคุณตั้งค่ารหัสผ่านที่รัดกุมและปลอดภัย หรือใช้เครื่องมือการจัดการรหัสผ่าน
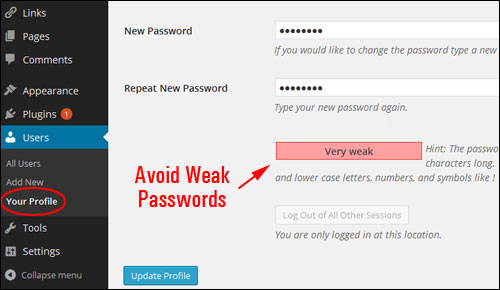
คลิก อัปเดตโปรไฟล์ เมื่อเสร็จสิ้นเพื่ออัปเดตการตั้งค่ารหัสผ่านของคุณ
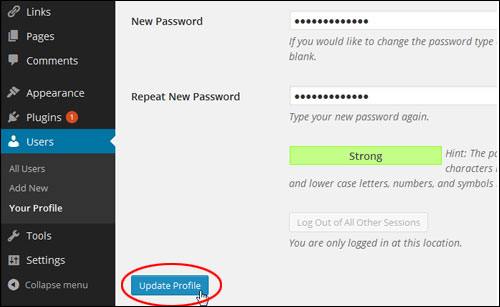
หากคุณจำชื่อผู้ใช้และรหัสผ่านไม่ได้
จนถึงตอนนี้ ขั้นตอนที่เราครอบคลุมใช้ได้หากคุณทำหายหรือลืมรหัสผ่าน แต่ยังจำชื่อผู้ใช้และ/หรือที่อยู่อีเมลของคุณได้
คุณยังสามารถลงชื่อเข้าใช้ไซต์ WordPress ได้หรือไม่หากคุณไม่ทราบทั้งชื่อผู้ใช้ และ รหัสผ่าน?
ใช่ คุณทำได้ แต่นี่คือสิ่งที่สามารถเริ่มได้รับเทคนิคเล็กน้อย คุณหรือคนที่คุณรู้จักจะต้องมีทักษะทางเทคนิคและสามารถเข้าถึงและเปลี่ยนแปลงสิ่งต่างๆ ภายในเซิร์ฟเวอร์ของคุณได้ หรือคุณสามารถติดต่อเราเพื่อขอความช่วยเหลือได้

เนื่องจากบทช่วยสอนนี้มุ่งเป้าไปที่ผู้ใช้ที่ไม่ใช่ด้านเทคนิคเป็นหลัก หากข้อมูลในบทช่วยสอนนี้ไม่ได้ช่วยให้คุณกลับเข้าสู่พื้นที่ผู้ดูแลระบบ WordPress ได้ โปรดติดต่อบุคคลที่สามารถให้การสนับสนุนด้านเทคนิคแก่คุณได้ (เช่น ผู้ดูแลเว็บ ฝ่ายสนับสนุนเว็บไซต์ หรือโฮสต์เว็บของคุณ) และขอให้พวกเขาช่วยคุณเปลี่ยนหรือรีเซ็ตรหัสผ่าน WordPress จาก phpMyAdmin
คุณยังสามารถลองใช้วิธีการด้านล่าง ซึ่งจะเปิดเผยชื่อผู้ใช้และที่อยู่อีเมลของคุณ อนุญาตให้คุณรีเซ็ตรหัสผ่านเป็นอย่างน้อย และกลับเข้าสู่ระบบเว็บไซต์ของคุณ
สิ่งที่คุณต้องมีคือการเข้าถึงแผงควบคุมของเซิร์ฟเวอร์ของผู้ดูแลระบบ ไม่ต้องกังวล คุณจะไม่เปลี่ยนแปลงอะไรในเซิร์ฟเวอร์ของคุณ...คุณแค่ดู!

หากคุณรู้สึกไม่มั่นใจหรือไม่สบายใจในการทำงานในเว็บเซิร์ฟเวอร์หรือฐานข้อมูล WordPress ของคุณ โปรดขอความช่วยเหลือจากผู้ใช้ WordPress ที่มีประสบการณ์หรือผู้เชี่ยวชาญด้วยวิธีการที่อธิบายไว้ด้านล่าง
สำหรับตัวอย่างนี้ เราจะทำงานกับเซิร์ฟเวอร์ cPanel/แอปพลิเคชันการจัดการเว็บโฮสติ้ง
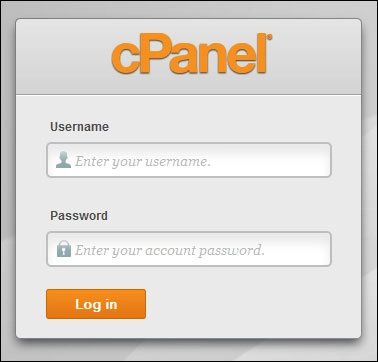
เข้าสู่ระบบแผงควบคุมผู้ดูแลระบบเซิร์ฟเวอร์ของคุณ
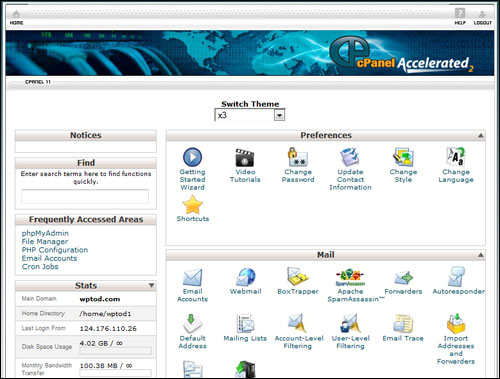
เลื่อนลงไปที่ส่วน "ฐานข้อมูล" และคลิกที่ phpMyAdmin ...
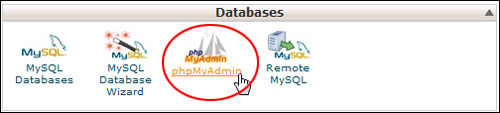
คลิกที่ฐานข้อมูล WordPress ของคุณเพื่อเปิดและดูตารางฐานข้อมูลทั้งหมด
หมายเหตุ: หากคุณมีหลายฐานข้อมูลที่ตั้งค่าไว้บนโดเมนของคุณ ตรวจสอบให้แน่ใจว่าได้เลือกฐานข้อมูลที่ถูกต้อง
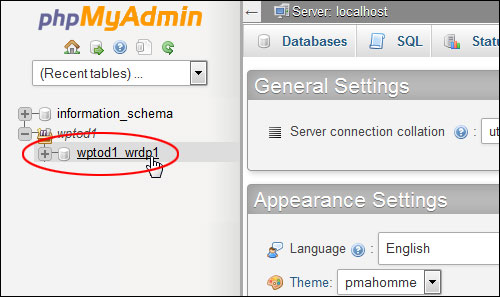
อย่ากังวลหากข้อมูลบนหน้าจอของคุณดูซับซ้อน
คลิกที่ wp_users ในคอลัมน์ "ตาราง" ทางด้านซ้ายมือ
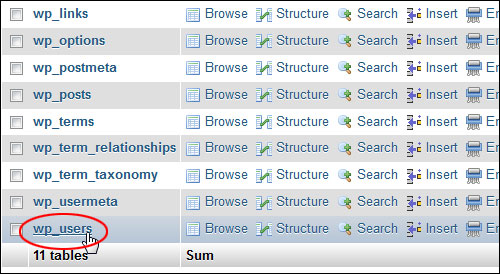
ส่วนนี้ประกอบด้วยรายชื่อผู้ใช้ไซต์ของคุณทั้งหมดพร้อมชื่อผู้ใช้และที่อยู่อีเมล โดยปกติ บรรทัดแรกถูกกำหนดให้กับผู้ดูแลไซต์ แต่ถ้าคุณมีผู้ใช้มากขึ้นและต้องการค้นหาชื่อผู้ใช้หรืออีเมล ให้เลื่อนรายการลงจนกว่าคุณจะพบรายละเอียดที่ต้องการ


หมายเหตุ: รหัสผ่านผู้ใช้จะรวมอยู่ในส่วนนี้ของฐานข้อมูล WordPress ของคุณด้วย (ในคอลัมน์ “user_pass””) แต่อย่างที่คุณเห็นจากภาพหน้าจอด้านบน รหัสผ่านนั้นจะถูกเข้ารหัสและแสดงเฉพาะอักขระที่ดูสุ่มในฟิลด์เท่านั้น
เพื่อความปลอดภัย WordPress จะจัดเก็บรหัสผ่านทั้งหมดเป็นฟังก์ชันแฮชเข้ารหัส ( MD5 Hash ) แทนที่จะเป็นข้อความธรรมดา สิ่งนี้จะป้องกันแม้กระทั่งผู้ดูแลไซต์จากการรู้รหัสผ่านของผู้ใช้
ในการเปลี่ยนรหัสผ่านนี้ คุณจะต้องใช้เครื่องมือเข้ารหัสที่ช่วยให้คุณสร้างแฮช MD5 ซึ่งคุณจะต้องคัดลอกและวางลงในช่องรหัสผ่าน คุณสามารถค้นหา “โปรแกรมสร้าง MD5 ออนไลน์ฟรี” ได้หากต้องการเปลี่ยนรหัสผ่านด้วยตนเอง แต่ตามที่แนะนำก่อนหน้านี้ ให้ขอความช่วยเหลือจากผู้เชี่ยวชาญ หากคุณไม่รู้ว่าคุณกำลังทำอะไรเพื่อหลีกเลี่ยงข้อผิดพลาด
หลังจากเรียกชื่อผู้ใช้และที่อยู่อีเมลของคุณแล้ว ให้ออกจากระบบเซิร์ฟเวอร์ กลับไปที่หน้าจอเข้าสู่ระบบ WordPress และขอรหัสผ่านใหม่
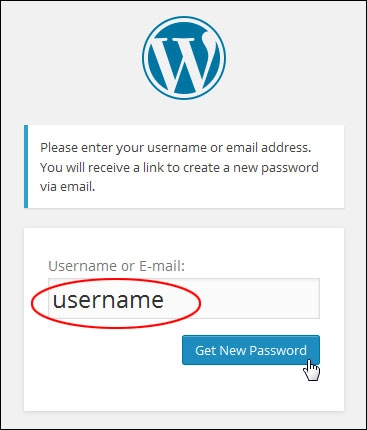
ยินดีด้วย! ตอนนี้คุณรู้วิธีกลับเข้าสู่ไซต์ของคุณแล้ว หากคุณลืมหรือทำรหัสผ่านสำหรับเข้าสู่ระบบหาย
***
เราไม่มีส่วนเกี่ยวข้อง เกี่ยวข้อง สนับสนุนหรือรับรองโดย WordPress หรือบริษัทแม่ Automattic เว็บไซต์นี้มีลิงค์พันธมิตรไปยังผลิตภัณฑ์ เราอาจได้รับค่าคอมมิชชั่นสำหรับการซื้อผ่านลิงก์เหล่านี้
