วิธีบันทึกหน้าหรือโพสต์เป็นแบบร่างใน WordPress
เผยแพร่แล้ว: 2022-09-11สมมติว่าคุณต้องการแนะนำบทความ: WordPress เป็นระบบจัดการเนื้อหา (CMS) ที่อนุญาตให้ผู้ใช้สร้างและจัดการเว็บไซต์หรือบล็อก ข้อดีอย่างหนึ่งของการใช้ WordPress คือการบันทึกหน้าหรือโพสต์เป็นแบบร่างค่อนข้างง่าย ซึ่งจะมีประโยชน์หากคุณต้องการเปลี่ยนแปลงหน้าหรือโพสต์แต่ยังไม่พร้อมที่จะเผยแพร่การเปลี่ยนแปลง ในบทความนี้ เราจะแสดงวิธีบันทึกหน้าหรือโพสต์เป็นแบบร่างใน WordPress
ฉันจะบันทึกหน้า WordPress โดยไม่ต้องเผยแพร่ได้อย่างไร
 เครดิต: learnhowto.codes
เครดิต: learnhowto.codesปลั๊กอินนี้เป็นวิธีที่สะดวกที่สุดในการบันทึกการเปลี่ยนแปลงโดยไม่ต้องเผยแพร่ ปลั๊กอินนี้ทำซ้ำ หน้าหรือโพสต์ WordPress ชั่วคราวในคลิกเดียว รวมถึงการตั้งค่าดั้งเดิมทั้งหมด หลังจากที่คุณรวมการเปลี่ยนแปลงของคุณแล้ว คุณสามารถเพิ่มโพสต์ใหม่ลงในรายการได้
ในบทความนี้ เราจะพูดถึงวิธีบันทึกการเปลี่ยนแปลง WordPress ของคุณโดยไม่ต้องเผยแพร่ ระบบทำงานได้ดีเมื่อคุณออกแบบเว็บไซต์ใหม่ คัดลอกแลนดิ้งเพจ อัปเดตเนื้อหาเก่า และทำการแก้ไข วิธีที่สะดวกที่สุดในการบันทึกการเปลี่ยนแปลงโดยไม่ต้องเผยแพร่คือการใช้ ปลั๊กอินโพสต์ที่ซ้ำกัน ในอนาคต คุณสามารถเปลี่ยนแปลงโพสต์นี้ได้มากเท่าที่ต้องการ และรอจนกว่าจะเผยแพร่จริง เพียงคลิกลิงก์ 'บันทึก' ที่มุมขวามือของหน้าเพื่อบันทึกโพสต์ นอกจากนี้ยังจะได้รับการอนุรักษ์เป็นฉบับร่างในแผงควบคุมบทความของ WordPress เพื่อให้คุณดูได้ในภายหลัง
ฉันจะบันทึกและเผยแพร่บน WordPress ได้อย่างไร
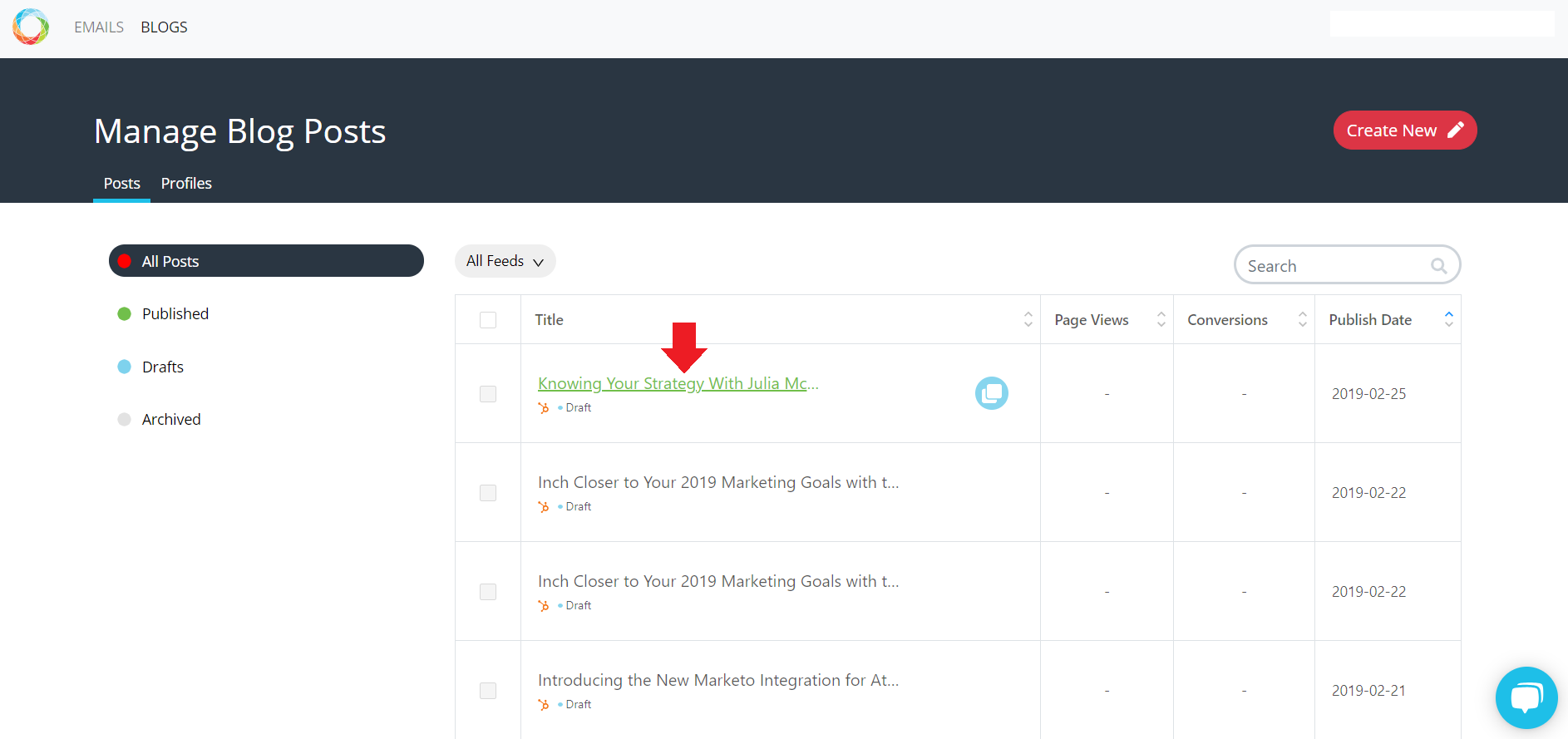 เครดิต: Atomic Reach
เครดิต: Atomic Reachหากต้องการบันทึกและเผยแพร่งานของคุณบน WordPress ก่อนอื่นให้สร้างบัญชีและเข้าสู่ระบบ เมื่อคุณเข้าสู่ระบบแล้ว คุณสามารถสร้างโพสต์ใหม่ได้โดยคลิกที่ปุ่ม "เพิ่มใหม่" ที่แถบด้านข้างทางซ้ายมือ ซึ่งจะเป็นการเปิดตัวแก้ไข WordPress ซึ่งคุณสามารถเพิ่มเนื้อหาของคุณได้ หากต้องการบันทึกงานของคุณ เพียงคลิกที่ปุ่ม " บันทึกฉบับร่าง " เมื่อคุณพร้อมที่จะเผยแพร่ผลงานของคุณแล้ว ให้คลิกที่ปุ่ม "เผยแพร่"
การใช้วิธีนี้ทำให้สามารถบันทึกการเปลี่ยนแปลงได้โดยไม่ต้องเผยแพร่ เว้นแต่คุณจะยกเลิกการเผยแพร่โพสต์ คุณจะไม่สามารถบันทึกฉบับร่างจากวันก่อนหน้าได้ เมื่อคุณทำการเปลี่ยนแปลงครั้งใหญ่ซึ่งจะใช้เวลาแก้ไขหลายครั้ง นี่อาจเป็นปัญหาได้ คุณสามารถบันทึกการเปลี่ยนแปลงโดยไม่ต้องเผยแพร่โดยใช้วิธีแก้ปัญหาชั่วคราวที่มีประสิทธิภาพสูง ด้วยการใช้การแก้ไข คุณสามารถบันทึกการเปลี่ยนแปลงล่วงหน้าและเผยแพร่เมื่อพร้อม เมื่อคุณเผยแพร่โพสต์ โพสต์ของคุณจะถูกแปลงเป็นแบบร่างโดยอัตโนมัติและติดป้ายกำกับว่าเป็นการแก้ไขสำรอง ในบางกรณี คุณอาจสามารถปิดใช้งานคุณลักษณะนี้ได้ หากคุณไม่ต้องการยัดเยียดข้อมูลร่างจดหมายของคุณด้วยข้อมูลสำรอง
ฉันจะเผยแพร่หน้าใหม่บน WordPress ได้อย่างไร
สามารถเข้าถึงแดชบอร์ดผู้ดูแลระบบของ WordPress ได้โดยคลิกที่มันที่มุมซ้ายบนของหน้าจอหลังจากเข้าสู่ระบบ เมื่อคุณวางเมาส์เหนือหน้าใกล้ด้านบน คุณจะเห็นข้อความที่แจ้งว่าเว็บไซต์ของคุณจะแสดงขึ้น หน้า "เร็วๆ นี้" พร้อมลิงก์สำหรับเปิดเว็บไซต์ของคุณ คุณสามารถเผยแพร่เว็บไซต์ของคุณได้โดยคลิกที่ลิงก์นั้น
หลังจากเลือกธีมและปลั๊กอินแล้ว คุณสามารถเริ่มออกแบบเว็บไซต์ของคุณได้ ก่อนเผยแพร่หน้าหรือโพสต์ เป็นการดีที่สุดที่จะดูตัวอย่างเพื่อที่คุณจะได้เห็นว่าหน้าหรือโพสต์จะออกมาเป็นอย่างไรเมื่อเปิดตัว ด้วยการใช้บริการของ HostGator คุณสามารถสร้างข้อมูลสำรองของฐานข้อมูลและเนื้อหาของคุณได้ ปลั๊กอินจากบุคคลที่สามจะไม่สามารถขอรับการสนับสนุนจาก HostGator หากคุณรู้วิธีนำทางไปยังตัวจัดการไฟล์หรือใช้ FTP คุณยังสามารถดาวน์โหลด สำเนาสำรอง ไปยังคอมพิวเตอร์ของคุณได้โดยตรงหากคุณทราบวิธีการดังกล่าว โปรดทราบว่าการดำเนินการนี้จะคืนค่าบัญชีของคุณทั้งหมด และพื้นที่บางส่วนอาจถูกจัดสรรไว้ใน CMS ของคุณ หลังจากที่คุณเผยแพร่ คุณต้องเพิ่มประสิทธิภาพและจัดลำดับความสำคัญของการปรับแต่งเว็บไซต์ให้ติดอันดับบนเครื่องมือการค้นหา (SEO) เพื่อให้เว็บไซต์ของคุณปรากฏและใช้งานได้ทางออนไลน์

HostGator แนะนำให้ใช้ปลั๊กอินบางตัวที่ทุกคนสามารถติดตั้งได้ WordPress มีกฎการดูแลทำความสะอาดชุดหนึ่ง ซึ่งระบุว่าคุณต้องปิดใช้งานและลบปลั๊กอินใดๆ ที่คุณไม่ได้ใช้บนไซต์ของคุณ คุณจะสังเกตเห็นประสิทธิภาพเว็บไซต์ของคุณเพิ่มขึ้นหากคุณลบปลั๊กอินและธีมที่ไม่จำเป็น
วิธีเผยแพร่โพสต์ หน้า หรือรายการเมนูใน WordPress
คุณสามารถเผยแพร่โพสต์ได้โดยคลิกปุ่มเผยแพร่สีน้ำเงินบนหน้าจอโพสต์ เลือกชื่อและหมวดหมู่สำหรับโพสต์ของคุณใน ส่วนตัวเลือกการเผยแพร่ จากนั้นคลิกเผยแพร่ คุณสามารถเผยแพร่หน้าได้โดยคลิกปุ่มเผยแพร่สีน้ำเงินบนหน้าจอเพจ หลังจากเลือกชื่อและหมวดหมู่สำหรับหน้าของคุณแล้ว ให้คลิกปุ่มเผยแพร่ในส่วนตัวเลือกการเผยแพร่ ปุ่มเผยแพร่สีน้ำเงินสามารถใช้เพื่อเผยแพร่รายการเมนูจากหน้าจอเมนู ในส่วนตัวเลือกการเผยแพร่ ให้เลือกชื่อและประเภทสำหรับรายการเมนูของคุณ แล้วคลิกปุ่มเผยแพร่
วิธีบันทึกการเปลี่ยนแปลงใน WordPress
หากต้องการบันทึกการเปลี่ยนแปลงใน WordPress เพียงคลิกที่ปุ่ม "อัปเดต" ที่ด้านล่างของหน้า การดำเนินการนี้จะบันทึกการเปลี่ยนแปลงใดๆ ที่คุณทำกับเพจหรือโพสต์
หากคุณได้เผยแพร่โพสต์หรือเพจแล้ว คุณอาจต้องแก้ไขเพื่อให้มีขนาดใหญ่ขึ้นหรือดีขึ้น ด้วยปลั๊กอิน WordPress คุณสามารถสร้างโคลนของหน้าหรือโพสต์ใดๆ และบันทึกฉบับร่างโดยไม่ต้องทำการเปลี่ยนแปลง เมื่อคุณพร้อม เพียงผสานการเปลี่ยนแปลงและเพิ่มโพสต์ต้นฉบับ ปุ่ม 'โคลน' 'ร่างใหม่' และ 'เขียนใหม่' สามารถพบได้ในโพสต์ คุณสามารถเปิดหน้าจอแก้ไขบทความได้โดยเลือกโพสต์ซ้ำจากเมนูดรอปดาวน์ คุณสามารถทำการเปลี่ยนแปลงใดๆ กับโพสต์นี้ล่วงหน้าและบันทึกได้โดยไม่ต้องเผยแพร่จริง คุณจะสามารถเข้าถึงโพสต์ฉบับร่างบนแดชบอร์ด WordPress ของคุณได้ในภายหลัง คุณสามารถเปลี่ยนวันที่ที่คุณต้องการให้โพสต์ที่แก้ไขของคุณปรากฏบนไซต์ ในวันนั้น โพสต์จะถูกแทนที่ด้วยโคลนของโพสต์เดิม
การเปลี่ยนแปลงที่คุณทำกับโพสต์จะแสดงขึ้นบนเว็บเพจทันทีหากคุณเผยแพร่โพสต์
หากฉันทำการเปลี่ยนแปลงในโพสต์และเผยแพร่ การเปลี่ยนแปลงนั้นจะแสดงบนหน้าทันทีหรือไม่
การเปลี่ยนแปลงของคุณจะปรากฏบนหน้าเว็บทันทีหลังจากที่คุณเผยแพร่
วิธีเผยแพร่หน้าใน WordPress
สมมติว่าคุณได้ตั้งค่า ไซต์ WordPress และเข้าสู่ระบบแล้ว: 1. ไปที่หน้าที่คุณต้องการเผยแพร่ในแถบด้านข้างทางซ้าย 2. เลื่อนลงไปที่ส่วนสถานะและการมองเห็น 3. เปลี่ยนสถานะจากฉบับร่างเป็นเผยแพร่แล้ว 4. คลิกปุ่มอัปเดตสีน้ำเงินเพื่อบันทึกการเปลี่ยนแปลงของคุณ หน้าของคุณเผยแพร่บนเว็บไซต์ WordPress ของคุณแล้ว!
ใน WordPress เราจะแสดงวิธีสร้างหน้า Landing Page หลังคลิก WordPress เป็นระบบจัดการเนื้อหาที่ใช้กันอย่างแพร่หลายมากที่สุด คิดเป็นเกือบ 70% ของเว็บไซต์ทั้งหมด Joomla เป็น CMS ที่ใหญ่ที่สุดรองลงมา มีเว็บไซต์มากกว่า 1,300,000 เว็บไซต์; อย่างไรก็ตาม มันเป็นเพียงผู้เล่นรายย่อย เพียงดาวน์โหลดและติดตั้งปลั๊กอิน Instagrampage บน WordPress ขั้นตอนที่ 5: ไปที่มุมขวาบนของหน้าและเลือกหน้า Landing Page หลังการคลิกที่คุณต้องการจาก ปุ่ม bluePublish ในขั้นตอนที่ 6 คุณสามารถเลือกองค์ประกอบใดก็ได้ในหน้า จากนั้นคลิกปุ่มแก้ไขด้วยเมาส์ของคุณ
ปุ่มเผยแพร่บน WordPress อยู่ที่ไหน
ปุ่มเผยแพร่ของโพสต์หรือหน้าจะอยู่ที่ด้านบนของหน้า นี่คือปุ่มที่คุณสามารถใช้เพื่อเผยแพร่โพสต์หรือเพจของคุณ หากคุณต้องการเปลี่ยนเวลาเผยแพร่ เพียงคลิกที่ข้อความทันที แล้วเลือกวันที่และเวลาที่คุณต้องการ เมื่อโพสต์ของคุณได้รับการเผยแพร่แล้ว คุณสามารถเลือกวันที่ที่ต้องการได้
ทำไมไซต์ WordPress ของฉันไม่เผยแพร่
สาเหตุทั่วไปของข้อผิดพลาด "การเผยแพร่ล้มเหลว" ใน WordPress (เนื่องจากติดตั้ง ตัวแก้ไขบล็อก ) เกี่ยวข้องกับตัวแก้ไขบล็อก เมื่อ REST API ถูกบล็อกหรือปิดใช้งาน หมายความว่าไคลเอ็นต์ไม่สามารถเชื่อมต่อกับเซิร์ฟเวอร์ได้ หากคุณเห็นข้อความนี้ คุณอาจต้องการทำการทดสอบบน REST API เพื่อให้แน่ใจว่าทำงานได้ เครื่องมือ WordPress Site Health สามารถเข้าถึงได้ผ่านเบราว์เซอร์ WordPress
