วิธีบันทึกไดอะแกรม PowerPoint และรูปภาพเป็นไฟล์ SVG
เผยแพร่แล้ว: 2023-02-05หากคุณมีงานนำเสนอ Microsoft PowerPoint ที่มีไดอะแกรมหรือรูปภาพที่ซับซ้อน คุณสามารถบันทึกเป็นไฟล์กราฟิกเวกเตอร์ที่ปรับขนาดได้ (SVG) รูปแบบที่ใช้ XML นี้ช่วยให้คุณสร้างกราฟิกที่ซับซ้อนซึ่งสามารถปรับขนาดเป็นขนาดใดก็ได้และแสดงบนอุปกรณ์ใดก็ได้ ในการบันทึกไดอะแกรมหรือรูปภาพ PowerPoint เป็นไฟล์ SVG: 1. เลือกไดอะแกรมหรือรูปภาพ 2. ไปที่แท็บไฟล์ 3. คลิกบันทึกเป็น 4. ในกล่องโต้ตอบ บันทึกเป็น ให้เลือก SVG จากรายการแบบเลื่อนลง บันทึกเป็นประเภท 5. ป้อนชื่อไฟล์แล้วคลิกบันทึก ไฟล์ SVG ที่บันทึกไว้สามารถเปิดและแก้ไขได้ในโปรแกรมแก้ไขข้อความหรือโปรแกรม แก้ไขกราฟิกแบบเวกเตอร์ เช่น Adobe Illustrator
เราสามารถบันทึก สไลด์การนำเสนอ ในรูปแบบอื่นๆ ใน PowerPoint รวมถึง JPEG, BMP, Emf และ TIF เป็นต้น ตอนนี้เราสามารถบันทึกสไลด์งานนำเสนอในรูปแบบ VNG ขั้นตอนที่อธิบายไว้ในโพสต์นี้จะถูกปฏิบัติตาม โดยการเลือกบันทึกเป็นจากส่วนประเภทไฟล์อื่น เราสามารถบันทึกไฟล์เป็นไฟล์ PostScript โดยการเลือกตัวเลือกนี้จากเมนูแบบเลื่อนลงทางด้านขวาของคำสั่งบันทึกเป็นประเภท เราสามารถเริ่มพิมพ์ได้ เราจะบันทึกงานนำเสนอของเรา (*.svg) เป็นรูปแบบกราฟิกแบบเวกเตอร์ที่ปรับขนาดได้ (*.svg) วิดีโอเกี่ยวกับวิธีบันทึกสไลด์ PowerPoint เป็นไฟล์ sva สามารถดูได้ที่ด้านล่าง
ด้วย Microsoft 365 บน Windows, Mac, Android และ Windows Mobile คุณสามารถแทรกและ แก้ไขไฟล์กราฟิกแบบเวกเตอร์ (SVG) ที่ปรับขนาดได้ในเอกสาร งานนำเสนอ ข้อความอีเมล และเวิร์กบุ๊กโดยการแทรกและแก้ไข Microsoft Word, PowerPoint, Outlook และ Excel
ใน Microsoft 365 และ Office 2021 คุณสามารถบันทึกรูปภาพเป็นรูปแบบ s vogu หลังจากเลือก “บันทึกเป็นรูปภาพ…” คุณจะต้องเลือกรูปแบบกราฟิกเวกเตอร์ที่ปรับขนาดได้ (* .
โดยทั่วไปแล้ว ไอคอนและรูปภาพใน PowerPoint จะวาดในรูปแบบ SVG ซึ่งเป็นรูปแบบทั่วไป มันน่าทึ่งมากที่พวกมันทำได้ดีจนผิดพลาดเมื่อคุณพยายามเปลี่ยนสีเติมหรือเส้นของกราฟิกหลากสี
Powerpoint อนุญาตให้ใช้ Svg หรือไม่
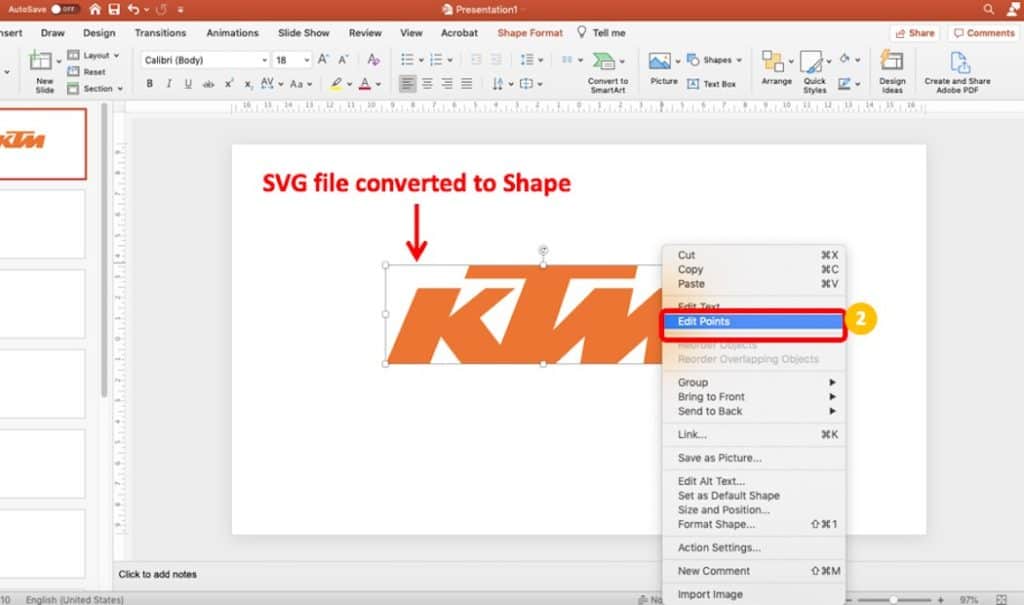
คุณสามารถใช้รูปภาพประเภทใดก็ได้ใน PowerPoint 2016 หรือเวอร์ชันที่ใหม่กว่า ไม่ว่าจะเป็นรูปภาพเดียวหรือทั้งเวอร์ชัน คุณสามารถนำเข้า SVG ลงใน PowerPoint ได้โดยคลิกที่แท็บ แทรก จากนั้นเลือก รูปภาพ และเลือกจากหนึ่งในสามตัวเลือก: อุปกรณ์นี้หรือทางออนไลน์
ไฟล์กราฟิกแบบเวกเตอร์ที่ปรับขนาดได้หรือที่เรียกว่าไฟล์ SVG ใช้ได้กับทุกสิ่งตั้งแต่การพิมพ์ไปจนถึงเนื้อหาเว็บไซต์ คุณจะต้องคลิกที่แท็บแทรกเพื่อนำเข้าไฟล์ SVG ไปยัง PowerPoint ขั้นตอนในการเพิ่ม SVG ให้กับงานนำเสนอ PowerPoint นั้นคล้ายกับขั้นตอนในการเพิ่มรูปภาพไปยังงานนำเสนอ PowerPoint ทั่วไป เมื่อคุณโหลด SVG เสร็จแล้ว ให้ไปที่โฟลเดอร์บนคอมพิวเตอร์ของคุณที่บันทึกไฟล์ที่คุณต้องการ ขั้นตอนที่สองคือการลากและวางไฟล์ SVG ลงในงานนำเสนอ PowerPoint คุณทำขั้นตอนนี้ได้โดยลากและวาง SVG ลงในงานนำเสนอของคุณ เตือนอย่างรวดเร็วว่านี่เป็นความลับ
ขั้นตอนทั้งหมดนี้พร้อมใช้งานสำหรับผู้ใช้ Office 365 เท่านั้น หากคุณยังไม่ได้ดำเนินการ เราขอแนะนำให้คุณสมัครใช้งาน Office 365 ขณะนี้ไม่มี Microsoft Office เวอร์ชันที่ใช้งานร่วมกันได้สำหรับใช้กับไฟล์ SVG; เป็นมาตรฐานเฉพาะในปี 2554 คุณสามารถยื่นไฟล์. ไฟล์ JPG or.sva กับงานนำเสนอและทำให้ดูดี วิธีที่ดีที่สุดคือแปลงไฟล์ svg เป็นไฟล์ PNG ซึ่งรักษาคุณภาพดั้งเดิมไว้ได้โดยไม่สูญเสียคุณภาพใด ๆ คำแนะนำทีละขั้นตอนสำหรับการแก้ไข SVG บน PowerPoint
เมื่อคุณใช้ PowerPoint คุณสามารถเปลี่ยนไฟล์ SVG ได้ ภาพเงาสามารถแปลงเป็นรูปร่างใน PowerPoint หรือจัดกลุ่มเป็นวัตถุที่คุณสามารถแก้ไขทีละรายการได้ ขณะนี้สามารถย้าย เปลี่ยนสี หรือลบแต่ละส่วนได้ ทำให้การสร้างภาพแบบกำหนดเองเป็นเรื่องง่าย ตอนนี้ PowerPoint ได้เพิ่มกราฟิกแล้ว คุณสามารถใช้มันเพื่อบันทึกไฟล์ SVG ด้วยวิธีนี้ คุณสามารถเปลี่ยนขนาดของส่วนใดส่วนหนึ่งหรือสีของส่วนอื่นๆ ใน SVG ได้ ในตัวอย่างข้างต้น ฉันใช้ PowerPoint เพื่อเปลี่ยนสีโลโก้ KTM เป็นสีเหลือง และเพิ่มเส้นขอบแบบอักษรและเอฟเฟ็กต์เงาตกกระทบ ก่อนปี 1999 มีมาตรฐานที่แข่งขันกันหลายมาตรฐาน ซึ่งแต่ละมาตรฐานพยายามแทนที่มาตรฐานอื่นเพื่อใช้วิธีบันทึกภาพที่ต้องการ ในท้ายที่สุด มันเป็น รูปแบบ SVG ที่เหนือกว่า ด้วยความสามารถในการปรับขนาดและเก็บเฟรมภาพเคลื่อนไหว ผลลัพธ์ที่ได้คือ SVG จะดูสะอาดตาและคมชัดไม่ว่าหน้าจอของคุณจะเล็กหรือใหญ่ก็ตาม

ฉันจะส่งออกไดอะแกรมจาก Powerpoint ได้อย่างไร
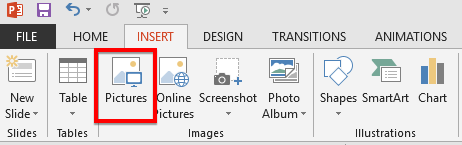
หากต้องการส่งออกไดอะแกรมจาก PowerPoint ให้เปิด ไฟล์ PowerPoint ก่อน จากนั้นคลิกที่เมนู File แล้วเลือก Save As ในกล่องโต้ตอบ บันทึกเป็น ให้เลือกรูปแบบที่คุณต้องการบันทึกไฟล์เป็น สุดท้ายคลิกบันทึก
หลักสูตรนี้จะสอนวิธีสร้างไดอะแกรม 2 มิติและ 3 มิติโดยใช้เครื่องมือง่ายๆ เช่น รูปร่างและ กราฟิก PowerPoint SmartArt ต่อไปนี้คือแหล่งข้อมูลและบทความสำหรับการสร้างไดอะแกรมที่สวยงามใน PowerPoint 2010 และ 2010 การสร้างไดอะแกรมตั้งแต่เริ่มต้น แม้ว่าจะเป็นเพียงเพื่อวัตถุประสงค์ทางธุรกิจ แต่ก็จำเป็นต้องมีความอดทน แผนภูมิลำดับงานมักใช้เพื่อสร้างไดอะแกรมธุรกิจ แบบจำลองการผลิต และคำอธิบายงาน คุณสามารถสร้างแผนผังลำดับงานได้หลายวิธี รวมถึงกราฟิก SmartArt รูปร่าง และเทมเพลตสำเร็จรูป จากจุดเริ่มต้น เราตัดสินใจสร้างโพสต์ที่มีแนวคิดบางอย่างที่เราคิดขึ้นมาเพื่อสร้างผังงาน
เลือกรูปแบบไฟล์ที่คุณต้องการแล้วคลิกบันทึก วิธีส่งออกไดอะแกรมจาก Powerpoint
ไดอะแกรมจาก PowerPoint PowerPoint ควรเปิดไฟล์ PPT คุณสามารถส่งออกไดอะแกรมได้โดยคลิกขวาที่ไดอะแกรมแล้วเลือกส่งออก จากนั้นในกล่องโต้ตอบส่งออก ให้ป้อนชื่อไฟล์รูปภาพและตำแหน่งที่คุณต้องการบันทึก คุณสามารถเลือกรูปแบบไฟล์ได้โดยเลือกบันทึกเป็นประเภทลง
ฉันจะแปลง Powerpoint เป็นไฟล์เวกเตอร์ได้อย่างไร
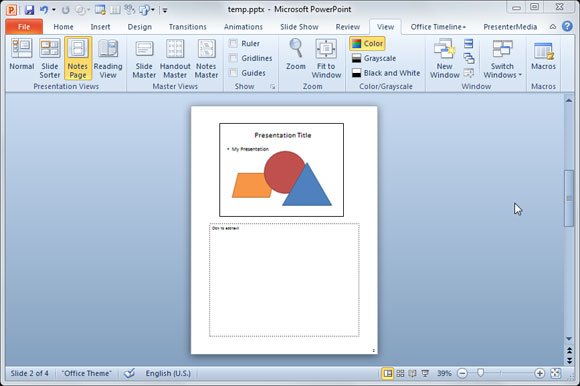
มีหลายวิธีที่คุณสามารถแปลง powerpoint เป็นไฟล์เวกเตอร์ได้ วิธีหนึ่งคือการใช้โปรแกรมแก้ไขกราฟิกแบบเวกเตอร์ เช่น Adobe Illustrator หรือ Inkscape อีกวิธีหนึ่งคือการใช้โปรแกรมแก้ไขกราฟิกแบบแรสเตอร์ เช่น Photoshop เพื่อสร้างมาสก์แบบเวกเตอร์
หลายปีก่อน ฉันได้รับ ภาพวาดลายเส้น PowerPoint เพื่อใช้ในบทสรุปผู้บริหาร Indesign รวมถึงในโครงการอื่นๆ ของแผนก แต่เนื่องจากคุณภาพไม่ดีเมื่อคัดลอกข้ามไป จึงต้องมีการจัดระเบียบใหม่ ฉันเจอเธรดบนอินเทอร์เน็ตที่ระบุว่าคุณสามารถพิมพ์เป็นไฟล์โดยใช้ PowerPoint แล้วบันทึกสไลด์เป็นโพสต์สคริปต์ ข้อเสนอแนะใด ๆ ที่จะได้รับการชื่นชมอย่างมาก. หากต้องการส่งงานนำเสนอ PowerPoint ให้เพื่อน ให้ไปที่ ไฟล์ – > ส่งถึง - แต่ละสไลด์ของคุณจะรวมอยู่ในอัลบั้มใหม่ใน iPhoto ด้วย JPG คุณสามารถบันทึกไฟล์เป็น Enhanced Windows Metafile ได้โดยใช้แอปพลิเคชัน Windows PowerPoint Illustrator สามารถเปิดไฟล์ได้แล้ว ถึงมันจะไม่สวย ในบางกรณี เส้นประจะแยกออกจากเส้นประ
Powerpoint เป็นไฟล์เวกเตอร์หรือไม่
รูปร่าง PowerPoint ทั้งหมด (วงกลม สี่เหลี่ยมผืนผ้า สี่เหลี่ยมผืนผ้าโค้งมน และอื่นๆ) เป็นกราฟิกแบบเวกเตอร์ PowerPoint เป็นคนแรกที่เปิดตัว ภาพแรสเตอร์ (เรนเดอร์ใน.P.) มีอยู่หลายรูปแบบ รวมทั้ง.P. การขาดรูปแบบภาพเวกเตอร์ที่มีประสิทธิภาพอาจเป็นสาเหตุหนึ่งสำหรับสิ่งนี้
ประเภทไฟล์ภาพที่ดีที่สุดสำหรับการพิมพ์และออนไลน์
หากคุณต้องการบันทึกภาพที่มีความละเอียดสูงสำหรับการพิมพ์ ไฟล์ PNG คือหนทางที่จะไป ไฟล์เช่นไฟล์เวกเตอร์เช่น SVG สามารถแชร์ออนไลน์ได้ แต่มีความหลากหลายมากกว่า เหมาะอย่างยิ่งสำหรับการใช้งานออนไลน์เพราะสามารถเพิ่มหรือลดขนาดได้โดยไม่สูญเสียความละเอียด
