วิธีขายหนังสือเสียงออนไลน์ (3 วิธีที่ง่ายและสะดวก)
เผยแพร่แล้ว: 2023-03-20คุณต้องการขายหนังสือเสียงออนไลน์หรือไม่?
การขายหนังสือของคุณเป็นไฟล์เสียงที่ดาวน์โหลดได้จะช่วยให้คุณทำเงินได้โดยไม่ต้องเสียค่าขนส่งหรือค่าพิมพ์ คุณยังสามารถขายไฟล์เสียงเดียวกันได้ไม่จำกัดจำนวนครั้ง
ในบทความนี้ เราจะแสดงวิธีขายหนังสือเสียงออนไลน์อย่างง่ายๆ โดยใช้ WordPress
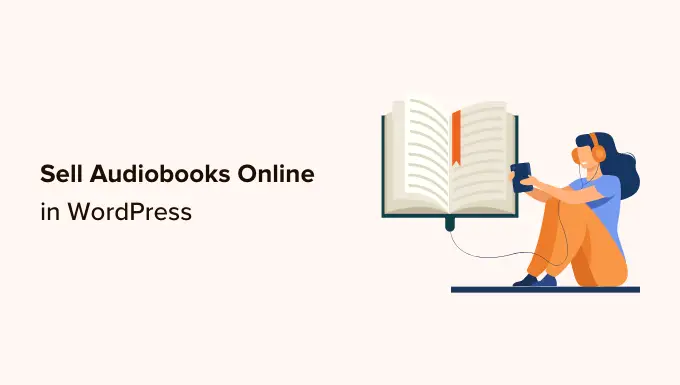
ทำไมต้องขายหนังสือเสียงออนไลน์?
มีหลายวิธีในการแบ่งปันประสบการณ์หรือความรู้ของคุณทางออนไลน์ คุณสามารถสร้างหลักสูตรออนไลน์ บันทึกการสัมมนาผ่านเว็บ หรือแม้แต่เริ่มพ็อดคาสท์
อีกทางเลือกหนึ่งคือการบันทึกข้อมูลนั้นเป็นหนังสือเสียง นี่เป็นวิธีที่ยอดเยี่ยมในการรวบรวมทุกสิ่งที่คุณต้องการพูดไว้ในไฟล์เดียวที่ดาวน์โหลดได้ ซึ่งง่ายต่อการแจกจ่ายและขายให้กับผู้อื่น
หนังสือเสียงของคุณไม่เหมือนกับหนังสือฉบับพิมพ์ทั่วไปตรงที่คุณไม่จำเป็นต้องจ่ายค่าพิมพ์หรือค่าจัดส่ง คุณยังไม่ต้องกังวลเกี่ยวกับการจัดเก็บทางกายภาพ วัสดุสิ้นเปลือง หรือการจัดการสินค้าคงคลังของคุณ ทั้งหมดนี้หมายถึงต้นทุนที่ต่ำลงและผลกำไรที่มากขึ้น ซึ่งทำให้หนังสือเสียงเป็นวิธีที่สมบูรณ์แบบในการสร้างรายได้ออนไลน์ด้วย WordPress
หากคุณมี ebook มีบริการมากมายที่สามารถช่วยให้คุณเปลี่ยนเป็นหนังสือเสียง รวมถึง ACX หนังสือเสียงทุกเล่มที่คุณสร้างบน ACX จะมีอยู่ใน Audible.com, Amazon.com และ iTunes แต่คุณควรเพิ่มหนังสือเสียงลงในเว็บไซต์ของคุณเองด้วย
ด้วยเหตุนี้ เรามาดูกันว่าคุณจะขายหนังสือเสียงออนไลน์ได้อย่างไร เพียงใช้ลิงค์ด่วนด้านล่างเพื่อข้ามไปยังวิธีที่คุณต้องการใช้
วิธีที่ 1 วิธีขายหนังสือเสียงด้วยการดาวน์โหลดดิจิทัลอย่างง่าย (แนะนำ)
วิธีที่ง่ายที่สุดในการขายหนังสือเสียงออนไลน์คือการใช้ Easy Digital Downloads Easy Digital Downloads เป็นหนึ่งในปลั๊กอินอีคอมเมิร์ซ WordPress ที่ดีที่สุด และได้รับการออกแบบมาโดยเฉพาะเพื่อขายผลิตภัณฑ์ดิจิทัล
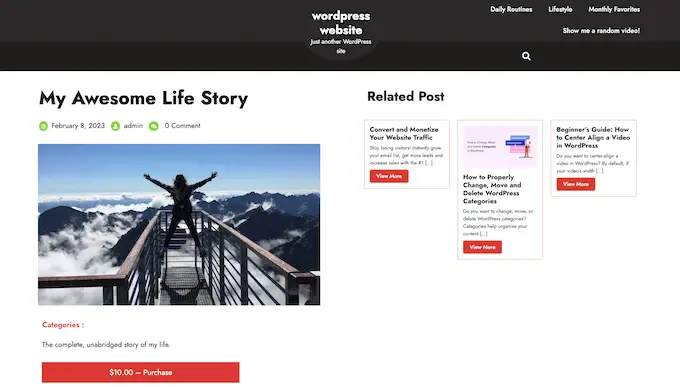
Easy Digital Downloads แตกต่างจากปลั๊กอินอีคอมเมิร์ซทั่วไป มีคุณลักษณะเฉพาะที่คุณต้องการเพื่อโปรโมต ขาย และแจกจ่ายผลิตภัณฑ์ดิจิทัลได้อย่างง่ายดาย ซึ่งหมายความว่าคุณไม่ต้องเสียเวลาและความพยายามกับการตั้งค่าที่ไม่จำเป็น เช่น การกำหนดค่าการจัดส่งของร้านค้าของคุณ
ยิ่งไปกว่านั้น หากคุณใช้ SiteGround ดังนั้น Easy Digital Downloads จะถูกติดตั้งไว้ล่วงหน้าแล้วในแผน EDD ดังนั้นคุณจึงสามารถเริ่มใช้งานได้ทันที
หากคุณใช้ผู้ให้บริการโฮสติ้งรายอื่น คุณจะต้องติดตั้งและเปิดใช้งานปลั๊กอิน Easy Digital Downloads หากคุณต้องการความช่วยเหลือ โปรดดูคำแนะนำของเราเกี่ยวกับวิธีติดตั้งปลั๊กอิน WordPress
เมื่อเปิดใช้งานแล้ว ให้ไปที่ ดาวน์โหลด » การตั้งค่า ในแดชบอร์ดของ WordPress
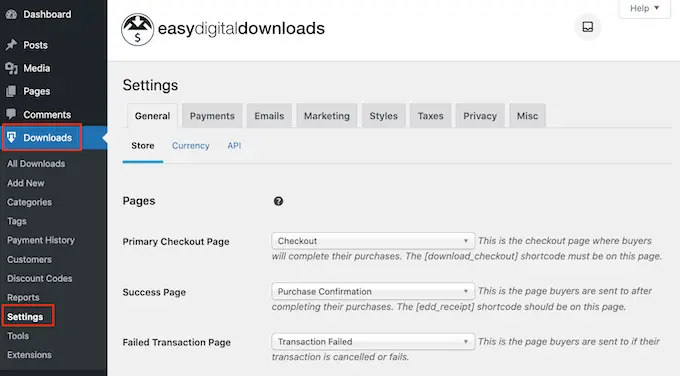
แม้ว่าคุณจะขายหนังสือเสียง คุณจะต้องตั้งค่าที่ตั้งร้านค้าของคุณ ซึ่งช่วยให้ Easy Digital Downloads กรอกข้อมูลบางช่องในแบบฟอร์มการสั่งซื้อโดยอัตโนมัติ ซึ่งจะช่วยปรับปรุงประสบการณ์ของลูกค้า
Easy Digital Downloads ยังใช้ตำแหน่งของคุณในการคำนวณภาษีการขาย
หากต้องการเพิ่มตำแหน่งของคุณ เพียงเปิดเมนูแบบเลื่อนลง 'ประเทศธุรกิจ' จากนั้นคุณสามารถเลือกที่ตั้งธุรกิจของคุณ
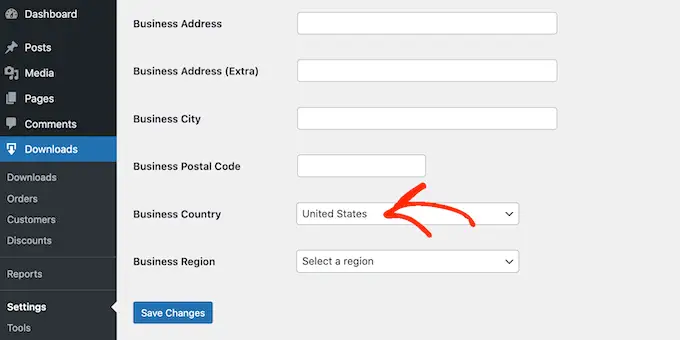
ถัดไป ค้นหาฟิลด์ 'ภูมิภาคธุรกิจ'
ที่นี่คุณสามารถเปิดเมนูแบบเลื่อนลงและเลือกภูมิภาคที่ร้านค้าของคุณดำเนินการได้
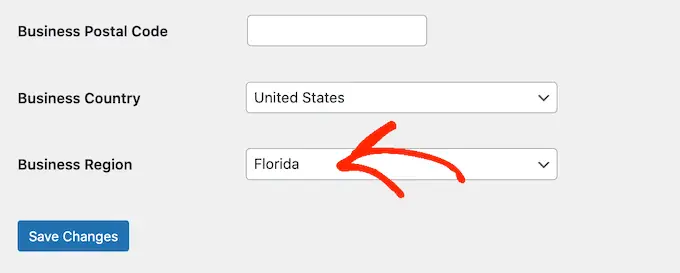
หลังจากทำการเปลี่ยนแปลงเหล่านี้แล้ว ให้คลิกบันทึกการเปลี่ยนแปลงเพื่อจัดเก็บการตั้งค่าของคุณ
ถัดไป คุณจะต้องมีวิธีรับชำระเงินด้วยบัตรเครดิตใน WordPress โดยคลิกที่แท็บ 'การชำระเงิน' จากนั้นตรวจสอบให้แน่ใจว่าได้เลือกแท็บ 'ทั่วไป'
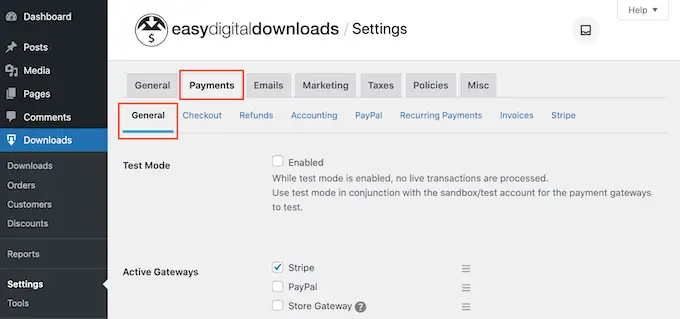
ในส่วนเกตเวย์การชำระเงิน ให้ทำเครื่องหมายที่ช่องถัดจากแต่ละเกตเวย์ที่คุณต้องการเพิ่มในบล็อกหรือเว็บไซต์ WordPress ของคุณ
หากคุณเพิ่มวิธีการชำระเงินมากกว่าหนึ่งวิธี คุณจะต้องเลือกเกตเวย์เริ่มต้น
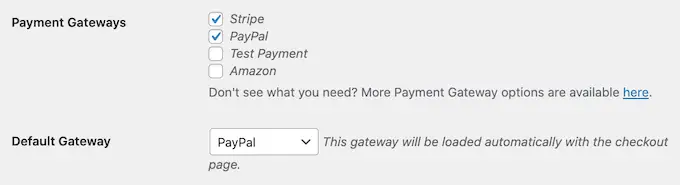
คุณสามารถใช้เกตเวย์ใดก็ได้ที่คุณต้องการ แต่ Stripe สามารถรับบัตรเครดิตได้ เช่นเดียวกับ Apple Pay และ Google Pay นี่คือเหตุผลที่เราแนะนำให้ใช้ Stripe เป็นเกตเวย์การชำระเงินเริ่มต้น
เมื่อเสร็จแล้วให้คลิกที่ปุ่ม 'บันทึกการเปลี่ยนแปลง'
ตอนนี้คุณจะเห็นแท็บใหม่ที่คุณสามารถกำหนดค่าวิธีการชำระเงินแต่ละวิธีได้
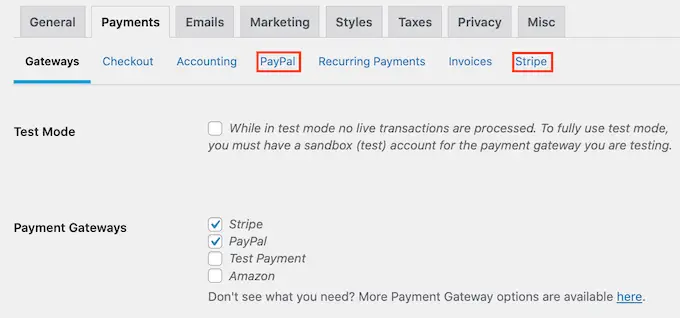
การกำหนดค่าเกตเวย์การชำระเงินจะแตกต่างกันเล็กน้อยขึ้นอยู่กับเกตเวย์ที่คุณใช้ แต่ Easy Digital Downloads จะแนะนำคุณตลอดกระบวนการ
เมื่อคุณตั้งค่าเกตเวย์การชำระเงินอย่างน้อยหนึ่งช่องทางแล้ว คุณก็พร้อมที่จะเริ่มอัปโหลดหนังสือเสียงไปยังเว็บไซต์ WordPress ของคุณ
หากต้องการสร้างผลิตภัณฑ์ดิจิทัล ให้เลือก ดาวน์โหลด จากเมนูด้านซ้ายมือ จากนั้นคลิกที่ปุ่ม 'เพิ่มใหม่'
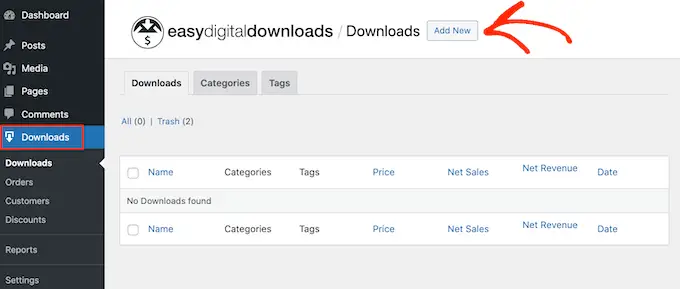
ตอนนี้คุณสามารถพิมพ์ชื่อสำหรับผลิตภัณฑ์ในช่อง 'ป้อนชื่อดาวน์โหลดที่นี่' ซึ่งจะปรากฏในหน้าของหนังสือเสียง ดังนั้นคุณจะต้องใช้สิ่งที่ดึงดูดความสนใจของผู้เข้าชมและอธิบายหนังสือได้อย่างถูกต้อง
จากนั้น พิมพ์คำอธิบายที่จะปรากฏในหน้าผลิตภัณฑ์ของ ebook คุณจะต้องให้ข้อมูลทั้งหมดที่จำเป็นแก่ผู้เข้าชมเพื่อตัดสินใจว่าหนังสือเล่มนี้เหมาะกับพวกเขาหรือไม่
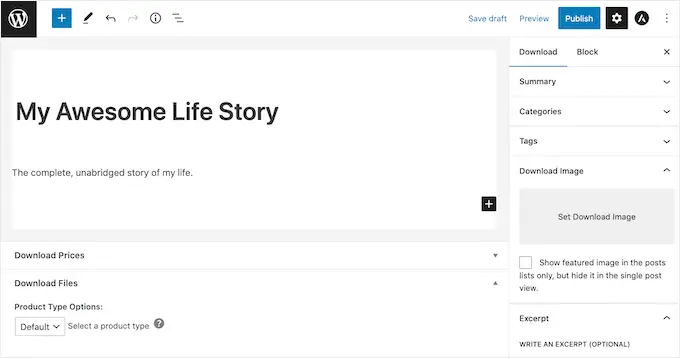
ร้านค้าออนไลน์จำนวนมากใช้หมวดหมู่สินค้าและแท็กเพื่อช่วยให้ผู้ซื้อพบสิ่งที่พวกเขากำลังมองหา หากคุณขายหนังสือเสียงจำนวนมาก หมวดหมู่และแท็กเหล่านี้จะช่วยให้ผู้เข้าชมพบหนังสือเสียงที่เกี่ยวข้อง ซึ่งจะทำให้คุณมียอดขายเพิ่มขึ้น
คุณสามารถสร้างหมวดหมู่และแท็กใหม่ในกล่องหมวดหมู่และแท็ก
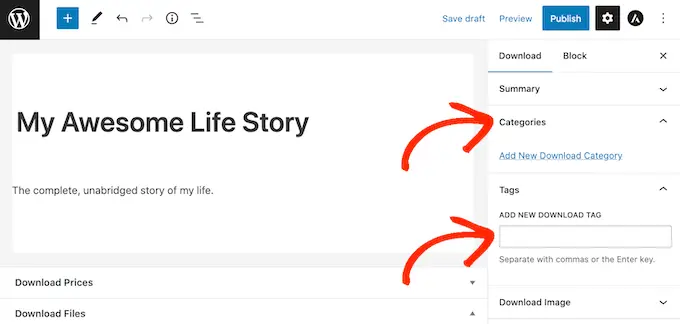
สำหรับข้อมูลเพิ่มเติม โปรดดูคำแนะนำทีละขั้นตอนของเราเกี่ยวกับวิธีเพิ่มหมวดหมู่และแท็กสำหรับหน้า WordPress
ถัดไป คุณจะต้องกำหนดราคาโดยเลื่อนไปที่ส่วนดาวน์โหลดราคา ที่นี่ พิมพ์จำนวนเงินที่ผู้เข้าชมจะจ่ายเพื่อดาวน์โหลดหนังสือเสียง
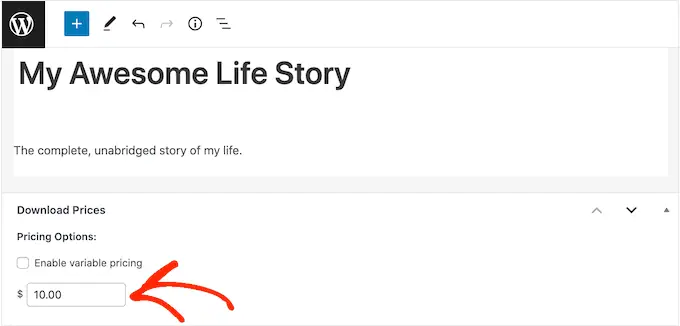
ตอนนี้คุณพร้อมที่จะอัปโหลดไฟล์เสียงที่คุณต้องการขายแล้ว เมื่อพูดถึงเสียง WordPress รองรับ mp3, ogg และ wav นอกจากนี้ยังรองรับ m4a แม้ว่ารูปแบบนี้อาจใช้ไม่ได้กับเบราว์เซอร์ทั้งหมด
เคล็ดลับสำหรับมือโปร: หากคุณต้องการขายหนังสือเสียงในประเภทไฟล์ที่ WordPress ไม่รองรับ โปรดดูคำแนะนำของเราเกี่ยวกับวิธีอนุญาตประเภทไฟล์เพิ่มเติมใน WordPress
หากต้องการเพิ่มไฟล์เสียง ให้เลื่อนไปที่ส่วนดาวน์โหลดไฟล์
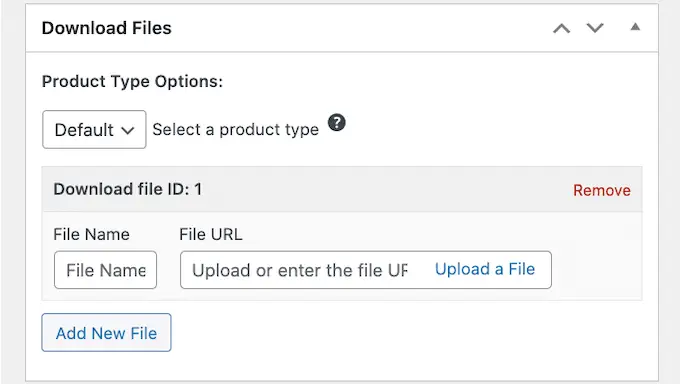
ในช่องชื่อไฟล์ ให้พิมพ์ชื่อไฟล์ที่ผู้ซื้อจะได้รับเมื่อซื้อหนังสือเสียง จากนั้นเพียงคลิกที่ 'อัปโหลดไฟล์'
ตอนนี้คุณสามารถเลือกไฟล์เสียงใดก็ได้จากไลบรารีสื่อ WordPress หรือคุณสามารถอัปโหลดหนังสือเสียงใหม่จากคอมพิวเตอร์ของคุณ
สุดท้าย คุณจะต้องเพิ่มรูปภาพผลิตภัณฑ์ ซึ่งโดยปกติจะเป็นปกหน้าของหนังสือเสียงของคุณ เพียงเลื่อนไปที่ส่วนดาวน์โหลดรูปภาพ จากนั้นคลิกที่ลิงก์ 'ตั้งค่ารูปภาพดาวน์โหลด'
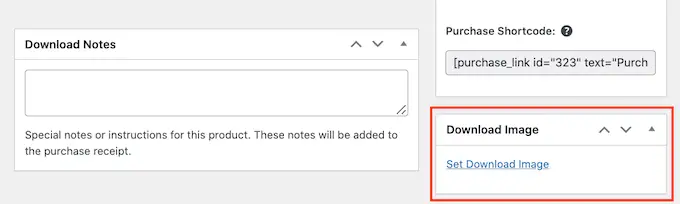
ซึ่งจะเปิดใช้ไลบรารีสื่อ WordPress ซึ่งคุณสามารถเลือกรูปภาพหรืออัปโหลดไฟล์ใหม่จากคอมพิวเตอร์ของคุณได้
เมื่อคุณพอใจกับการดาวน์โหลดดิจิทัลของคุณแล้ว ให้คลิกที่ปุ่มเผยแพร่เพื่อให้เผยแพร่
ขณะนี้ Easy Digital Downloads จะสร้างหนังสือเสียงเป็นผลิตภัณฑ์ที่ดาวน์โหลดได้ แต่ผู้เข้าชมยังต้องการวิธีเข้าถึงหน้าผลิตภัณฑ์
ซึ่งอาจหมายถึงการเพิ่มหน้าในเมนูเว็บไซต์ของคุณ สร้างหน้าขายที่คุณโฆษณาหนังสือเสียงทั้งหมดของคุณ หรือแม้แต่เพิ่มหนังสือในหน้าแรกที่กำหนดเอง
ไม่ว่าคุณจะเลือกวิธีใดก็ตาม คุณจะต้องทราบ URL ของหนังสือเสียง
ในการรับลิงก์นี้ เพียงไปที่ ดาวน์โหลด » ดาวน์โหลด จากนั้น ค้นหาหนังสือเสียงที่คุณเพิ่งสร้างขึ้น และคลิกที่ลิงก์ 'แก้ไข'
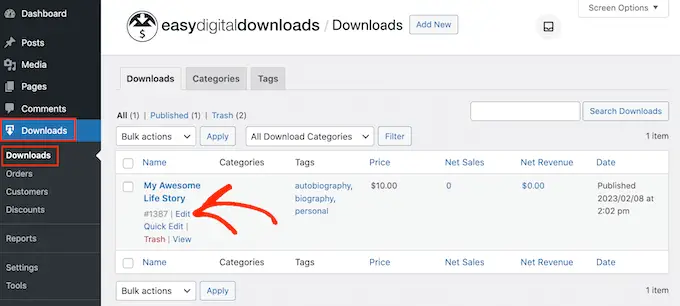
จากนั้นคุณจะพบ URL ใต้ชื่อผลิตภัณฑ์โดยตรง
ตอนนี้ คุณสามารถเชื่อมโยงไปยังหน้าผลิตภัณฑ์นี้จากส่วนใดก็ได้ในเว็บไซต์ของคุณ เพียงแค่ใช้ URL ของหน้านั้น หากต้องการเรียนรู้เพิ่มเติม โปรดดูคำแนะนำทีละขั้นตอนเกี่ยวกับวิธีเพิ่มลิงก์ใน WordPress
Easy Digital Downloads ยังสร้างปุ่ม 'ซื้อ' สำหรับหนังสือเสียงเล่มนี้โดยเฉพาะอีกด้วย ผู้เข้าชมสามารถคลิกปุ่มนี้เพื่อเพิ่มหนังสือเสียงลงในรถเข็นได้
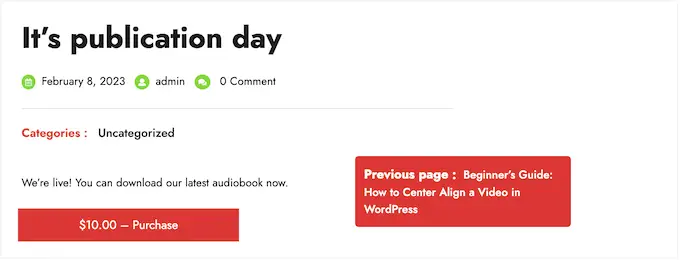
คุณสามารถเพิ่มปุ่มสำหรับหนังสือเล่มนี้ในหน้า โพสต์ หรือพื้นที่พร้อมวิดเจ็ต ซึ่งช่วยให้ผู้เยี่ยมชมสามารถเริ่มกระบวนการซื้อได้โดยไม่ต้องไปที่หน้าผลิตภัณฑ์แต่ละรายการด้วยซ้ำ
ในการรับรหัสย่อของหนังสือเสียง เพียงเลื่อนไปที่ส่วนการตั้งค่าการดาวน์โหลด จากนั้น คุณสามารถคัดลอกข้อความในช่อง 'ซื้อรหัสย่อ'
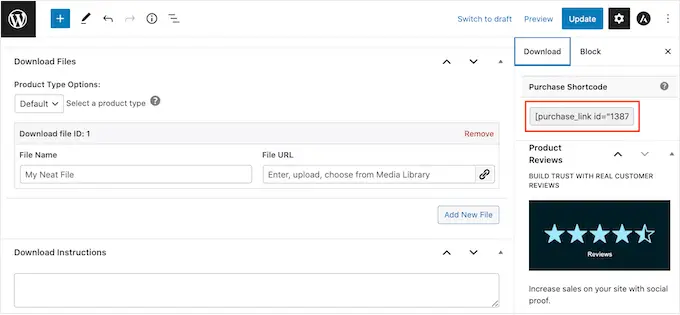
สำหรับข้อมูลเพิ่มเติมเกี่ยวกับการวางรหัสย่อ โปรดดูคำแนะนำของเราเกี่ยวกับวิธีเพิ่มรหัสย่อใน WordPress
ทุกครั้งที่มีคนซื้อหนังสือเสียงจากเว็บไซต์ของคุณ Easy Digital Downloads จะส่งอีเมลและลิงก์ดาวน์โหลดไปให้
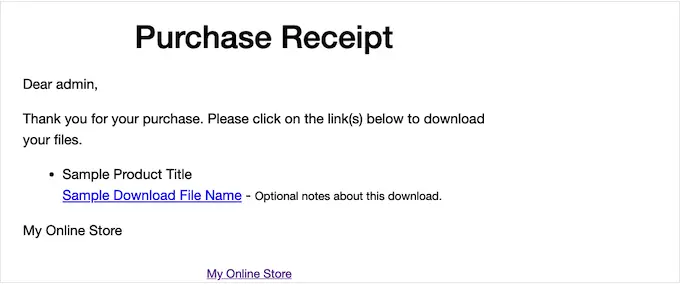
แม้ว่าอีเมลนี้มีทุกสิ่งที่ลูกค้าต้องการในการเข้าถึงการดาวน์โหลด คุณควรปรับแต่งเอง ตัวอย่างเช่น เราแนะนำให้เพิ่มโลโก้และตราสินค้าของคุณเอง
หากต้องการปรับแต่งอีเมลเริ่มต้น เพียงไปที่ ดาวน์โหลด » การตั้งค่า จากนั้นคลิกที่แท็บ 'อีเมล'
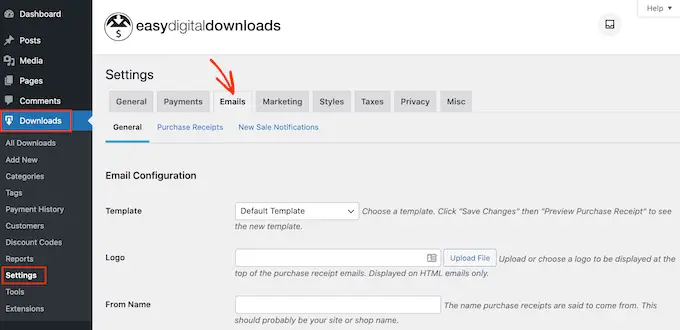
เมื่อคุณทำการเปลี่ยนแปลงเสร็จแล้ว คุณอาจต้องการส่งอีเมลทดสอบเพื่อดูว่าข้อความจะมีลักษณะอย่างไรต่อลูกค้าของคุณ
ในการทำเช่นนี้ เพียงคลิกที่ปุ่ม 'ส่งอีเมลทดสอบ' และ Easy Digital Downloads จะส่งอีเมลไปยังที่อยู่อีเมลผู้ดูแลระบบของคุณ
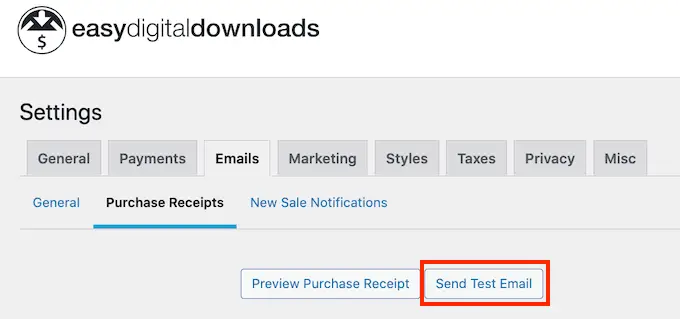
คุณได้คลิกที่ปุ่ม 'ส่งอีเมลทดสอบ' แต่ยังไม่ได้รับอีเมลทดสอบใช่หรือไม่ หากไซต์ของคุณส่งอีเมลไม่ถูกต้อง ลูกค้าจะไม่สามารถดาวน์โหลดหนังสือเสียงของคุณได้
ด้วยเหตุนี้ คุณสามารถทำตามคำแนะนำของเราเกี่ยวกับวิธีแก้ไขปัญหา WordPress ที่ไม่ส่งอีเมล คุณสามารถใช้ WP Mail SMTP เพื่อให้แน่ใจว่าอีเมลยืนยันการซื้อมาถึงกล่องจดหมายของลูกค้าอย่างปลอดภัย
เมื่อคุณพอใจกับรูปลักษณ์ของอีเมลแล้ว คุณสามารถดำเนินการต่อและคลิกที่ปุ่ม 'บันทึกการเปลี่ยนแปลง'
นี่คือทั้งหมดที่คุณต้องการเพื่อเริ่มขายหนังสือเสียงออนไลน์ อย่างไรก็ตาม Easy Digital Downloads มีคุณลักษณะขั้นสูงอีกมากมายที่สามารถช่วยคุณขายหนังสือเสียงได้
สำหรับข้อมูลเพิ่มเติมเกี่ยวกับ Easy Digital Downloads โปรดดูคำแนะนำของเราเกี่ยวกับวิธีขายการดาวน์โหลดดิจิทัลบน WordPress
วิธีที่ 2 วิธีขายสมาชิก Audiobook (ดีที่สุดสำหรับรายได้ประจำ)
อีกทางเลือกหนึ่งคือการใช้หนังสือเสียงของคุณเพื่อสร้างแหล่งรายได้ที่เกิดขึ้นประจำ
ตัวอย่างเช่น คุณอาจเสนอให้สมาชิกเข้าถึงหนังสือเสียงทั้งหมดของคุณแบบไม่จำกัดรายเดือนหรือรายปีโดยเสียค่าธรรมเนียมสมาชิก ด้วยวิธีนี้ คุณจะได้รับรายได้ประจำที่เชื่อถือได้ในระยะเวลาที่นานขึ้น
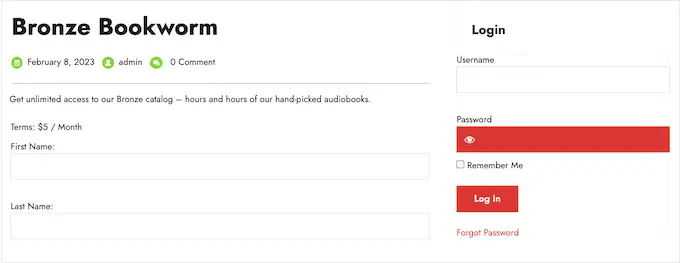
ไซต์สำหรับสมาชิกก็เป็นทางเลือกที่ดีเช่นกัน หากคุณจะเผยแพร่หนังสือเสียงเป็นชุด
หากคุณต้องการรับรายได้ประจำ MemberPress เป็นปลั๊กอินสมาชิก WordPress ที่ดีที่สุด อนุญาตให้คุณรับการชำระเงิน สร้างระดับการเป็นสมาชิกไม่จำกัดจำนวน จำกัดการเข้าถึงหน้าหนังสือเสียงตามการสมัครสมาชิก และอื่นๆ

ก่อนอื่น คุณต้องติดตั้งและเปิดใช้งานปลั๊กอิน MemberPress สำหรับรายละเอียดเพิ่มเติม โปรดดูคำแนะนำทีละขั้นตอนเกี่ยวกับวิธีติดตั้งปลั๊กอิน WordPress
เมื่อเปิดใช้งาน ให้ไปที่หน้า MemberPress » การตั้งค่า เพื่อกำหนดการตั้งค่าปลั๊กอิน
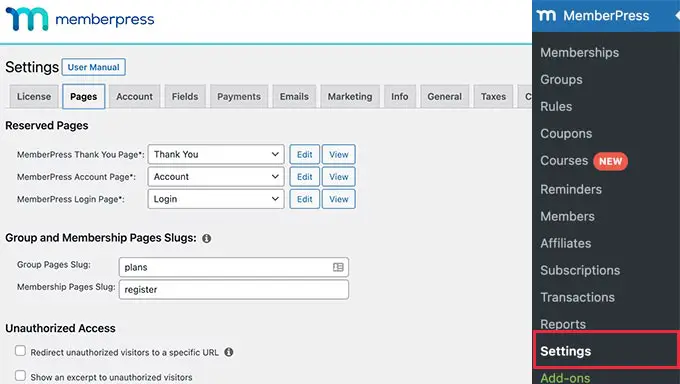
ในการเริ่มต้น คุณจะต้องตั้งค่าเกตเวย์การชำระเงิน
MemberPress รองรับ PayPal (Standard, Express และ Pro), Stripe และ Authorize.net นอกกรอบ คุณเพียงแค่ต้องเลือกวิธีการชำระเงินที่คุณต้องการใช้ จากนั้นพิมพ์ข้อมูลรับรองที่จำเป็น เช่น ที่อยู่อีเมล PayPal ของคุณ
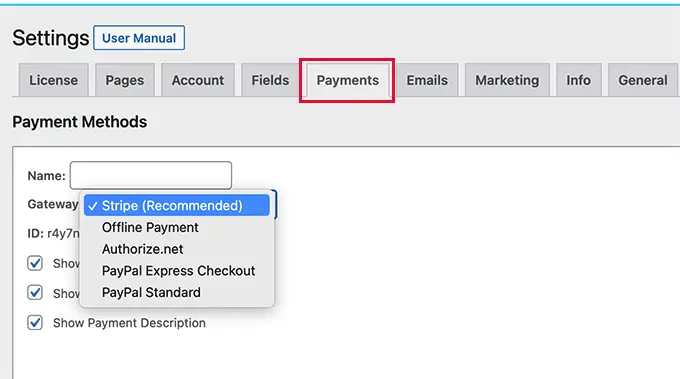
คุณอาจต้องการเพิ่มหลายวิธี เพื่อให้สมาชิกสามารถใช้เกตเวย์ที่ต้องการได้ เมื่อเสร็จแล้ว อย่าลืมคลิกที่ปุ่มตัวเลือกการอัปเดตเพื่อบันทึกการตั้งค่าของคุณ
ด้วยการตั้งค่าที่ไม่ได้มาตรฐาน ก็ถึงเวลาสร้างระดับการเป็นสมาชิกอย่างน้อยหนึ่งระดับ นี่คือการสมัครสมาชิกที่ผู้เข้าชมจะซื้อเพื่อเข้าถึงหนังสือเสียงหรือเนื้อหาอื่นๆ ของคุณ
MemberPress ช่วยให้คุณเสนอเนื้อหาที่แตกต่างกันสำหรับระดับสมาชิกที่แตกต่างกัน ตัวอย่างเช่น คุณอาจสร้างการเป็นสมาชิกระดับ Bronze, Silver และ Gold แล้วให้สมาชิกเข้าถึงหนังสือเสียงต่างๆ
ในการสร้างแผนสมาชิกแรก ไปที่หน้า MemberPress » Memberships จากนั้นคลิกที่ปุ่ม 'เพิ่มใหม่'
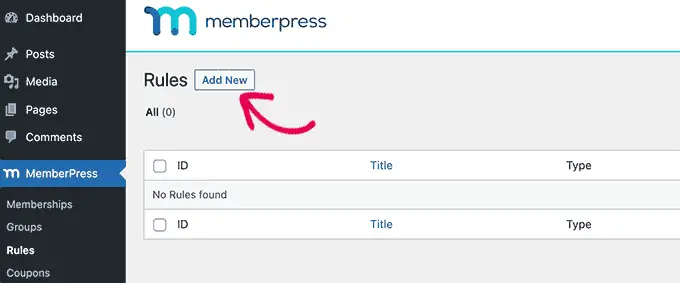
ในหน้าจอถัดไป คุณจะต้องระบุชื่อสำหรับแผนการเป็นสมาชิก แล้วจึงเพิ่มรายละเอียดในเครื่องมือแก้ไขโพสต์
หลังจากนั้น คุณสามารถกำหนดราคา ประเภทการเรียกเก็บเงิน ช่วงเวลา และการหมดอายุได้ในส่วน 'เงื่อนไขการเป็นสมาชิก'
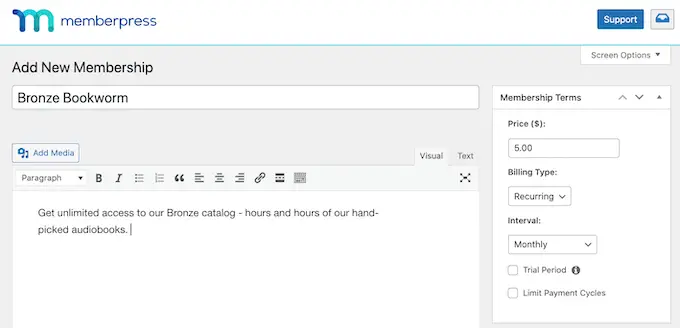
จากนั้น เลื่อนไปที่ช่องตัวเลือกการเป็นสมาชิกด้านล่างตัวแก้ไข
ที่นี่ คุณสามารถปรับแต่งการอนุญาตแผนและตัวเลือกการเป็นสมาชิกได้
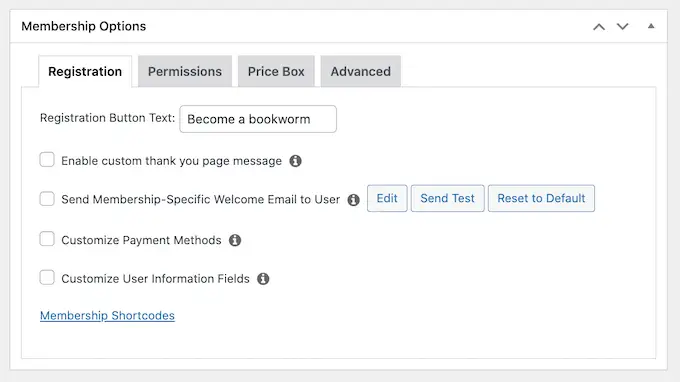
เมื่อคุณพอใจกับวิธีการตั้งค่าแผนแล้ว ให้คลิก 'เผยแพร่' หากต้องการสร้างระดับสมาชิกเพิ่มเติม ให้ทำซ้ำขั้นตอนเดิมที่อธิบายไว้ข้างต้น
เมื่อคุณสร้างระดับการเป็นสมาชิกทั้งหมดแล้ว ก็ถึงเวลาเพิ่มกฎการเข้าถึง สิ่งเหล่านี้ทำให้คุณสามารถจำกัดการเข้าถึงหนังสือเสียงของคุณตามแผนสมาชิกของผู้ใช้
เพียงไปที่ MemberPress » Rules จากนั้นคลิกที่ปุ่มเพิ่มใหม่
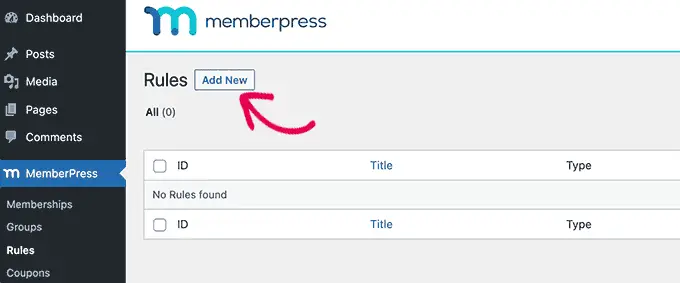
ที่นี่ คุณสามารถสร้างกฎการเข้าถึงได้ทุกประเภท แต่โดยปกติแล้ว คุณจะเริ่มต้นด้วยการเลือกหนังสือเสียงที่คุณต้องการจำกัดการเข้าถึง
ภายใต้ 'เนื้อหาที่ได้รับการคุ้มครอง' ให้เปิดเมนูแบบเลื่อนลงและเลือกตัวเลือกจากรายการ นี่อาจเป็นหน้าเฉพาะที่คุณฝังไฟล์เสียง เนื้อหาที่มีแท็กเฉพาะ หรือตัวเลือกอื่นๆ จากรายการ
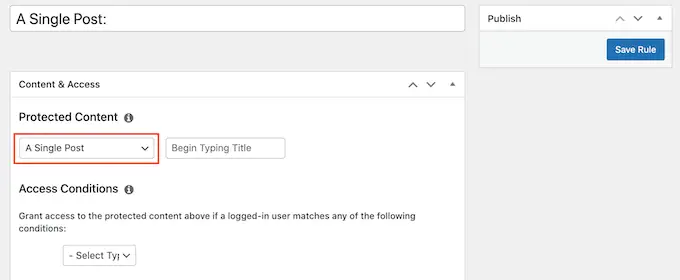
หลังจากนั้น เปิดเมนูแบบเลื่อนลง 'เงื่อนไขการเข้าถึง' และเลือก 'การเป็นสมาชิก'
ในเมนูแบบเลื่อนลงที่สอง ให้เลือกระดับการเป็นสมาชิกที่ผู้ใช้ต้องการเพื่อเข้าถึงเนื้อหานี้
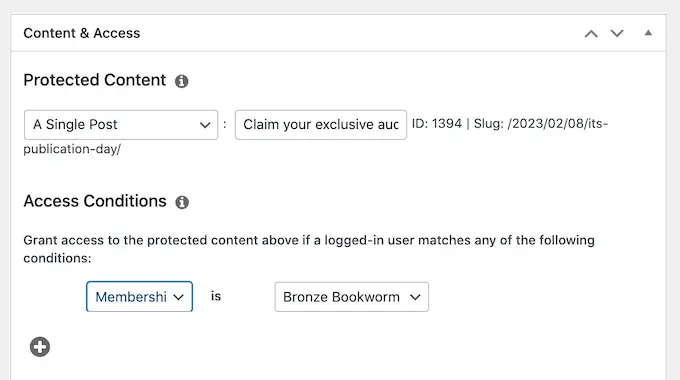
มีการตั้งค่าเพิ่มเติมที่คุณสามารถกำหนดค่าได้ แต่นี่คือทั้งหมดที่คุณต้องการเพื่อสร้างกฎการเข้าถึงอย่างง่าย
เมื่อคุณพอใจกับวิธีการตั้งค่ากฎแล้ว ให้คลิกที่ 'บันทึกกฎ' หากต้องการสร้างกฎการเข้าถึงเพิ่มเติม เพียงทำตามขั้นตอนเดียวกับที่อธิบายไว้ข้างต้น
เมื่อตั้งค่าทุกอย่างเรียบร้อยแล้ว คุณจะต้องตรวจสอบให้แน่ใจว่าผู้เยี่ยมชมสามารถซื้อการเป็นสมาชิกและลงชื่อเข้าใช้บัญชีของพวกเขาได้ โชคดีที่ MemberPress มาพร้อมกับแบบฟอร์มสำเร็จรูปที่คุณสามารถเพิ่มลงในไซต์ของคุณได้
เราขอแนะนำให้เพิ่มวิดเจ็ตการเข้าสู่ระบบ MemberPress ลงในพื้นที่ที่พร้อมใช้งานวิดเจ็ต เพื่อให้สมาชิกสามารถเข้าสู่ระบบจากหน้าใดก็ได้
เพียงตรงไปที่ ลักษณะที่ปรากฏ » วิดเจ็ต และเพิ่มวิดเจ็ต 'การเข้าสู่ระบบ MemberPress' ในแถบด้านข้างหรือส่วนที่คล้ายกัน
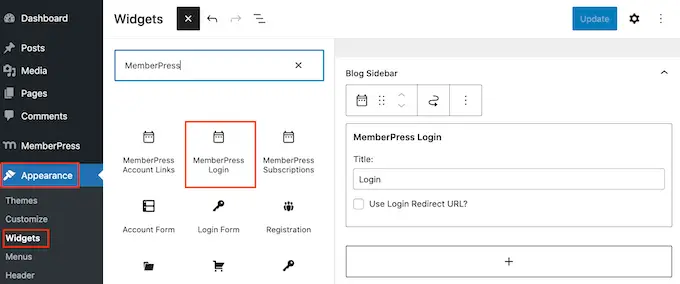
หากต้องการเรียนรู้เพิ่มเติม โปรดดูคำแนะนำของเราเกี่ยวกับวิธีเพิ่มและใช้วิดเจ็ตใน WordPress
อย่าลืมคลิกที่ปุ่ม 'อัปเดต' เพื่อบันทึกการตั้งค่าวิดเจ็ตของคุณ
มีหลายวิธีในการเพิ่มหน้าลงทะเบียนในเว็บไซต์ของคุณ แต่ MemberPress จะสร้างหน้าลงทะเบียนโดยอัตโนมัติสำหรับสมาชิกแต่ละระดับ ซึ่งหมายความว่าคุณสามารถเพิ่มหน้าเหล่านี้ไปยังเมนูการนำทางหลักของคุณได้
ในแดชบอร์ด WordPress ของคุณ ให้ไปที่ ลักษณะที่ปรากฏ » เมนู ในเมนูด้านซ้าย เพียงคลิกเพื่อขยายส่วน 'การเป็นสมาชิก'
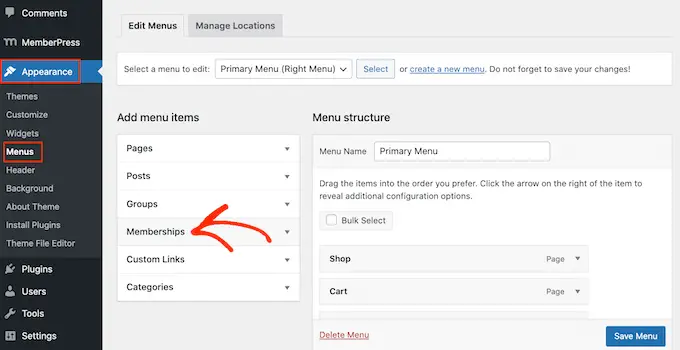
ตอนนี้คุณจะเห็นรายการระดับ MemberPress ที่แตกต่างกันทั้งหมด
หากต้องการเพิ่มการเป็นสมาชิกในเมนูการนำทาง เพียงทำเครื่องหมายที่ช่องถัดจากนั้น จากนั้นเลือก 'เพิ่มในเมนู'
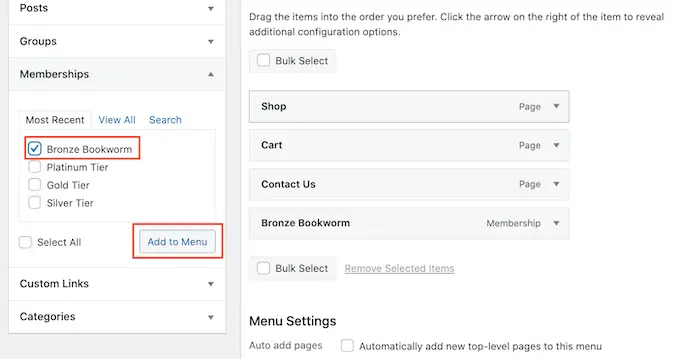
สำหรับคำแนะนำทีละขั้นตอน โปรดดูคำแนะนำของเราเกี่ยวกับวิธีเพิ่มเมนูการนำทาง
เมื่อคุณพอใจกับการตั้งค่าเมนูแล้ว ให้คลิกที่ 'บันทึกเมนู'
ณ จุดนี้ คุณได้สร้างเว็บไซต์ที่ผู้เยี่ยมชมสามารถซื้อการสมัครรับหนังสือเสียงได้ อย่างไรก็ตาม MemberPress มีการตั้งค่าอีกมากมายที่คุณสามารถใช้เพื่อขายหนังสือเสียง ขยายแบรนด์ของคุณ และเพิ่มสมาชิก
สำหรับข้อมูลเพิ่มเติมเกี่ยวกับ MemberPress โปรดดูคำแนะนำที่ดีที่สุดของเราในการสร้างเว็บไซต์สมาชิก WordPress
วิธีที่ 3 วิธีขายหนังสือเสียงด้วย WooCommerce (ดีที่สุดสำหรับร้านค้าออนไลน์)
Easy Digital Downloads ทำให้การขายหนังสือเสียงบนบล็อกหรือเว็บไซต์ WordPress เป็นเรื่องง่าย โดยที่คุณไม่ต้องกำหนดการตั้งค่าที่ไม่จำเป็นมากมาย เช่น การจัดส่งและการจัดการ
อย่างไรก็ตาม หากคุณสร้างร้านค้า WooCommerce แล้ว คุณสามารถขายผลิตภัณฑ์ดิจิทัล เช่น หนังสือเสียงได้โดยใช้ปลั๊กอินอีคอมเมิร์ซยอดนิยมนี้
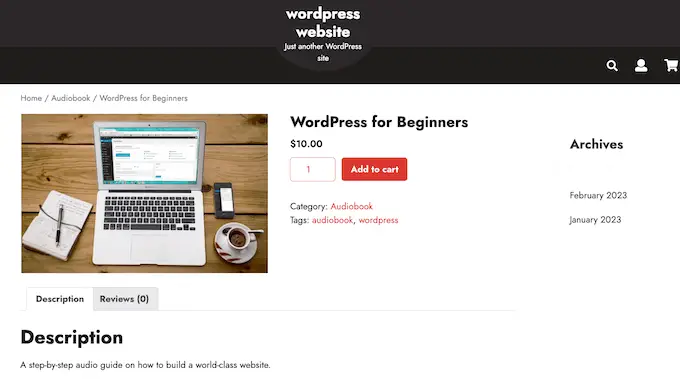
แม้ว่าส่วนใหญ่จะใช้เพื่อขายผลิตภัณฑ์ที่จับต้องได้ แต่คุณสามารถเพิ่มการสนับสนุนสำหรับผลิตภัณฑ์ดิจิทัลได้โดยไปที่ WooCommerce » การตั้งค่า จากนั้นคลิกที่แท็บ 'ผลิตภัณฑ์'
ที่นี่ คลิกที่ลิงค์ 'ดาวน์โหลดผลิตภัณฑ์'
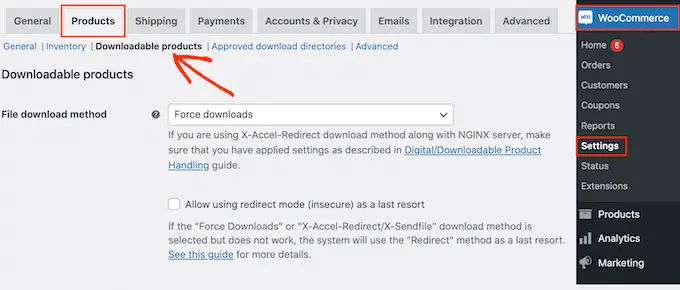
ตอนนี้คุณสามารถเปิดเมนูแบบเลื่อนลง 'วิธีการดาวน์โหลดไฟล์' และเลือกตัวเลือกจากรายการ
เมื่อคุณขายการดาวน์โหลดดิจิทัล มีความเสี่ยงที่ลูกค้าอาจแบ่งปันลิงก์โดยตรงกับบุคคลอื่น สิ่งนี้ทำให้ผู้คนสามารถดาวน์โหลดหนังสือเสียงของคุณโดยไม่ต้องจ่ายเงิน
'บังคับให้ดาวน์โหลด' ช่วยปกป้องไซต์ของคุณจากการเชื่อมโยงโดยตรง ดังนั้นจึงเป็นวิธีที่แนะนำ อย่างไรก็ตาม โปรดทราบว่าไฟล์ขนาดใหญ่มากอาจส่งผลให้เกิดการหมดเวลา โดยเฉพาะอย่างยิ่งหากเซิร์ฟเวอร์ของคุณมีทรัพยากรจำกัด
หากสิ่งนี้เกิดขึ้น คุณอาจต้องเปลี่ยนแผนการโฮสต์ WordPress หรือเลือกวิธีการดาวน์โหลดไฟล์อื่น
คุณอาจต้องการเปิดใช้งานช่องทำเครื่องหมายถัดจาก 'อนุญาตให้ใช้โหมดเปลี่ยนเส้นทาง (ไม่ปลอดภัย) เป็นทางเลือกสุดท้าย' หาก WooCommerce พบปัญหาใดๆ การตั้งค่านี้จะส่งหนังสือเสียงผ่านลิงก์เปลี่ยนเส้นทางที่ไม่ปลอดภัยแทนที่จะแสดงข้อผิดพลาด
นี่คือประสบการณ์ของลูกค้าที่ดีขึ้นมาก
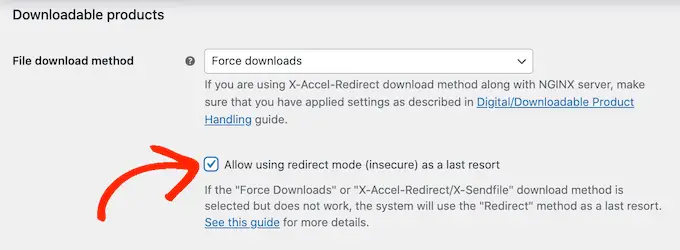
ตัวเลือกที่สองคือ 'X-Accel-Redirect/X-Sendfile' ซึ่งให้บริการไฟล์โดยตรงกับลูกค้า วิธีนี้จะช่วยป้องกันหนังสือเสียงจากการดาวน์โหลดโดยไม่ได้รับอนุญาตโดยไม่กระทบต่อประสิทธิภาพของไซต์ของคุณ
อย่างไรก็ตาม วิธีนี้กำหนดให้คุณต้องติดตั้งและเปิดใช้งานโมดูล X-Accel-Redirect/X-Sendfile บนเซิร์ฟเวอร์ของคุณ ดังนั้นจึงไม่เหมาะกับผู้เริ่มต้นมากนัก คุณอาจต้องพูดคุยกับผู้ให้บริการโฮสติ้ง WooCommerce ทั้งนี้ขึ้นอยู่กับแผนของคุณ
ตัวเลือกสุดท้ายคือ 'เปลี่ยนเส้นทางเท่านั้น' ซึ่งใช้ลิงก์โดยตรงไปยังไฟล์ ซึ่งหมายความว่าหนังสือเสียงของคุณไม่ได้รับการปกป้องและทุกคนสามารถเข้าถึงได้โดยใช้ URL ที่กล่าวว่า เราไม่แนะนำวิธีการ 'เปลี่ยนเส้นทางเท่านั้น'
หลังจากเลือกวิธีการดาวน์โหลดแล้ว คุณสามารถเลือกได้ว่าผู้เยี่ยมชมจะต้องลงชื่อเข้าใช้บัญชีเพื่อดาวน์โหลดหนังสือเสียงหรือไม่
การอนุญาตให้ลูกค้าชำระเงินสามารถเพิ่มยอดขายและยอดดาวน์โหลดได้ แต่การกำหนดให้ผู้ใช้ลงทะเบียนกับร้านค้าออนไลน์ของคุณจะช่วยให้คุณสร้างความสนใจในตัวสินค้าได้
ในการตัดสินใจนี้ ให้เปิดใช้งานหรือปิดใช้งานช่องทำเครื่องหมาย 'การดาวน์โหลดต้องมีการเข้าสู่ระบบ'
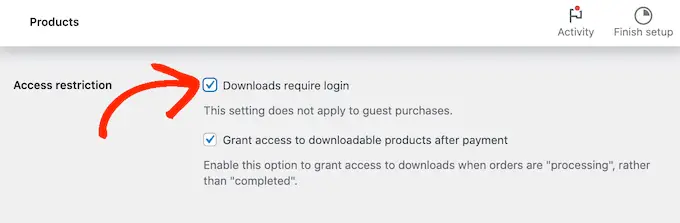
ตามค่าเริ่มต้น ลูกค้าสามารถดาวน์โหลดหนังสือเสียงได้ในขณะที่กำลังประมวลผลคำสั่งซื้อ
หากคุณต้องการรอจนกว่าคำสั่งซื้อจะเสร็จสมบูรณ์ ให้ยกเลิกการทำเครื่องหมายที่ช่องต่อไปนี้: 'ให้สิทธิ์การเข้าถึงผลิตภัณฑ์ที่ดาวน์โหลดได้หลังจากชำระเงิน'
ตามค่าเริ่มต้น WooCommerce จะดาวน์โหลดหนังสือเสียงไปยังคอมพิวเตอร์ของลูกค้า
ส่วนใหญ่แล้วนี่เป็นประสบการณ์ที่ดีที่สุดของลูกค้า แต่คุณสามารถตั้งค่าไฟล์ให้เปิดในแท็บใหม่แทนได้ ลูกค้าสามารถตัดสินใจได้ว่าต้องการบันทึกไฟล์หรือไม่
มีบางกรณีการใช้งานที่อาจเป็นตัวเลือกที่ดีกว่า ตัวอย่างเช่น หากคุณแสดงตัวอย่างฟรีให้ลูกค้าดู หรือหนังสือเสียงของคุณสั้นพอที่จะเพลิดเพลินได้ในคราวเดียว
ในกรณีนี้ คุณอาจต้องการทำเครื่องหมายที่ช่องถัดจาก 'เปิดไฟล์ที่ดาวน์โหลดได้ในเบราว์เซอร์'
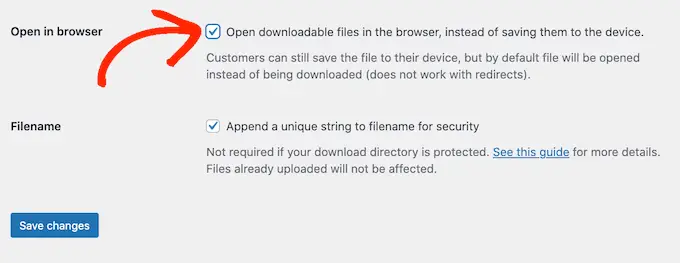
เมื่อคุณพอใจกับการตั้งค่าที่คุณป้อน ให้คลิกที่ 'บันทึกการเปลี่ยนแปลง'
เมื่อทำเสร็จแล้ว คุณก็พร้อมที่จะเพิ่มหนังสือเสียงเป็นผลิตภัณฑ์ที่ดาวน์โหลดได้ โดยไปที่ ผลิตภัณฑ์ » เพิ่มใหม่ ที่นี่ คุณสามารถพิมพ์ชื่อ เพิ่มคำอธิบาย อัปโหลดรูปภาพสินค้า และตั้งราคาได้ตามปกติ
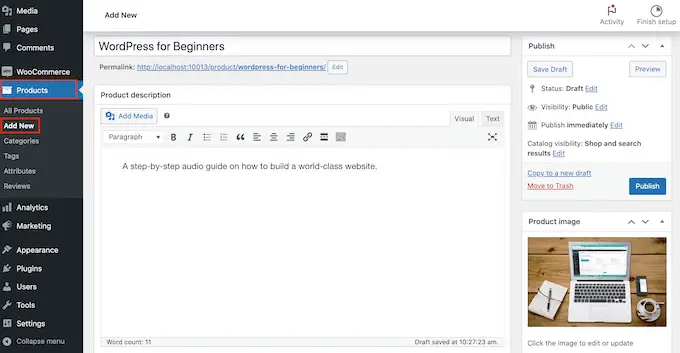
จากนั้น เลื่อนไปที่ 'ข้อมูลผลิตภัณฑ์' และทำเครื่องหมายที่ช่องถัดจาก 'ดาวน์โหลดได้' ซึ่งจะเพิ่มการตั้งค่าใหม่บางอย่าง
ในการเริ่มต้น คลิกที่ 'เพิ่มไฟล์'
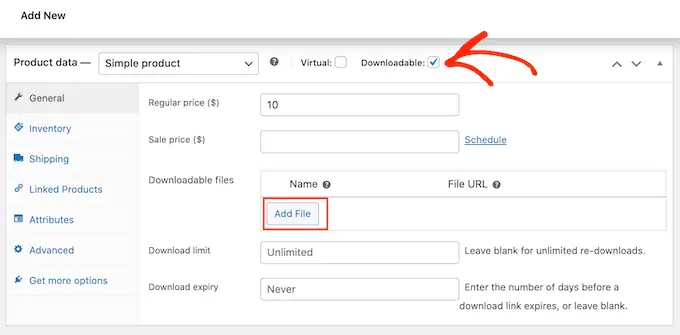
ตอนนี้คุณสามารถเลือกหนังสือเสียงจากไลบรารีสื่อของคุณหรืออัปโหลดไฟล์ใหม่จากคอมพิวเตอร์ของคุณ
หลังจากนั้น ให้พิมพ์ชื่อไฟล์สำหรับหนังสือเสียง
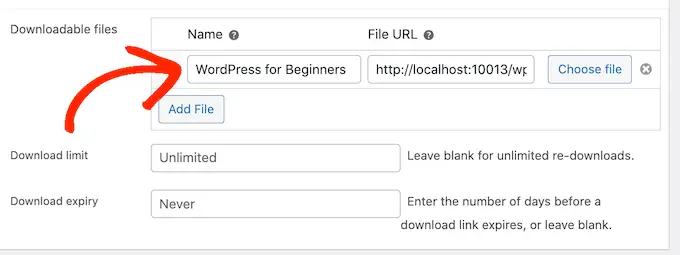
ตามค่าเริ่มต้น ลูกค้าสามารถดาวน์โหลดหนังสือเสียงกี่ครั้งก็ได้ตามต้องการ นานเท่าที่ต้องการ
หากคุณต้องการจำกัดจำนวนการดาวน์โหลดต่อลูกค้าหนึ่งราย ให้พิมพ์ตัวเลขลงในช่อง 'ขีดจำกัดการดาวน์โหลด'

หากคุณต้องการให้ลิงก์ดาวน์โหลดหมดอายุหลังจากผ่านไปตามจำนวนวันที่กำหนด ให้พิมพ์ตัวเลขในช่อง "ดาวน์โหลดหมดอายุ"
เมื่อคุณพอใจกับวิธีการตั้งค่าหนังสือเสียงแล้ว ให้คลิกที่ปุ่ม 'เผยแพร่' หนังสือเสียงจะปรากฏเป็นผลิตภัณฑ์ที่ดาวน์โหลดได้ในร้านค้าออนไลน์ของคุณ
เราหวังว่าบทความนี้จะช่วยให้คุณเรียนรู้วิธีขายหนังสือเสียงออนไลน์ คุณอาจต้องการดูตัวเลือกปลั๊กอิน WordPress ที่ดีที่สุดจากผู้เชี่ยวชาญของเราเพื่อขยายไซต์ของคุณ และการเปรียบเทียบบริการการตลาดผ่านอีเมลที่ดีที่สุดสำหรับธุรกิจขนาดเล็ก
หากคุณชอบบทความนี้ โปรดสมัครสมาชิก YouTube Channel สำหรับวิดีโอสอน WordPress ของเรา คุณสามารถหาเราได้ที่ Twitter และ Facebook
