วิธีขายสินค้า WooCommerce ของคุณบน Instagram
เผยแพร่แล้ว: 2023-09-18คุณกำลังมองหาวิธีการขายสินค้าบน Instagram หรือไม่?
ด้วยการขายผลิตภัณฑ์ของคุณบน Instagram คุณสามารถเข้าถึงผู้ชมได้กว้างขึ้น สร้างยอดขายได้มากขึ้น และแม้แต่สร้างความรู้สึกของชุมชนรอบๆ แบรนด์ของคุณ
ในบทความนี้ เราจะแสดงวิธีขายผลิตภัณฑ์ WooCommerce บน Instagram ได้อย่างง่ายดาย
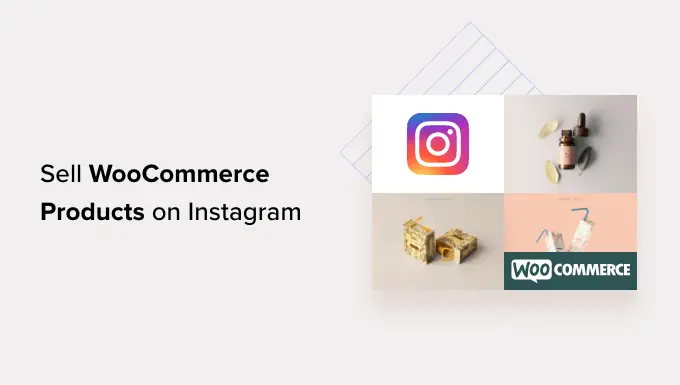
เราจะกล่าวถึงหัวข้อต่างๆ มากมายในโพสต์นี้ และคุณสามารถใช้ลิงก์ด่วนด้านล่างเพื่อข้ามไปยังส่วนต่างๆ ได้:
เหตุใดจึงขายผลิตภัณฑ์ WooCommerce บน Instagram
ฟีเจอร์ Instagram Shopping ให้คุณแสดงแคตตาล็อกและราคาสินค้าของคุณภายในรูปภาพในบัญชี Instagram ของคุณ
ซึ่งหมายความว่าผู้ใช้ที่เรียกดูบัญชี Instagram ของคุณจะสามารถเห็นไอคอน "ดูผลิตภัณฑ์" บนโพสต์ของคุณได้
เมื่อพวกเขาคลิกพวกเขาจะสามารถดูชื่อ คำอธิบาย และราคาของสินค้าที่ถูกแท็กในโพสต์ และเมื่อคลิกเพิ่มเติม พวกเขาจะถูกนำไปยังร้านค้า Instagram ของคุณเพื่อดูสินค้าทั้งหมดของคุณ
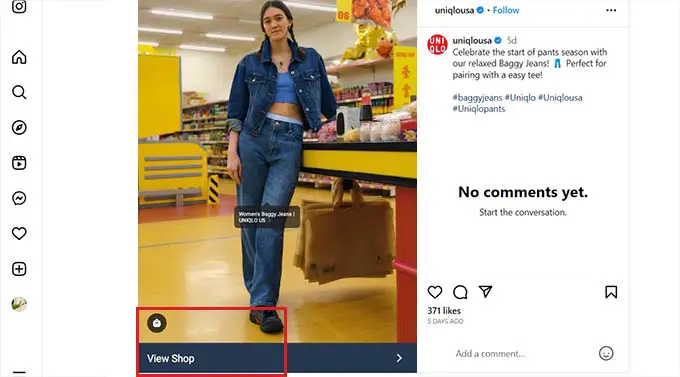
เมื่อแตะอีกครั้ง ผู้ใช้จะถูกพาไปยังร้านค้า WooCommerce ของคุณที่เชื่อมโยงกับบัญชี Instagram ของคุณ
สิ่งนี้ช่วยให้คุณสร้างหน้าร้านสำหรับร้านค้าออนไลน์ของคุณบนแพลตฟอร์ม Instagram และโปรโมตผลิตภัณฑ์ของคุณบนโซเชียลมีเดียโดยตรงเพื่อเพิ่มยอดขาย
นอกจากนี้ Instagram ยังมีผู้ใช้งานมากกว่า 1 พันล้านคน ซึ่งช่วยให้คุณเข้าถึงผู้ชมได้กว้างขึ้น
ข้อเสียของการใช้ Instagram Shopping
แม้ว่า Instagram Shopping จะสามารถช่วยเพิ่มยอดขายของคุณได้ แต่การตั้งค่าไม่ใช่เรื่องง่าย เนื่องจากการตั้งค่าร้านค้า Instagram Shopping คุณต้องมีคุณสมบัติตรงตามข้อกำหนดของ Instagram ก่อน
นี่คือรายการข้อกำหนดทั้งหมดที่คุณต้องปฏิบัติตามเพื่อตั้งค่าร้านค้า Instagram Shopping:
- คุณต้องมีแอป Instagram เวอร์ชันล่าสุด
- เว็บไซต์ของคุณต้องเชื่อมต่อกับแพลตฟอร์มอีคอมเมิร์ซเพื่อขายสินค้า
- คุณต้องแปลงบัญชี Instagram ของคุณให้เป็นบัญชีธุรกิจ และเพิ่มข้อมูลธุรกิจสาธารณะของคุณ
- เป็นผู้ดูแลเพจ Facebook หรือตั้งค่าบัญชีตัวจัดการธุรกิจ Facebook
- บัญชี Instagram ของคุณจะต้องเชื่อมต่อกับเพจ Facebook ของคุณ
- มีแค็ตตาล็อกสินค้าที่มีสิทธิ์เชื่อมต่อกับร้านค้า Facebook เพื่อขายสินค้าบน Instagram
- ทำตามขั้นตอนการยืนยันโดเมน
- ปฏิบัติตามนโยบายการค้าของ Instagram ทั้งหมด
ข้อเสียอีกประการหนึ่งของ Instagram Shopping ก็คือ คุณสามารถขายผลิตภัณฑ์ที่จับต้องได้บนแพลตฟอร์มเท่านั้น เนื่องจากคุณสามารถแท็กสินค้าที่จับต้องได้ในโพสต์เท่านั้น
ตัวอย่างเช่น หากคุณขายการดาวน์โหลดดิจิทัล เช่น เพลงออนไลน์ คุณจะไม่สามารถตั้งค่าร้านค้า Instagram ได้
นอกจากนี้ Instagram ยังไม่ได้เปิดตัวฟีเจอร์ Instagram Shopping ในบางประเทศ ซึ่งหมายความว่าแม้ว่าคุณจะมีคุณสมบัติตรงตามข้อกำหนด แต่คุณก็ยังไม่สามารถขายสินค้าบน Instagram ได้เพียงเพราะฟีเจอร์นี้ไม่พร้อมใช้งานในภูมิภาคของคุณ
ที่กล่าวว่าเรามาดูวิธีการตั้งค่า Instagram Shopping ใน WordPress
วิธีขายสินค้าบน Instagram ด้วย Instagram Shopping
คุณสามารถขายผลิตภัณฑ์ WooCommerce บน Instagram ได้โดยเปิดฟีเจอร์ Instagram Shopping
อย่างไรก็ตาม โปรดทราบว่าคุณจะต้องมีบัญชีธุรกิจบน Instagram เพื่อดำเนินการนี้ คุณจะต้องปฏิบัติตามข้อกำหนดของแพลตฟอร์มและรอการอนุมัติก่อน
คุณจะต้องตั้งค่าร้านค้า WooCommerce ของคุณก่อน หากคุณยังไม่ได้ดำเนินการ โปรดดูบทช่วยสอน WooCommerce ฉบับสมบูรณ์ของเรา
ขั้นตอนที่ 1: ส่งร้านค้า WooCommerce ของคุณเพื่อรับการตรวจสอบ Instagram
หากต้องการส่งร้านค้า WooCommerce ของคุณเพื่อขออนุมัติแพลตฟอร์ม คุณจะต้องไปที่หน้าตัวจัดการการค้าบนเว็บไซต์ Meta
ที่นี่ คลิกที่ปุ่ม 'เริ่มต้น' เพื่อไปที่หน้าจอถัดไป
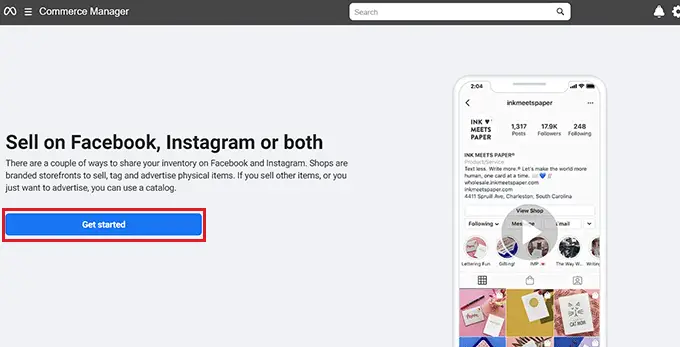
จากที่นี่ คุณจะต้องเลือกตัวเลือก "สร้างร้านค้า" เพื่อขายสินค้าของคุณบน Instagram
หลังจากนั้น เพียงคลิกปุ่ม 'เริ่มต้น' เพื่อดำเนินการต่อ
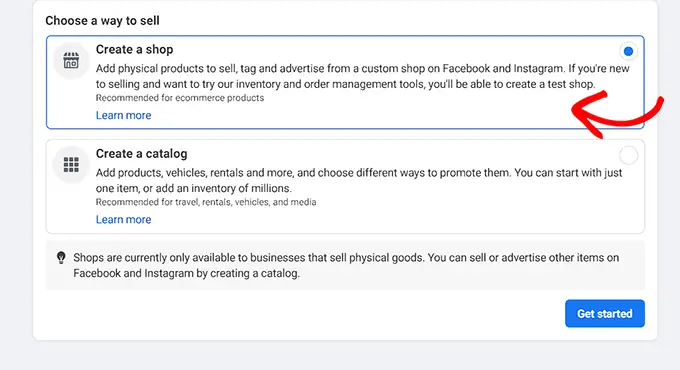
จากนั้น เพียงเพิ่มสินค้าลงในแค็ตตาล็อกของคุณ จากนั้นส่งร้านค้าเพื่อรับการตรวจสอบไปที่ Instagram
เมื่อคุณดำเนินการเสร็จแล้ว Instagram จะตรวจสอบร้านค้าออนไลน์ของคุณ แล้วส่งคำตอบให้คุณทางอีเมลในอีกไม่กี่วันข้างหน้า
ขั้นตอนที่ 2: เปิดฟีเจอร์ Instagram Shopping ในบัญชีของคุณ
เมื่อคุณตั้งค่าบัญชี Instagram สำหรับธุรกิจแล้ว และร้านค้าออนไลน์ของคุณได้รับการอนุมัติจาก Instagram แล้ว คุณจะต้องเปิดแอป Instagram และเลือกเมนูสามบรรทัดที่มุมขวาบนของหน้าจอ
นี่จะเป็นการเปิดพรอมต์ที่คุณต้องเลือก ตัวเลือกการตั้งค่า»ธุรกิจ
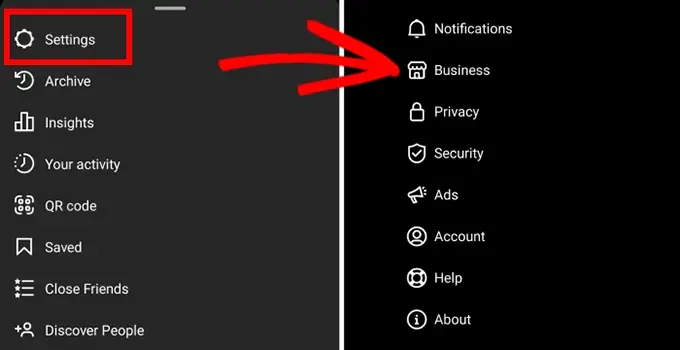
หากบัญชีของคุณได้รับการอนุมัติสำหรับ Instagram Shopping โดยแพลตฟอร์ม คุณจะเห็นเมนู "ช้อปปิ้ง" บนหน้าจอที่คุณต้องคลิกหรือแตะ
ถัดไป คุณต้องเลือกปุ่ม "ดำเนินการต่อ" บนหน้าจอ จากนั้นเลือกแคตตาล็อกสินค้ารายการใดรายการหนึ่งของคุณเพื่อตั้งค่า Instagram Shopping
เมื่อเสร็จแล้วอย่าลืมคลิกปุ่ม 'เสร็จสิ้น' เพื่อจัดเก็บการตั้งค่าของคุณ
ตอนนี้คุณตั้งค่าร้านค้า Instagram Shopping สำเร็จแล้ว
ขั้นตอนที่ 3: เพิ่มสินค้าไปยังร้านค้า Instagram ของคุณโดยใช้แท็กสินค้า
ตอนนี้คุณได้ตั้งค่าร้านค้า Instagram ของคุณแล้ว คุณสามารถเพิ่มโพสต์สำหรับสินค้าของคุณได้อย่างง่ายดายโดยคลิกที่ปุ่ม "แชร์รูปภาพ"
คุณต้องเพิ่มคำอธิบายผลิตภัณฑ์และคำกระตุ้นการตัดสินใจ (CTA) สำหรับผลิตภัณฑ์ในคำบรรยายภาพ จากนั้นคลิกตัวเลือก 'แท็กผลิตภัณฑ์'
หลังจากนั้น ให้แตะส่วนของโพสต์ที่คุณต้องการเพิ่มแท็กสินค้า
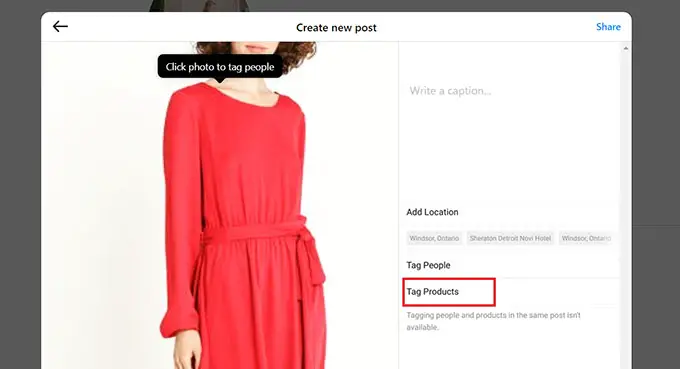
นี่จะเป็นการเปิดช่องค้นหาที่คุณต้องพิมพ์ชื่อผลิตภัณฑ์และเลือกบนหน้าจอ
สุดท้าย คลิกปุ่ม "เสร็จสิ้น" จากนั้นคลิกปุ่ม "แชร์" ที่ด้านบนเพื่อทำให้โพสต์ผลิตภัณฑ์ของคุณเผยแพร่บนบัญชี Instagram ของคุณ
ตอนนี้ผู้ใช้จะสามารถดูรายละเอียดผลิตภัณฑ์ในโพสต์ได้ และการคลิกที่แท็กจะเป็นการเปิดร้านค้า Instagram Shopping ของคุณ
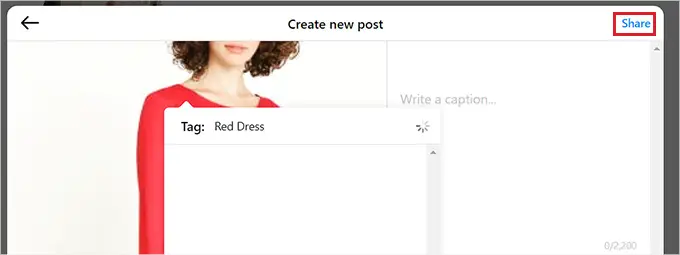
วิธีตั้งค่า Instagram Shopping บนเว็บไซต์ WordPress ของคุณ
แม้ว่า Instagram Shopping จะสามารถเพิ่มรายได้ของคุณได้ แต่การตั้งค่าและทำให้ร้านค้าของคุณได้รับการอนุมัตินั้นเป็นเรื่องยากมาก
อีกวิธีที่ง่ายกว่าในการขายสินค้าบน Instagram คือการแสดงฟีด Instagram ที่สามารถซื้อได้บนเว็บไซต์ WordPress ของคุณ
ด้วยวิธีนี้ ผู้เยี่ยมชมจะสามารถดูม้วนผลิตภัณฑ์ Instagram โพสต์ และวิดีโอของคุณได้อย่างง่ายดายโดยไม่จำเป็นต้องไปที่บัญชี Instagram ของคุณ พวกเขายังสามารถซื้อสินค้าได้โดยตรงจากร้านค้าออนไลน์ของคุณ
คุณสามารถเชื่อมต่อไซต์ WordPress ของคุณกับบัญชี Instagram ของคุณได้อย่างง่ายดายโดยใช้ปลั๊กอิน Smash Balloon Instagram Feed Pro
เป็นปลั๊กอิน Instagram ที่ดีที่สุดสำหรับ WordPress ที่ช่วยให้คุณสามารถสร้าง ปรับแต่ง และฝังฟีด Instagram ที่สามารถซื้อได้บนหน้าหรือโพสต์บนเว็บไซต์ WordPress ของคุณได้อย่างง่ายดาย
ขั้นแรก คุณต้องติดตั้งและเปิดใช้งานปลั๊กอิน Instagram Feed Pro สำหรับคำแนะนำโดยละเอียด คุณอาจต้องการดูคู่มือผู้เริ่มต้นใช้งานเกี่ยวกับวิธีติดตั้งปลั๊กอิน WordPress
หมายเหตุ: คุณยังสามารถใช้ปลั๊กอิน Instagram Feed Pro เวอร์ชันฟรีได้ อย่างไรก็ตาม เราจะใช้แผนระดับพรีเมียมสำหรับบทช่วยสอนนี้
เมื่อเปิดใช้งาน คุณจะต้องไปที่หน้า ฟีด Instagram »การตั้งค่า จากแถบด้านข้างผู้ดูแลระบบ WordPress
เมื่อคุณอยู่ที่นั่น ให้ป้อนรหัสลิขสิทธิ์ Smash Balloon สำหรับปลั๊กอินลงในช่องแล้วคลิกปุ่ม 'เปิดใช้งาน'
คุณสามารถค้นหาข้อมูลนี้ได้ในบัญชีของคุณบนเว็บไซต์ Smash Balloon
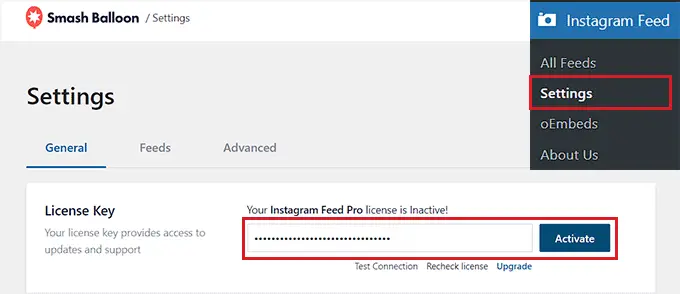
จากนั้นไปที่หน้า ฟีด Instagram »ฟีดทั้งหมด จากแดชบอร์ด WordPress และคลิกปุ่ม '+ เพิ่มใหม่'
ตอนนี้คุณสามารถเริ่มสร้างฟีด Instagram ที่สามารถซื้อได้ของคุณเองสำหรับ WordPress
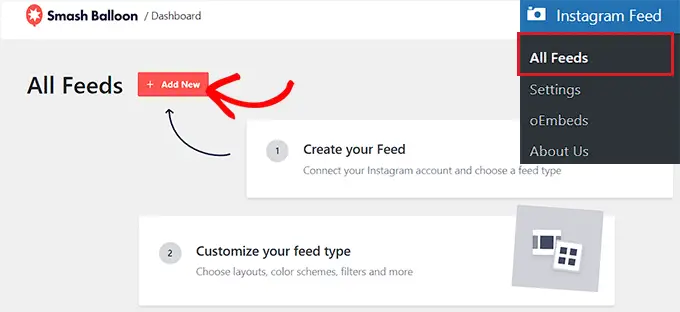
สิ่งนี้จะนำคุณไปยังหน้า "สร้างฟีด Instagram" ซึ่งคุณจะต้องเลือกตัวเลือก "ไทม์ไลน์ของผู้ใช้" เป็นประเภทฟีดแล้วคลิกปุ่ม "ถัดไป"
ซึ่งหมายความว่า Smash Balloon จะดึงโพสต์สำหรับฟีดจากบัญชี Instagram ของคุณโดยตรง และยังอัปเดตฟีดโดยอัตโนมัติเมื่อคุณโพสต์รูปภาพใหม่บนบัญชี Instagram ของคุณ
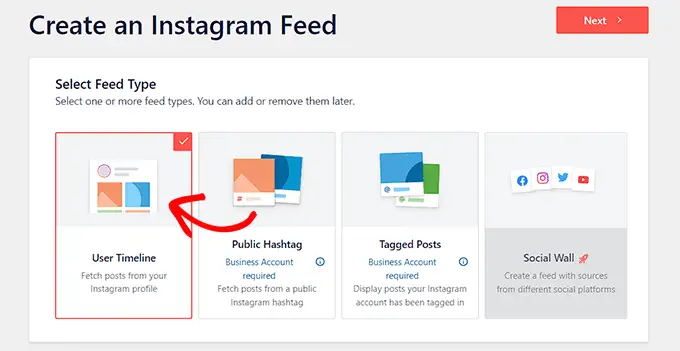
ตอนนี้คุณจะถูกนำไปที่หน้า 'เลือกหนึ่งแหล่งหรือมากกว่า' ซึ่งคุณจะต้องเชื่อมต่อบัญชี Instagram ของคุณ
เมื่อต้องการทำเช่นนี้ ให้คลิกปุ่ม '+ เพิ่มแหล่งที่มา'
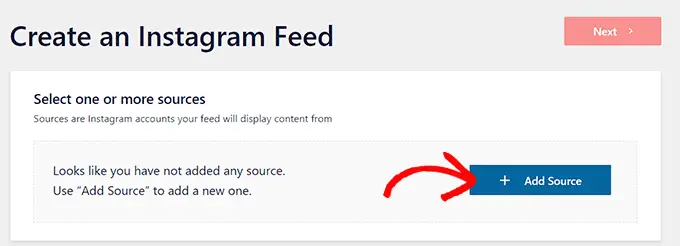
นี่จะนำคุณไปยังเว็บไซต์ Smash Balloon ซึ่งคุณจะถูกขอให้เลือกประเภทบัญชี Instagram ของคุณ

ที่นี่ คลิกตัวเลือก 'ธุรกิจ' เพื่อไปยังขั้นตอนถัดไป จากนั้นคุณจะถูกถามว่าคุณเคยเชื่อมต่อบัญชี Facebook ของคุณโดยใช้ Smash Balloon มาก่อนหรือไม่
ที่นี่ เพียงเลือกคำตอบของคุณแล้วไปยังขั้นตอนถัดไป
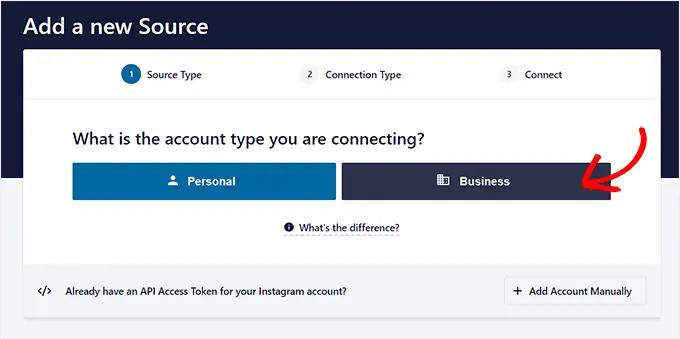
โปรดทราบว่าในการเชื่อมต่อบัญชี Instagram ของคุณกับ WordPress คุณจะต้องเชื่อมต่อบัญชี Instagram ของคุณกับเพจ Facebook ของคุณก่อน
ในการดำเนินการนี้ ให้คลิกปุ่ม "เชื่อมต่อกับ Facebook"
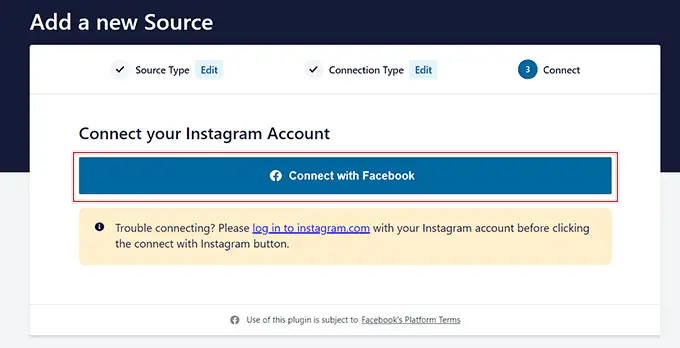
นี่จะนำคุณไปยังบัญชี Facebook ของคุณ ซึ่งคุณจะต้องเลือกบัญชี Instagram ของธุรกิจของคุณจากข้อความแจ้ง
หลังจากนั้นคลิกปุ่ม 'ถัดไป' เพื่อดำเนินการต่อ
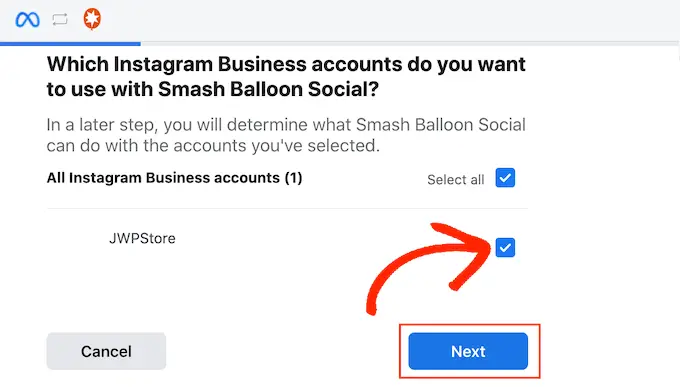
ถัดไป คุณต้องเลือกหน้า Facebook ที่คุณต้องการเชื่อมโยงไปยังเว็บไซต์ WordPress ของคุณ
เมื่อคุณทำเสร็จแล้ว เพียงคลิกปุ่ม 'ถัดไป' เพื่อก้าวไปข้างหน้า
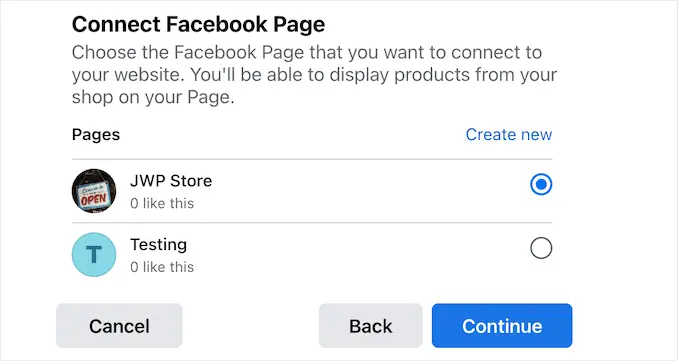
ตอนนี้ Facebook จะขอให้คุณจัดการกฎการเข้าถึงปลั๊กอินสำหรับหน้า Facebook ของคุณ
เพียงคลิกปุ่ม 'เสร็จสิ้น' เพื่ออนุญาตให้ Smash Balloon เข้าถึงหน้า Facebook ของคุณ
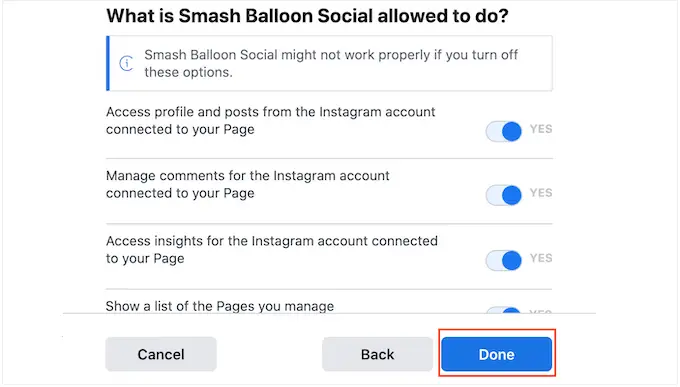
เมื่อคุณทำเช่นนั้น คุณจะถูกนำไปยังแดชบอร์ด WordPress ของคุณ ซึ่งขณะนี้คุณได้เชื่อมต่อบัญชี Instagram และ Facebook เข้ากับเว็บไซต์ของคุณเรียบร้อยแล้ว
หากต้องการเริ่มสร้างฟีด คุณต้องคลิกป๊อปอัปของบัญชี Instagram ที่คุณเพิ่งเชื่อมโยงกับเว็บไซต์ของคุณ
หลังจากนั้นคลิกปุ่ม 'ถัดไป' เพื่อดำเนินการต่อ
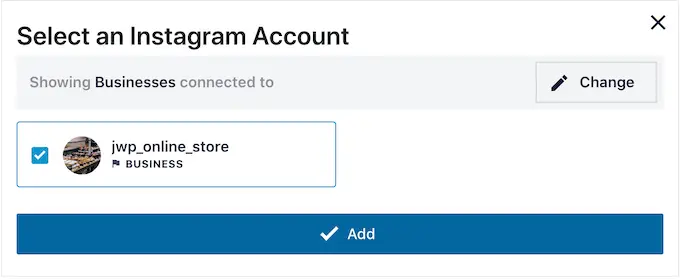
วิธีสร้างฟีด Instagram สำหรับเว็บไซต์ WordPress ของคุณ
เมื่อเลือกบัญชีของคุณ Smash Balloon จะเปิดฟีด Instagram ในตัวแก้ไขฟีดสด
ที่นี่ คุณจะสังเกตเห็นการแสดงตัวอย่างสดสำหรับฟีดทางด้านขวาพร้อมตัวเลือกการปรับแต่งทั้งหมดในคอลัมน์ด้านซ้ายของหน้าจอ
จากที่นี่ เพียงคลิกแท็บ การตั้งค่า » ฟีดที่ซื้อได้ เพื่อเปิดการตั้งค่าเพิ่มเติม
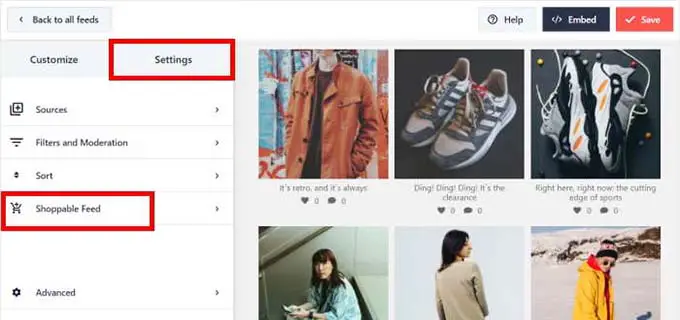
ในหน้าจอใหม่ ให้เปิดปุ่มสลับเพื่อเปิดใช้งานฟีเจอร์ฟีดที่ซื้อได้
ตอนนี้ Smash Balloon จะแสดงปุ่ม "เพิ่ม" ถัดจากโพสต์ผลิตภัณฑ์ทั้งหมดในฟีด Instagram ของคุณ
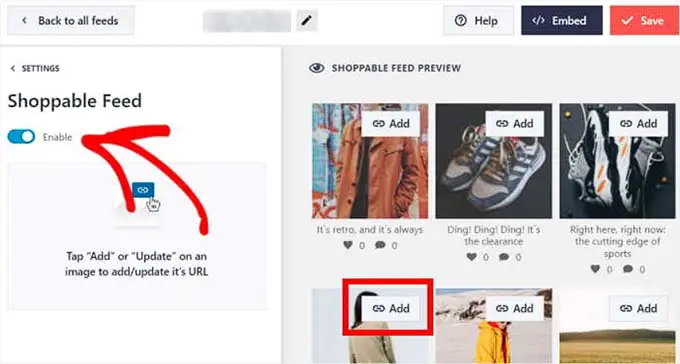
จากนั้น คลิกที่ปุ่ม "เพิ่ม" เหนือโพสต์ Instagram จากฟีดของคุณ เพื่อเปิดการตั้งค่าในคอลัมน์ด้านซ้าย
เมื่อคุณทำเช่นนั้น เพียงพิมพ์ URL ของผลิตภัณฑ์จากร้านค้า WooCommerce ของคุณลงในช่อง 'ลิงก์ผลิตภัณฑ์' และคลิกปุ่ม 'เพิ่ม'
ตอนนี้ เมื่อผู้ใช้คลิกที่ผลิตภัณฑ์นี้ขณะเรียกดูฟีด Instagram ของคุณ พวกเขาจะถูกพาไปยังหน้าของผลิตภัณฑ์บนร้านค้า WooCommerce ของคุณโดยตรง
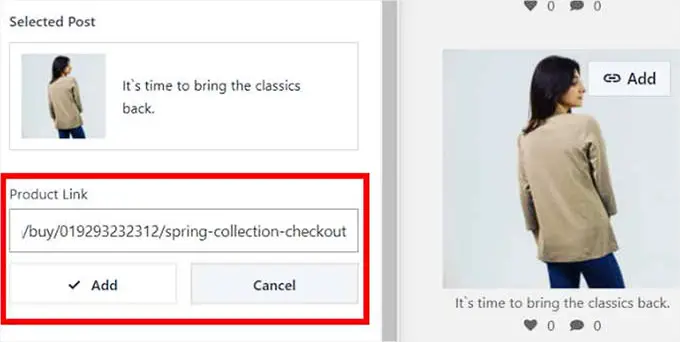
ตอนนี้คุณสามารถทำขั้นตอนเหล่านี้ซ้ำกับโพสต์ทั้งหมดในฟีดเพื่อทำให้ผลิตภัณฑ์ของคุณซื้อได้
คุณยังสามารถเปลี่ยน URL ของผลิตภัณฑ์ได้โดยคลิกปุ่ม 'อัปเดต' บนโพสต์
สุดท้าย ให้คลิกปุ่ม 'บันทึก' ที่ด้านบนเพื่อจัดเก็บการตั้งค่าของคุณ ตอนนี้คุณได้เชื่อมต่อบัญชี Instagram Shopping กับร้านค้า WooCommerce เรียบร้อยแล้ว
วิธีปรับแต่งฟีดการช้อปปิ้ง Instagram
คุณสามารถปรับแต่งฟีดการช้อปปิ้ง Instagram ที่คุณเพิ่งสร้างขึ้นได้อย่างง่ายดายโดยใช้โปรแกรมแก้ไขฟีดสด
ขั้นแรก คุณสามารถคลิกแท็บ "เค้าโครงฟีด" ในคอลัมน์ด้านซ้ายเพื่อเปลี่ยนเค้าโครงฟีด Instagram ของคุณได้
จากที่นี่ คุณสามารถใช้ตัวเลือกกริด ม้าหมุน การก่ออิฐ หรือไฮไลต์ได้ การแสดงตัวอย่างฟีดสดจะได้รับการอัปเดตโดยอัตโนมัติตามตัวเลือกที่คุณเลือก
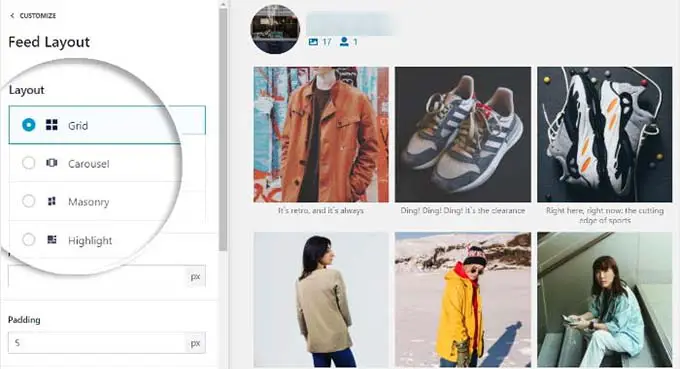
คุณจะได้รับการตั้งค่าพิเศษบางอย่างที่คุณสามารถใช้เพื่อปรับแต่งฟีดของคุณได้ ทั้งนี้ขึ้นอยู่กับเค้าโครง
ตัวอย่างเช่น เมื่อเลือกตัวเลือก "ไฮไลต์" คุณสามารถเลือกองค์ประกอบที่จะใช้เพื่อไฮไลต์โพสต์ต่างๆ รวมถึงรูปแบบ รหัสโพสต์ หรือแฮชแท็ก
คุณยังเลือกระยะห่างจากขอบและความสูงของฟีดได้โดยกรอกข้อมูลในช่องเหล่านั้น
เมื่อคุณทำการเปลี่ยนแปลงแล้ว อย่าลืมคลิกปุ่ม 'บันทึก' เพื่อจัดเก็บการตั้งค่าของคุณ
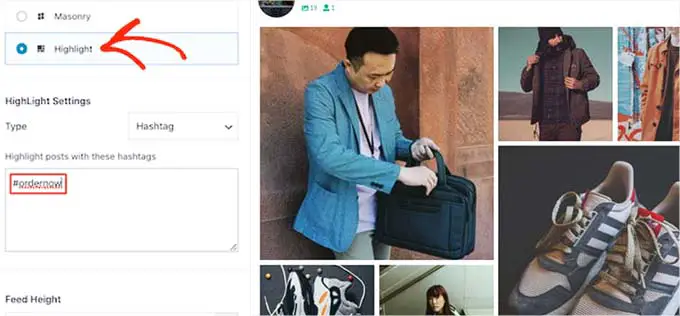
ด้วยโปรแกรมแก้ไขฟีดสดของ Smash Balloon คุณสามารถปรับแต่งโทนสีและส่วนหัว เพิ่มปุ่มโหลดเพิ่มเติม และปรับแต่งฟีด Instagram ของคุณเพิ่มเติมได้
สำหรับคำแนะนำโดยละเอียดเพิ่มเติมเกี่ยวกับเรื่องนี้ โปรดดูบทช่วยสอนของเราเกี่ยวกับวิธีเพิ่มรูปภาพที่สามารถซื้อได้บน Instagram ใน WordPress
วิธีเพิ่มฟีดการช้อปปิ้ง Instagram ไปยังเว็บไซต์ของคุณ
หากต้องการเพิ่มฟีด Instagram Shopping ไปยังเว็บไซต์ของคุณ คุณต้องไปที่หน้า ฟีด Instagram »ฟีดทั้งหมด จากแดชบอร์ด WordPress
จากที่นี่ ให้คัดลอกรหัสย่อที่อยู่ถัดจากฟีด Instagram ที่คุณสร้างขึ้น
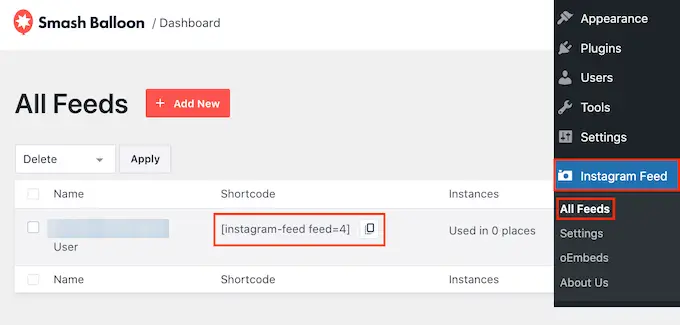
ถัดไป เปิดหน้าหรือโพสต์ในตัวแก้ไขบล็อก
เมื่อคุณไปถึงแล้ว ให้คลิกปุ่ม '+' บนหน้าจอเพื่อเปิดเมนูบล็อก จากนั้น ค้นหาและเพิ่มบล็อกฟีด Instagram ลงในเพจ
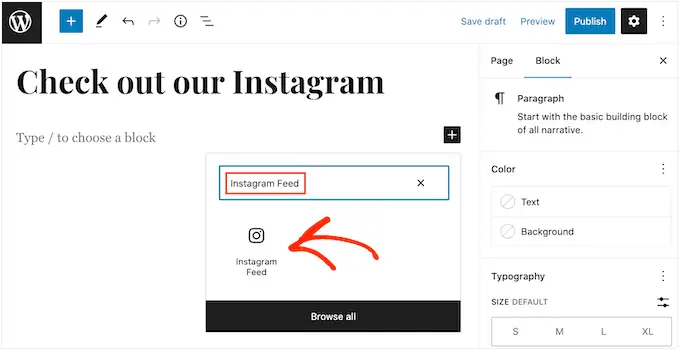
ตามค่าเริ่มต้น Smash Balloon จะแสดงฟีดแบบสุ่ม
หากต้องการฝังฟีด Instagram ของคุณบนเพจ เพียงวางรหัสย่อลงในส่วน "การตั้งค่ารหัสย่อ" ในแผงบล็อก และคลิกที่ปุ่ม "ใช้การเปลี่ยนแปลง"
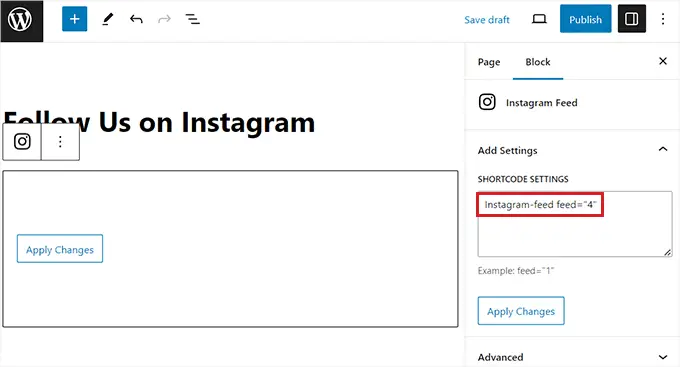
สุดท้าย ให้คลิกปุ่ม 'อัปเดต' หรือ 'เผยแพร่' เพื่อจัดเก็บการตั้งค่าของคุณ
คุณได้เพิ่มฟีด Instagram Shopping ของคุณไปยังร้านค้า WooCommerce เรียบร้อยแล้ว
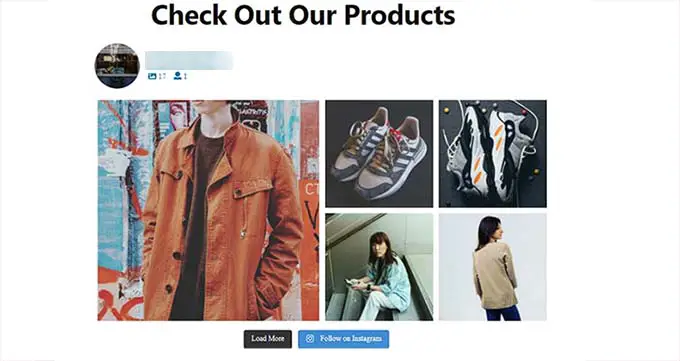
โบนัส: โปรโมตผลิตภัณฑ์ของคุณด้วยการตลาดแบบพันธมิตร
นอกเหนือจากการขายสินค้าบน Instagram แล้ว คุณยังสามารถสร้างรายได้ในร้านค้าออนไลน์ของคุณได้ด้วยการเริ่มต้นโปรแกรมพันธมิตรของคุณเอง
ธุรกิจขนาดเล็กหรือผู้มีอิทธิพลอื่นๆ สามารถเข้าร่วมโปรแกรมการแนะนำผลิตภัณฑ์ของคุณและโปรโมตผลิตภัณฑ์หรือบริการของคุณบนเว็บไซต์ของตนเพื่อแลกกับค่าคอมมิชชั่น
นี่อาจเป็นวิธีที่คุ้มค่าในการโฆษณาผลิตภัณฑ์หรือบริการของคุณ มันยังช่วยให้คุณสร้างชุมชน Affiliate ที่มีความหลงใหลในผลิตภัณฑ์ของคุณและเต็มใจที่จะช่วยคุณกระจายข่าว
วิธีที่ง่ายที่สุดในการสร้างโปรแกรมพันธมิตรสำหรับเว็บไซต์ของคุณคือการใช้ AffiliateWP ซึ่งเป็นปลั๊กอินโปรแกรมพันธมิตรที่โฮสต์เองที่ดีที่สุดสำหรับ WordPress
ทำให้เป็นเรื่องง่ายสำหรับผู้เริ่มต้นในการเปิดตัวโปรแกรมการอ้างอิงและเพิ่มยอดขายออนไลน์ด้วยการผสานรวมกับปลั๊กอิน WordPress เช่น WooCommerce, Easy Digital Downloads และ WPForms
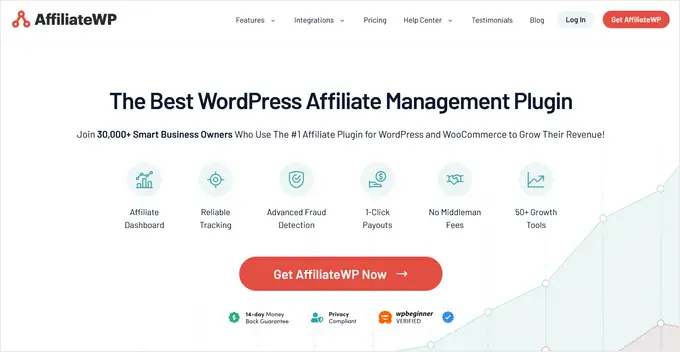
นอกจากนี้ AffiliateWP ยังให้คุณตรวจสอบการคลิก การขาย และการชำระเงินของ Affiliate และมาพร้อมกับคุณสมบัติที่น่าทึ่ง เช่น แดชบอร์ดพันธมิตรในตัว การติดตามคูปองพันธมิตร เครื่องมือสร้างลิงค์อ้างอิง และอีกมากมาย
หากต้องการเรียนรู้เพิ่มเติม คุณสามารถดูบทช่วยสอนของเราเกี่ยวกับวิธีเพิ่มโปรแกรมพันธมิตรใน WooCommerce ได้อย่างง่ายดาย
เราหวังว่าบทความนี้จะช่วยให้คุณเรียนรู้วิธีขายผลิตภัณฑ์ WooCommerce บน Instagram คุณอาจต้องการดูโฮสติ้ง WooCommerce ที่ดีที่สุดและผู้เชี่ยวชาญของเราคัดสรรปลั๊กอิน WooCommerce ที่ดีที่สุดสำหรับร้านค้าออนไลน์ของคุณ
หากคุณชอบบทความนี้ โปรดสมัครรับวิดีโอบทช่วยสอนช่อง YouTube สำหรับ WordPress ของเรา คุณสามารถหาเราได้ทาง Twitter และ Facebook
