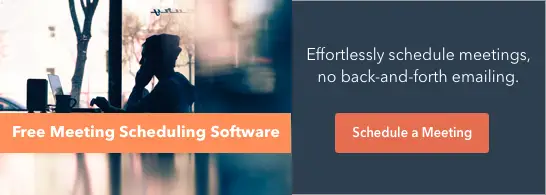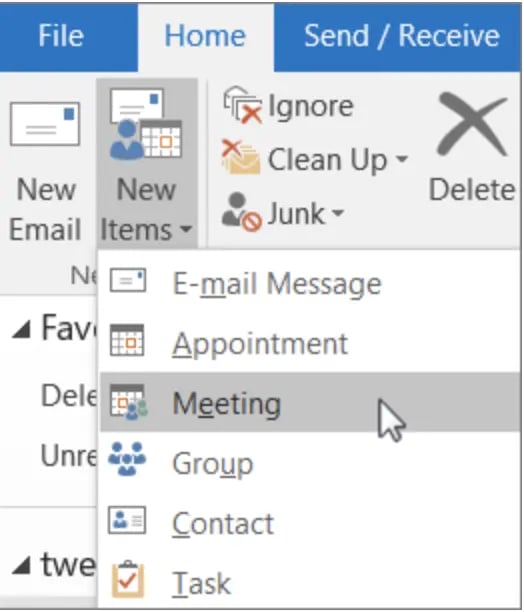วิธีส่งคำเชิญปฏิทินด้วย Google Calendar, Apple Calendar และ Outlook
เผยแพร่แล้ว: 2023-08-30ในฐานะนักการตลาด มีบางสิ่งที่น่าหงุดหงิดมากกว่าครึ่งหนึ่งของผู้ลงทะเบียนสำหรับกิจกรรมที่คุณโปรโมตไม่เคยปรากฏตัว

โชคดีที่คุณกำลังได้เรียนรู้วิธีส่งคำเชิญในปฏิทินผ่าน Google Calendar, Apple Calendar หรือ Outlook เพื่อให้ผู้ลงทะเบียนสามารถเพิ่มกิจกรรมลงในปฏิทินของตนได้ และมีโอกาสน้อยที่จะลืมกิจกรรมของคุณ
เข้าถึงซอฟต์แวร์กำหนดการประชุมฟรีของเราได้ทันที ไม่ต้องเสียเวลากับอีเมลกลับไปกลับมาหรือการตั้งค่าคำเชิญในปฏิทินอีกต่อไป
ทางออกที่ดีที่สุดของคุณคือการรวมคำเชิญในปฏิทินหลักทั้งสามรายการไว้ในอีเมลของคุณ เว้นแต่คุณจะรู้ได้อย่างน่าอัศจรรย์ว่ากลุ่มเป้าหมายของคุณใช้ปฏิทินประเภทใด เพื่อให้ผู้รับมีตัวเลือกที่เหมาะกับพวกเขา
ผู้ใช้ Outlook และ Apple Calendar จะได้รับไฟล์ .ics และผู้ใช้ Google Calendar จะใช้คำเชิญที่กำหนดเองตาม URL
หมายเหตุ: ภาพหน้าจอและขั้นตอนทั้งหมดถ่ายบน Mac แต่ถ้าคุณใช้พีซี กระบวนการจะคล้ายกัน
ขั้นตอนที่ 1: สร้างกิจกรรมใหม่
ปฏิทินแอปเปิ้ล
แนวโน้ม
Google ปฏิทิน
ขั้นตอนที่ 2: ตั้งค่ารายละเอียดสำหรับกิจกรรมของคุณ
ปฏิทินแอปเปิ้ล
แนวโน้ม
Google ปฏิทิน
ขั้นตอนที่ 3: บันทึกและส่งกิจกรรมของคุณ
ปฏิทินแอปเปิ้ล
แนวโน้ม
Google ปฏิทิน
ขั้นตอนที่ 4: ใส่คำเชิญลงในอีเมลการตลาดของคุณ
Gmail
แอปเปิล
แนวโน้ม
ขั้นตอนที่ 1: สร้างกิจกรรมใหม่หากคุณมี Mac คุณสามารถสร้างคำเชิญได้ใน Apple Calendar หากคุณมีพีซี คุณสามารถสร้างได้ใน Outlook
สำหรับ Google Calendar คุณจะสร้าง URL โดยตรงจากแอปพลิเคชันปฏิทินของคุณ (คุณจะต้องลงชื่อเข้าใช้บัญชี Google ของคุณจึงจะสามารถทำได้) ไม่สำคัญว่าคุณมีคอมพิวเตอร์ประเภทใด
ปฏิทินแอปเปิ้ลเปิด Apple Calendar แล้วคลิกที่เครื่องหมาย “+” ที่มุมขวาล่างของหน้าต่าง ป๊อปอัปจะปรากฏขึ้น ป้อนชื่อกิจกรรมของคุณในกล่องข้อความ "กิจกรรมใหม่" และกด return/enter บนคีย์บอร์ดของคุณ
การดำเนินการนี้จะสร้างกิจกรรมบนปฏิทินของคุณ แต่จะวางกิจกรรมตามวันที่และเวลาปัจจุบัน และปล่อยให้รายละเอียดส่วนที่เหลือว่างไว้ คุณจะต้องเปลี่ยนข้อมูลนี้เพื่อให้สอดคล้องกับรายละเอียดของกิจกรรมของคุณ (เพิ่มเติมในส่วนถัดไป)
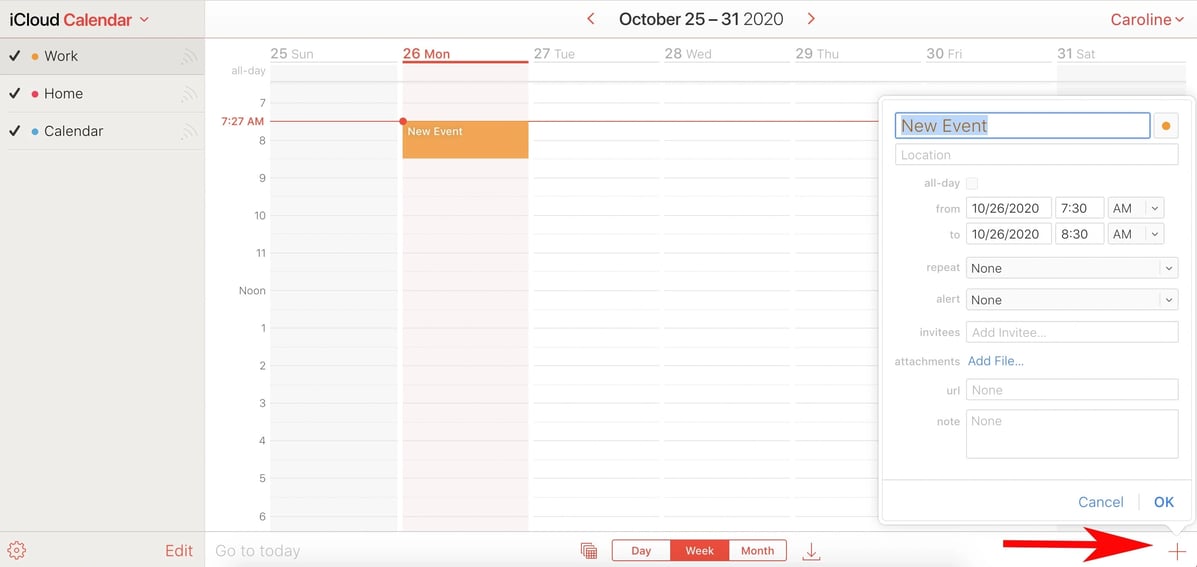
เปิด ปฏิทิน Outlook จากนั้นคลิกที่ไอคอน "กิจกรรมใหม่" ที่มุมซ้ายบน
ป๊อปอัปกิจกรรมจะเปิดขึ้นเพื่อแก้ไข เพียงใส่ชื่อกิจกรรม เวลาและวันที่ สถานที่ และระบุว่าคุณต้องการตั้งค่าการเตือนความจำหรือไม่ หากต้องการค้นหาตัวเลือก "เชิญผู้เข้าร่วม" ให้คลิก "ตัวเลือกเพิ่มเติม"
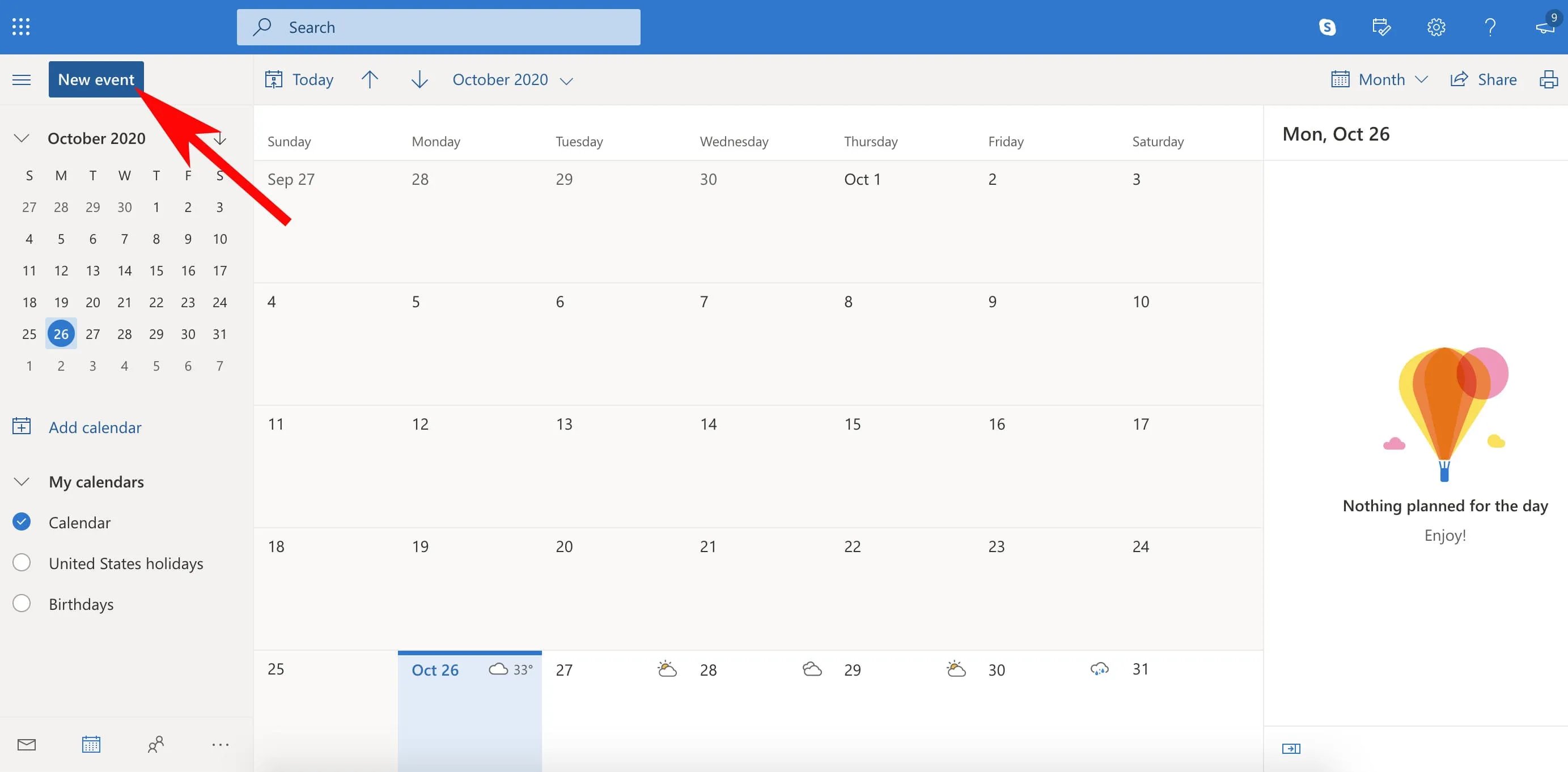
เปิด Google ปฏิทินในหน้าต่างเบราว์เซอร์ใหม่ คุณจะต้องลงชื่อเข้าใช้บัญชี Google ของคุณ คลิกปุ่ม "สร้าง" ที่ด้านซ้ายบนของหน้าจอ หน้าต่างกิจกรรมใหม่ควรเปิดขึ้น
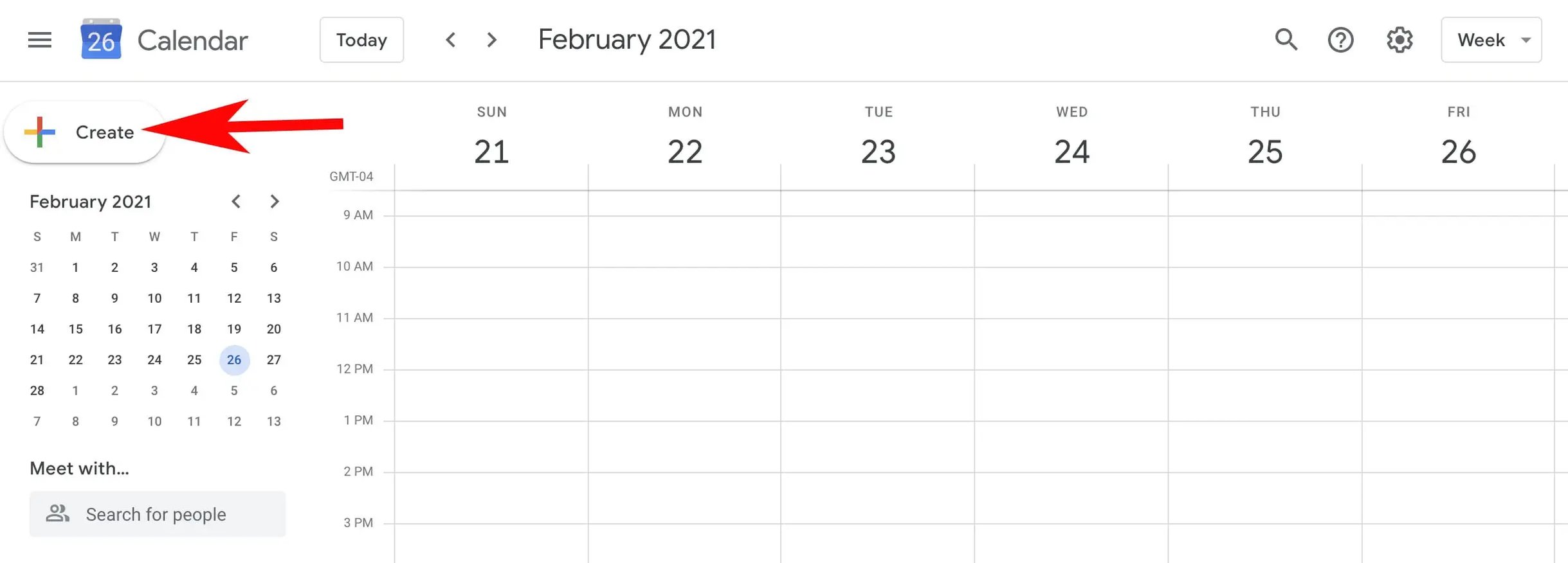
แม้ว่ากิจกรรม Outlook, Apple Calendar และ Google Calendar จะมีรูปแบบที่แตกต่างกันเล็กน้อย แต่คุณยังคงต้องมีคอมโพเนนต์ที่เหมือนกันสำหรับแต่ละรายการ:
- ชื่อกิจกรรม
- ที่ตั้ง
- เวลา
- คำอธิบายเหตุการณ์
- URL ของหน้า Landing Page ของกิจกรรมของคุณ
- การแจ้งเตือนเหตุการณ์เสริม
ด้านล่างนี้คือตัวอย่างลักษณะรายละเอียดเหล่านี้ในแอปพลิเคชันต่างๆ รวมถึงการชี้แจงว่าข้อมูลและรูปแบบใดที่จะใช้สำหรับแต่ละองค์ประกอบเหล่านี้
ปฏิทินแอปเปิ้ล 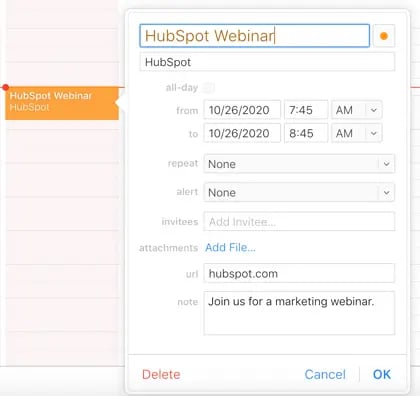
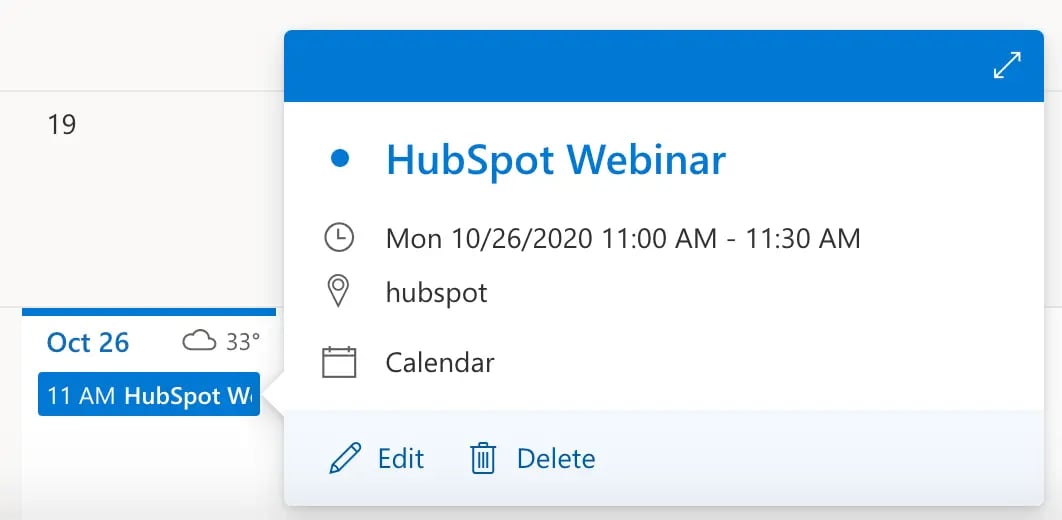
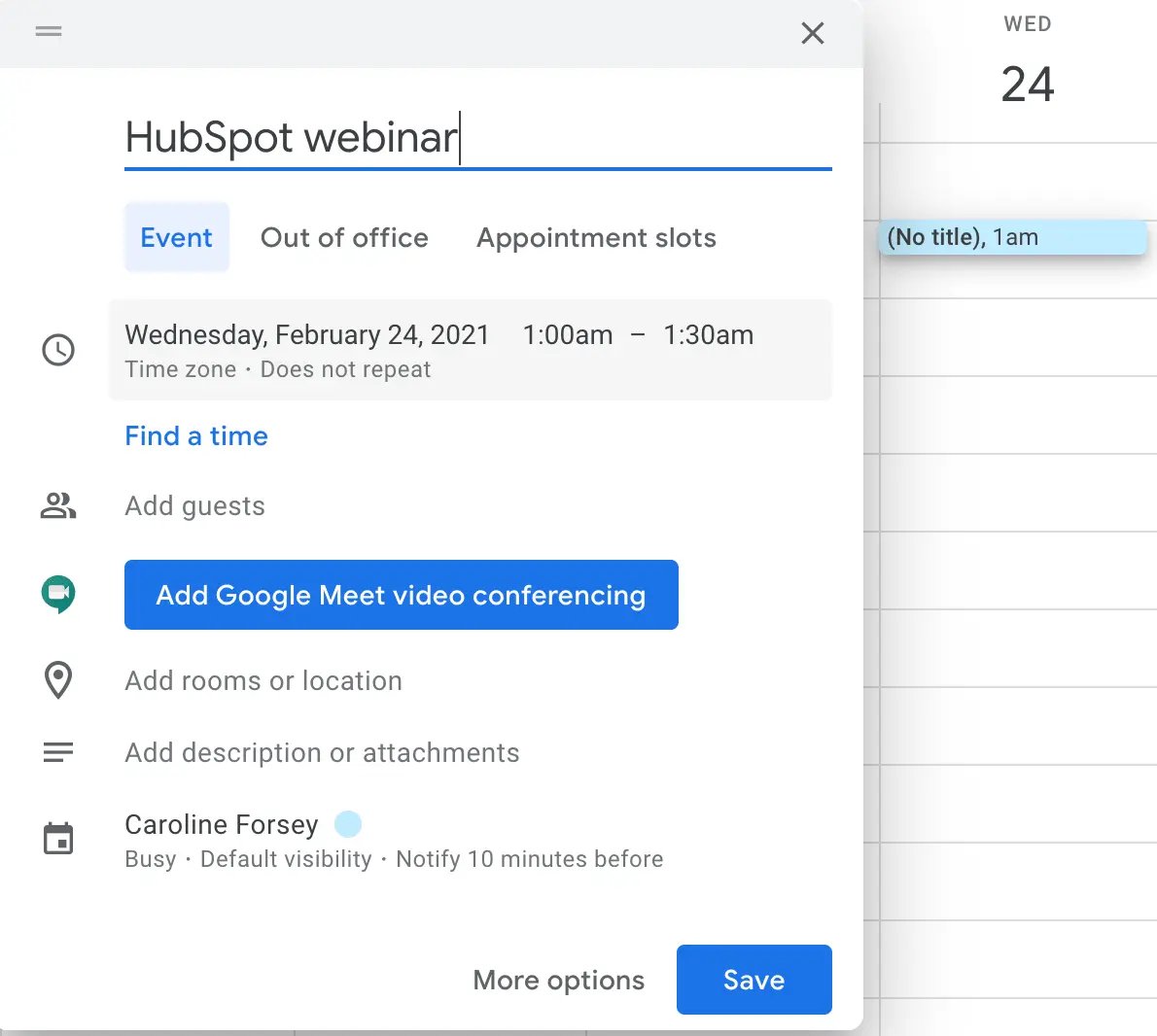
รายละเอียดที่คุณต้องรวม
ชื่อกิจกรรม
ตรวจสอบให้แน่ใจว่าชื่อนั้นสื่อถึงชื่อกิจกรรมจริงของคุณบนเว็บไซต์และในการส่งเสริมการขายอื่นๆ ของคุณ (นี่ไม่ใช่เรื่องง่าย แต่เรากำลังอธิบายอย่างละเอียดที่นี่)
คุณอาจต้องการใส่ชื่อบริษัทของคุณต่อท้ายด้วย เพื่อให้ผู้ลงทะเบียนสามารถจดจำได้อย่างรวดเร็วว่าใคร เป็น ผู้จัดงาน เมื่อพวกเขาบังเอิญเจอเหตุการณ์นั้นในปฏิทินของพวกเขาในภายหลัง
ที่ตั้ง
ที่อยู่ทางกายภาพของกิจกรรม (หนึ่งบรรทัด เช่น "123 Business Ave, Springfield, TX") หรือ URL ของหน้า Landing Page ในกรณีของกิจกรรมออนไลน์
เวลา
ป้อนวันที่และเวลาเริ่มต้นและสิ้นสุดของเหตุการณ์จริง ปรับเวลาของกิจกรรมตาม เขตเวลาของคุณ เนื่องจากคุณเป็นคนสร้างไฟล์ .ics โดยจะเปลี่ยนเวลาให้สอดคล้องกับไทม์โซนของแต่ละคนโดยอัตโนมัติ ตัวอย่างเช่น หากคุณกำลังสร้างไฟล์กิจกรรมในบอสตันสำหรับการสัมมนาผ่านเว็บในซานฟรานซิสโกซึ่งเริ่มเวลา 10.00 น. PST คุณควรป้อนเวลาเริ่มต้นเป็น 13.00 น. EST
การแจ้งเตือน (ไม่บังคับ)
คุณสามารถตั้งค่าการแจ้งเตือนเพื่อให้ผู้เข้าร่วมไม่ลืมเกี่ยวกับกิจกรรมระหว่างเวลาที่คุณส่งคำเชิญและเวลาของกิจกรรม ใน Outlook คุณสามารถตั้งเวลาให้เตือนความจำหนึ่งรายการได้ (เช่น หนึ่งชั่วโมงก่อนหน้า)
ใน Apple Calendar และ Google Calendar คุณสามารถตั้งค่าการเตือนได้หลายรายการ
สิ่งสำคัญคือต้องไม่ทำให้ผู้คนได้รับการแจ้งเตือนมากเกินไป เนื่องจากจะทำให้เกิดประสบการณ์เชิงลบและล่วงล้ำ ด้านล่างนี้คือตัวอย่างลำดับการแจ้งเตือนใน Apple Calendar ที่จะเตือนผู้คนเกี่ยวกับกิจกรรมของคุณแต่ไม่ได้เห็นหน้าคุณ:
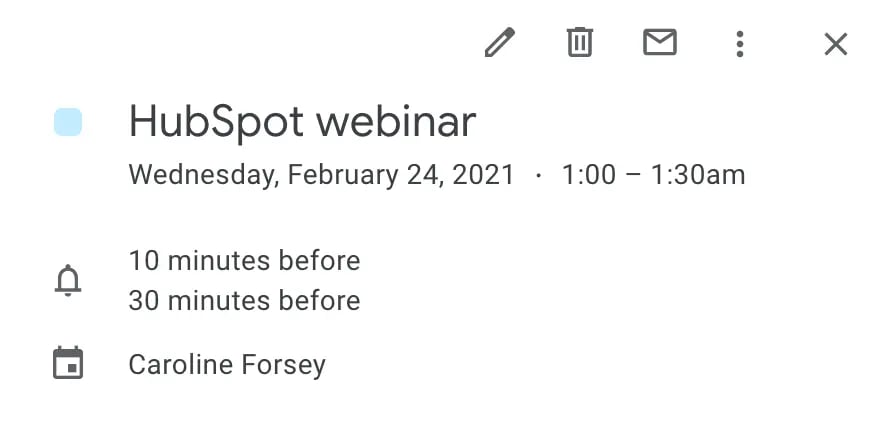

URL ของหน้า Landing Page ของกิจกรรม
คุณมีแลนดิ้งเพจเฉพาะสำหรับกิจกรรมหรือการสัมมนาทางเว็บของคุณหรือไม่? ใส่ URL เนื่องจากจะทำหน้าที่เป็นการทบทวนสำหรับผู้ที่อาจไม่ชัดเจนในรายละเอียดของกิจกรรม
รวมไว้ในส่วน URL ของคำเชิญใน Apple Calendar รวมถึงในข้อความเนื้อหาของคำเชิญ Gmail หรือ Outlook หากคุณยังไม่ได้รวมไว้ในส่วนตำแหน่ง
คำอธิบาย
ที่นี่ คุณควรรวมตัวอย่างรายละเอียดของกิจกรรมไว้ด้วย ซึ่งจะอยู่ในส่วน "บันทึก" ของคำเชิญ Apple Calendar ในส่วนเนื้อหาของคำเชิญ Outlook หรือในกล่องข้อความ "คำอธิบาย" ใน Google ปฏิทิน
การให้ข้อมูลติดต่อของคุณในส่วนนี้ก็เป็นประโยชน์เช่นกัน ด้วยวิธีนี้ ผู้คนจะสามารถติดต่อได้หากมีคำถามใดๆ
ขั้นตอนที่ 3: บันทึกและส่งกิจกรรมของคุณเมื่อคุณแก้ไขคำเชิญเรียบร้อยแล้ว คุณสามารถบันทึกเพื่อใช้เป็นไฟล์แนบในอีเมลการตลาดของคุณได้
แนวโน้มคลิกที่กิจกรรมของคุณใน Outlook เลือก "แก้ไข" จากนั้นคลิก "ตัวเลือกเพิ่มเติม" เมื่อคุณเห็นป๊อปอัป (แสดงด้านล่าง) ให้พิมพ์อีเมลของคนที่คุณต้องการเชิญลงในแถบข้อความ “เชิญผู้เข้าร่วม”
เมื่อคุณพร้อมแล้ว คลิก "ส่ง" ที่ด้านซ้ายบนของหน้าจอเพื่อส่งคำเชิญไปยังบุคคลในรายชื่อผู้รับของคุณ
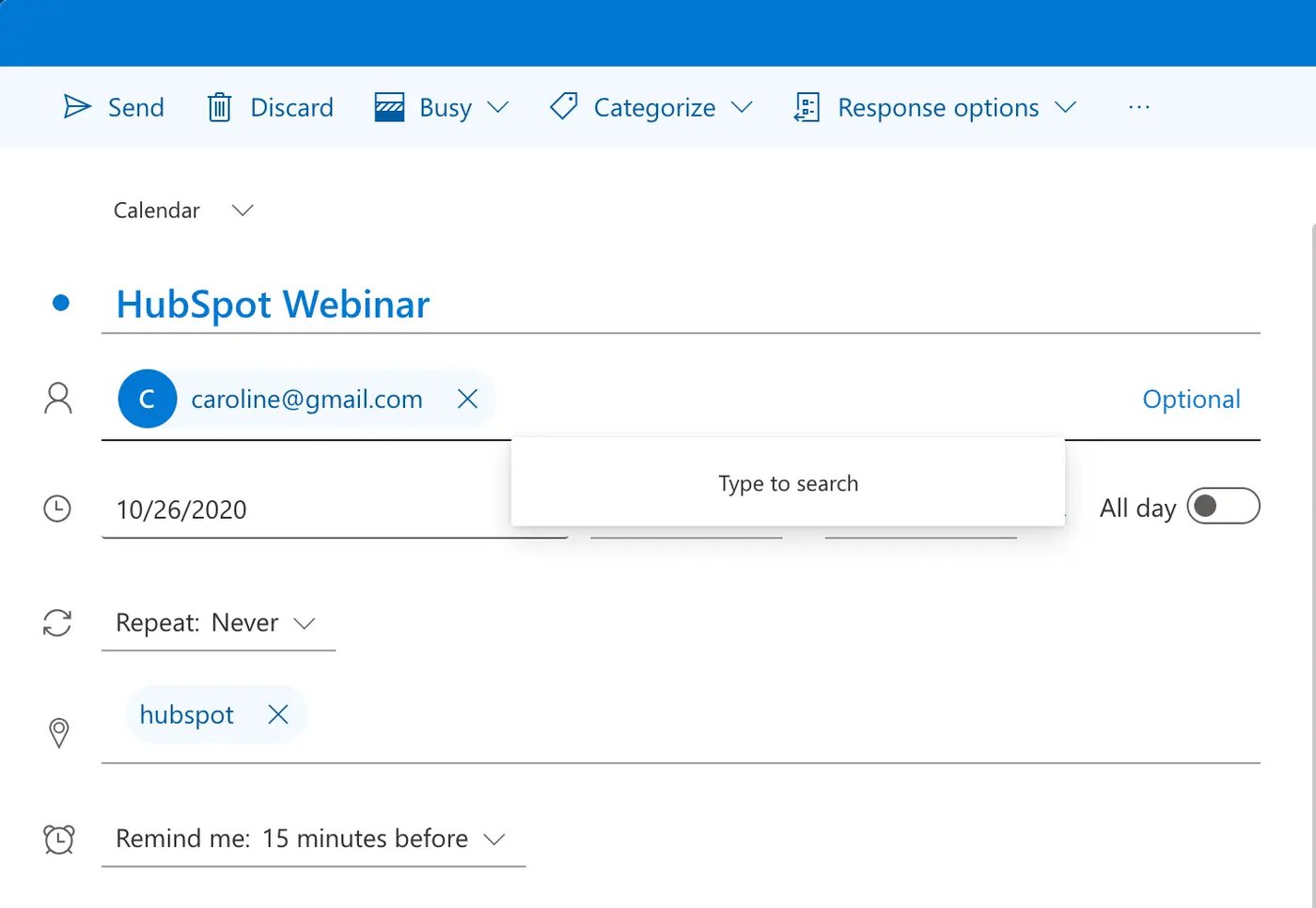
ดับเบิลคลิกที่กิจกรรม Apple ของคุณเพื่อเปิดขึ้นมา จากนั้นพิมพ์อีเมลลงในช่องข้อความ "ผู้ได้รับเชิญ" เมื่อคุณพร้อมแล้ว คลิก "ตกลง" จากนั้นคำเชิญจะถูกส่งไปยังอีเมลที่คุณระบุไว้ในรายละเอียดกิจกรรมโดยอัตโนมัติ
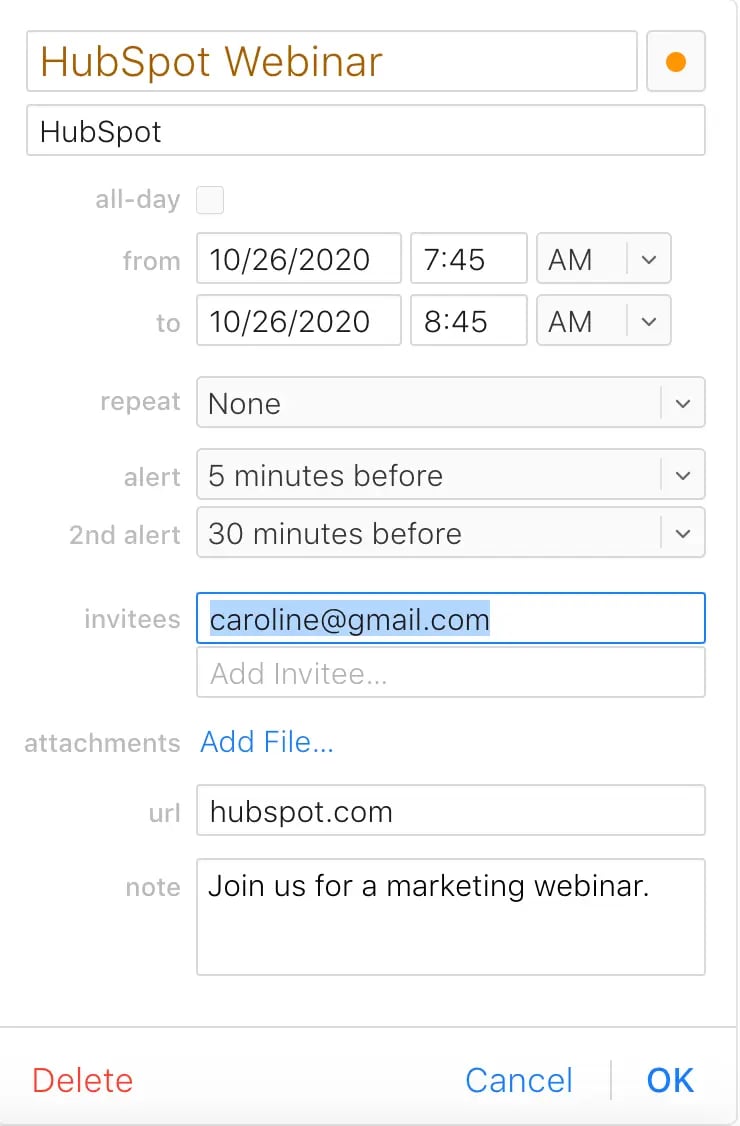
คลิกที่กิจกรรมของคุณในปฏิทิน Google และคลิก "แก้ไขกิจกรรม" จากนั้นพิมพ์อีเมลลงในกล่องข้อความ "เพิ่มผู้เข้าร่วม" ทางด้านขวาของรายละเอียดกิจกรรมของคุณ (ถัดจาก "ห้อง") เมื่อคุณพร้อม ให้เลือก “บันทึก”
หากคุณทำอย่างถูกต้อง Google ปฏิทินจะแสดงป๊อปอัปเพื่อยืนยันว่าคุณต้องการส่งกิจกรรมให้กับผู้เข้าร่วม คลิก "ส่ง" เพื่อให้แน่ใจว่าจะถูกส่งไปยังอีเมลที่คุณรวมไว้
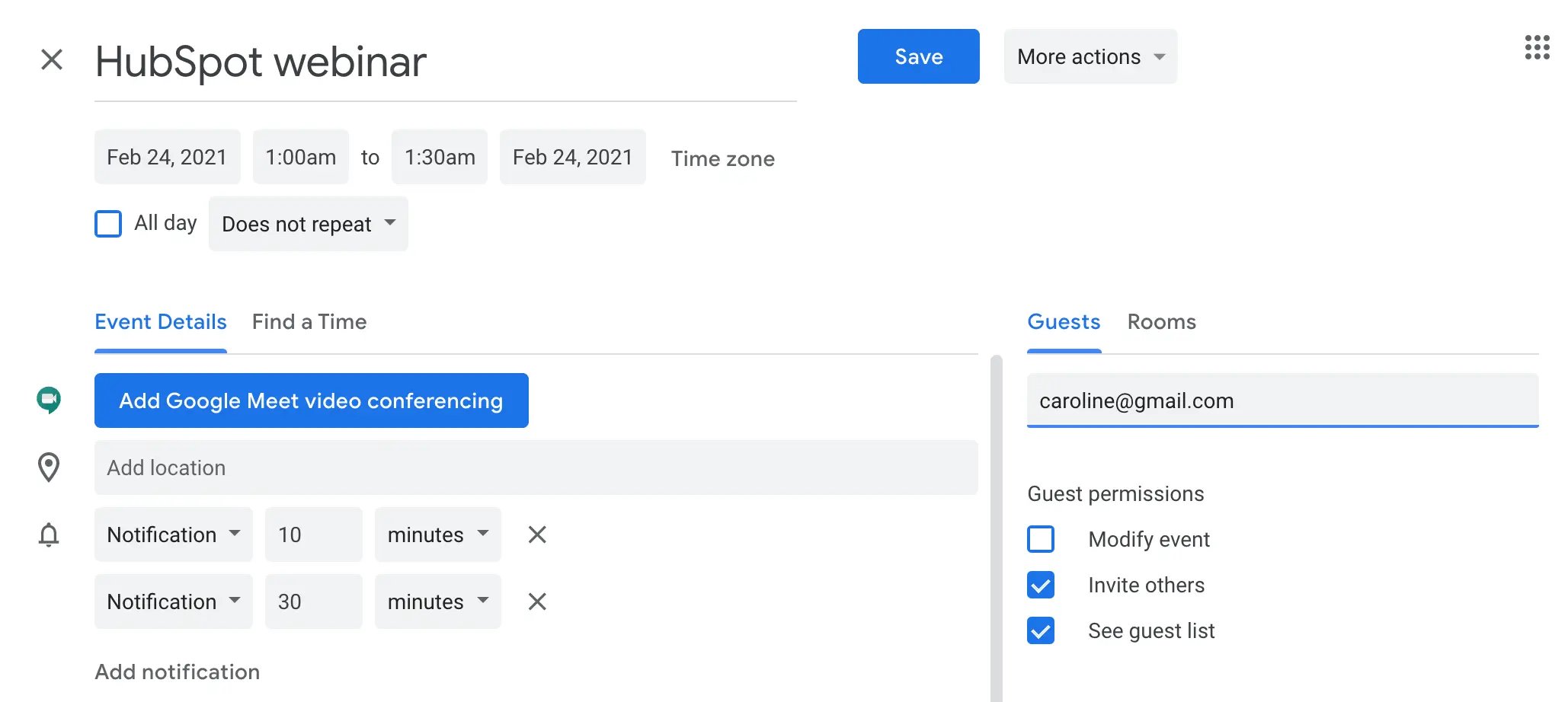
วิธีที่ง่ายที่สุดในการส่งกิจกรรมทางอีเมลสำหรับ Outlook, Apple และ Gmail คือส่งโดยตรงจากคำเชิญเข้าร่วมกิจกรรม
ผู้ให้บริการอีเมลแต่ละรายเหล่านี้เปิดโอกาสให้คุณพิมพ์อีเมลลงในกิจกรรมได้โดยตรง และใส่ข้อความเพิ่มเติม ไฟล์แนบ ฯลฯ
สิ่งที่ดีที่สุดคือคำเชิญที่คุณจะได้รับนั้นสะอาดตาและเปิดโอกาสให้คุณยอมรับหรือปฏิเสธคำเชิญโดยตรงจากกล่องจดหมายอีเมลของคุณ:
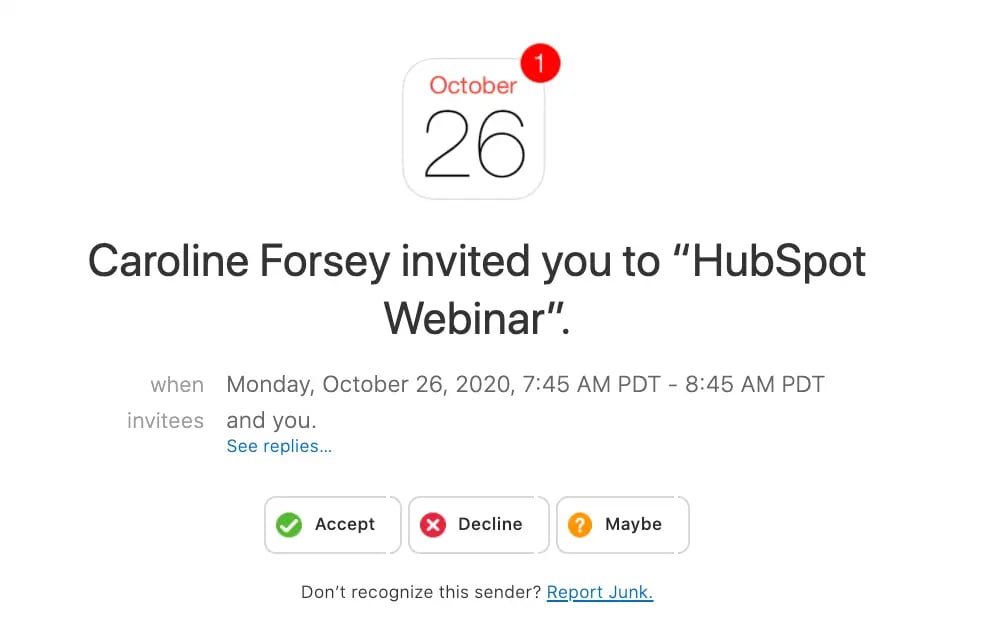 อย่างไรก็ตาม มีวิธีแก้ไขปัญหาชั่วคราวบางประการที่คุณสามารถลองใช้ได้ หากคุณต้องการรวม URL ของเหตุการณ์ไว้ในอีเมลทางการตลาด
อย่างไรก็ตาม มีวิธีแก้ไขปัญหาชั่วคราวบางประการที่คุณสามารถลองใช้ได้ หากคุณต้องการรวม URL ของเหตุการณ์ไว้ในอีเมลทางการตลาด
สำหรับปฏิทิน Gmail คลิก "แก้ไข" เพื่อเปิดกิจกรรมในหน้าต่างใหม่ จากนั้นเลือกเมนูแบบเลื่อนลง "การทำงานเพิ่มเติม" จากนั้นคลิก "เผยแพร่กิจกรรม":
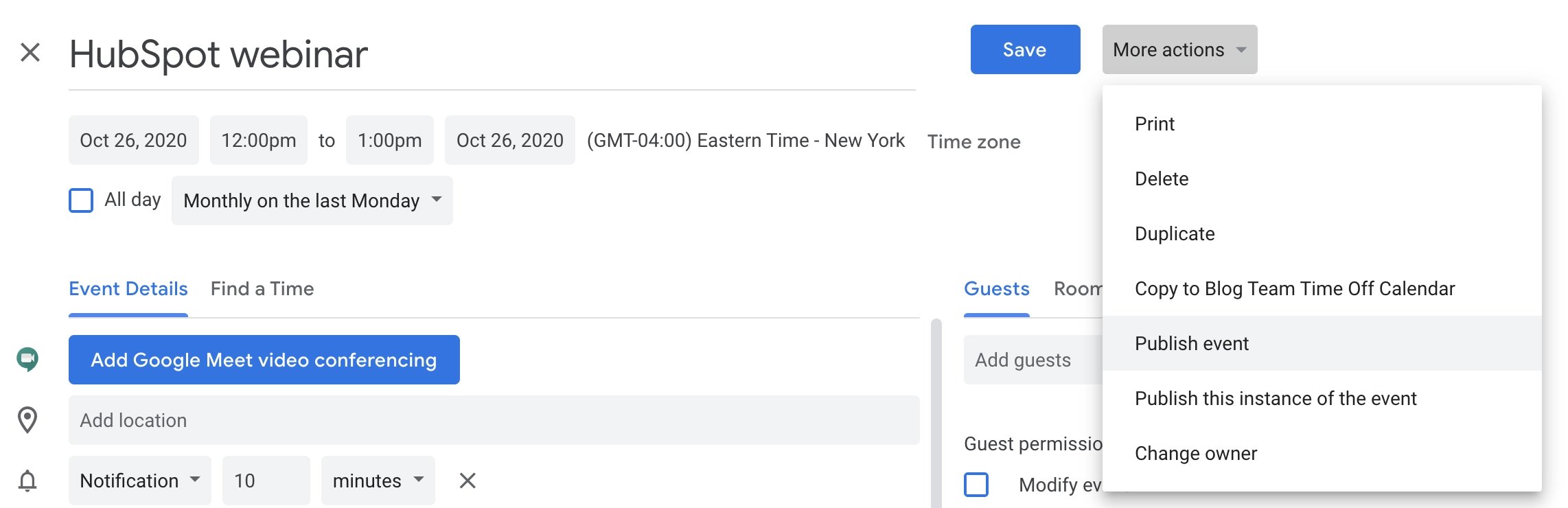
ในหน้าจอป๊อปอัป คุณจะเห็นโค้ด HTML หรือลิงก์ไปยังกิจกรรม เพียงคลิก "คัดลอก" ข้างลิงก์เพื่อคัดลอกลิงก์ จากนั้นเปิดอีเมลที่คุณต้องการส่งและวาง URL
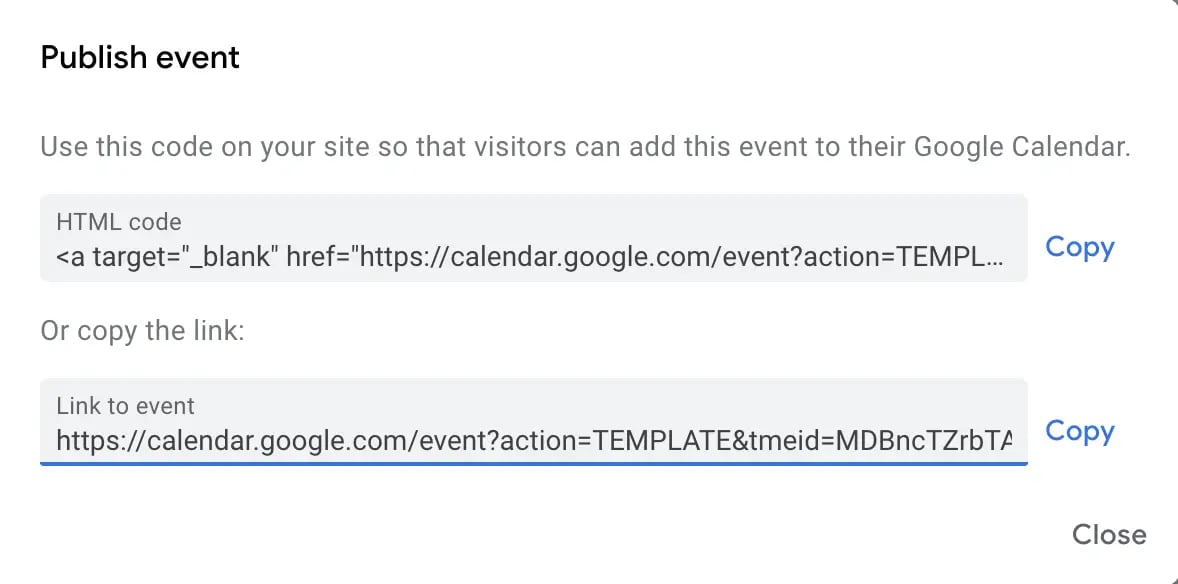
อย่างไรก็ตาม คุณจะต้องตรวจสอบให้แน่ใจว่าผู้รับอีเมลแต่ละคนได้รวมอยู่ในรายการคำเชิญเข้าร่วมกิจกรรมด้วยเช่นกัน
ปฏิทินแอปเปิ้ลหากคุณใช้ Apple Calendar คุณจะต้องใช้ความคิดสร้างสรรค์เพิ่มขึ้นอีกเล็กน้อย
หากต้องการแก้ไขปัญหาตัวเลือกในการส่งกิจกรรมไปยังผู้รับโดยตรงจากรายละเอียดกิจกรรม เพียงส่งกิจกรรมไปยังอีเมลของคุณเอง เท่านั้น เมื่อคุณเปิดคำเชิญ คุณจะเห็นลิงก์ .ics แนบมากับอีเมล:

เพียงดาวน์โหลดไฟล์แนบ .ics จากนั้นลากและวางกิจกรรมในปฏิทินนั้นลงในอีเมลเพื่อส่งไปยังผู้รับ
ปฏิทินเอาท์ลุคสุดท้ายนี้ หากคุณใช้ Outlook คุณจะต้องเปิดกล่องจดหมายของคุณและเลือก “รายการใหม่” > “การประชุม”:
คลิก "การประชุมใหม่" และสุดท้าย เลือก "ตอบกลับพร้อมการประชุม" จากภายในอีเมล:
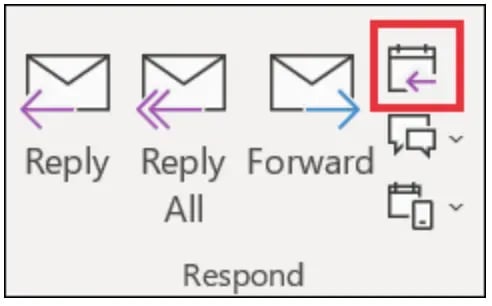 แหล่งที่มาของภาพ
แหล่งที่มาของภาพ
แค่นั้นแหละ! คุณทุกชุด. ใช้เคล็ดลับเหล่านี้เพื่อส่งกิจกรรมทางการตลาดไปยังลีด ผู้มีโอกาสเป็นลูกค้า และลูกค้า
ดูคู่มือขั้นสูงสุดสำหรับการตลาดเชิงกิจกรรมเพื่อเรียนรู้เพิ่มเติมเกี่ยวกับประเภทของกิจกรรมที่คุณอาจพิจารณาสร้างเพื่อดึงดูดและสร้างความพึงพอใจให้กับผู้มีโอกาสเป็นลูกค้า
หมายเหตุบรรณาธิการ: โพสต์นี้เผยแพร่ครั้งแรกในเดือนมิถุนายน 2014 และได้รับการอัปเดตเพื่อความสดใหม่ ความถูกต้อง และความครอบคลุม