วิธีส่งอีเมลทดสอบจาก WordPress
เผยแพร่แล้ว: 2022-09-15คุณสงสัยว่าจะส่งอีเมลทดสอบจาก WordPress ได้อย่างไร?
ทุกไซต์ WordPress จำเป็นต้องมีการส่งอีเมลอย่างไร้ที่ติ ขออภัย นี้อาจเป็นเรื่องยากในตอนแรกเนื่องจากการตั้งค่าอีเมลเริ่มต้นใน WordPress
บทความนี้จะช่วยคุณในการติดตามโดยแสดงวิธีง่ายๆ ในการส่งอีเมลด้วย WordPress และเพื่อทดสอบว่าใช้งานได้จริง
เพื่อไม่ให้เป็นการเสียเวลา มาเริ่มกันเลย!
ส่งอีเมลทดสอบตอนนี้
WordPress สามารถส่งอีเมลได้หรือไม่?
คำตอบสั้น ๆ คือ ใช่ WordPress สามารถส่งอีเมลได้ อย่างไรก็ตาม คุณจะต้องมีปลั๊กอินและเครื่องมือบางอย่างเพื่อช่วย
WordPress ส่งอีเมลโดยใช้ฟังก์ชัน PHP Mailer อย่างไรก็ตาม เนื่องจากอีเมลสแปมจำนวนมากใช้ประโยชน์จากการขาดโปรโตคอลการตรวจสอบสิทธิ์ใน PHP Mailer จึงมักถูกปิดใช้งานโดยโฮสต์เว็บเพื่อป้องกันการละเมิด ซึ่งหมายความว่าอีเมลของคุณจะไม่ส่งเลย
แม้ในกรณีที่โฮสต์เว็บของคุณอนุญาตให้ใช้ PHP Mailer ได้ การขาดการตรวจสอบสิทธิ์ที่เหมาะสมหมายความว่าบริการอีเมลของคุณ (เช่น Gmail, Yahoo, Outlook และอื่นๆ) มีแนวโน้มที่จะปฏิบัติต่ออีเมลของคุณเป็นสแปมหรือเพียงแค่ตีกลับอีเมลเหล่านั้น
โชคดีที่ปัญหานี้แก้ไขได้ง่าย เพื่อให้แน่ใจว่าอีเมลของคุณจะส่งถึงผู้รับ คุณจะต้องใช้เครื่องมือ Simple Mail Transfer Protocol (SMTP) เช่น WP Mail SMTP เพื่อช่วยระบุรายละเอียดการตรวจสอบสิทธิ์ที่เหมาะสม
ในส่วนถัดไป เราจะแนะนำคุณเกี่ยวกับการตั้งค่าทั้งหมดและส่งอีเมลทดสอบเพื่อตรวจสอบว่าทำงานตามที่ควรจะเป็นหรือไม่
อ่านคำแนะนำทีละขั้นตอน!
วิธีส่งอีเมลทดสอบจาก WordPress
ในบทความนี้
- 1. ตั้งค่า WP Mail SMTP
- 2. ตั้งค่า SendLayer
- 3. กำหนดค่า WP Mail SMTP
- 4. ส่งอีเมลทดสอบจาก WordPress
1. ตั้งค่า WP Mail SMTP
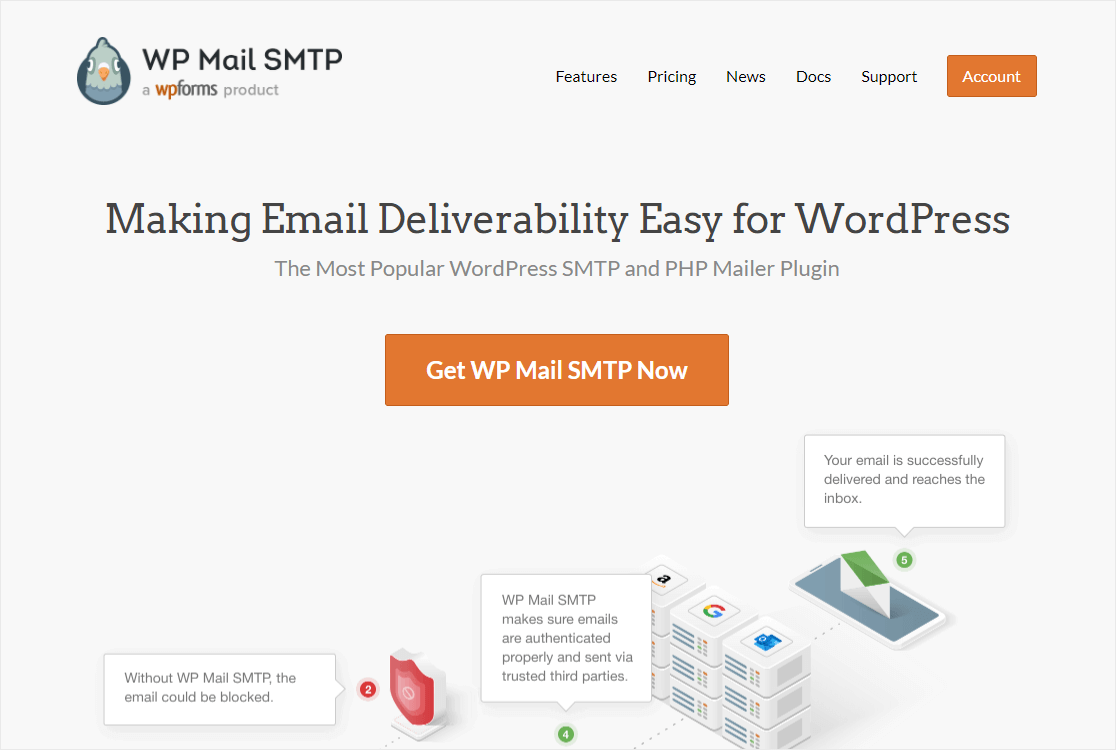
ดังที่เราได้กล่าวไปแล้ว คุณจะต้องติดตั้งปลั๊กอิน SMTP
มีปลั๊กอิน SMTP อยู่สองสามตัว แต่ WP Mail SMTP เป็นผู้นำในอุตสาหกรรม และนั่นคือสิ่งที่เราจะใช้ในบทช่วยสอนนี้
คุณสามารถใช้ WP Mail SMTP ได้ฟรีโดยดาวน์โหลดจากไดเร็กทอรีปลั๊กอิน WordPress เราขอแนะนำให้ใช้ใบอนุญาตแบบชำระเงิน เนื่องจากมีคุณลักษณะเพิ่มเติมมากมาย
หากคุณไม่แน่ใจว่าจะติดตั้งปลั๊กอิน WordPress อย่างไร ให้ดูคำแนะนำง่ายๆ ในการติดตั้งปลั๊กอินใน WordPress
เมื่อติดตั้งปลั๊กอินแล้ว คุณจะต้องกำหนดค่า ด้วยวิซาร์ดการติดตั้งที่เป็นประโยชน์ การเริ่มต้นใช้งานจะเป็นเรื่องง่าย
อย่างไรก็ตาม ก่อนที่คุณจะเริ่มต้น คุณจะต้องตรวจสอบสิทธิ์โดเมนของคุณด้วย SendLayer และรับคีย์ SendLayer API
ณ จุดนี้ เราจะออกจาก WordPress และเข้าสู่ SendLayer เพื่อตั้งค่าสิ่งต่างๆ ที่นั่นเช่นกัน
เราขอแนะนำให้คุณเปิดแท็บ WordPress ไว้ในขณะที่คุณทำงานใน SendLayer เนื่องจากคุณจะต้องสลับไปมาระหว่างนั้น
2. ตั้งค่า SendLayer
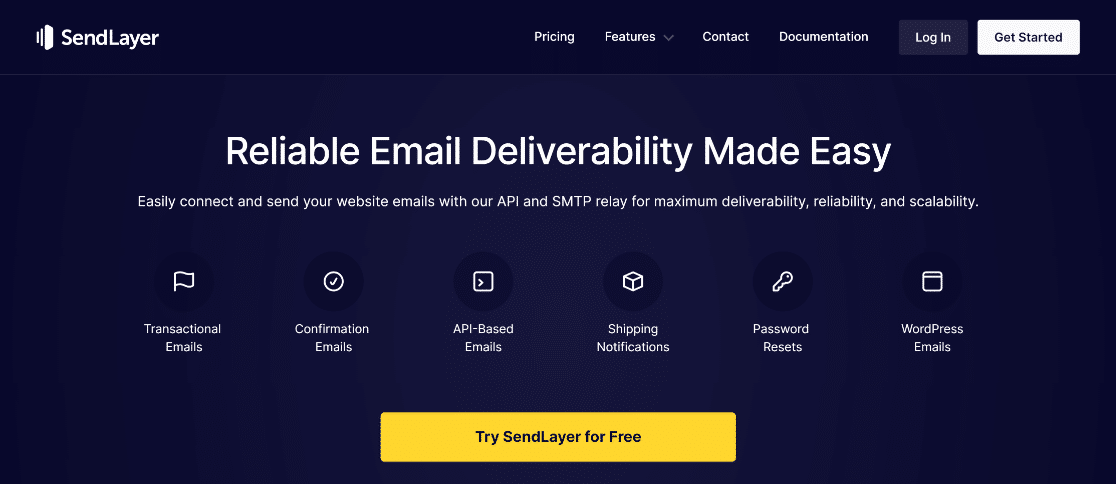
ในการเริ่มต้นใช้งาน SendLayer คุณจะต้องสร้างบัญชีใหม่ เมื่อคุณทำเสร็จแล้ว ให้เข้าสู่ระบบแดชบอร์ด SendLayer เพื่อตั้งค่าจดหมาย
คุณจะต้องอนุญาตชื่อโดเมนของคุณเพื่อเริ่มต้น นี่เป็นสิ่งจำเป็นในการพิสูจน์ว่าคุณเป็นเจ้าของโดเมนที่แท้จริงที่จะส่งอีเมลและโดเมนของคุณถูกต้อง
ในแดชบอร์ด SendLayer คุณจะเห็นปุ่มชื่อ " เพิ่มโดเมน " ที่ด้านบนของหน้า คลิกที่นี้เพื่อเริ่มต้น

ซึ่งจะเป็นการเปิดหน้าใหม่ที่คุณสามารถป้อนชื่อโดเมนของคุณได้ คลิก เพิ่มโดเมน อีกครั้งเพื่อบันทึกและไปยังการเพิ่มระเบียน DNS
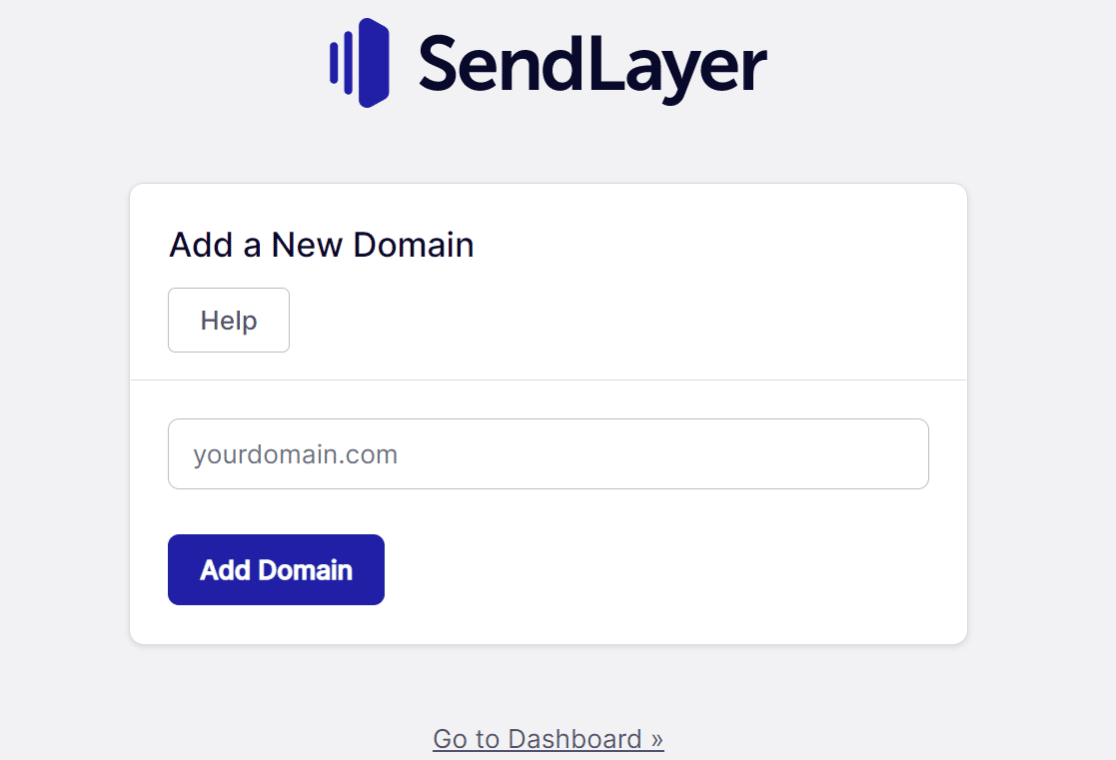
SendLayer จะสร้างระเบียน DNS โดยค่าเริ่มต้น และสิ่งนี้จะเกิดขึ้นเมื่อคุณเพิ่มชื่อโดเมนของคุณแล้ว สิ่งที่คุณต้องทำคือดึงระเบียน DNS เหล่านี้และป้อนอย่างถูกต้อง
ตำแหน่งที่จะป้อนระเบียน DNS ของคุณขึ้นอยู่กับบริการโฮสติ้งที่คุณใช้ ในกรณีส่วนใหญ่ จะมีตัวเลือกการจัดการโดเมนทั่วไป ดังนั้นให้มองหาสิ่งนั้น หากคุณยังไม่แน่ใจว่าจะมองหาที่ใด โปรดติดต่อบริการโฮสติ้งของคุณเพื่อขอคำแนะนำ
เมื่อดำเนินการเสร็จแล้ว ให้ทำเครื่องหมายในช่องที่ระบุว่า ฉันได้เพิ่มระเบียน DNS แล้ว และพร้อมที่จะดำเนินการต่อ คลิกที่ปุ่ม Verify DNS Records และสำหรับขั้นตอนนี้
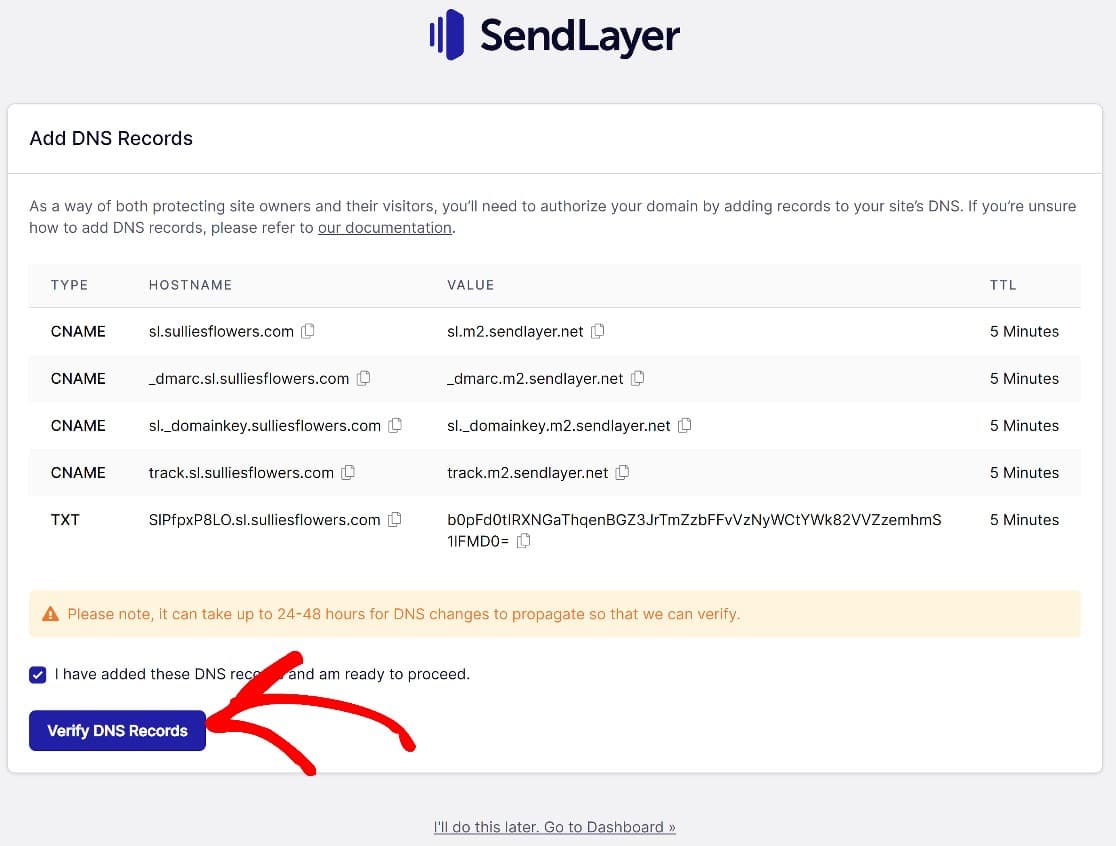
เบราว์เซอร์ควรเปลี่ยนเส้นทางคุณโดยอัตโนมัติไปยังหน้า ระเบียน DNS และการตั้งค่า ซึ่งคุณจะสามารถดูสถานะการตรวจสอบสิทธิ์โดเมนของคุณได้
หากไม่เป็นเช่นนั้น คุณสามารถไปจากแดชบอร์ด SendLayer ได้โดยคลิกที่ Settings » DNS Records and Settings
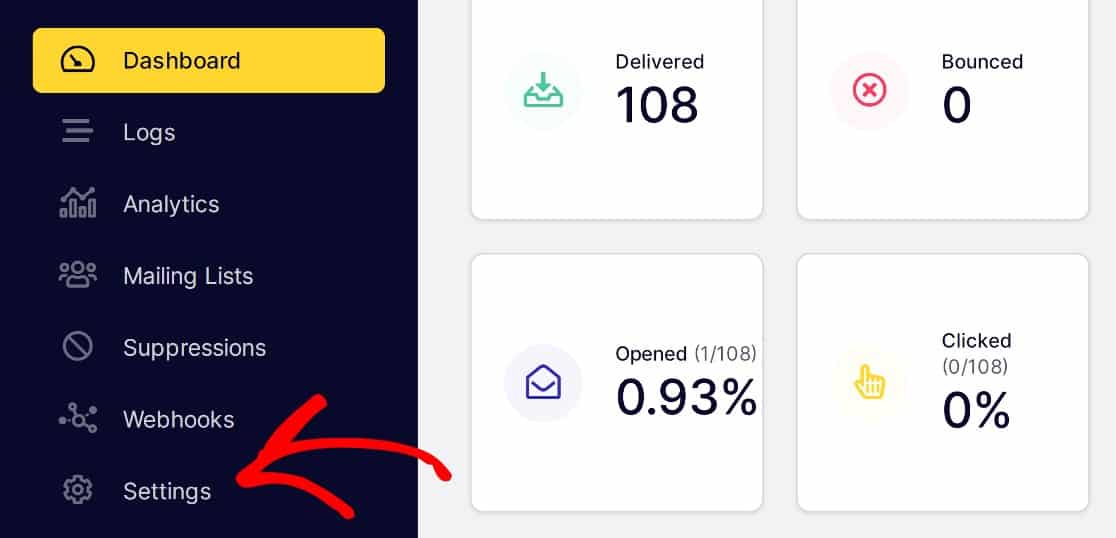
หากการอนุญาตโดเมนเป็นไปด้วยดี คุณจะเห็นเครื่องหมายถูกสีเขียวข้างแต่ละระเบียน
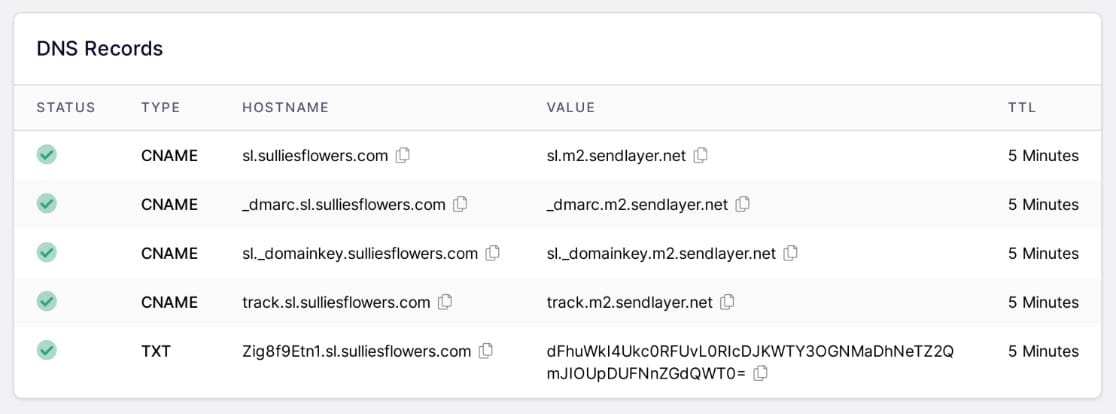
ตอนนี้ เราจะกลับไปกำหนดค่าการตั้งค่า WP Mail SMTP Mailer
3. กำหนดค่า WP Mail SMTP
ในขั้นตอนแรก เราติดตั้ง WP Mail SMTP แต่เราไม่ได้เริ่มวิซาร์ดการตั้งค่า ดำเนินการต่อโดยคลิกผ่าน WP Mail STMP » Settings » General จากนั้นเลื่อนลงไปที่ส่วน Mail และคลิก Launch Setup Wizard
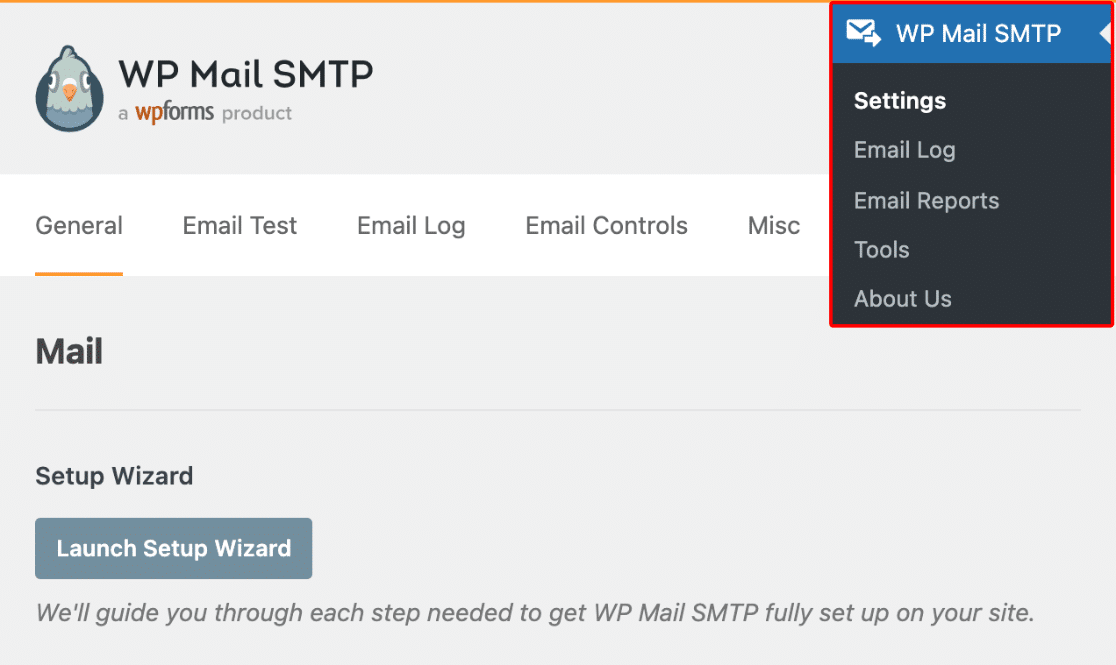
ในขั้นตอนต่อไป คุณจะได้รับแจ้งให้เลือก Mailer มีตัวเลือกมากมาย แต่เรากำลังใช้ SendLayer สำหรับคำแนะนำนี้ นั่นคือสิ่งที่เราจะเลือก
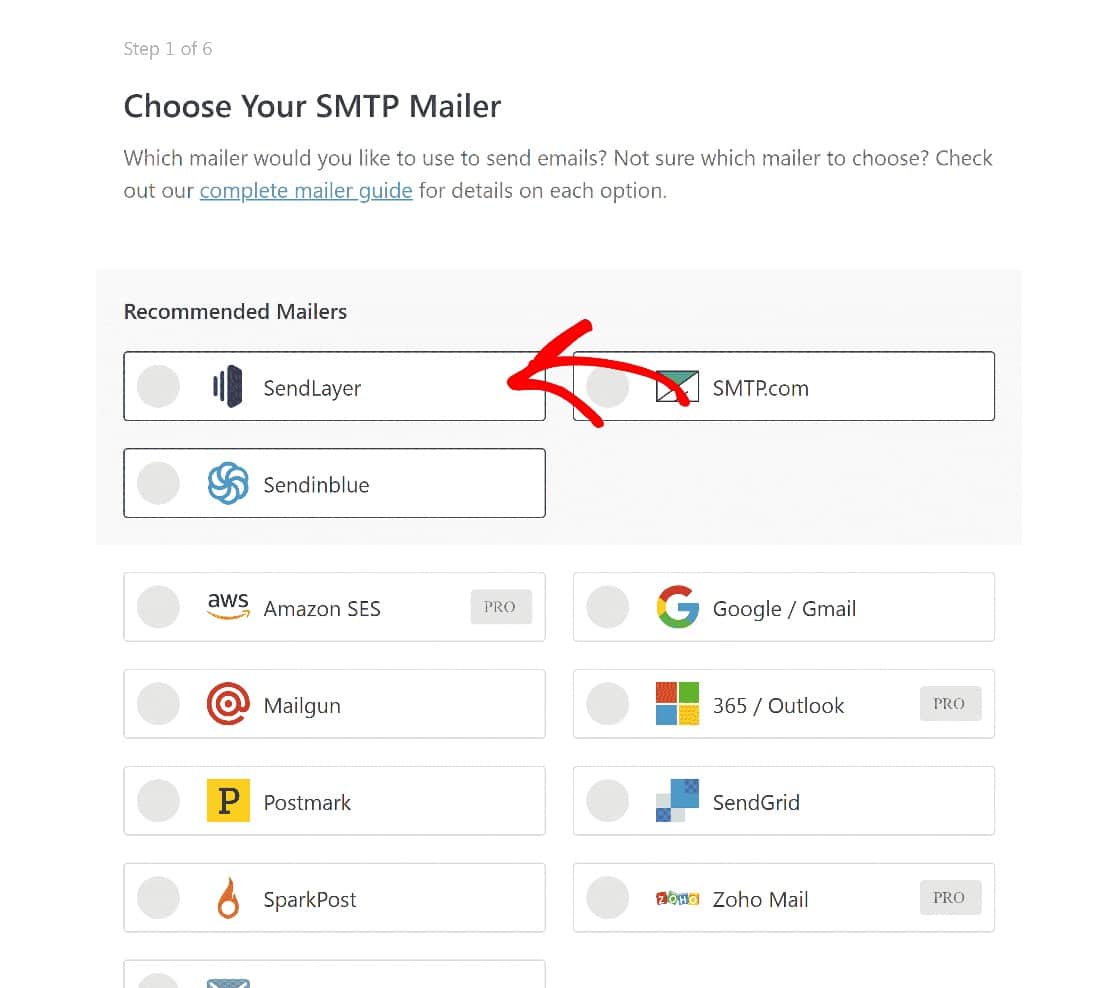
เมื่อคุณเลือก SendLayer แล้ว ให้เลื่อนลงแล้วคลิก บันทึกและดำเนินการต่อ เพื่อไปยังขั้นตอนถัดไป ที่นี่ คุณจะได้รับแจ้งให้กำหนดการตั้งค่าจดหมาย

ณ จุดนี้ คุณจะต้องป้อนคีย์ SendLayer API สำหรับโดเมนของคุณ แต่จะยังไม่มี
คว้ารหัส SendLayer API
คุณจะต้องกลับเข้าสู่ SendLayer เพื่อรับคีย์ API ของคุณ ในแดชบอร์ด SendLayer คลิกผ่าน Settings » API Keys
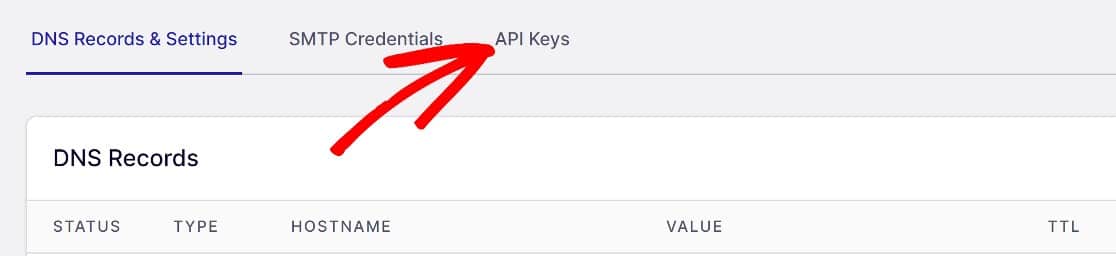
เมื่อคุณไปถึงที่นั่นแล้ว ให้เลื่อนลงและคัดลอกคีย์ API เริ่มต้นหรือคลิก สร้างคีย์ API ใหม่
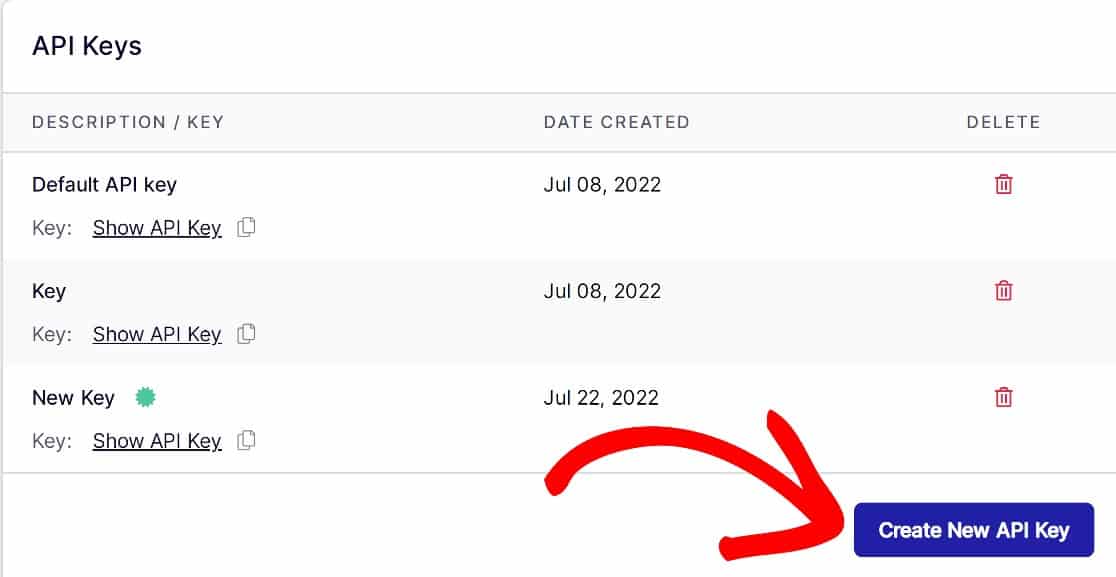
ตั้งชื่อคีย์ API ใหม่หรือตัวระบุอื่นๆ แล้วคลิก สร้าง
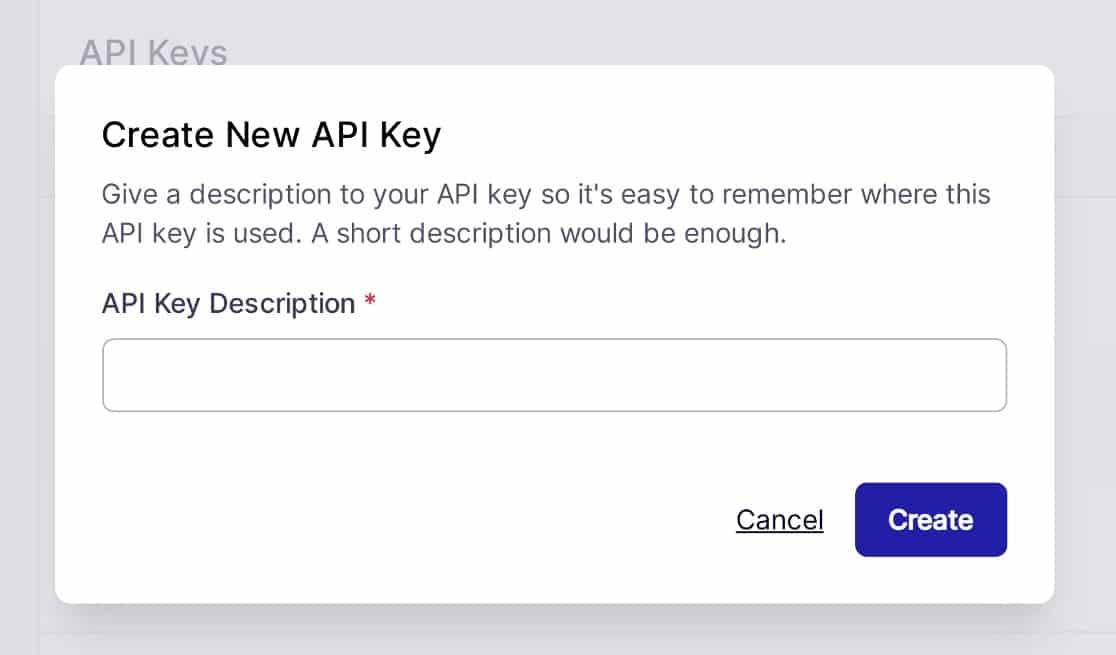
เมื่อสร้างคีย์ API ใหม่ของคุณแล้ว ให้คลิกที่ไอคอนคลิปบอร์ดถัดจาก แสดงคีย์ API เพื่อคัดลอกคีย์ API ของคุณและกลับไปที่ WordPress
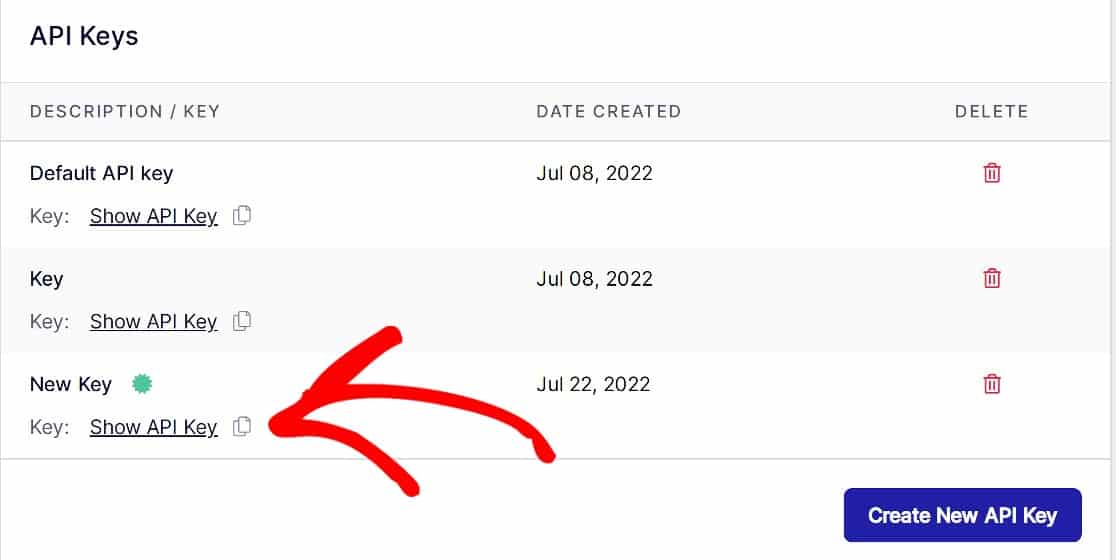
เมื่อคุณกลับไปที่วิซาร์ดการตั้งค่า WP Mail SMTP ให้วางคีย์ API ของคุณลงในฟิลด์ คีย์ API ในการตั้งค่า WP Mail SMTP Mailer
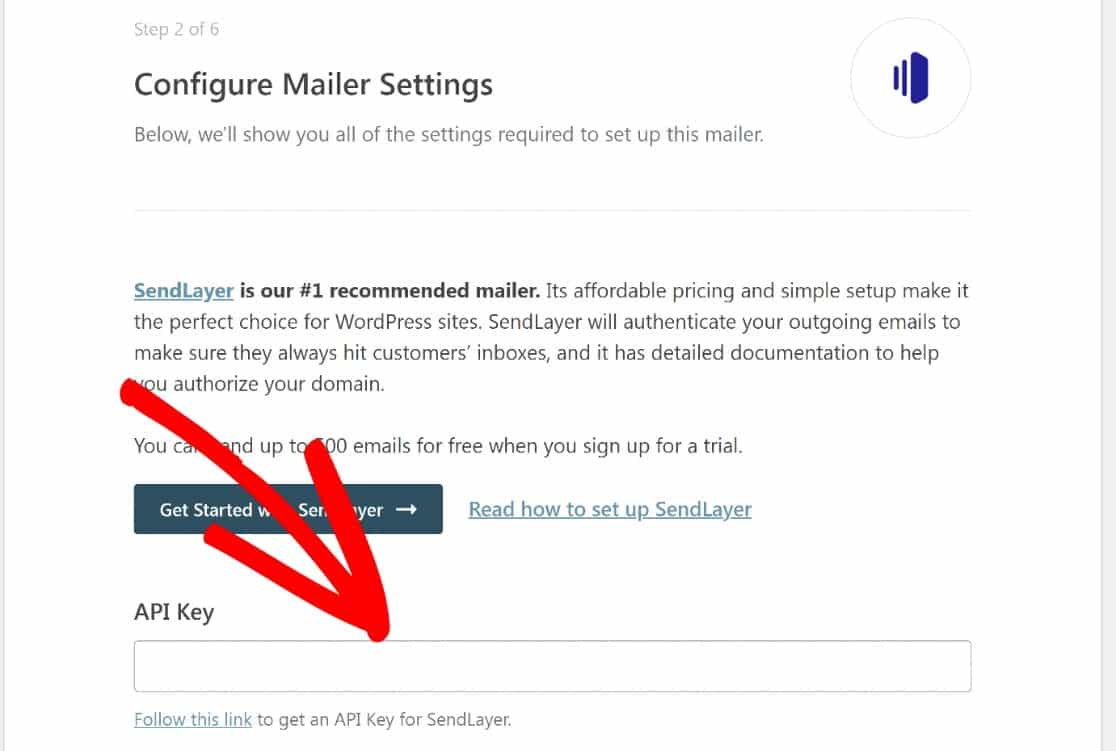
ในขั้นตอนถัดไป คุณสามารถตั้งค่าข้อมูลผู้ส่งของคุณ
ป้อนจากอีเมล
นี่คือที่อยู่ซึ่งจะปรากฏเป็นผู้ส่งอีเมลทั้งหมดของคุณ ป้อนที่อยู่อีเมลในโดเมนที่คุณได้ตรวจสอบสิทธิ์กับ SendLayer
หากไม่ชัดเจน นี่คือตัวอย่าง ในที่อยู่อีเมล [email protected] “pattie” คือที่อยู่อีเมลและ “example.com ” เป็นโดเมนที่ได้รับการยืนยันแล้ว (เมื่อเราตรวจสอบสิทธิ์ด้วย SendLayer แล้ว)
คุณยังมีตัวเลือกในการเปิดใช้งาน บังคับจากอีเมล การตั้งค่านี้จะแทนที่ค่าจากอีเมลในปลั๊กอินทั้งหมดบนไซต์ของคุณ
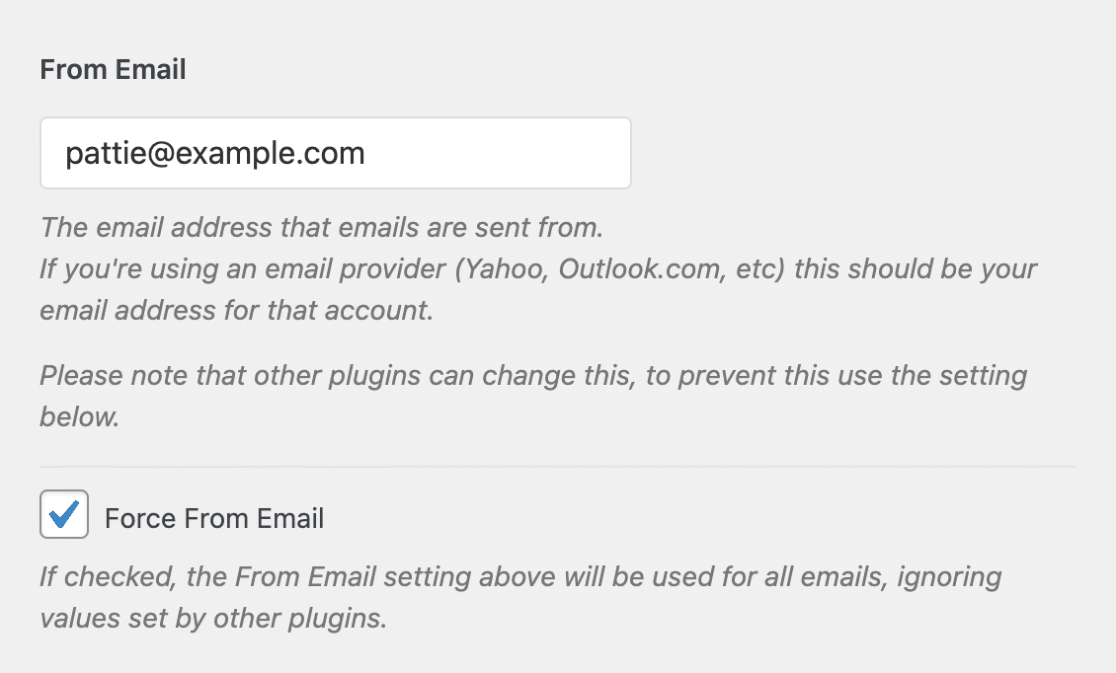
เป็นความคิดที่ดีที่จะเปิดใช้งานตัวเลือกนี้ เนื่องจากจะช่วยให้คุณประหยัดเวลาในการเปลี่ยนค่าจากอีเมลสำหรับปลั๊กอินอื่นๆ ทั้งหมดบนไซต์ของคุณ
ป้อนจากชื่อ
เช่นเดียวกับ From Email นี่คือชื่อที่อีเมลจะปรากฏ คุณอาจต้องการตั้งค่านี้เป็นชื่อของคุณหรือชื่อเว็บไซต์ของคุณ
อีกครั้ง การเปิดใช้งานตัวเลือก Force Name จะเป็นความคิดที่ดี
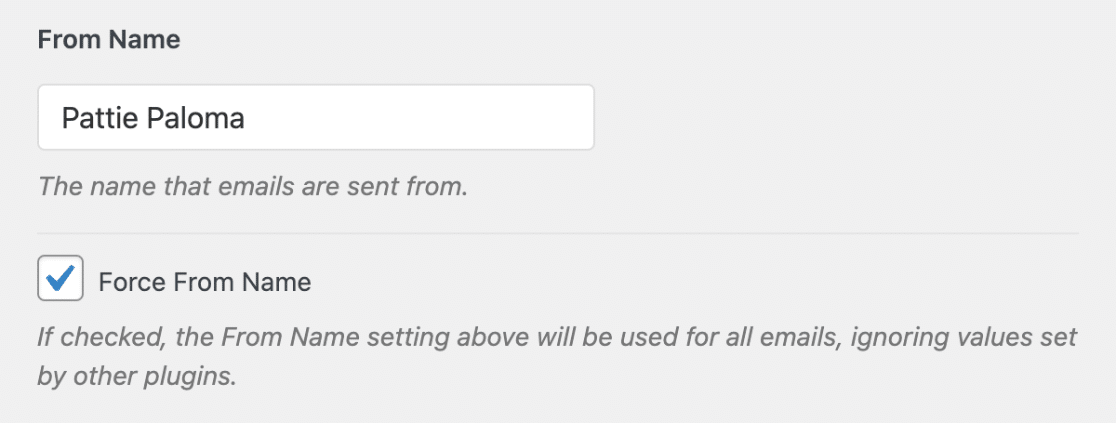
เมื่อทุกอย่างได้รับการตั้งค่าใน WP Mail SMTP และ SendLayer แล้ว ต่อไปนี้คือขั้นตอนสุดท้าย: ตรวจสอบว่าทำงานโดยส่งอีเมลทดสอบจาก WordPress
4. ส่งอีเมลทดสอบจาก WordPress
WP Mail SMTP ทำให้สิ่งนี้ทำได้ง่ายด้วยเครื่องมือทดสอบอีเมล หากต้องการไปที่นั่น ให้คลิก WP Mail SMTP » Tools » Email Test
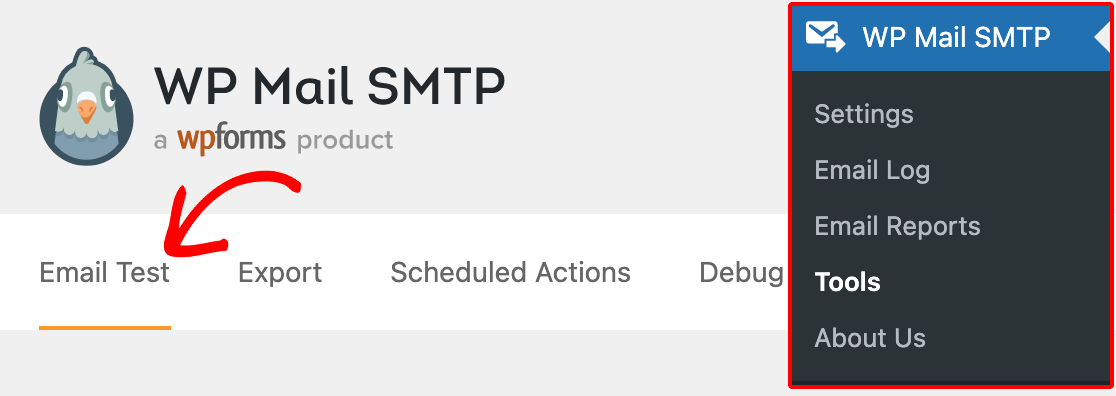
ในอินเทอร์เฟซใหม่ คุณจะเห็นฟิลด์ชื่อ ส่งที่อยู่ ป้อนที่อยู่ของบัญชีอีเมลที่คุณสามารถเข้าถึงได้ และคลิก ส่งอีเมล
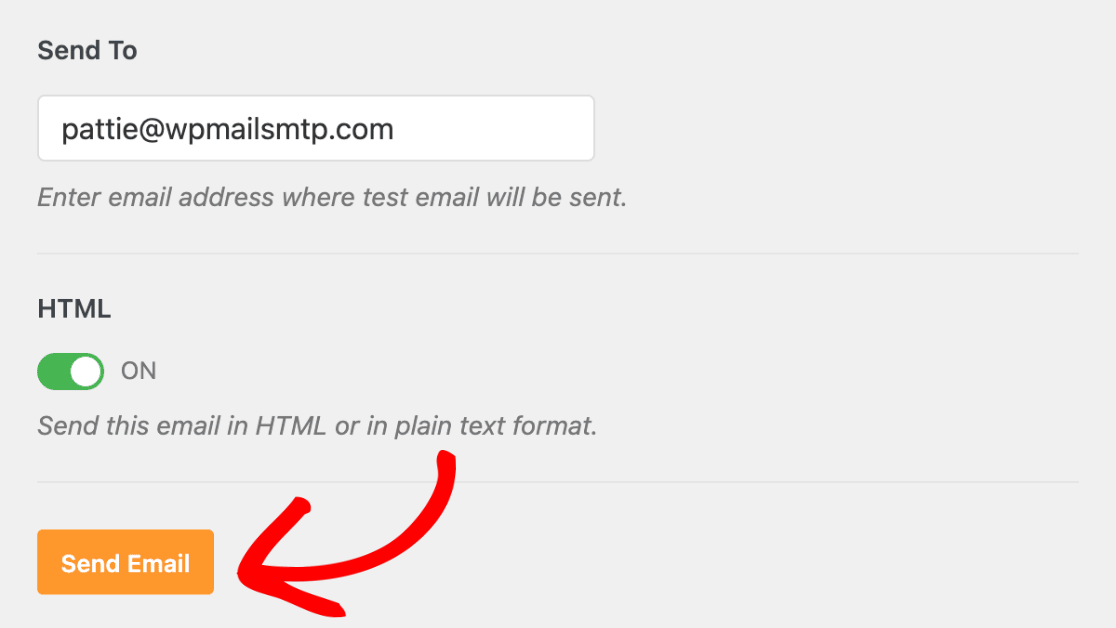
หากทุกอย่างทำงานได้ดี คุณจะเห็นข้อความแสดงความสำเร็จ
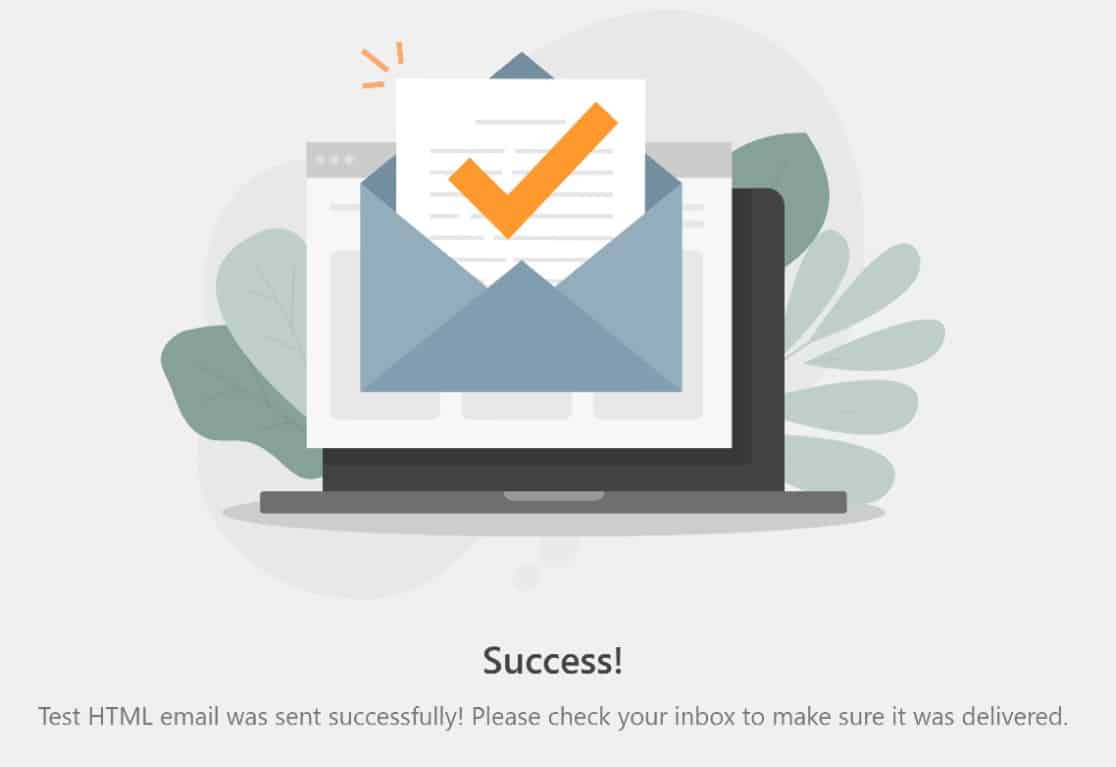
จากนั้นคุณควรตรวจสอบกล่องจดหมายของคุณเพื่อดูว่าคุณได้รับอีเมลหรือไม่
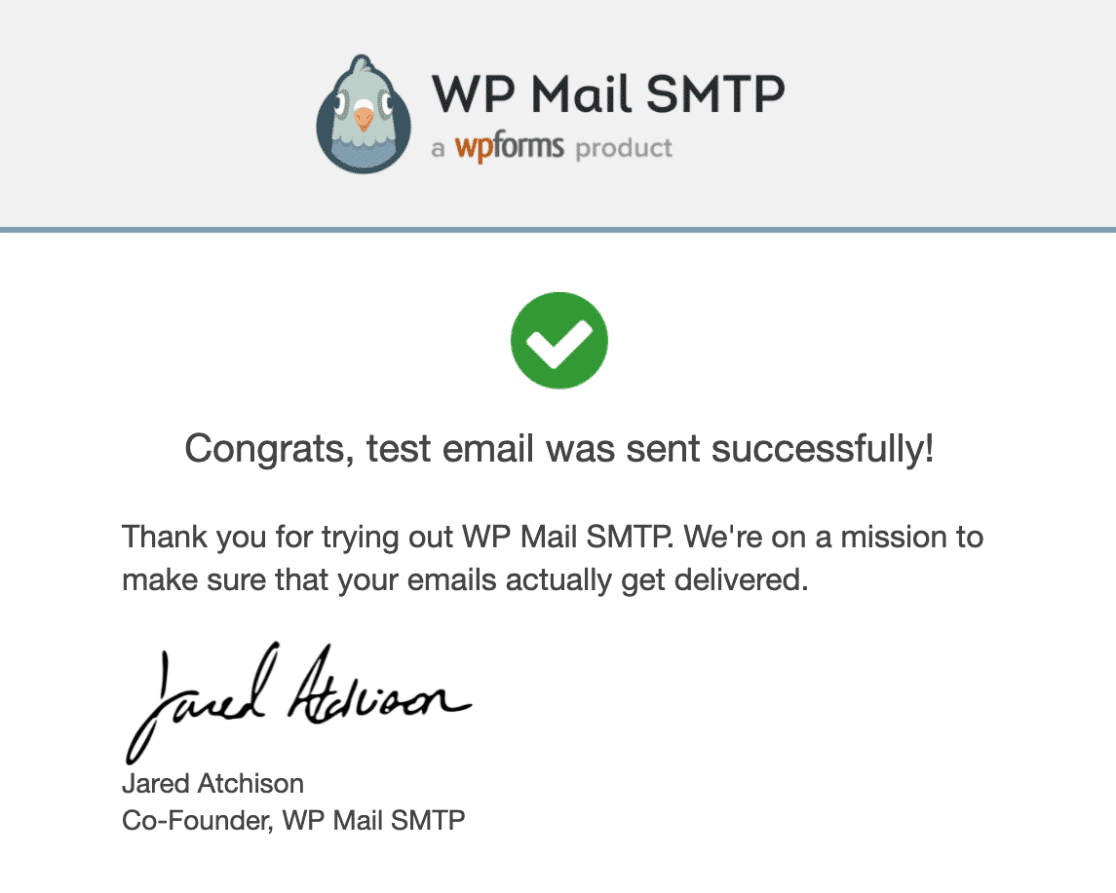
นี่เป็นวิธีที่ดีในการทดสอบอีเมลฉบับแรกของคุณ
หากคุณต้องการตรวจสอบสถานะการจัดส่งสำหรับอีเมลแต่ละฉบับที่ส่งถึงสมาชิกของคุณ คุณสามารถทำได้โดยใช้บันทึกอีเมลของ WP Mail SMTP
คุณจะต้องตั้งค่านี้ในครั้งแรกที่คุณใช้ คำแนะนำของเราในการตั้งค่าบันทึกอีเมล WordPress อธิบายทุกสิ่งที่คุณจำเป็นต้องรู้เกี่ยวกับคุณสมบัติที่ยอดเยี่ยมนี้
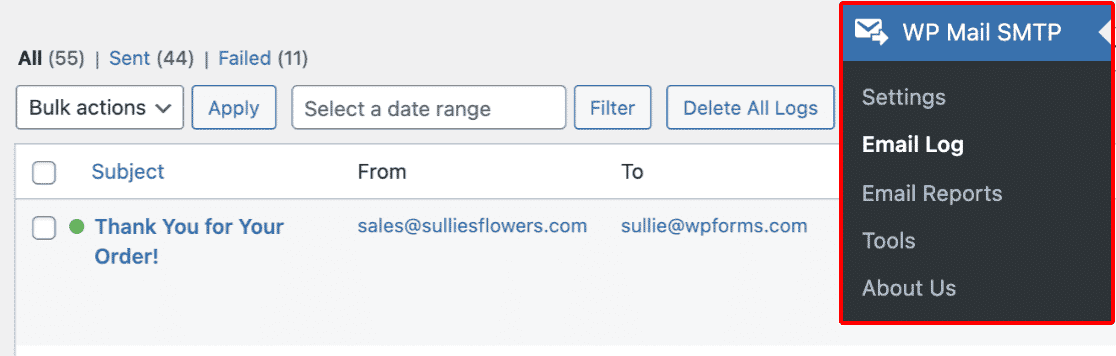
คุณสามารถยืนยันผลลัพธ์เหล่านี้ได้จากส่วนบันทึกการ โทร ของ SendLayer ด้วย หากต้องการไปที่นั่น ให้คลิก บันทึก จากแดชบอร์ด SendLayer
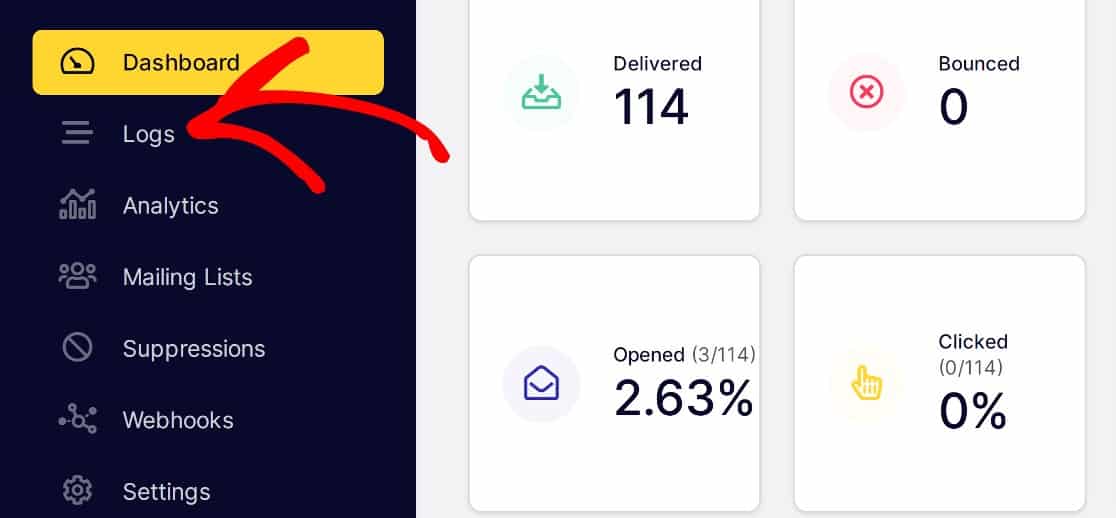
คุณไม่เพียงต้องการให้แน่ใจว่าอีเมลของคุณกำลังจะเผยแพร่ แต่คุณยังอาจต้องการทราบด้วยว่ามีกี่คนที่มีส่วนร่วมกับพวกเขาจริงๆ
หากคุณต้องการวัดระดับการมีส่วนร่วม (อัตราการเปิดและอัตราการคลิก) WP Mail SMTP เป็นปลั๊กอินติดตามอีเมล WordPress ที่ดีที่สุดสำหรับสิ่งนั้นเช่นกัน
และนั่นคือทั้งหมดที่เรามีให้คุณในวันนี้! ตอนนี้คุณพร้อมที่จะส่งอีเมลทดสอบจาก WordPress แล้ว
ถัดไป แจ้งผู้เขียนเมื่อโพสต์ของพวกเขาได้รับการเผยแพร่
เหตุผลหนึ่งในการส่งอีเมลจาก WordPress คือการแจ้งให้ผู้เขียนทราบเมื่อมีการเผยแพร่โพสต์ นี่เป็นสิ่งสำคัญอย่างยิ่งหากคุณมีผู้เขียนหลายคนที่เขียนและเผยแพร่บนเว็บไซต์ของคุณ
ตอนนี้คุณรู้วิธีตั้งค่า WordPress ให้ส่งอีเมลแล้ว ต่อไปนี้คือวิธีตั้งค่าการแจ้งเตือนทางอีเมลเมื่อมีการเผยแพร่โพสต์
คุณใช้แบบฟอร์มสำหรับไซต์ WordPress ของคุณหรือไม่ คุณอาจต้องการดูการตรวจสอบ WPForms ของเราเพื่อดูว่าเป็นเครื่องมือสร้างแบบฟอร์มที่คุณต้องการปรับแต่งรูปแบบใดๆ สำหรับธุรกิจของคุณหรือไม่
ส่งอีเมลทดสอบตอนนี้
พร้อมที่จะแก้ไขอีเมลของคุณหรือยัง เริ่มต้นวันนี้ด้วยปลั๊กอิน WordPress SMTP ที่ดีที่สุด WP Mail SMTP Elite มีการตั้งค่า White Glove เต็มรูปแบบและรับประกันคืนเงินภายใน 14 วัน
หากบทความนี้ช่วยคุณได้ โปรดติดตามเราบน Facebook และ Twitter สำหรับเคล็ดลับและบทช่วยสอนเพิ่มเติมเกี่ยวกับ WordPress
