วิธีการส่งอีเมลใน WordPress โดยไม่ต้องใช้ปลั๊กอิน
เผยแพร่แล้ว: 2022-09-11สมมติว่าคุณต้องการบทความเกี่ยวกับวิธีส่งอีเมลใน WordPress โดยไม่ต้องใช้ปลั๊กอิน: หนึ่งในสิ่งที่ยอดเยี่ยมเกี่ยวกับ WordPress ก็คือมันใช้งานได้หลากหลายและสามารถใช้งานได้หลากหลาย แม้ว่าโดยทั่วไปจะใช้เป็นแพลตฟอร์มบล็อก แต่ก็สามารถใช้เป็นระบบจัดการเนื้อหา (CMS) หรือแม้แต่เว็บไซต์อีคอมเมิร์ซได้ หนึ่งในคุณสมบัติที่รวมอยู่ใน WordPress คือความสามารถในการส่งอีเมล สิ่งนี้มีประโยชน์มากหากคุณต้องการส่งการแจ้งเตือนไปยังสมาชิกของคุณเมื่อคุณเผยแพร่โพสต์ใหม่ หรือหากคุณต้องการติดต่อลูกค้าเกี่ยวกับคำสั่งซื้อของพวกเขา แม้ว่าจะมีปลั๊กอินมากมายที่คุณสามารถใช้เพื่อเพิ่มฟังก์ชันการ ทำงานของอีเมล ไปยังไซต์ WordPress ของคุณได้ แต่ก็สามารถส่งอีเมลได้โดยไม่ต้องใช้ปลั๊กอิน ในบทความนี้เราจะแสดงวิธีการส่งอีเมลใน WordPress โดยไม่ต้องใช้ปลั๊กอิน
คุณจะสามารถตั้งค่าบัญชีอีเมลสำหรับไซต์ WordPress และโดเมนของคุณได้ภายในแผงควบคุมโฮสติ้ง WordPress หากคุณมีแผนโฮสติ้ง WordPress ที่มีฟังก์ชันนี้ ด้วยแผนการโฮสต์ฟรีส่วนใหญ่ คุณสามารถใช้บริการอีเมล เช่น Yahoo Mail ได้ฟรี ในการส่งอีเมลไปยัง WordPress ผ่านแดชบอร์ด WordPress ให้ใช้ขั้นตอนต่อไปนี้ อีเมลถูกส่งจากเว็บไซต์ WordPress โดยใช้บทช่วยสอนนี้ คุณสามารถส่งอีเมลโดยคลิกที่ตัวเลือกใดตัวเลือกหนึ่งจากสองตัวเลือก แดชบอร์ดของเว็บไซต์ WordPress ควรเป็นจุดเริ่มต้นแรกด้วย ปลั๊กอินอีเมล ขั้นตอนที่สองคือการใช้โฮสติ้ง WordPress เพื่อกำหนดค่าที่อยู่อีเมลของคุณเอง
ผู้ให้บริการอีเมลของคุณจะมีตัวเลือกมากมายให้คุณ นอกจากนี้ ฟังก์ชัน PHPMailer เริ่มต้นของ WordPress ยังช่วยให้คุณสร้าง SMTP โดยไม่ต้องใช้ปลั๊กอินใดๆ เพื่อให้ข้อความอีเมลมีน้อยที่สุด ขณะนี้ เซิร์ฟเวอร์ SMTP ได้รับการจัดตั้งขึ้นแล้ว คุณควรทำเช่นนี้ก็ต่อเมื่อคุณรู้วิธีเขียนโค้ดและคุ้นเคยกับ PHP โดยทั่วไปเท่านั้น หากคุณไม่ใช่ เราขอแนะนำให้คุณใช้ปลั๊กอินหรือจ้างผู้เชี่ยวชาญ PHP คุณสามารถส่งอีเมลที่กำหนดเองได้โดยใช้ WordPress สามารถทำได้หลายวิธี
ปลั๊กอินเป็นตัวเลือกที่ดีที่สุดในกรณีนั้น มีปลั๊กอินมากมายใน WordPress ซึ่งทำให้มีเอกลักษณ์และใช้งานได้ดี พวกเขาอาจไม่ทำในลักษณะเดียวกันหรือในลักษณะเดียวกันกับธีมของคุณเสมอไป ในทางกลับกัน WordPress ไม่ใช่แพลตฟอร์มที่สมบูรณ์แบบ
ฟังก์ชัน WP_mail() ของ WordPress ช่วยให้คุณสามารถส่งอีเมลจากไซต์ของคุณไปยังผู้ใช้รายอื่นได้ อย่างไรก็ตาม ไม่อนุญาตให้ใช้ HTML เนื่องจากประเภทเนื้อหาเริ่มต้นคือ 'ข้อความ/ธรรมดา' หากคุณต้องการส่ง อีเมล HTML คุณจะต้องใช้ตัวกรอง 'html_text_html_type' ซึ่งอยู่ในส่วน 'html_mail_content_type'
ฉันจะส่งอีเมลจาก WordPress ได้อย่างไร
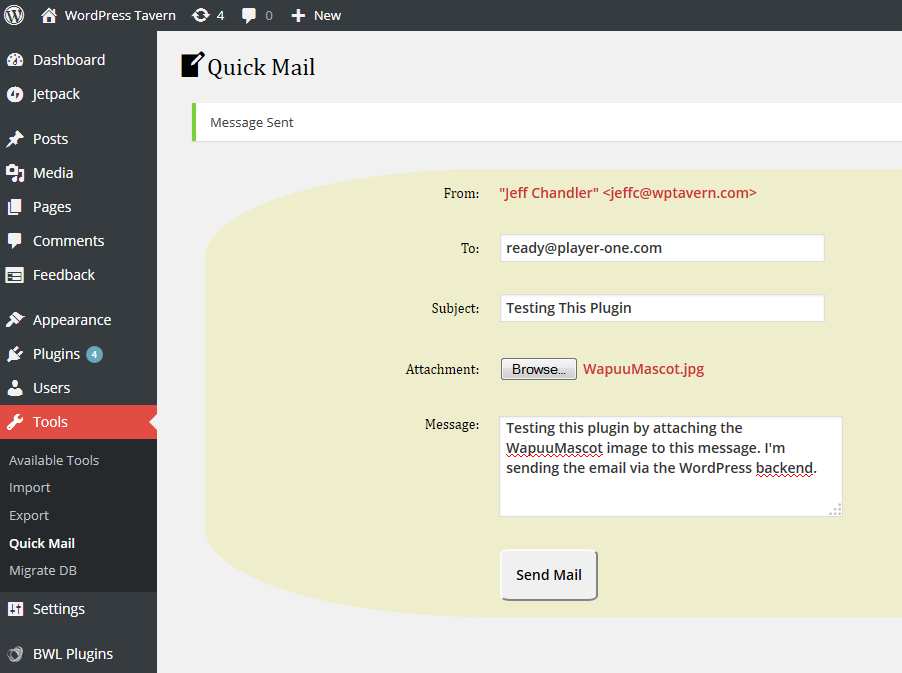 เครดิต: wptavern.com
เครดิต: wptavern.comฟังก์ชัน wp_mail() ช่วยให้คุณสามารถส่งข้อความอีเมลได้ WordPress ใช้การกำหนดค่าต่อไปนี้เมื่อส่งข้อความ: WP_mail([email protected], subject, message); WordPress จะใช้การกำหนดค่าต่อไปนี้เมื่อส่งข้อความ: การตั้งค่าการตรวจสอบสิทธิ์ SMTP
เมล PHP เป็นวิธีการเริ่มต้นสำหรับ WordPress ในการส่งการแจ้งเตือนทางอีเมล ผู้ให้บริการโฮสติ้ง WordPress ส่วนใหญ่จำกัดการใช้ฟังก์ชันนี้เพื่อหลีกเลี่ยงสแปมและการละเมิด คุณสามารถส่งอีเมลจากเว็บไซต์ WordPress โดยใช้ บริการ SMTP ของ Gmail คุณสามารถใช้บริการ Gmail SMTP ฟรีหรือบริการ Gmail แบบชำระเงินเพื่อส่งอีเมลไปยัง WordPress เวอร์ชันที่ต้องชำระเงินของ G Suite เป็นตัวเลือกที่ดีที่สุดสำหรับการส่งมอบที่ดีขึ้น WP Mail SMTP เป็นปลั๊กอิน WordPress SMTP ที่ดีที่สุดในตลาดปัจจุบัน เมื่อใช้คุณสมบัตินี้ คุณสามารถใช้เซิร์ฟเวอร์ SMTP เพื่อส่งอีเมล WordPress ได้
เมื่อคุณใช้ WordPress มีสองวิธีในการเชื่อมต่อไซต์ของคุณกับเซิร์ฟเวอร์ Gmail วิธีแรกปลอดภัยกว่าเพราะใช้การตรวจสอบสิทธิ์ OAuth วิธีนี้เกี่ยวข้องกับการป้อน การตั้งค่า SMTP ของ Gmail ด้วยตนเองในโปรแกรมรับส่งเมล เมื่อคุณคลิกที่ตัวเลือกโครงการใหม่ จะปรากฏในคอนโซลนักพัฒนาซอฟต์แวร์ เมื่อเสร็จแล้ว คุณจะถูกขอให้ตั้งชื่อโครงการของคุณ ทำให้เป็นชื่อที่น่าจดจำเพื่อให้คุณสามารถจดจำได้ง่ายในอนาคต คุณต้องเปิดใช้ API ที่จำเป็นสำหรับโปรเจ็กต์นี้จึงจะใช้งานได้
หน้าไลบรารี APIs จะแสดงที่นี่ อีเมลจาก WordPress สามารถส่งไปยัง Gmail โดยใช้เซิร์ฟเวอร์ WP Mail SMTP ขั้นตอนแรกคือไปที่ส่วนการตั้งค่าของปลั๊กอิน WP mail SMTP เมื่อคลิกแก้ไขข้อมูลรับรอง คุณจะสามารถดูรหัสลับและรหัสไคลเอ็นต์ของลูกค้าได้ ต้องคัดลอกและวางคีย์ลงในหน้าการตั้งค่าปลั๊กอินของคุณ เมื่อใช้ WP Mail SMTP คุณสามารถทดสอบ การตั้งค่าอีเมล ของคุณเพื่อให้แน่ใจว่าทุกอย่างทำงานอย่างถูกต้อง คุณต้องมีสิทธิ์เข้าถึงที่อยู่อีเมลที่สามารถพบได้ในช่อง 'ส่งไปยัง' และคลิก คุณจะสามารถเข้าถึงบันทึกอีเมล ปรับแต่งการตั้งค่าการแจ้งเตือนของไซต์ WordPress และควบคุมการแจ้งเตือนของไซต์ผ่านปลั๊กอินเวอร์ชัน Pro
คุณสามารถส่งต่ออีเมลที่ส่งต่อโดยคลิกปุ่มการตั้งค่าที่อยู่ถัดจากอีเมลนั้น และคุณสามารถส่งต่ออีเมลได้โดยคลิกตัวเลือกด้านขวามือ หลังจากกรอกข้อมูลในช่องที่อยู่อีเมลเรียบร้อยแล้ว ให้คลิกปุ่ม ส่งต่อ เพื่อส่งอีเมลที่ส่งต่อไปยังบุคคลที่คุณต้องการรับ ฟังก์ชันอีเมลเริ่มต้นของ WordPress คือ PHP ซึ่งใช้งานไม่ได้และมักส่งผลให้อีเมลของคุณไปสิ้นสุดในโฟลเดอร์สแปม อย่างไรก็ตาม โดยทำตามขั้นตอนง่ายๆ ไม่กี่ขั้นตอน คุณสามารถสร้างอีเมลส่งต่อที่จะส่งต่ออีเมลของคุณไปยังที่อยู่ที่ระบุ

ฉันจะทำให้ WordPress ส่งอีเมลโดยอัตโนมัติได้อย่างไร
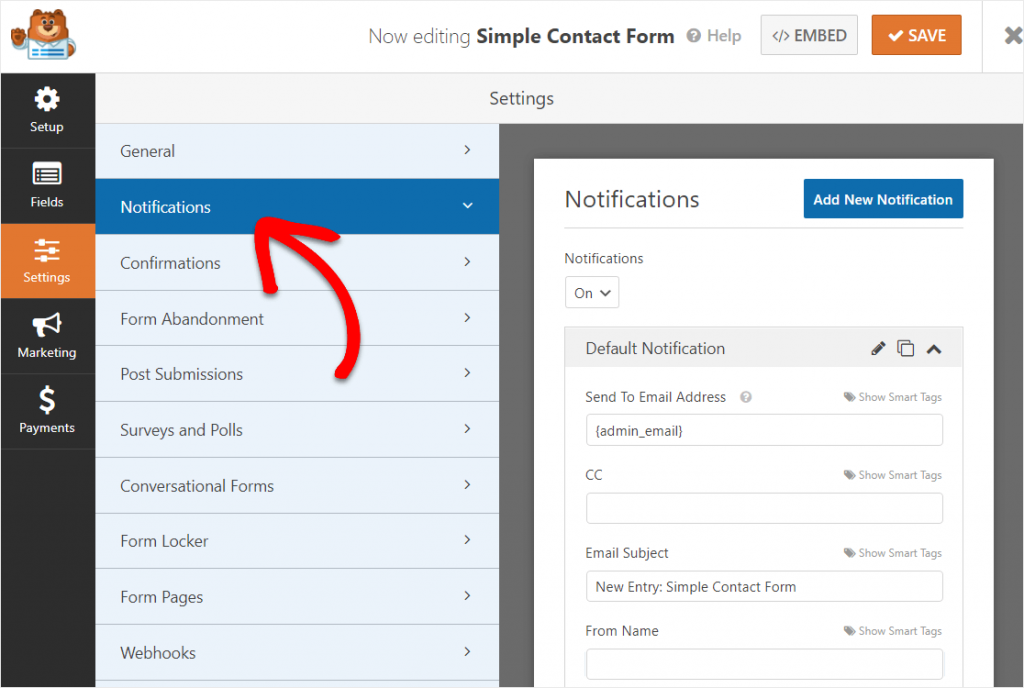 เครดิต: WPForms
เครดิต: WPFormsเมื่อคลิก "เพิ่มใหม่" คุณสามารถเพิ่มอีเมลไปยัง MailPoet คุณสามารถสมัครใช้บริการนี้ได้โดยคลิกปุ่มลงทะเบียนในหน้าอีเมลต้อนรับ ถัดไป คุณสามารถเลือกทริกเกอร์ที่คุณต้องการใช้ ฉันจะเลือกตัวเลือกนี้เพราะฉันต้องการส่งอีเมลต้อนรับไปยังสมาชิกที่เข้าร่วมรายชื่อผู้รับจดหมายของฉัน หลังจากนั้นฉันจะเลือกรายการและส่งอีเมลทันที
วิธีปิดการใช้งานการแจ้งเตือนทางอีเมลของ WordPress
เป็นระบบจัดการเนื้อหายอดนิยม (CMS) ที่อนุญาตให้ผู้ใช้สร้างเว็บไซต์หรือบล็อกของตนเอง นอกจากนี้ยังมีเครื่องมือการตลาดผ่านอีเมลในตัวที่สามารถใช้เพื่อส่งจดหมายข่าว แจ้งสมาชิกเกี่ยวกับเนื้อหาใหม่ และรวบรวมที่อยู่อีเมลสำหรับแคมเปญการตลาดในอนาคต สามารถเข้าถึงการตั้งค่าได้โดยคลิกที่ตัวเลือกการแจ้งเตือนทางอีเมลของ WordPress คุณยังสามารถลงทะเบียนเพื่อรับการแจ้งเตือนทางอีเมล WordPress จะส่งการแจ้งเตือนเกี่ยวกับเนื้อหาใหม่ การอัปเดตบล็อก ปลั๊กอินและธีม นอกเหนือจากการแจ้งเตือนเกี่ยวกับเนื้อหาใหม่ การอัปเดตบล็อก และธีม WordPress หากคุณยกเลิกการเลือกช่องข้างการแจ้งเตือนที่คุณไม่ต้องการรับ WordPress จะไม่ส่งการแจ้งเตือนถึงคุณอีกต่อไป
วิธีการส่ง Smtp Mail ใน WordPress
ในการส่ง เมล SMTP ใน WordPress คุณจะต้องติดตั้งและเปิดใช้งานปลั๊กอิน WP Mail SMTP เมื่อเปิดใช้งานปลั๊กอินแล้ว คุณจะต้องไปที่การตั้งค่า -> WP Mail SMTP เพื่อกำหนดค่าปลั๊กอิน คุณจะต้องป้อนข้อมูลรับรอง SMTP ซึ่งคุณจะได้รับจากผู้ให้บริการอีเมลของคุณ เมื่อกำหนดค่าปลั๊กอินแล้ว ปลั๊กอินจะส่งอีเมล WordPress ทั้งหมดโดยใช้เซิร์ฟเวอร์ SMTP ของคุณ
ใน WordPress อีเมลจะถูกจัดการโดยใช้ฟังก์ชันเมลใน PHP ผู้ให้บริการโฮสติ้งที่ใช้ร่วมกันหลายรายไม่ได้ตั้งค่าคุณสมบัตินี้ อีเมล WordPress ของคุณจะไม่ถูกส่งด้วยเหตุนี้ ตัวเลือกที่ดีที่สุดของคุณคือการใช้บริการอีเมลของบุคคลที่สามเพื่อส่งอีเมลของคุณ Mailgun, Google Apps for Work และ Sendgrid เป็นเพียงส่วนหนึ่งของบริการเหล่านี้ คุณต้องติดตั้งและเปิดใช้งาน WP Mail SMTP หลังจากที่คุณเปิดใช้งานปลั๊กอินแล้ว คุณต้องไปที่การตั้งค่า * อีเมล เพื่อเปลี่ยนการตั้งค่า
หากคุณไม่ได้ใส่ชื่อในปลั๊กอิน WordPress จะถูกใช้เป็นค่าเริ่มต้น หากต้องการเรียนรู้เพิ่มเติมเกี่ยวกับวิธีการติดตั้งปลั๊กอิน WordPress โปรดดูคำแนะนำทีละขั้นตอนของเรา คุณอาจต้องป้อนรหัสผ่านบัญชีอีเมลของคุณในการ ตั้งค่า WP MAIL SMTP รหัสผ่านนี้โดยทั่วไปจะจัดเก็บไว้ในข้อความธรรมดา ซึ่งไม่ปลอดภัย ไฟล์นี้สามารถแก้ไขได้โดยใช้โปรแกรมแก้ไขข้อความธรรมดา เช่น Notepad หรือ TextEdit คุณควรจะสามารถเข้าถึงบัญชี Gmail ของคุณได้โดยไม่ต้องป้อนรหัสผ่าน SMTP จริงของคุณ เมื่อคุณได้รับพร้อมท์ให้เลือกวิธีการเข้ารหัส ให้เลือกวิธีที่ถูกต้อง
หากคุณใช้เซิร์ฟเวอร์อีเมลของผู้ให้บริการโฮสต์ที่ใช้ร่วมกัน คุณอาจพบปัญหาเกี่ยวกับ การส่งอีเมล ถ้าคุณสังเกตเห็นว่าการส่งจดหมายช้า คุณควรพิจารณาใช้บริการอีเมลของบุคคลที่สาม เช่น Google Apps for Work, Mailgun หรือ SendGrid ในบทความด้านล่าง เราจะแนะนำวิธีการใช้เซิร์ฟเวอร์ SMTP เพื่อส่งอีเมล WordPress
WordPress ส่งอีเมลโดยทางโปรแกรม
WordPress Email API ใช้เพื่อส่งอีเมลโดยทางโปรแกรมจาก WordPress API สามารถใช้เพื่อส่งอีเมล HTML อีเมล ข้อความ หรือทั้งสองอย่าง สามารถส่งอีเมลไปยังผู้รับหลายคน และสามารถใช้ API เพื่อแนบไฟล์ไปกับอีเมลได้
หลักสูตรโดย Tom McFarlin สอนวิธีการส่งอีเมลแบบเป็นโปรแกรมใน WordPress หากคุณกำลังเขียนคุณลักษณะขั้นสูงในธีม ปลั๊กอิน หรือแอปพลิเคชัน อาจใช้งานยากขึ้นเล็กน้อย เราไม่ต้องการข้อมูลเพิ่มเติมในรูปแบบที่ง่ายที่สุด: เพียงแค่บอกเราถึงสิ่งที่เราต้องการทราบ อย่างที่คุณเห็น เนื้อหาของอีเมลของฉันต้องเป็น 'text/html' ถือว่าคุณได้กำหนดค่าตัวกรองที่จำเป็นสำหรับการเพิ่มที่อยู่อีเมลของผู้ส่งและชื่อผู้ส่งแล้ว หลังจากนั้น ฉันจะเริ่มต้นด้วยการกำหนดหัวเรื่องและที่อยู่
WordPress ส่งอีเมลอย่างไร
สมมติว่าคุณกำลังพูดถึงวิธีที่ WordPress ส่งการแจ้งเตือนทางอีเมล โดยใช้ฟังก์ชันอีเมลใน PHP ฟังก์ชันเมลนี้ใช้ Simple Mail Transfer Protocol (SMTP) เพื่อส่งเมล ซึ่งเซิร์ฟเวอร์เมลส่วนใหญ่ใช้
การตั้งค่าอีเมลของคุณให้
ทันทีที่คุณตั้งค่าผู้ให้บริการอีเมลของคุณ คุณควรเริ่มใช้งาน แท็บ "การตั้งค่า" จะช่วยให้คุณเลือก "SMTP อื่น" ต้องป้อนที่อยู่อีเมลและรหัสผ่านของคุณ ก่อนกำหนดการตั้งค่า SMTP คุณจะต้องกำหนดค่าเซิร์ฟเวอร์ของคุณก่อน เลือก "การตั้งค่าเมล" จากเมนูแบบเลื่อนลงของแท็บ "การตั้งค่า" ก่อนป้อนพอร์ตและที่อยู่อีเมลของคุณ อย่าลืมลงชื่อเข้าใช้ ถัดไป คุณจะต้องอัปเดตรายชื่อผู้รับของคุณ ที่อยู่อีเมลของคุณจะแสดงภายใต้ "ผู้รับ" สามารถใช้ CTRL (ปุ่มคำสั่ง) เพื่อกำหนดผู้รับหลายคนให้กับ Mac
