วิธีส่งอีเมลไปยังผู้ใช้ WordPress โดยไม่ต้องใช้รหัส
เผยแพร่แล้ว: 2022-06-15คุณต้องการส่งอีเมลถึงผู้ใช้ WordPress จากแดชบอร์ดผู้ดูแลระบบของคุณหรือไม่?
อันที่จริงมันค่อนข้างง่ายที่จะใช้ WordPress เพื่อส่งอีเมลไปยังผู้ใช้ที่ลงทะเบียนของคุณ ซึ่งจะเป็นประโยชน์หากคุณมีเว็บไซต์สำหรับสมาชิกและต้องการส่งประกาศทางอีเมลหรือข้อมูลอัปเดตอื่นๆ ให้กับสมาชิกไซต์ของคุณ
ในบทความนี้ เราจะแสดงให้คุณเห็นถึงขั้นตอนต่างๆ ในการส่งอีเมลไปยังผู้ใช้ WordPress โดยไม่ต้องใช้โค้ดใดๆ
คุณควรส่งอีเมลถึงผู้ใช้ WordPress เมื่อใด
WordPress ส่งอีเมลธุรกรรมไปยังลูกค้าของคุณโดยอัตโนมัติ เช่น ใบเสร็จการสั่งซื้อและลิงก์รีเซ็ตรหัสผ่าน แต่คุณยังสามารถส่งอีเมลจำนวนมากไปยังรายชื่อผู้ใช้ทั้งหมดจาก WordPress ได้ แม้ว่าวิธีนี้จะไม่ใช่แนวทางปฏิบัติที่แนะนำ แต่ก็เป็นทางเลือกที่ดีในกรณีที่คุณไม่มีรายชื่ออีเมลที่เหมาะสมในบริการการตลาดผ่านอีเมล
หากเว็บไซต์ของคุณอนุญาตให้ผู้ใช้ลงทะเบียน การเรียนรู้วิธีส่งอีเมลถึงผู้ใช้จากแดชบอร์ด WordPress ถือเป็นทักษะที่สำคัญเสมอ คุณอาจต้องการส่งอีเมลเกี่ยวกับการอัปเดตผลิตภัณฑ์ใหม่ การเปลี่ยนแปลงในเว็บไซต์ของคุณ หรือประกาศสำคัญอื่นๆ
วิธีส่งอีเมลถึงผู้ใช้ที่ลงทะเบียน WordPress ทั้งหมด
ในการส่งอีเมลถึงผู้ใช้ WordPress ของคุณ เพียงทำตามขั้นตอนด้านล่าง อันดับแรก เราจะตั้งค่า WP Mail SMTP เพื่อดูแลการส่งอีเมล WordPress ของคุณจากแบ็กเอนด์ จากนั้น เราจะตั้งค่าปลั๊กอินอื่นที่ให้คุณเลือกผู้รับอีเมล WordPress เขียนอีเมล และส่ง
ในบทความนี้
- 1. ตั้งค่า WP Mail SMTP
- 2. รวม WP Mail SMTP กับ Mailer
- 3. รับปลั๊กอินส่งอีเมลผู้ใช้
- 4. ส่งอีเมลถึงผู้ใช้ที่ลงทะเบียน
- 5. ติดตามอีเมล WordPress ของคุณ (ไม่บังคับ)
เอาล่ะ.
1. ตั้งค่า WP Mail SMTP
ขั้นแรก คุณจะต้องใช้ WP Mail SMTP บนไซต์ของคุณเพื่อส่งอีเมลของคุณไปยังผู้รับที่ต้องการได้อย่างน่าเชื่อถือ
ตามค่าเริ่มต้น WordPress จะใช้ PHP Mail สำหรับอีเมลซึ่งโดยทั่วไปจะรับผิดชอบในการส่งอีเมลที่ไม่ดีและการบล็อกสแปมโดยเซิร์ฟเวอร์อีเมล
วิธีการส่งอีเมลที่เชื่อถือได้มากขึ้นใช้ประโยชน์จาก SMTP ใน SMTP อีเมลของคุณจะได้รับการตรวจสอบสิทธิ์อย่างเหมาะสม ดังนั้นความถูกต้องของอีเมลจึงง่ายต่อการตรวจสอบ เป็นผลให้อีเมล WordPress ของคุณสามารถหลีกเลี่ยงตัวกรองสแปมและเข้าถึงผู้รับได้โดยไม่ล้มเหลว
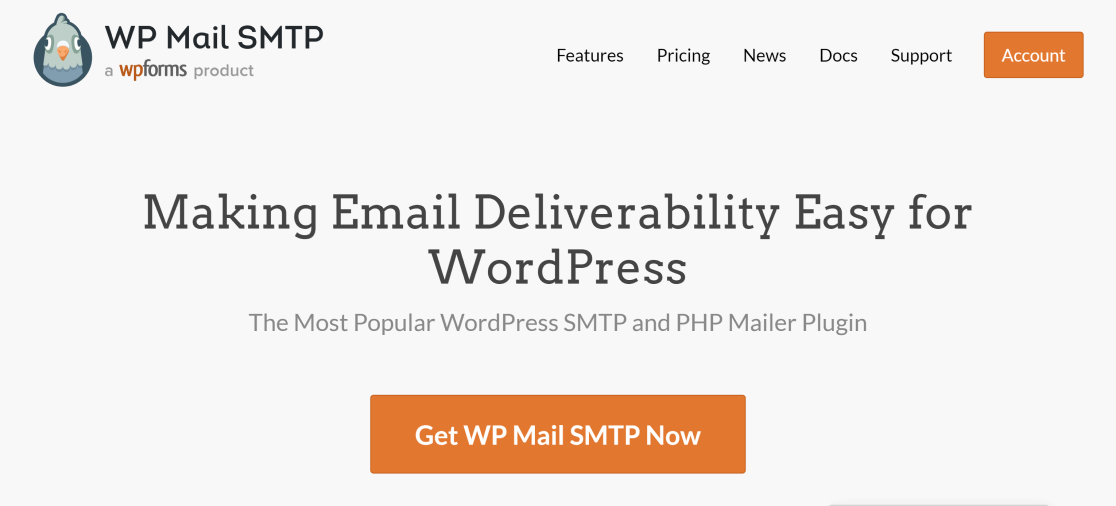
ในการติดตั้ง WP Mail SMTP บนไซต์ของคุณ ก่อนอื่นให้เลือกแผนที่เหมาะสมกับความต้องการของคุณ
คุณจะสามารถลงชื่อเข้าใช้พื้นที่บัญชี WP Mail SMTP ได้เมื่อคุณซื้อแผนและสร้างบัญชีของคุณ จากพื้นที่บัญชีของคุณ คลิกที่แท็บ ดาวน์โหลด 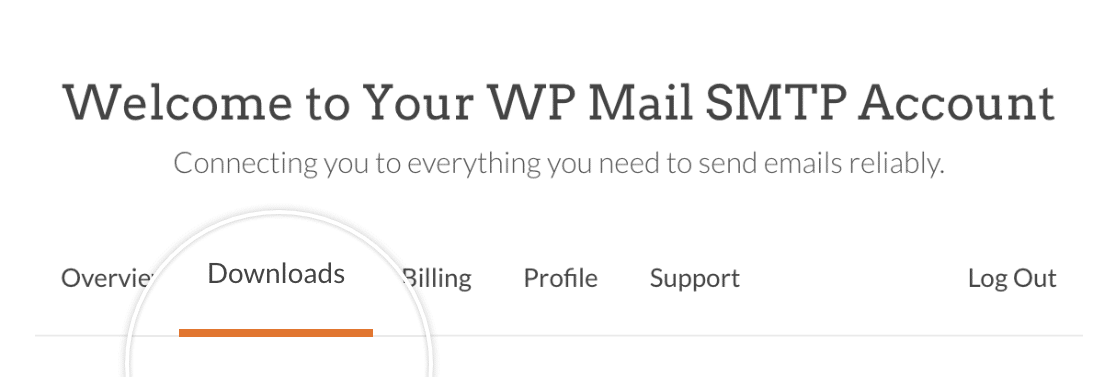
ตอนนี้ ให้กดปุ่ม Download Mail SMTP เพื่อเริ่มการดาวน์โหลดไฟล์ ZIP
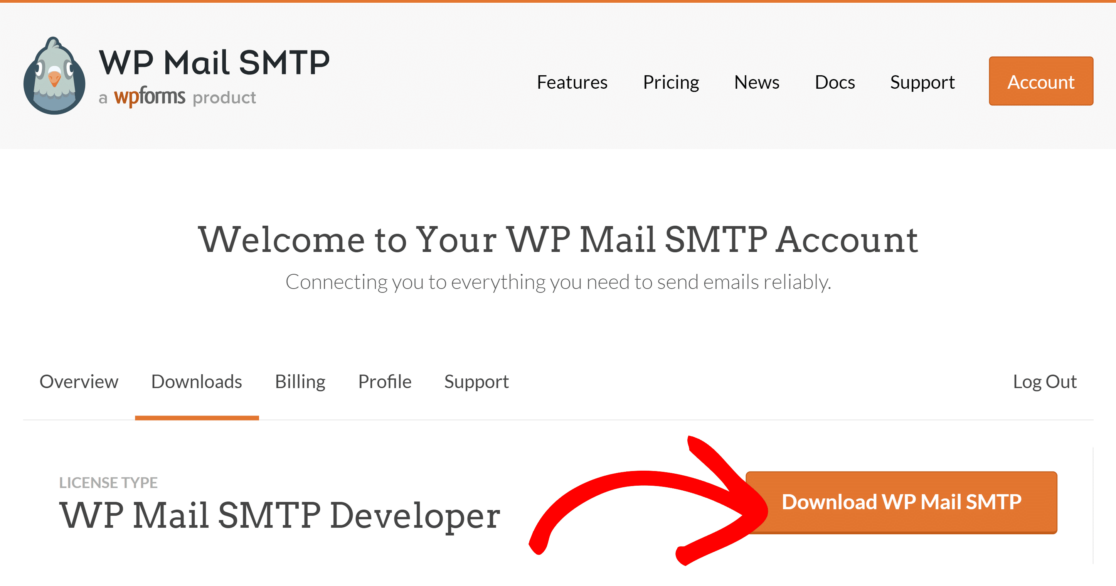
ขณะที่กำลังดาวน์โหลด ควรใช้ช่วงเวลานี้เพื่อคัดลอกคีย์ใบอนุญาต WP Mail SMTP ของคุณ คุณจะต้องใช้ข้อมูลนี้ในภายหลัง
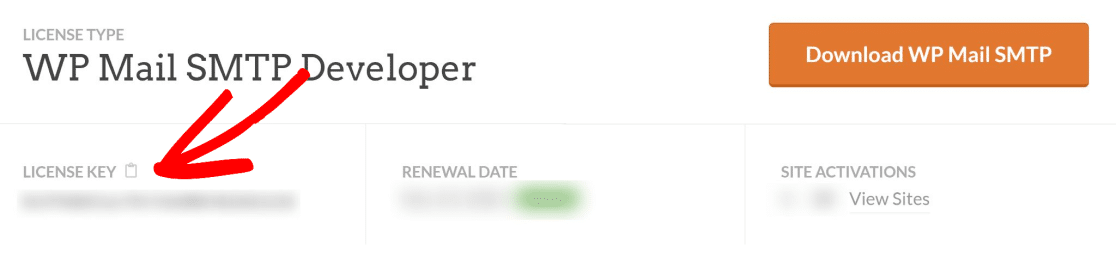
เมื่อดาวน์โหลดไฟล์เสร็จแล้ว ให้เปิดแดชบอร์ด WordPress ของคุณ จากนั้นไปที่ Plugins » Add New
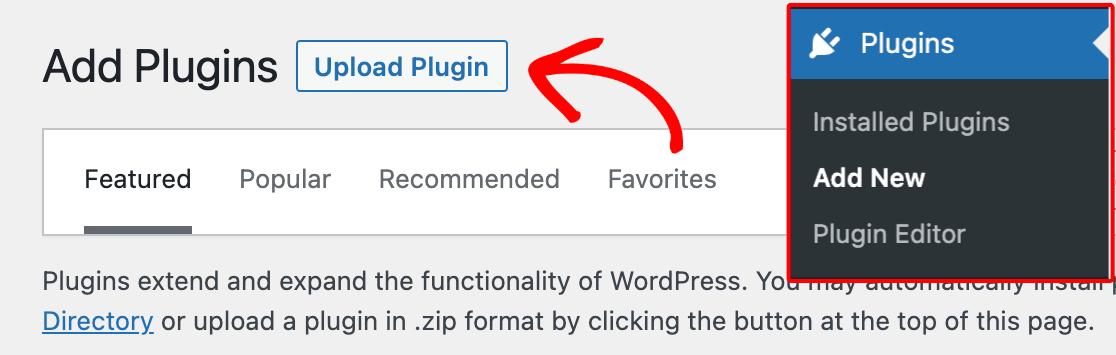
ที่นี่ คุณสามารถอัปโหลดไฟล์ปลั๊กอินที่คุณเพิ่งดาวน์โหลด คลิกที่ปุ่ม เลือกไฟล์ และค้นหาไฟล์ zip WP Mail SMTP ของคุณในโฟลเดอร์ดาวน์โหลด
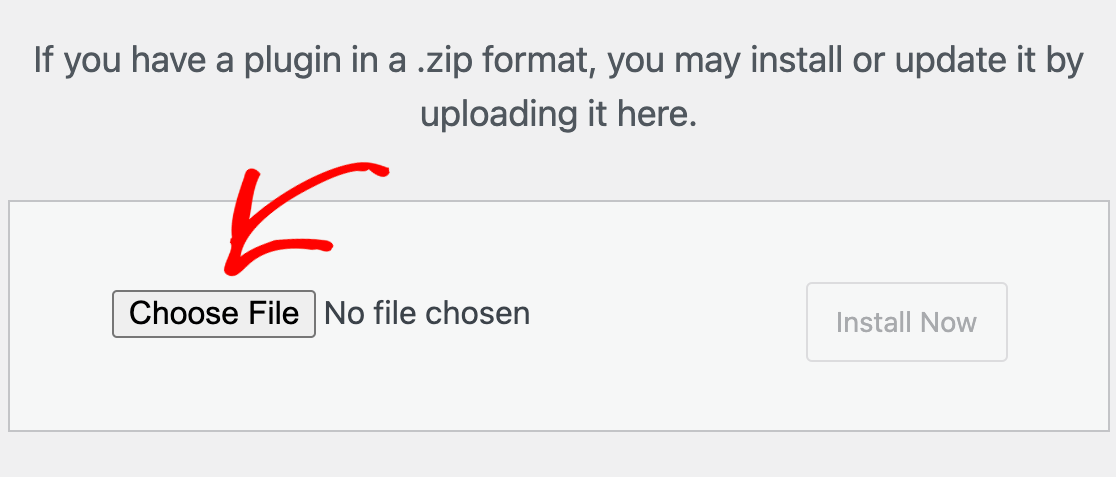
หลังจากเลือกไฟล์แล้ว ให้คลิกที่ Install Now WordPress ใช้เวลาเพียงไม่กี่วินาทีในการติดตั้งปลั๊กอินนี้
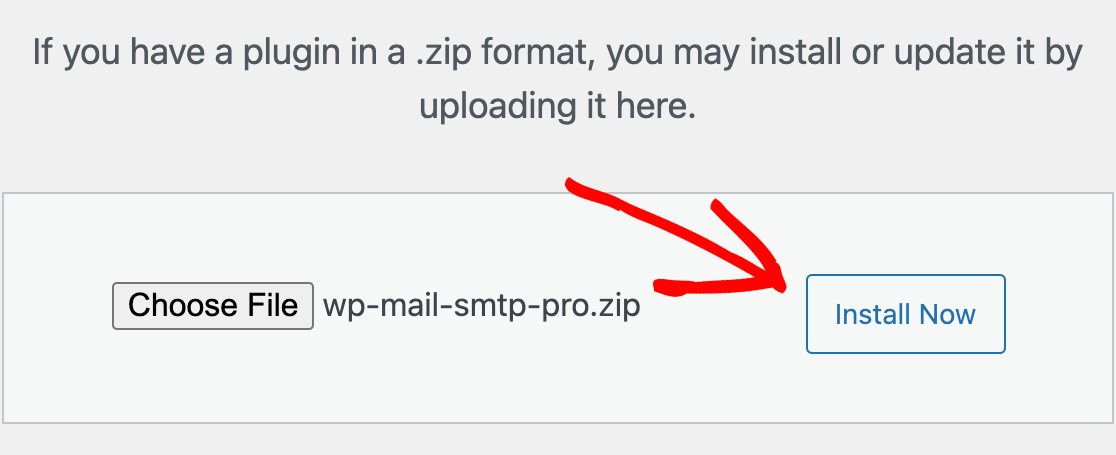
กดสีน้ำเงิน เปิดใช้งานปลั๊กอิน เพื่อเปิดใช้งาน WP Mail SMTP บนไซต์ของคุณ
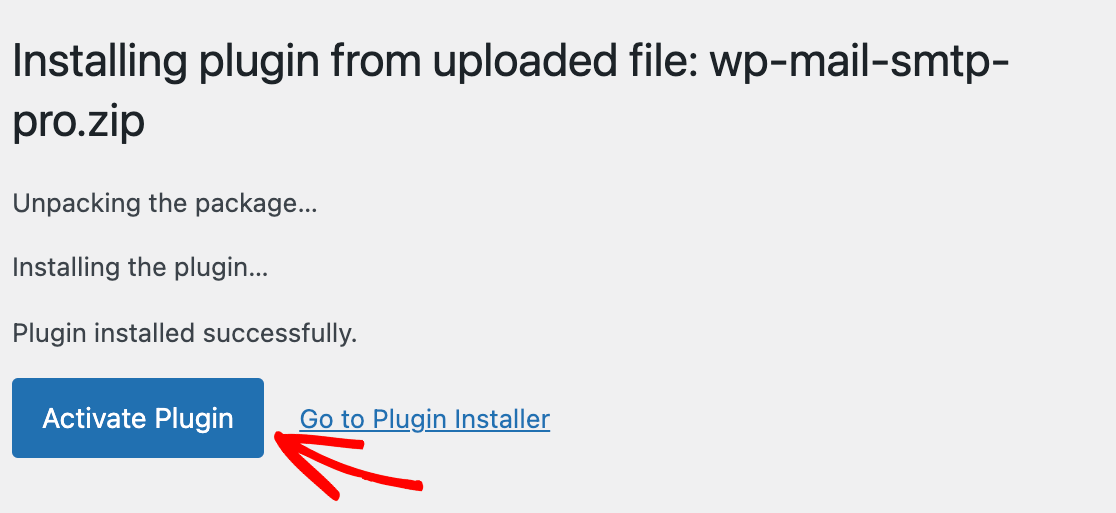
ทำได้ดีมาก! ตอนนี้เราแค่ต้องกำหนดค่าจดหมายด้วย WP Mail SMTP เพื่อสิ้นสุดการตั้งค่า
2. รวม WP Mail SMTP กับ Mailer
WP Mail SMTP ต้องการการเชื่อมต่อ API กับบริการจดหมายเพื่อส่งอีเมล WordPress ของคุณอย่างถูกต้อง
วิซาร์ดการตั้งค่า WP Mail SMTP ช่วยให้คุณสามารถตั้งค่าการเชื่อมต่อระหว่างไซต์ WordPress และบริการจดหมายได้อย่างง่ายดาย
หลังจากที่คุณเปิดใช้งานปลั๊กอิน วิซาร์ดการตั้งค่าควรเปิดขึ้นโดยอัตโนมัติ แต่ถ้ามันไม่เริ่มทำงานไม่ว่าด้วยเหตุผลใดก็ตาม คุณสามารถเปิดมันด้วยตนเองได้
จากแดชบอร์ด WordPress ให้ไปที่ WP Mail SMTP » การตั้งค่า ใต้ส่วน Mail ให้ค้นหาและคลิกปุ่ม Launch Setup Wizard
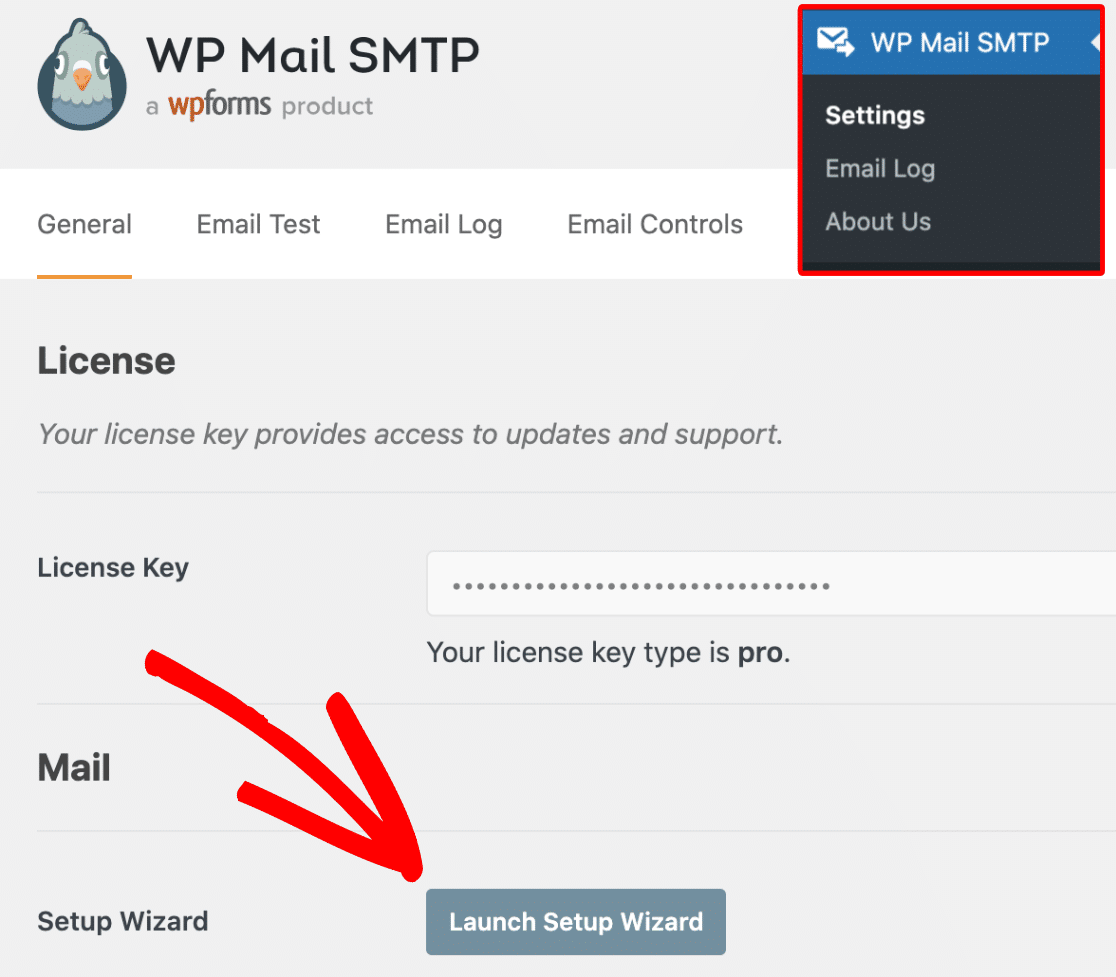
วิซาร์ดจะขอให้คุณเลือกบริการจดหมาย SMTP จากตัวเลือกที่หลากหลาย
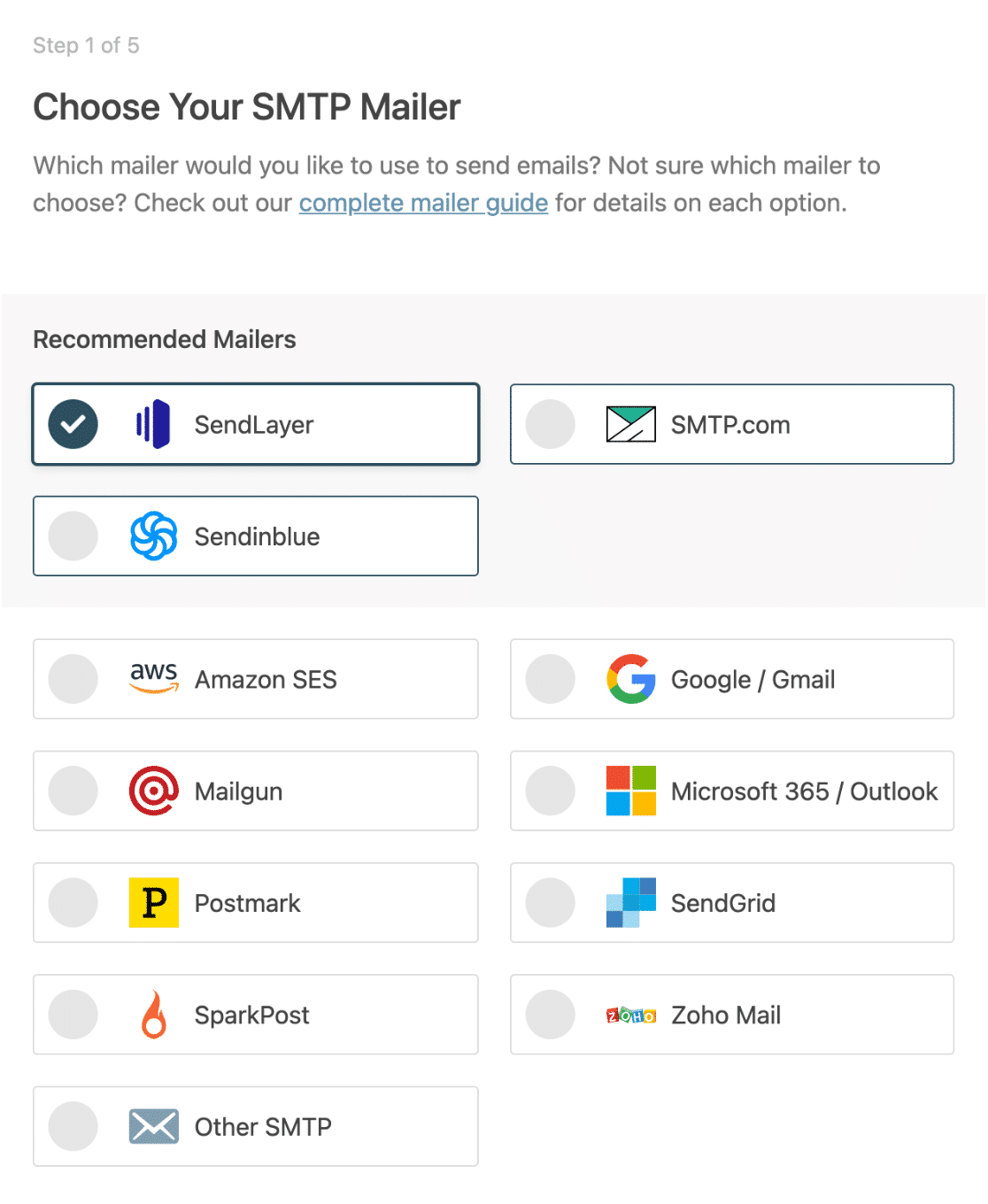
หากคุณต้องการจดหมายที่เชื่อถือได้และราคาสมเหตุสมผล เราขอแนะนำ SendLayer อย่างไรก็ตาม คุณสามารถเลือกจากตัวเลือกอื่นๆ ที่มีได้
เมื่อคุณเลือกจดหมายแล้ว ให้คลิก บันทึกและดำเนินการต่อ คุณจะต้องกรอกข้อมูลสองสามช่องเพื่อกำหนดค่าการเชื่อมต่อจดหมาย
หากคุณต้องการความช่วยเหลือในการตั้งค่าจดหมายฉบับใดฉบับหนึ่ง ให้คลิกลิงก์ใดลิงก์หนึ่งด้านล่างเพื่อดูคำแนะนำโดยละเอียด
| มี Mailers ทุกรุ่น | จดหมายใน WP Mail SMTP Pro |
|---|---|
| SendLayer | Amazon SES |
| SMTP.com | Microsoft 365 / Outlook.com |
| Sendinblue | Zoho Mail |
| Google Workspace / Gmail | |
| Mailgun | |
| ตราไปรษณียากร | |
| SendGrid | |
| SparkPost | |
| SMTP อื่นๆ |
ในขั้นตอนสุดท้ายของการตั้งค่า WP Mail SMTP จะขอให้คุณตรวจสอบคุณสมบัติที่คุณต้องการเปิดใช้งาน หากคุณมีเวอร์ชันที่ต้องชำระเงิน คุณสามารถเปิดใช้งานคุณลักษณะพิเศษ เช่น บันทึกอีเมล (ซึ่งเราขอแนะนำเป็นอย่างยิ่งสำหรับวัตถุประสงค์ของหัวข้อนี้)

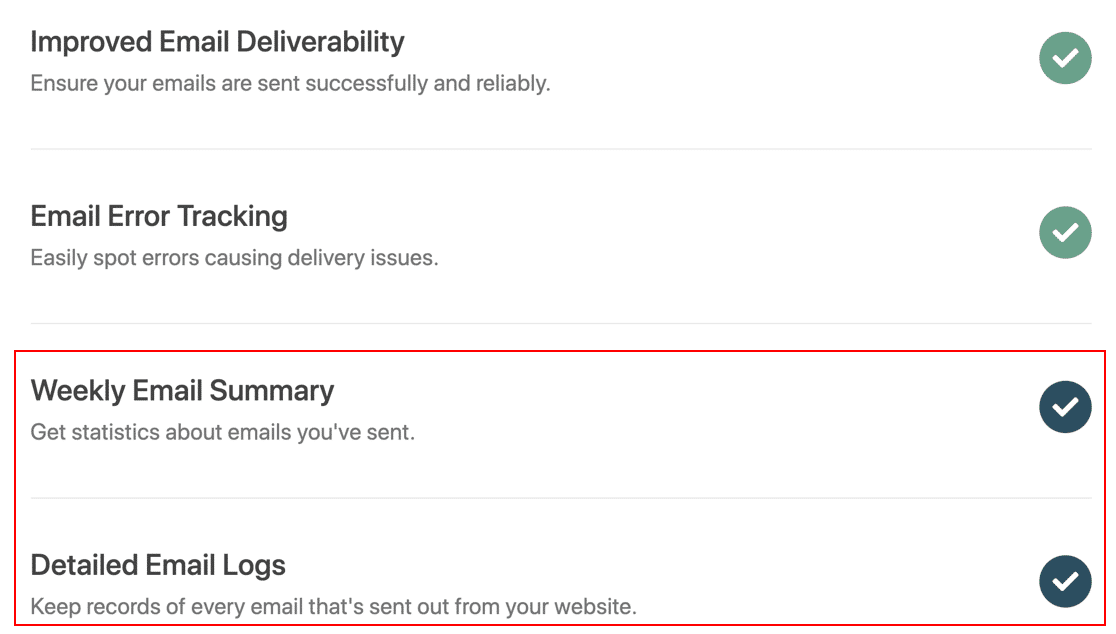
หากคุณตรวจสอบคุณสมบัติ Pro ตัวช่วยสร้างการตั้งค่าจะขอให้คุณเพิ่มรหัสใบอนุญาตของคุณ (ซึ่งเราคัดลอกไว้ในขั้นตอนก่อนหน้า) ใส่รหัสใบอนุญาตของคุณแล้วกด ยืนยันรหัสใบอนุญาต
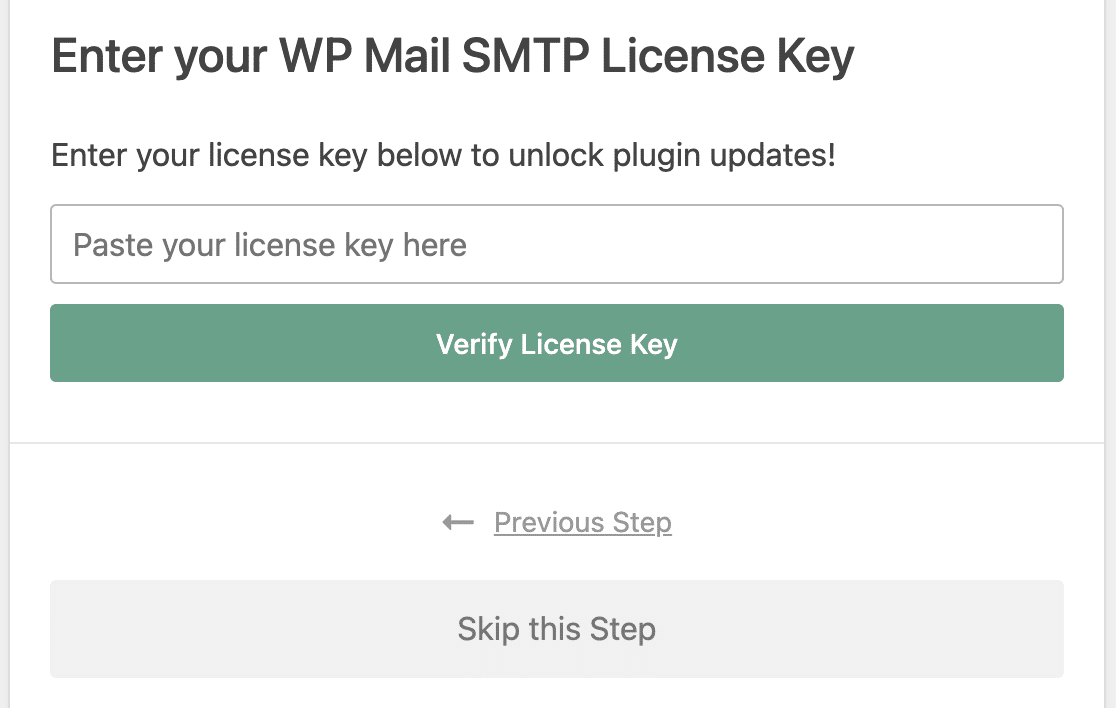
ตอนนี้วิซาร์ดจะส่งอีเมลทดสอบเพื่อให้แน่ใจว่าการกำหนดค่าของคุณได้รับการตั้งค่าอย่างเหมาะสม หากดีแล้ว ให้ไปยังขั้นตอนถัดไป
3. รับปลั๊กอินส่งอีเมลผู้ใช้
เมื่อคุณได้กำหนดค่า WP Mail SMTP แล้ว คุณสามารถวางใจได้ว่าอีเมลของคุณที่มาจากปลั๊กอินใดๆ บนไซต์ของคุณจะส่งมอบได้สำเร็จเสมอ
แต่โดยค่าเริ่มต้น WordPress ไม่มีทางเขียนอีเมลและส่งไปยังผู้ใช้ WordPress ได้ตามต้องการ
เพื่อให้สามารถส่งอีเมลไปยังผู้รับที่คุณเลือกบน WordPress ได้ คุณจะต้องติดตั้งปลั๊กอินชื่อ Send Users Email
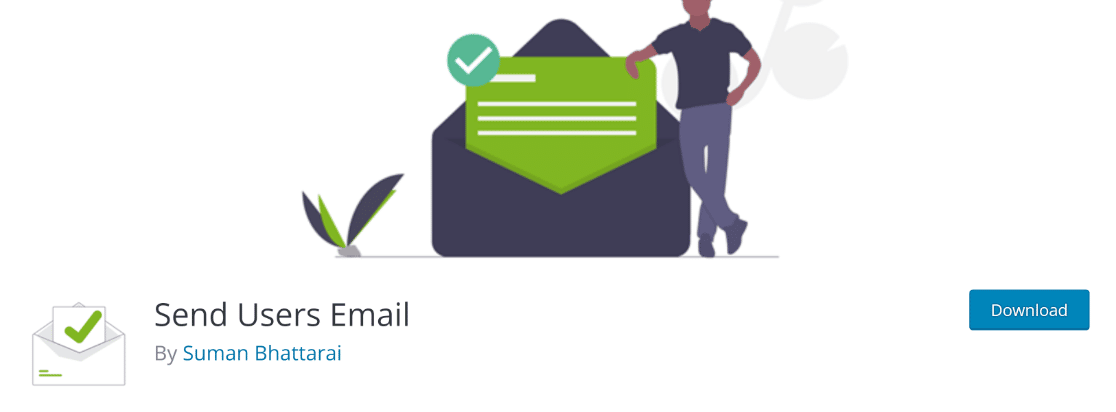
หากคุณต้องการความช่วยเหลือในการตั้งค่าปลั๊กอิน คุณสามารถอ่านคู่มือนี้เกี่ยวกับการติดตั้งปลั๊กอิน WordPress
เมื่อติดตั้งและเปิดใช้งานปลั๊กอินบนไซต์ของคุณแล้ว คุณสามารถเริ่มส่งอีเมลไปยังผู้ใช้ WordPress ของคุณได้อย่างง่ายดาย
4. ส่งอีเมลถึงผู้ใช้ที่ลงทะเบียน
เปิดพื้นที่ผู้ดูแลระบบ WordPress แล้วคลิก อีเมลถึงผู้ใช้ » บทบาทอีเมล
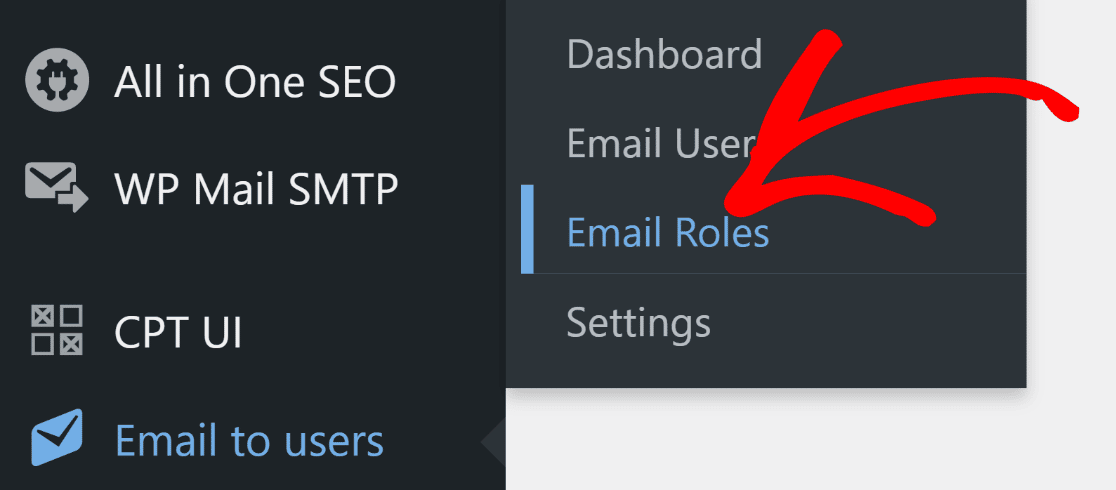
ตอนนี้คุณควรเห็นหน้าที่มีตัวเลือกในการส่งอีเมลไปยังบุคคลที่เลือกโดยบทบาท WordPress ที่ได้รับมอบหมาย หากคุณต้องการส่งอีเมลถึงสมาชิก WordPress ของคุณทั้งหมด ให้ทำเครื่องหมายที่ช่องถัดจาก Subscriber
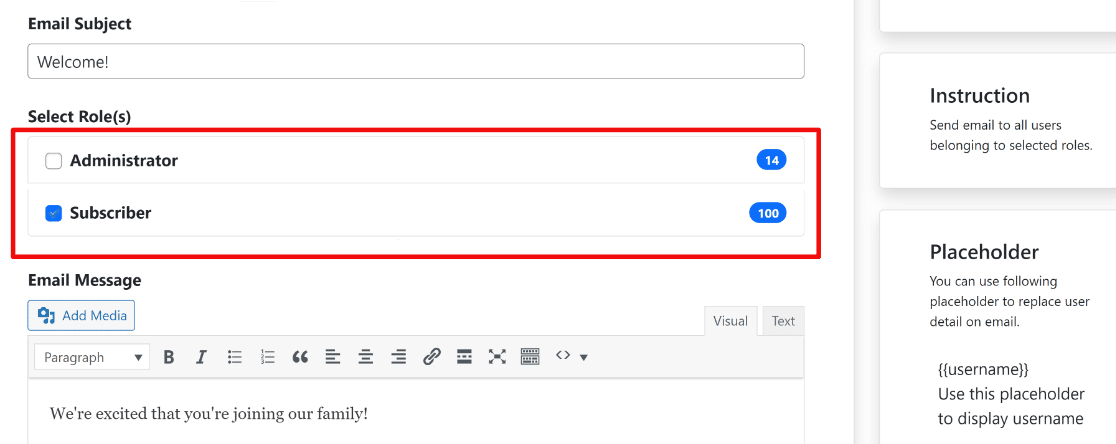
คุณยังสามารถเลือกผู้ใช้ประเภทอื่นเป็นผู้รับของคุณได้ เช่น ผู้ดูแลระบบและผู้เขียน ฟิลด์หัวเรื่องอีเมลช่วยให้คุณเขียนหัวเรื่องสำหรับอีเมลของคุณ นอกจากนี้ยังมีฟิลด์ข้อความที่หลากหลายสำหรับเขียนเนื้อหาของข้อความอีเมลของคุณ
หลังจากเลือกผู้รับและเขียนอีเมลแล้ว ให้กดปุ่ม ส่งข้อความ
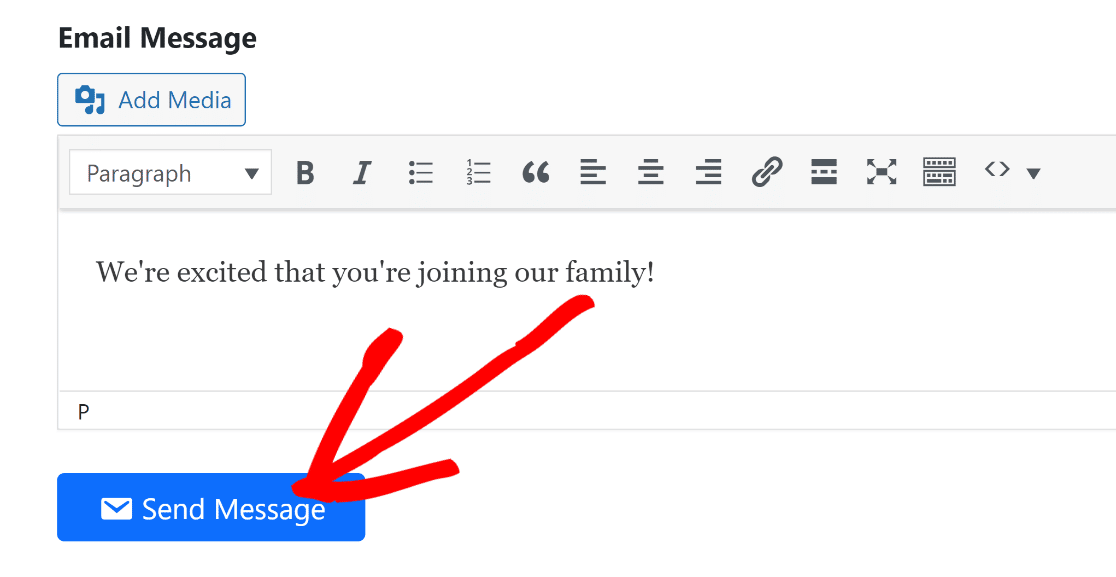
อีเมลของคุณจะเริ่มส่งไปยังผู้ใช้ WordPress ทั้งหมดที่คุณเลือกตามบทบาทด้านบน
แต่ถ้าคุณต้องการส่งอีเมลถึงผู้ใช้แต่ละรายแทนที่จะส่งอีเมลจำนวนมากถึงรายชื่อทั้งหมดของคุณล่ะ
ส่งอีเมลถึงผู้ใช้มีคุณสมบัติที่ให้คุณเลือกผู้ใช้ WordPress ที่ลงทะเบียนแต่ละคนที่คุณต้องการส่งอีเมลไปเป็นรายบุคคล
หากต้องการเข้าถึงคุณลักษณะนี้ ให้ไปที่ อีเมลถึงผู้ใช้ » ผู้ใช้อีเมล ที่นี่ คุณจะเห็นรายชื่อผู้ใช้ WordPress ที่ลงทะเบียนทั้งหมดบนไซต์ของคุณ คุณสามารถเลือกผู้ใช้ที่คุณต้องการส่งอีเมลหาได้จากรายการนี้
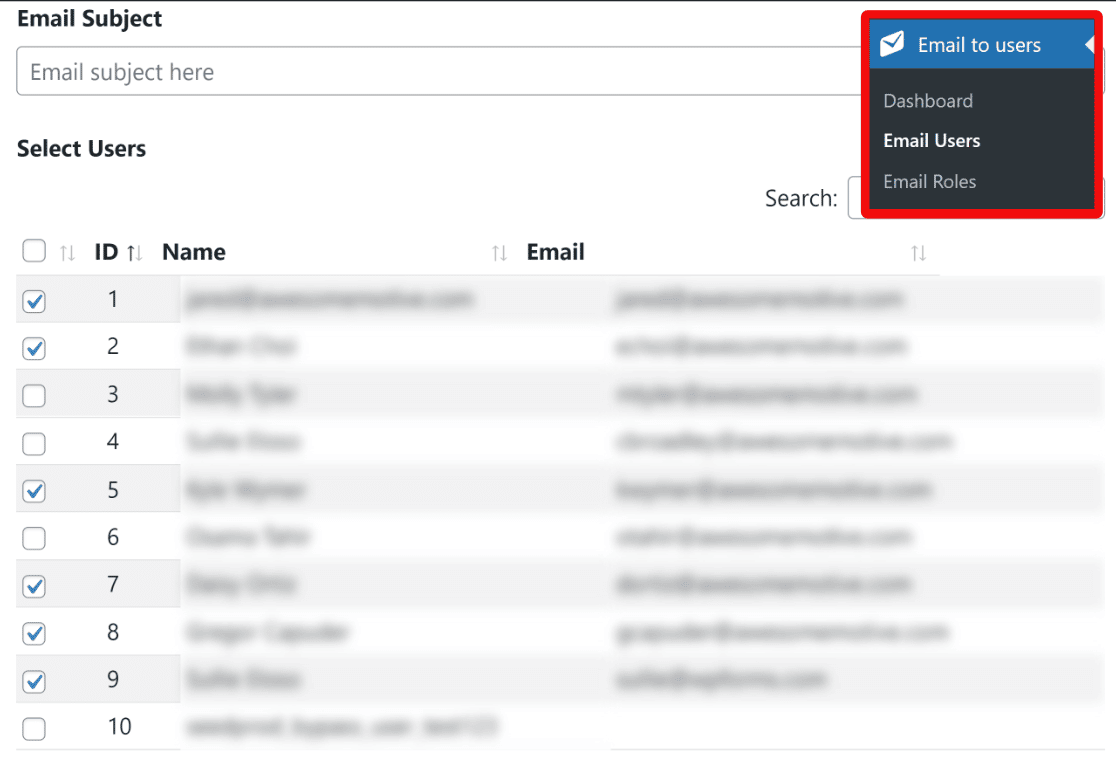
เช่นเคย คุณสามารถใช้ช่องหัวเรื่องอีเมลและช่องข้อความอีเมลเพื่อปรับแต่งหัวเรื่องและเนื้อหาอีเมลได้
กดปุ่มสีน้ำเงิน ส่งข้อความ เพื่อส่งอีเมลของคุณไปยังผู้ใช้ WordPress ที่เลือกเป็นรายบุคคล
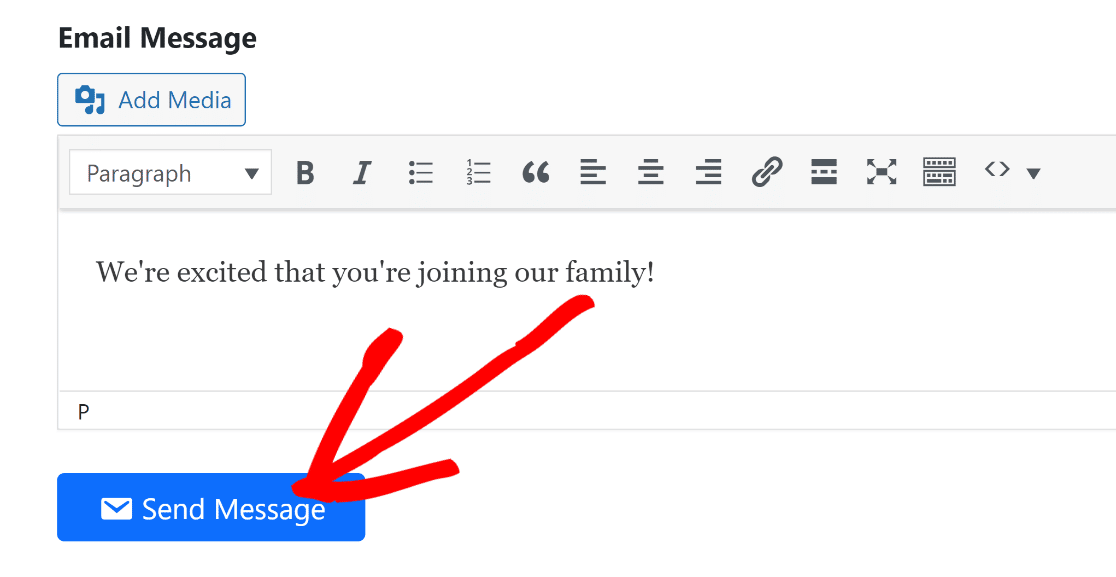
ยินดีด้วย! ตอนนี้คุณมีเครื่องมือที่จำเป็นในการส่งอีเมลไปยังผู้ใช้ WordPress ทั้งหมดหรือส่งไปยังรายชื่อสมาชิกทั้งหมดของคุณ
5. ติดตามอีเมล WordPress ของคุณ (ไม่บังคับ)
โดยทั่วไป WordPress ไม่ใช่วิธีที่ดีที่สุดในการส่งอีเมลและใช้งานแคมเปญการตลาดทางอีเมล นี่เป็นเพราะข้อจำกัดโดยธรรมชาติของแพลตฟอร์มเมื่อพูดถึงฟังก์ชันการทำงานของอีเมล
WordPress เป็นระบบจัดการเนื้อหาเป็นหลัก ดังนั้นความสามารถของอีเมลจึงเป็นเพียงพื้นฐานเท่านั้น เพื่อผลลัพธ์ที่ดีที่สุดและการจัดการที่ง่ายขึ้น คุณควรพิจารณาใช้บริการการตลาดผ่านอีเมลโดยเฉพาะ (Sendinblue, Constant Contact และ MailerLite เป็นต้น)
อย่างไรก็ตาม หากคุณกำลังจะส่งอีเมลบางส่วนจาก WordPress คุณควรบันทึกและติดตามอีเมลของคุณ
ข้อดีอย่างหนึ่งของ WP Mail SMTP Pro คือมีคุณสมบัติการติดตามอีเมล ด้วยคุณสมบัตินี้ WP Mail SMTP สามารถติดตามจำนวนครั้งที่สมาชิกของคุณเปิดและคลิกอีเมลของคุณ
หากต้องการเปิดใช้งานคุณลักษณะนี้ ให้ไปที่ WP Mail SMTP » การตั้งค่า
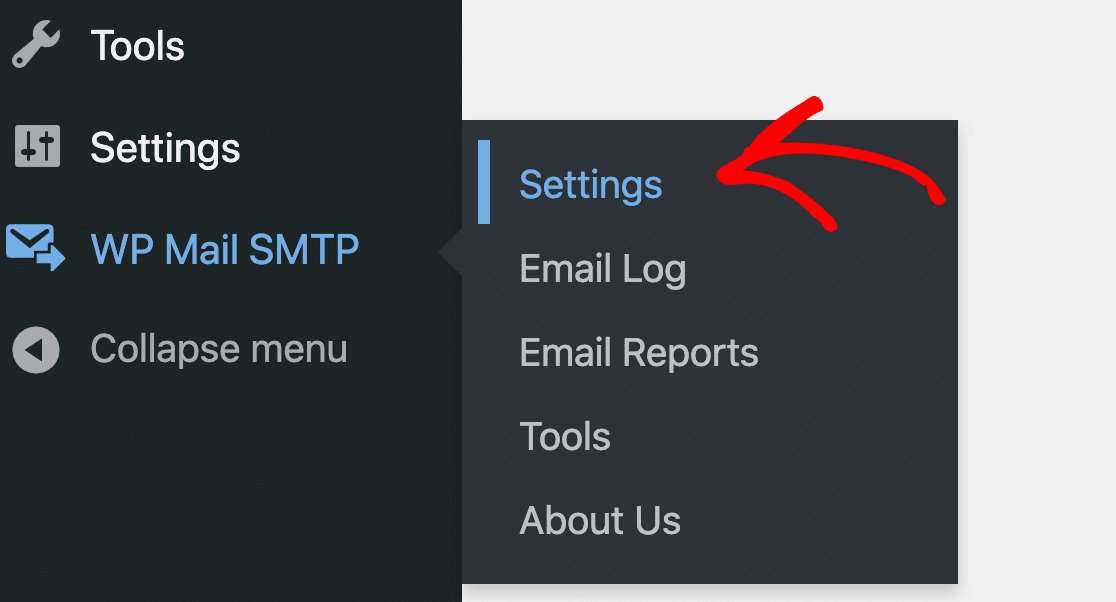
ที่ด้านบนของหน้าการตั้งค่า ให้คลิกที่แท็บ บันทึกอีเมล
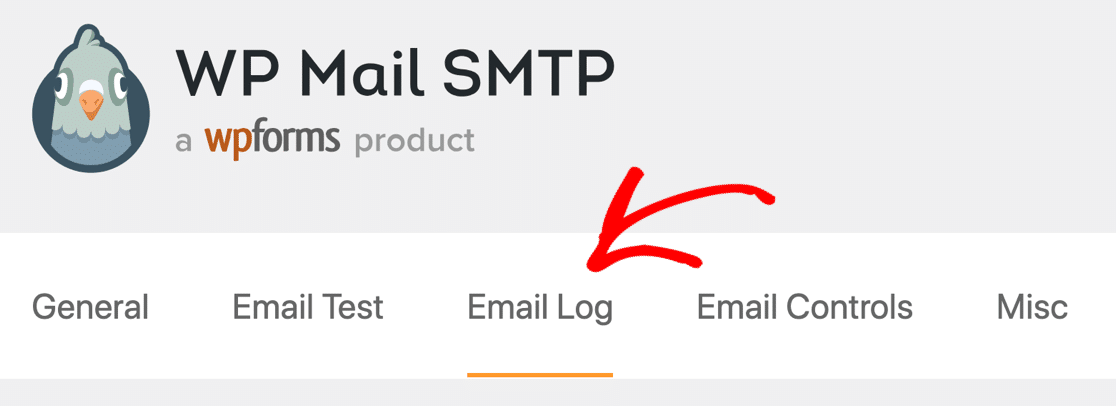
ตรวจสอบให้แน่ใจว่าได้เปิดใช้งานตัวเลือก บันทึกอีเมล แล้ว

เลื่อนลงเพื่อดูการตั้งค่าการติดตามอีเมลเพิ่มเติม คุณสามารถเปิดใช้งานการติดตามการเปิดและคลิกเพื่อรวบรวมข้อมูลอัตราการเปิดและคลิกสำหรับอีเมล WordPress ทุกฉบับที่คุณส่งถึงผู้ใช้
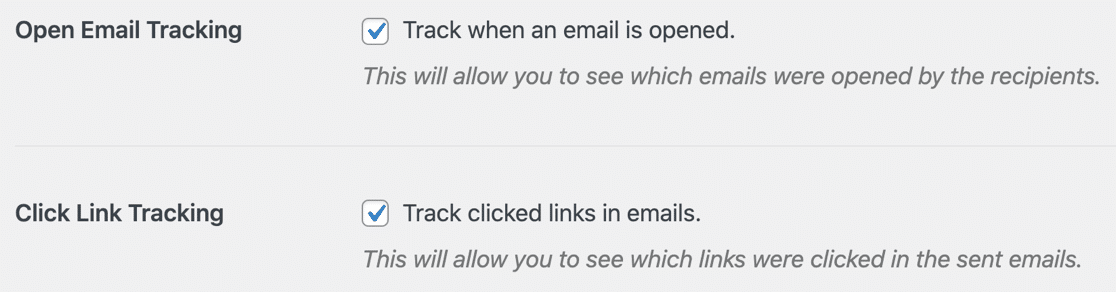
เมื่อเปิดใช้งานการติดตามอีเมล คุณจะสามารถดูตัวชี้วัดการมีส่วนร่วมสำหรับอีเมลแต่ละฉบับได้จากแดชบอร์ด WordPress ของคุณ
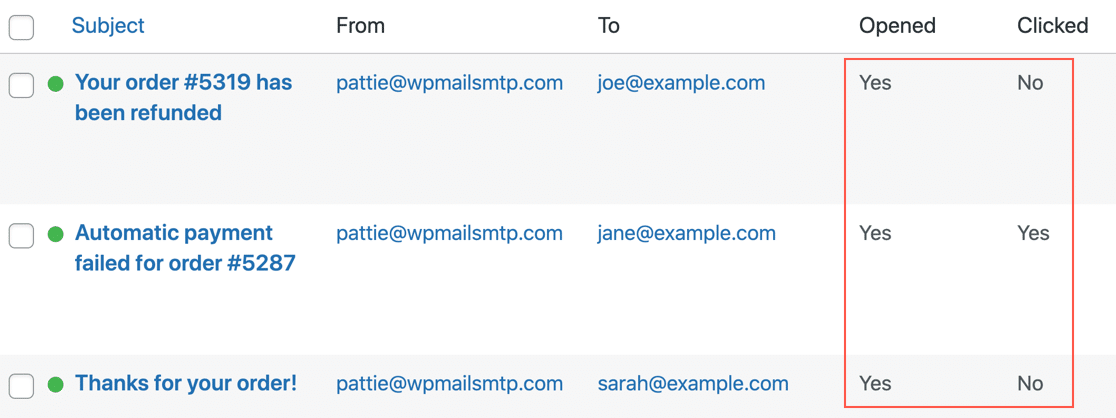
ข้อมูลนี้มีประโยชน์อย่างยิ่งเพราะช่วยให้คุณสามารถทดลองกับหัวข้อต่างๆ เพื่อสร้างระดับการมีส่วนร่วมที่สูงขึ้น
สำหรับข้อมูลเพิ่มเติม โปรดดูคำแนะนำในการติดตามอีเมล WordPress
และนั่นคือทั้งหมด! ตอนนี้คุณรู้วิธีส่งอีเมลถึงผู้ใช้ WordPress แล้ว (ตามบทบาทและทีละคน) และติดตามประสิทธิภาพของอีเมลจากส่วนผู้ดูแลระบบของคุณ!
ถัดไป ใช้การติดตามอีเมลไปอีกระดับ
มีปลั๊กอิน WordPress เพียงไม่กี่ตัวที่นำเสนอคุณสมบัติการติดตามอีเมล หากคุณต้องการดูการเปรียบเทียบสั้นๆ ของปลั๊กอินติดตามอีเมลที่ดีที่สุด เรามีคำแนะนำโดยละเอียดสำหรับคุณโดยเฉพาะ!
นอกจากนี้ หากคุณถูกโจมตีโดยสแปมบนไซต์ของคุณ โปรดดูเคล็ดลับการป้องกันสแปมของ WordPress เพื่อแก้ไขปัญหานี้
แก้ไขอีเมล WordPress ของคุณตอนนี้
พร้อมที่จะแก้ไขอีเมลของคุณแล้วหรือยัง? เริ่มต้นวันนี้ด้วยปลั๊กอิน WordPress SMTP ที่ดีที่สุด WP Mail SMTP Elite มีการตั้งค่า White Glove เต็มรูปแบบและรับประกันคืนเงิน 14 วัน
หากบทความนี้ช่วยคุณได้ โปรดติดตามเราบน Facebook และ Twitter สำหรับคำแนะนำและคำแนะนำเกี่ยวกับ WordPress เพิ่มเติม
