วิธีตั้งค่าการแจ้งเตือนหยดอัตโนมัติใน WordPress
เผยแพร่แล้ว: 2022-08-03คุณต้องการส่งชุดการแจ้งเตือนแบบหยดอัตโนมัติไปยังสมาชิกของคุณหรือไม่?
แคมเปญหยดอัตโนมัติเหมาะอย่างยิ่งสำหรับการต้อนรับผู้ใช้ใหม่และเพิ่มการมีส่วนร่วมบนไซต์ WordPress ของคุณ คุณสามารถใช้มันเพื่อแนะนำผู้ใช้ของคุณตลอดการเดินทางที่เฉพาะเจาะจง
ในบทความนี้ เราจะแสดงวิธีตั้งค่าการแจ้งเตือนหยดอัตโนมัติใน WordPress โดยใช้ทั้งการแจ้งเตือนแบบพุชและการแจ้งเตือนทางอีเมล
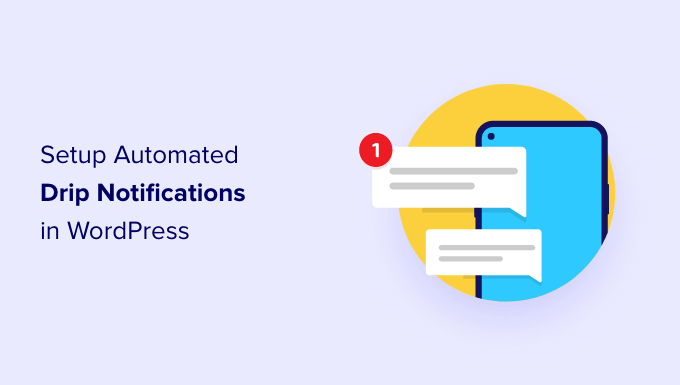
คุณควรใช้การแจ้งเตือนหยดอัตโนมัติใน WordPress เมื่อใด
การแจ้งเตือนแบบหยดเป็นข้อความอัตโนมัติที่ส่งถึงสมาชิกของคุณ โดยปกติจะอยู่ในรูปแบบของการแจ้งเตือนแบบพุชหรืออีเมล
ข้อความเหล่านี้เป็นส่วนหนึ่งของชุดข้อมูล และจะถูกทริกเกอร์โดยอัตโนมัติเพื่อส่งในช่วงเวลาที่กำหนดไว้ล่วงหน้า กล่าวอีกนัยหนึ่ง พวกเขาจะ 'หยด' ให้กับผู้ติดตามของคุณเมื่อเวลาผ่านไปแทนที่จะ 'ไหลออก' ทั้งหมดในครั้งเดียว
คุณสามารถใช้แคมเปญแบบหยดเพื่อโปรโมตผลิตภัณฑ์ เพิ่มจำนวนการดูหน้าเว็บในบล็อก WordPress ของคุณ สร้างความสัมพันธ์กับผู้ใช้ของคุณ เพิ่มยอดขาย และแม้แต่สอนหลักสูตรในช่วงเวลาที่กำหนด
ต่อไปนี้คือกรณีการใช้งานบางส่วนเพื่อให้ได้รับประโยชน์สูงสุดจากแคมเปญหยดอัตโนมัติใน WordPress:
- คุณสามารถส่งการแจ้งเตือนหยดต้อนรับอัตโนมัติไปยังสมาชิกและลูกค้าใหม่ ด้วยวิธีนี้ คุณสามารถให้ความรู้ผู้ใช้เกี่ยวกับผลิตภัณฑ์และบริการของคุณ และสร้างความไว้วางใจในแบรนด์
- หากคุณกำลังเปิดร้านอีคอมเมิร์ซ การตั้งค่าการแจ้งเตือนหยดอัตโนมัติสามารถช่วยเพิ่มยอดขายและขายต่อเนื่องให้กับผลิตภัณฑ์ต่างๆ เมื่อซื้อ
- คุณสามารถโปรโมตเนื้อหาที่สำคัญที่สุดของคุณและดึงดูดให้ผู้คนมาเยี่ยมชมเว็บไซต์ของคุณอีกครั้ง
- เมื่อใช้การแจ้งเตือนแบบหยด คุณสามารถแสดงข้อความเป้าหมายต่อผู้คนจากภูมิภาคต่างๆ ซึ่งช่วยให้ได้รับ Conversion เพิ่มขึ้นตามการแบ่งกลุ่มตามพื้นที่
- คุณสามารถให้ผู้คนลงทะเบียนสำหรับการสัมมนาผ่านเว็บและกิจกรรมที่จะเกิดขึ้นได้โดยใช้การแจ้งเตือนแบบหยดอัตโนมัติ
ในคู่มือนี้ เราจะพูดถึงการแจ้งเตือนแบบพุชและแคมเปญแบบหยดอีเมล:
ที่กล่าวว่าเรามาดูกันว่าคุณสามารถตั้งค่าการแจ้งเตือนแบบหยดบน WordPress ได้อย่างไร
วิธีการตั้งค่าแคมเปญหยดการแจ้งเตือนแบบพุชอัตโนมัติ
วิธีที่ง่ายที่สุดในการตั้งค่าการแจ้งเตือนแบบพุชอัตโนมัติคือผ่าน PushEngage เป็นซอฟต์แวร์แจ้งเตือนทางเว็บที่ดีที่สุดสำหรับ WordPress และธุรกิจกว่า 10,000 แห่งใช้เพื่อส่งข้อความที่ตรงเป้าหมาย
ขั้นแรก คุณจะต้องไปที่เว็บไซต์ PushEngage และคลิกปุ่ม 'เริ่มต้นใช้งานฟรีทันที'
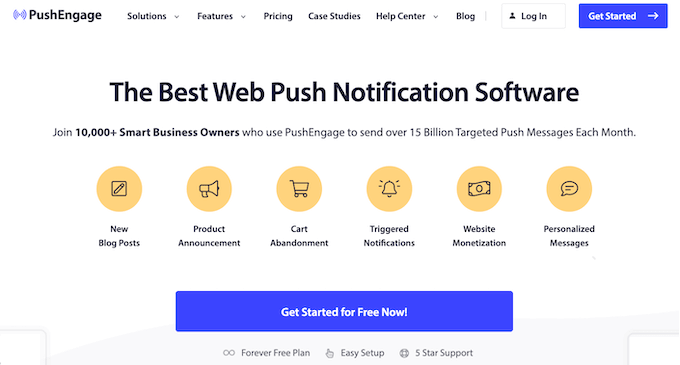
ถัดไป คุณจะต้องเลือกแผนการกำหนดราคาที่ตรงกับความต้องการของคุณ PushEngage เสนอแผนฟรีที่มี 30 แคมเปญและสมาชิกมากถึง 200 คน
หลังจากเลือกแผนการกำหนดราคาแล้ว คุณสามารถสร้างบัญชีหรือลงทะเบียนด้วยบัญชี Google
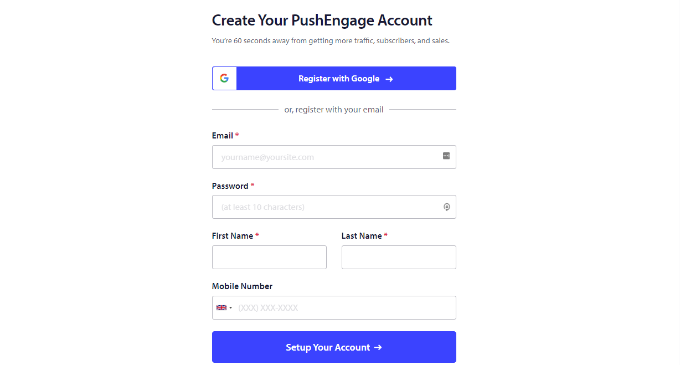
เมื่อลงชื่อเข้าใช้บัญชีของคุณ คุณจะเห็นแดชบอร์ด PushEngage
จากนั้นเครื่องมือจะนำคุณไปที่ การตั้งค่าไซต์ » รายละเอียดไซต์ และขอให้คุณป้อนรายละเอียดเว็บไซต์ของคุณ เช่น ชื่อไซต์ ชื่อโดเมน ไอคอนไซต์ และอื่นๆ
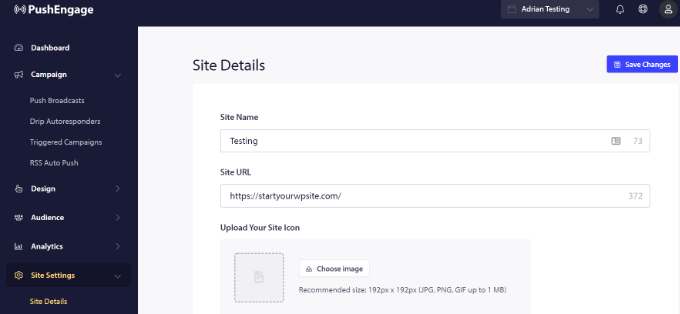
หากคุณเลื่อนลงมาในส่วน 'รายละเอียดไซต์' คุณสามารถสร้างคีย์ API สำหรับเชื่อมต่อไซต์ WordPress ของคุณกับ PushEngage
ไปข้างหน้าและคัดลอกคีย์ API และวางลงในไฟล์ Notepad เพื่อความปลอดภัย คุณจะต้องใช้มันในขั้นตอนต่อไป
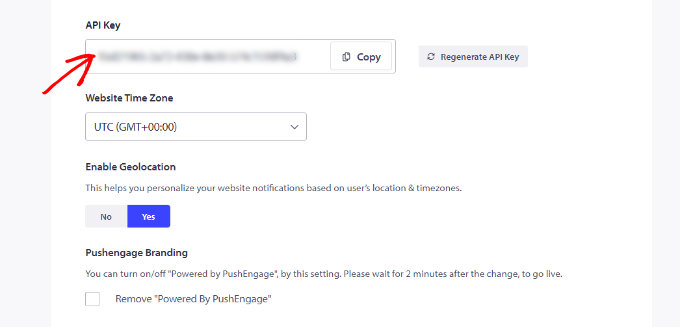
ถัดไป คุณจะต้องเชื่อมต่อเว็บไซต์ WordPress ของคุณกับ PushEngage
ขั้นแรก คุณจะต้องติดตั้งและเปิดใช้งานปลั๊กอิน PushEngage WordPress หากคุณต้องการความช่วยเหลือ โปรดดูคำแนะนำในการติดตั้งปลั๊กอิน WordPress
เมื่อเปิดใช้งาน ให้มองหา PushEngage ในเมนูแดชบอร์ดของ WordPress แล้วคลิกแท็บ "ตั้งค่า"
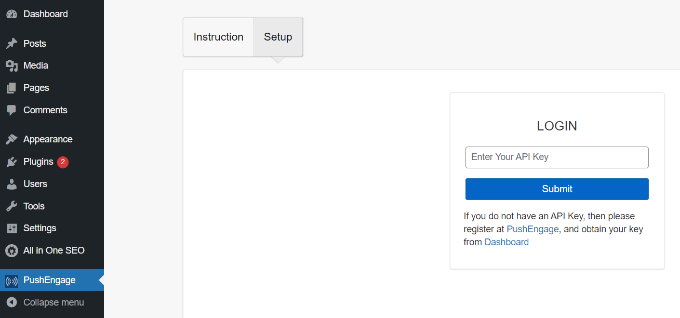
ถัดไป คุณจะต้องป้อนคีย์ API ที่คุณเพิ่งคัดลอกลงในฟิลด์ที่ระบุว่า 'เข้าสู่ระบบ'
หลังจากป้อนคีย์ API แล้ว ให้คลิกปุ่ม 'ส่ง'
คุณควรเห็นการตั้งค่าเพิ่มเติมในส่วน PushEngage ของแดชบอร์ด WordPress
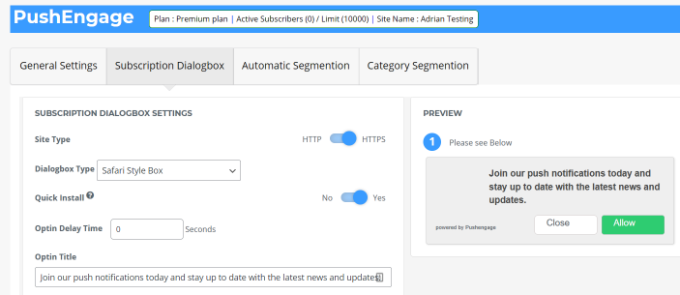
คุณจะเห็นตัวเลือกในการส่งการแจ้งเตือนแบบพุชโดยอัตโนมัติทุกครั้งที่มีการเผยแพร่โพสต์ใหม่ ตั้งค่าพารามิเตอร์ UTM ปรับแต่งข้อความกล่องโต้ตอบการสมัครรับข้อมูล และอื่นๆ
คุณสามารถปฏิบัติตามคำแนะนำโดยละเอียดเกี่ยวกับวิธีเพิ่มการแจ้งเตือนแบบพุชของเว็บไปยังไซต์ WordPress ของคุณสำหรับรายละเอียดเพิ่มเติม
ถัดไป คุณสามารถตั้งค่าการแจ้งเตือนหยดอัตโนมัติโดยใช้ PushEngage สำหรับตัวอย่างนี้ เราจะสร้างแคมเปญต้อนรับสำหรับสมาชิกใหม่
ในการเริ่มต้น คุณจะต้องไปที่แดชบอร์ด PushEngage ไม่ใช่แดชบอร์ดของผู้ดูแลระบบ WordPress ค้นหา แคมเปญ » ระบบตอบรับอัตโนมัติแบบหยด แล้วคลิกปุ่ม 'สร้างระบบตอบรับอัตโนมัติแบบหยดใหม่'
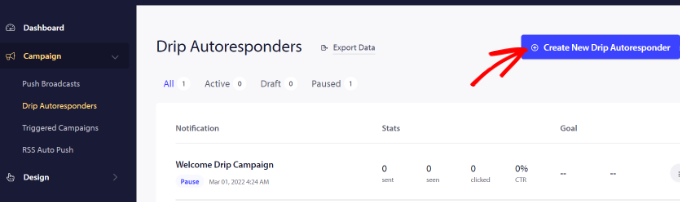
หลังจากนั้น คุณสามารถเพิ่มข้อความ Push ต่างๆ และแก้ไขเนื้อหาที่คุณต้องการแสดงได้
ไปข้างหน้าและคลิกลูกศรที่ส่วนท้ายของการแจ้งเตือนเพื่อดูตัวเลือกเพิ่มเติม
สำหรับการแจ้งเตือนแต่ละรายการ คุณสามารถเปลี่ยนชื่อการแจ้งเตือน ข้อความ URL รูปภาพไอคอน และอื่นๆ โดยขยายการแจ้งเตือนแต่ละรายการ นอกจากนี้ยังมีตัวอย่างว่าการแจ้งเตือนของคุณจะมีลักษณะอย่างไรในเบราว์เซอร์
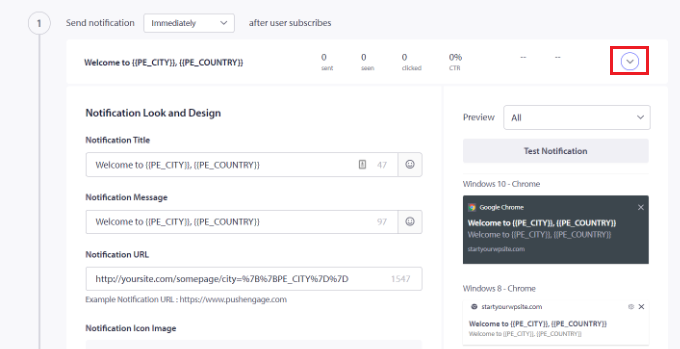
PushEngage ยังให้คุณเลือกเวลาที่จะส่งการแจ้งเตือนแต่ละครั้ง ตัวอย่างเช่น คุณสามารถส่งการแจ้งเตือนครั้งแรกทันที และเลือกเวลาอื่นสำหรับการแจ้งเตือนต่อไปนี้
หากต้องการเลือกเวลาที่คุณต้องการส่งการแจ้งเตือนแบบพุช เพียงคลิกเมนูแบบเลื่อนลง 'ส่งการแจ้งเตือน'
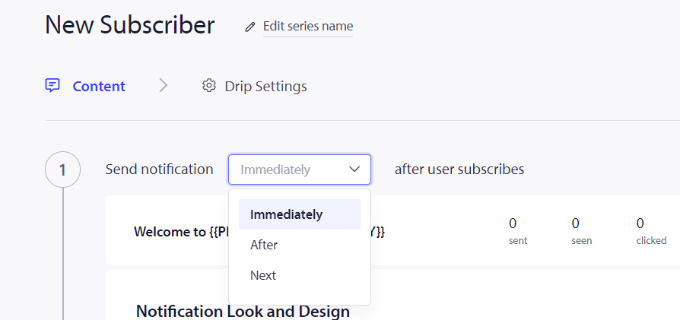
หากต้องการเพิ่มการแจ้งเตือนอื่นในแคมเปญแบบหยด เพียงคลิกปุ่ม 'เพิ่มการแจ้งเตือนใหม่'
เมื่อคุณเพิ่มการแจ้งเตือนทั้งหมดแล้ว เพียงคลิกปุ่ม 'การตั้งค่าหยด'
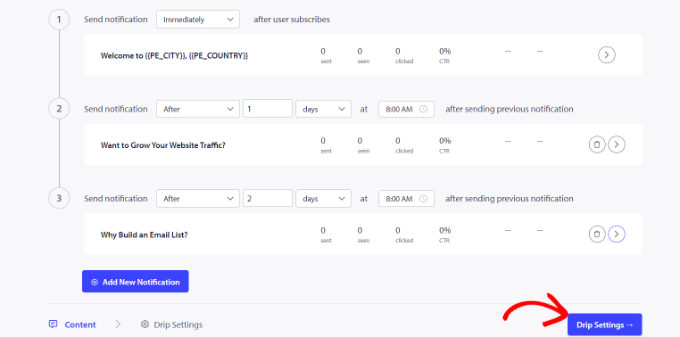
ถัดไป คุณสามารถเลือกได้ว่าต้องการส่งการแจ้งเตือนไปยังสมาชิกทั้งหมดของคุณหรือกลุ่มเป้าหมายเฉพาะที่คุณสร้างขึ้น
PushEngage ช่วยให้คุณแบ่งกลุ่มสมาชิกและสร้างกลุ่มต่างๆ สำหรับบทช่วยสอนนี้ เราเลือกตัวเลือก 'ส่งไปยังสมาชิกทั้งหมด'
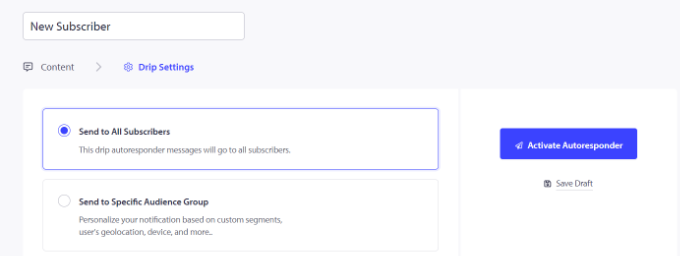
หลังจากนั้น คุณสามารถคลิกปุ่ม 'เปิดใช้งานระบบตอบกลับอัตโนมัติ' เพื่อเปิดใช้งานการแจ้งเตือนอัตโนมัติสำหรับเว็บไซต์ WordPress ของคุณ
จากนั้น คุณสามารถไปที่ แคมเปญ » Drip Autoresponders จากแดชบอร์ด PushEngage ของคุณและดูการแจ้งเตือนแบบหยดเป็น 'ใช้งานอยู่'
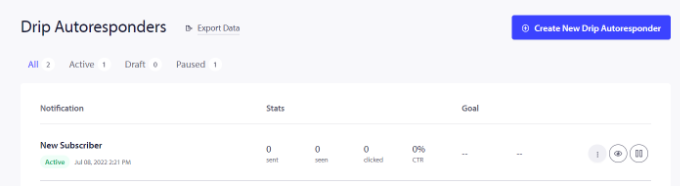
แค่นั้นแหละ! คุณได้ตั้งค่าแคมเปญหยดการแจ้งเตือนแบบพุชอัตโนมัติสำหรับไซต์ของคุณ
ตอนนี้ คุณจะสามารถรับสถิติโดยละเอียดเกี่ยวกับประสิทธิภาพได้ในส่วน Analytics ของบัญชี PushEngage ของคุณ
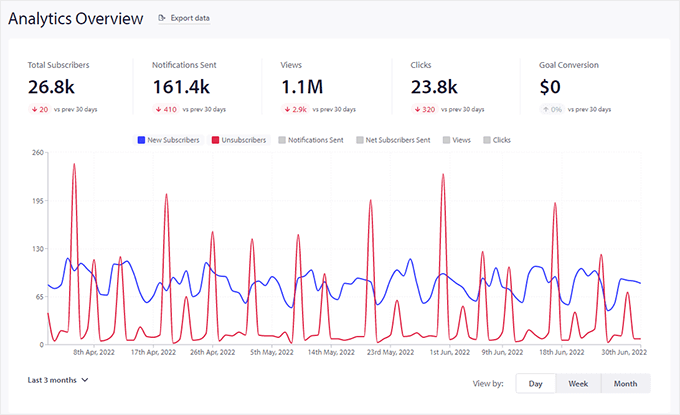
ตั้งค่าการแจ้งเตือนหยดอัตโนมัติโดยใช้เครื่องมือการตลาดผ่านอีเมล
อีกวิธีหนึ่งที่คุณสามารถสร้างการแจ้งเตือนอัตโนมัติใน WordPress คือการใช้เครื่องมือการตลาดผ่านอีเมล
เราแนะนำให้ใช้ Constant Contact เพราะเป็นบริการการตลาดผ่านอีเมลที่ดีที่สุดในตลาด ใช้งานง่ายสุด ๆ และมีเครื่องมือสร้างอีเมลแบบลากและวาง
อย่างไรก็ตาม ฟังก์ชันการแจ้งเตือนทางอีเมลแบบหยดนั้นมีอยู่ในแพลตฟอร์มการตลาดผ่านอีเมลที่สำคัญทั้งหมด รวมถึง Sendinblue, HubSpot และอื่นๆ
คุณสามารถตั้งค่าระบบอีเมลอัตโนมัติได้ในไม่กี่คลิก และส่งชุดอีเมลไปยังสมาชิกของคุณได้อย่างง่ายดาย นอกจากนี้ Constant Contact ยังทำงานร่วมกับปลั๊กอิน WordPress เช่น WPForms และ OptinMonster
มันยังใช้งานได้กับแพลตฟอร์มอีคอมเมิร์ซเช่น WooCommerce และ Shopify ดังนั้นคุณจึงสามารถส่งอีเมลอัตโนมัติสำหรับลูกค้าใหม่หรือช่วยกู้คืนรถเข็นที่ถูกละทิ้ง

ในการเริ่มต้น คุณสามารถไปที่เว็บไซต์ Constant Contact และสร้างบัญชีได้ ส่วนที่ดีที่สุดเกี่ยวกับการใช้ซอฟต์แวร์นี้คือ คุณได้รับการทดลองใช้ฟรี 60 วัน ด้วยวิธีนี้ คุณจะทดลองใช้เครื่องมือนี้ก่อนตัดสินใจใช้แผนพรีเมียมได้
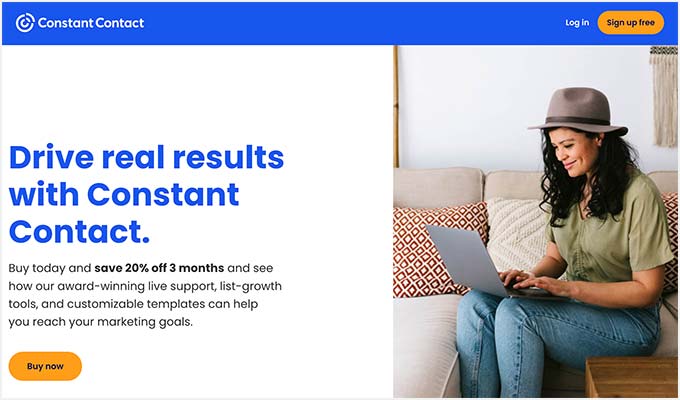
หากคุณใช้รหัสคูปอง Constant Contact ของเรา คุณยังสามารถรับส่วนลด 20% โดยการซื้อล่วงหน้า
หลังจากสร้างบัญชีแล้ว คุณสามารถไปที่แดชบอร์ด Constant Contact เพื่อสร้างรายชื่อผู้ติดต่อ
Constant Contact จะสร้างรายการเริ่มต้นสำหรับคุณแล้ว อย่างไรก็ตาม คุณสามารถสร้างรายการของคุณเองได้โดยไปที่แท็บ 'ผู้ติดต่อ' ในเมนูด้านบน แล้วคลิกปุ่ม 'สร้างรายการ'
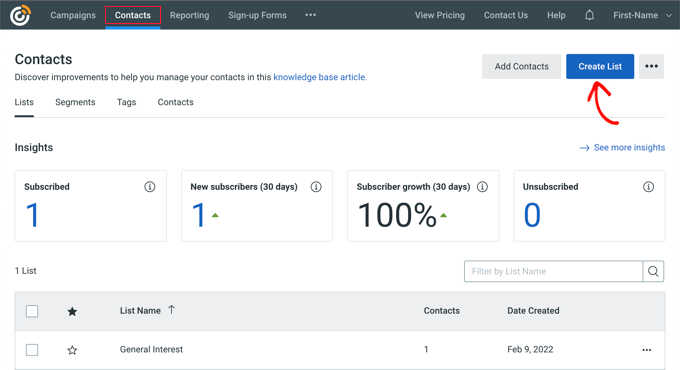
ถัดไป หน้าต่างป๊อปอัปจะปรากฏขึ้นซึ่งคุณจะต้องป้อนชื่อสำหรับรายการของคุณ
เพียงคลิกปุ่ม 'บันทึก' หลังจากป้อนชื่อ
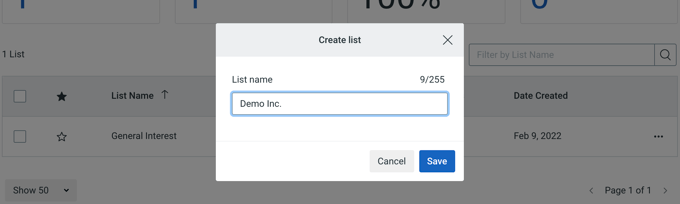
หลังจากนั้น คุณสามารถเพิ่มผู้ติดต่อลงในรายชื่ออีเมลของคุณได้
คุณสามารถเพิ่มผู้ติดต่อด้วยตนเองโดยไปที่แท็บ 'ผู้ติดต่อ' และคลิกปุ่ม 'เพิ่มผู้ติดต่อ'
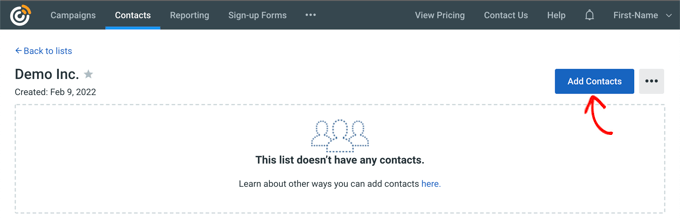
หน้าต่างป๊อปอัปจะเปิดขึ้นพร้อมตัวเลือกมากมายสำหรับการเพิ่มผู้ติดต่อใหม่
คุณสามารถเชื่อมต่อแบบฟอร์มจดหมายข่าว WordPress กับ Constant Contact และเริ่มสร้างรายชื่ออีเมล สำหรับรายละเอียดเพิ่มเติม โปรดดูคำแนะนำเกี่ยวกับวิธีเพิ่มการสมัครรับอีเมลในบล็อก WordPress ของคุณ
หรือคุณสามารถสร้างรายชื่อติดต่อใหม่ อัปโหลดสเปรดชีตหรือไฟล์ CSV หรือผสานรวมกับแพลตฟอร์มอื่นๆ มากมายเพื่อนำเข้าที่อยู่อีเมลที่บันทึกไว้
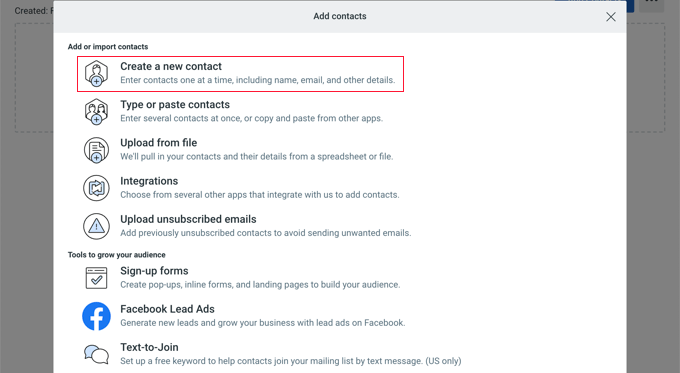
เมื่อคุณเพิ่มสมาชิกลงในรายชื่อผู้ติดต่อคงที่แล้ว ขั้นตอนต่อไปคือการสร้างแคมเปญแบบหยดอัตโนมัติ
ในการทำเช่นนั้น ตรงไปที่แท็บ 'แคมเปญ' แล้วคลิกปุ่ม 'สร้าง'
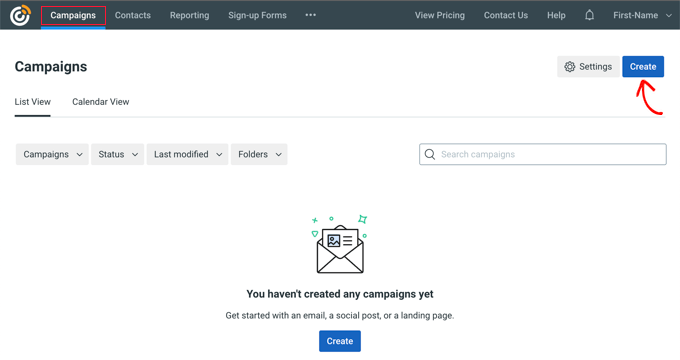
ถัดไป Constant Contact จะแสดงตัวเลือกมากมายสำหรับการสร้างแคมเปญ
ไปข้างหน้าและเลือกแคมเปญ 'Email Automation'
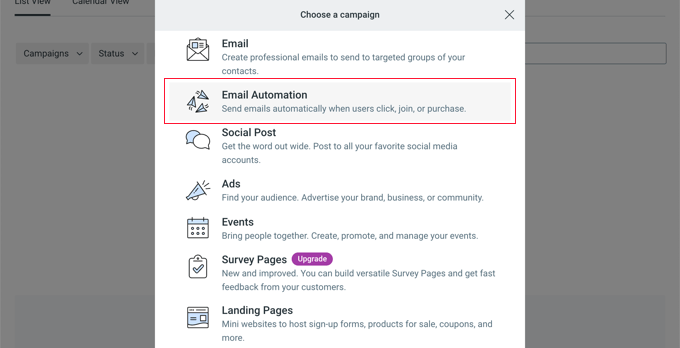
จากที่นี่ คุณสามารถเลือกการทำงานอัตโนมัติแบบขั้นตอนเดียวหรือหลายขั้นตอนได้
ในระบบอัตโนมัติแบบขั้นตอนเดียว คุณสามารถส่งอีเมลได้เพียง 1 ฉบับไปยังสมาชิกของคุณและไม่ทิ้งอีเมลเพิ่ม ตัวอย่างเช่น คุณสามารถส่งอีเมลต้อนรับหรือข้อเสนอพิเศษให้กับสมาชิกใหม่
ในทางกลับกัน ระบบอัตโนมัติแบบหลายขั้นตอนช่วยให้คุณสร้างชุดอีเมลที่ส่งถึงสมาชิกของคุณโดยอัตโนมัติ ด้วยวิธีนี้ คุณสามารถให้ความรู้ผู้ใช้เกี่ยวกับผลิตภัณฑ์และบริการของคุณ หรือส่งข้อเสนอพิเศษในช่วงระยะเวลาหนึ่ง
มาสร้างระบบอัตโนมัติแบบหลายขั้นตอนเมื่อสมาชิกใหม่เข้าร่วมรายชื่ออีเมลของคุณ ไปข้างหน้าและเลือกตัวเลือก 'ผู้ติดต่อเข้าร่วมรายการ'
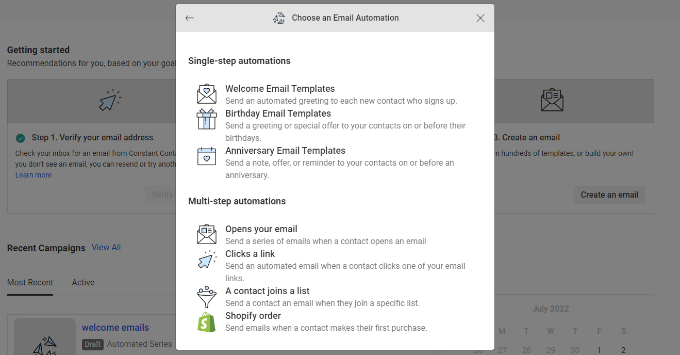
ถัดไป คุณจะต้องป้อนชื่อสำหรับแคมเปญของคุณ
เมื่อเสร็จแล้ว เพียงคลิกปุ่ม 'บันทึก'
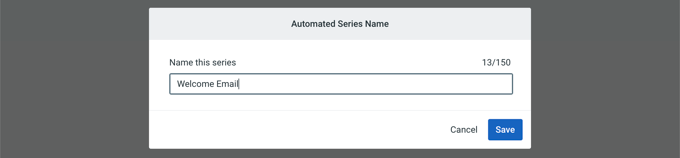
Constant Contact จะขอให้คุณเลือกกิจกรรมที่จะเรียกใช้อีเมล ตัวอย่างเช่น ชุดข้อมูลหยดจะถูกทริกเกอร์โดยอัตโนมัติเมื่อผู้ใช้เข้าร่วมรายชื่ออีเมลของคุณ เปิดอีเมล คลิกลิงก์ หรือซื้อสินค้า
คุณสามารถใช้ตัวเลือก 'ผู้ติดต่อเข้าร่วมรายการ' ที่เป็นค่าเริ่มต้นเป็นประเภททริกเกอร์ได้ จากนั้นคุณสามารถเลือกรายชื่ออีเมลที่คุณสร้างไว้ก่อนหน้านี้ได้
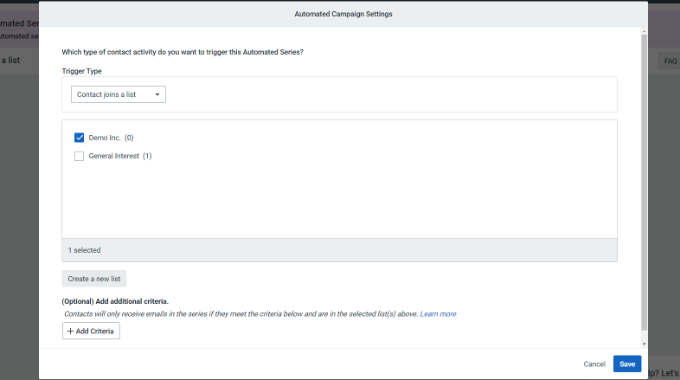
ไปข้างหน้าและคลิกปุ่ม 'บันทึก' เมื่อคุณทำเสร็จแล้ว
ถัดไป คุณจะต้องสร้างอีเมลเพื่อส่งในแคมเปญแบบหยดอัตโนมัติของคุณ รายการแรกที่คุณสร้างจะส่งไปยังผู้ใช้โดยอัตโนมัติเมื่อลงชื่อสมัครใช้
ในการเริ่มต้น เพียงคลิกตัวเลือก 'สร้างอีเมลใหม่'
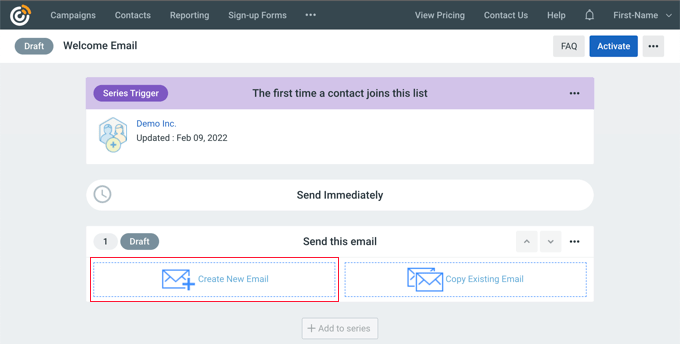
Constant Contact จะแสดงเทมเพลตอีเมลต่างๆ ให้เลือก
ไปข้างหน้าและเลือกเทมเพลตสำหรับอีเมลของคุณ เราจะใช้เทมเพลต "ยินดีต้อนรับตัวแทน" สำหรับบทช่วยสอนนี้
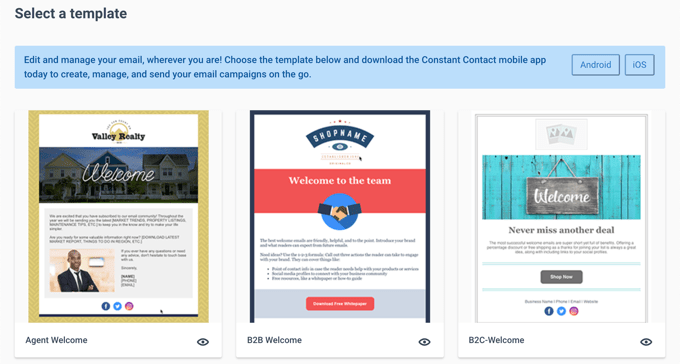
ถัดไป คุณสามารถปรับแต่งเทมเพลตอีเมลโดยใช้เครื่องมือสร้างอีเมลแบบลากและวาง
คุณสามารถเลือกองค์ประกอบหลายรายการจากเมนูทางด้านซ้ายและวางไว้บนเทมเพลต หากคุณเคยใช้เครื่องมือสร้างเพจอย่าง SeedProd คุณจะรู้สึกเหมือนอยู่บ้าน
คุณยังสามารถคลิก 'แคมเปญที่ไม่มีชื่อ' ที่มุมบนซ้ายเพื่อเปลี่ยนชื่อแคมเปญของคุณ
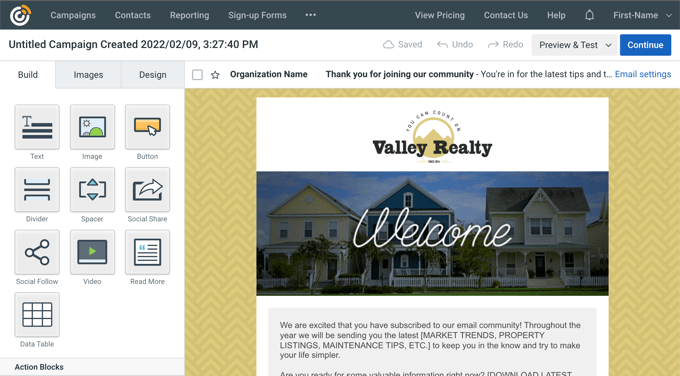
ณ จุดนี้ คุณจะไม่เพียงแต่จัดรูปแบบและปรับแต่งเทมเพลตเท่านั้น แต่คุณยังจะเพิ่มเนื้อหาในอีเมลสำหรับแคมเปญแบบหยดด้วย อย่าลืมตรวจสอบข้อความทั้งหมดและลบเนื้อหาตัวยึดตำแหน่งและแทนที่ด้วยข้อความของคุณเอง
หลังจากที่คุณทำเสร็จแล้ว เพียงคลิกปุ่ม 'ดำเนินการต่อ' ที่ด้านบนขวาของตัวแก้ไข
อีเมลของคุณจะถูกเพิ่มในซีรีส์อัตโนมัติ เพียงคลิกปุ่ม '+ เพิ่มในซีรีส์' เพื่อเพิ่มอีเมลอื่นในแคมเปญแบบหยด
ตอนนี้ ให้คลิกปุ่ม 'สร้างอีเมลใหม่' อีกครั้ง
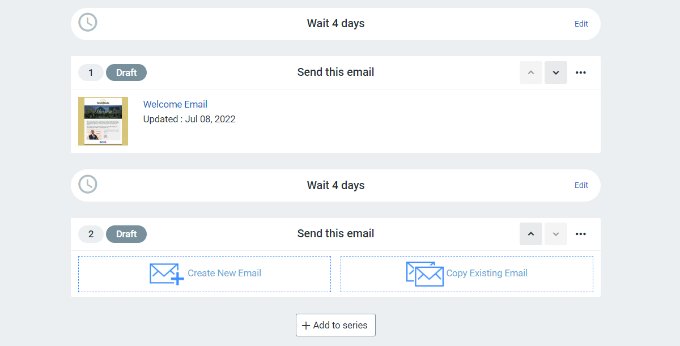
หลังจากนั้น คุณสามารถเลือกเทมเพลตใหม่และปรับแต่งอีเมลใหม่นี้ได้ตามที่คุณทำในขั้นตอนด้านบน
หลังจากที่คุณได้ปรับแต่งอีเมลนั้นตามที่คุณต้องการแล้ว คุณสามารถตั้งค่าการหน่วงเวลาก่อนที่แคมเปญแบบหยดจะส่งอีเมลฉบับต่อไป
โดยค่าเริ่มต้น ค่านี้ตั้งไว้ที่ 4 วัน หากต้องการเปลี่ยนแปลงสิ่งนี้ เพียงคลิกปุ่ม 'แก้ไข' ที่ด้านหน้าส่วนชื่อ 'รอ 4 วัน' ซึ่งจะเปิด 'ตัวแก้ไขการหน่วงเวลา' ซึ่งคุณสามารถเลือกได้ว่าเมื่อใดจะส่งอีเมลฉบับถัดไปในแคมเปญแบบหยด
เครื่องมือนี้ให้คุณเลือกช่วงเวลาของวัน ชั่วโมง หรือสัปดาห์ คุณสามารถคลิกปุ่ม 'ยืนยัน' เมื่อดำเนินการเสร็จ
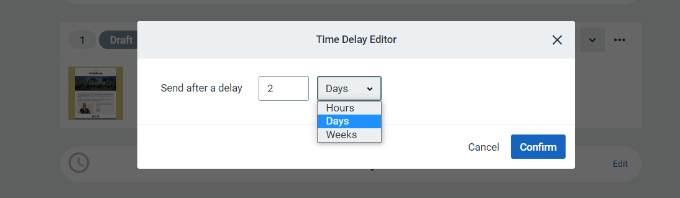
ตอนนี้ คุณควรเห็นอีเมลทั้งหมดของคุณในพื้นที่สรุปแคมเปญ
ไปข้างหน้าและคลิกปุ่ม 'เปิดใช้งาน' ที่มุมบนขวาเพื่อเริ่มแคมเปญของคุณ
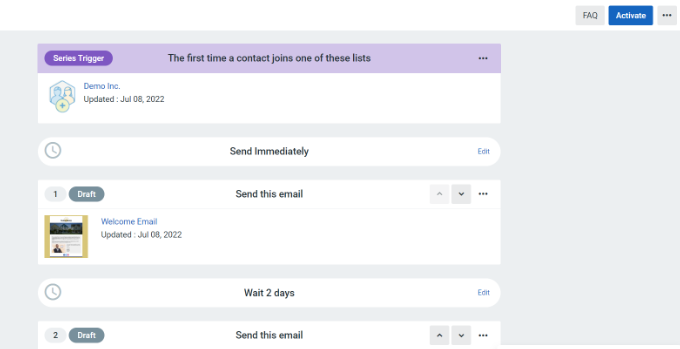
Constant Contact จะแสดงข้อความแจ้งให้ตรวจสอบว่าคุณต้องการเปิดใช้งานแคมเปญของคุณหรือไม่
เพียงคลิกปุ่ม 'ดำเนินการต่อ' และเครื่องมือจะตรวจสอบว่าทุกอย่างทำงานอย่างถูกต้องหรือไม่ และเปิดใช้งานแคมเปญของคุณ
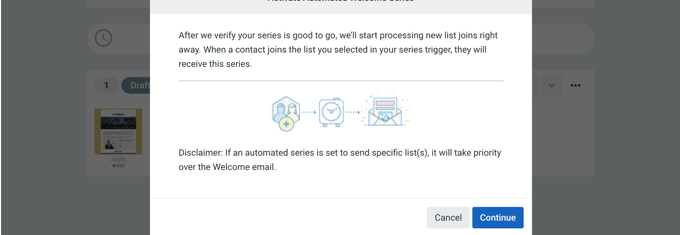
ตอนนี้คุณประสบความสำเร็จในการเปิดตัวแคมเปญแจ้งเตือนหยดอัตโนมัติโดยใช้เครื่องมือการตลาดผ่านอีเมล
คุณสามารถทำตามคำแนะนำทีละขั้นตอนของเราเกี่ยวกับวิธีสร้างจดหมายข่าวทางอีเมลใน WordPress หากคุณต้องการความช่วยเหลือในการรับสมาชิกเพิ่มขึ้น โปรดดูคำแนะนำเกี่ยวกับวิธีเพิ่มรายชื่ออีเมลของคุณ
เราหวังว่าบทความนี้จะช่วยให้คุณเรียนรู้วิธีตั้งค่าการแจ้งเตือนน้ำหยดอัตโนมัติใน WordPress คุณอาจต้องการตรวจสอบการเลือกผู้เชี่ยวชาญของเราเกี่ยวกับปลั๊กอิน WordPress ที่ดีที่สุด และคู่มือ WordPress SEO ขั้นสูงของเรา เพื่อปรับปรุงการจัดอันดับ SEO ของคุณ
หากคุณชอบบทความนี้ โปรดสมัครรับข้อมูลจากบทแนะนำวิดีโอ YouTube Channel สำหรับ WordPress คุณสามารถหาเราได้ที่ Twitter และ Facebook
