วิธีตั้งค่าการติดตามจดหมายข่าวทางอีเมลใน Google Analytics
เผยแพร่แล้ว: 2023-01-14เมื่อเร็ว ๆ นี้ ผู้อ่านของเราคนหนึ่งถามว่าเราจะวัดผลกระทบของจดหมายข่าวทางอีเมลของเราได้อย่างไร
คุณสามารถใช้ Google Analytics ร่วมกับลิงก์ติดตามพิเศษในจดหมายข่าวทางอีเมลเพื่อดูว่าอีเมลแต่ละฉบับมีผลกับธุรกิจของคุณเพียงใด
ในบทความนี้ เราจะแชร์วิธีตั้งค่าการติดตามจดหมายข่าวทางอีเมลใน Google Analytics ทีละขั้นตอน
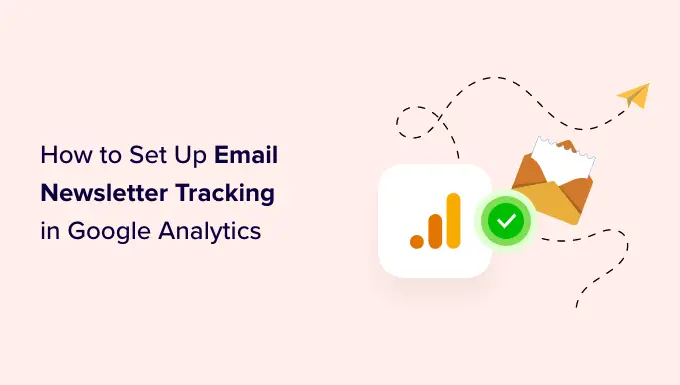
ทำไมต้องติดตามการรับจดหมายข่าวทางอีเมลของคุณใน Google Analytics
เมื่อคุณส่งจดหมายข่าวทางอีเมล จดหมายดังกล่าวน่าจะมีลิงก์ไปยังไซต์ของคุณอย่างน้อยหนึ่งลิงก์ บริการการตลาดทางอีเมลของคุณควรสามารถบอกคุณได้ว่ามีผู้คลิกลิงก์จำนวนเท่าใด (เรียกอีกอย่างว่าอัตราการคลิกผ่านของคุณ) อย่างไรก็ตาม ผู้ให้บริการส่วนใหญ่ไม่สามารถแสดงให้คุณเห็นว่าจะเกิดอะไรขึ้นหลังจากนั้น
นั่นคือที่มาของ Google Analytics คุณสามารถใช้เพื่อติดตามสิ่งที่ผู้คนทำหลังจากคลิกลิงก์จากจดหมายข่าวของคุณ
สมมติว่าคุณเปิดร้านอาหารที่ให้บริการจัดส่งถึงบ้าน คุณต้องการดูว่าจดหมายข่าวรายสัปดาห์ฉบับใดของคุณที่ทำให้คนกรอกแบบฟอร์มสั่งอาหารออนไลน์ของคุณมากที่สุด
หรือบางทีคุณกำลังจะเริ่มร้านค้าออนไลน์ จะเป็นการดีหากทราบว่าแคมเปญอีเมลใดของคุณกระตุ้นยอดขายได้มากที่สุด
บางทีคุณอาจตั้งเป้าที่จะสร้างรายได้จากบล็อก คุณต้องการทราบว่าแคมเปญใดทำให้ผู้คนสมัครเรียนหลักสูตรออนไลน์ของคุณ
ด้วย Google Analytics การตั้งค่าการติดตามจดหมายข่าวทางอีเมลทำได้ง่ายมาก และดูว่าแต่ละอีเมลสร้างยอดขายให้กับธุรกิจของคุณได้มากน้อยเพียงใด
จากที่กล่าวมาเรามาเริ่มกันเลย
การสร้าง URL ที่ติดตามได้สำหรับจดหมายข่าวทางอีเมลของคุณ
หากคุณต้องการข้อมูลเชิงลึกโดยละเอียดใน Google Analytics คุณต้องเพิ่มพารามิเตอร์การติดตามพิเศษให้กับแต่ละลิงก์ในจดหมายข่าวของคุณ
กล่าวอีกนัยหนึ่ง คุณไม่สามารถใช้ลิงก์มาตรฐานในลักษณะนี้:
https://www.site.com
คุณต้องใช้ URL ที่มีพารามิเตอร์พิเศษที่มีลักษณะดังนี้:
https://www.site.com?utm_source=newsletter&utm_medium=email&utm_campaign=jan_sale
ส่วนท้ายของ URL นี้ ทุกอย่างหลังเครื่องหมายคำถามเรียกว่ารหัส UTM
อาจดูซับซ้อน แต่ไม่ต้องกังวล มันค่อนข้างง่ายที่จะสร้าง
มาดูสองวิธีง่ายๆ ในการสร้าง URL ที่ติดตามได้เหล่านี้สำหรับแคมเปญอีเมลของคุณ
วิธีที่ 1: สร้าง URL ที่ติดตามได้โดยใช้ MonsterInsights (แนะนำ)
MonsterInsights เป็นปลั๊กอิน Google Analytics ที่ดีที่สุดสำหรับ WordPress ช่วยให้คุณติดตั้ง Google Analytics ใน WordPress ได้อย่างง่ายดายและแสดงรายงานการเข้าชมที่สวยงามภายในแดชบอร์ด WordPress
นอกจากนี้ยังช่วยคุณตั้งค่าพร็อพเพอร์ตี้ Google Analytics 4 (GA4) GA4 เป็น Analytics เวอร์ชันล่าสุดโดย Google และจะแทนที่ Universal Analytics ในวันที่ 1 กรกฎาคม 2023 ด้วย MonsterInsights คุณสามารถเปลี่ยนไปใช้ GA4 ใน WordPress และเริ่มติดตามข้อมูลของคุณได้อย่างง่ายดาย
หากต้องการติดตามจดหมายข่าวทางอีเมล คุณสามารถใช้ MonsterInsights เวอร์ชันฟรีเพื่อเข้าถึงเครื่องมือสร้าง URL อย่างไรก็ตาม เราขอแนะนำให้อัปเกรดเป็นแผนโปรเพื่อปลดล็อกคุณสมบัติขั้นสูงเพิ่มเติม เช่น การติดตามอีคอมเมิร์ซ (เราจะพูดถึงเพิ่มเติมเกี่ยวกับการติดตามอีคอมเมิร์ซในบทความนี้ในภายหลัง)
ก่อนอื่น คุณต้องติดตั้งและเปิดใช้งานปลั๊กอิน MonsterInsights สำหรับรายละเอียดเพิ่มเติม โปรดดูคำแนะนำทีละขั้นตอนเกี่ยวกับวิธีติดตั้งปลั๊กอิน WordPress
เมื่อเปิดใช้งาน คุณสามารถไปที่หน้า Insights » Tools ในแดชบอร์ด WordPress ของคุณและเลือกแท็บ 'URL Builder'
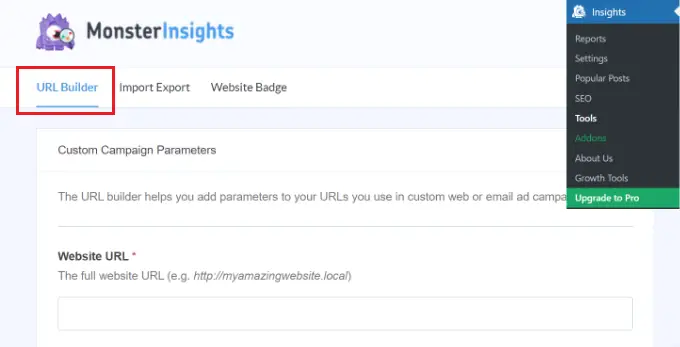
ในเครื่องมือสร้าง URL ข้อมูลแรกที่คุณต้องป้อนคือ URL ที่คุณต้องการเพิ่มในจดหมายข่าว นี่อาจเป็น URL เว็บไซต์หลักของคุณ หากคุณกำลังเชื่อมโยงไปยังหน้าแรกของคุณ
ในตัวอย่างนี้ เรากำลังดำเนินการลดราคาและเชื่อมโยงไปยังร้านค้าออนไลน์ของเว็บไซต์:
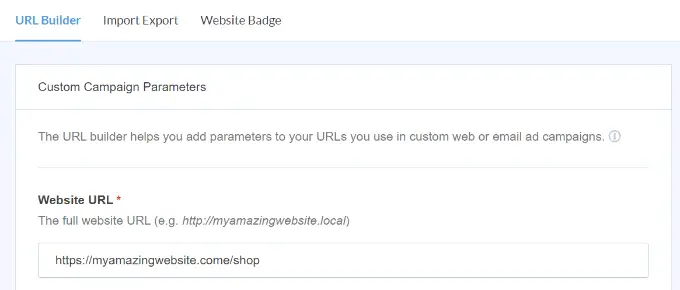
Google Analytics จะติดตามผู้เยี่ยมชมจดหมายข่าวทางอีเมลของคุณในฐานะ 'แคมเปญ' นี่เป็นเพียงคำศัพท์ที่ Google Analytics ใช้สำหรับอีเมลหรือโปรโมชันโฆษณา
คุณจะต้องป้อนแหล่งที่มา สื่อ และชื่อสำหรับแคมเปญของคุณ เพื่อให้ Google Analytics สามารถติดตามได้อย่างง่ายดาย
ที่มา: ตั้งค่านี้เป็น 'จดหมายข่าว' หรืออย่างอื่นที่มีความหมาย
ปานกลาง: ควรตั้งค่าเป็น 'อีเมล'
ชื่อ: คุณสามารถใช้อะไรก็ได้ที่เหมาะสม เช่น 'jan_sale' หรือ 'april_tshirts_sale'
หากคุณใช้มากกว่าหนึ่งคำสำหรับแหล่งที่มา สื่อ หรือชื่อ ตรวจสอบให้แน่ใจว่าคุณใช้เครื่องหมายขีดล่างระหว่างคำ อย่าใช้ช่องว่างหรือยัติภังค์
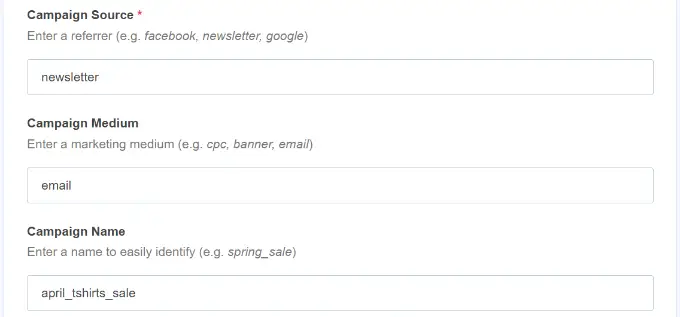
นอกจากนั้น คุณจะเห็นตัวเลือกเพิ่มเติมในตัวสร้าง URL
ช่องคำของแคมเปญจะใช้หากคุณกำลังแสดงโฆษณา ดังนั้นคุณสามารถเว้นว่างไว้ได้ สามารถใช้เนื้อหาแคมเปญได้หากคุณกำลังแยกการทดสอบอีเมลหรือโฆษณาของคุณ อีกครั้ง คุณสามารถเว้นว่างไว้สำหรับตัวอย่างนี้
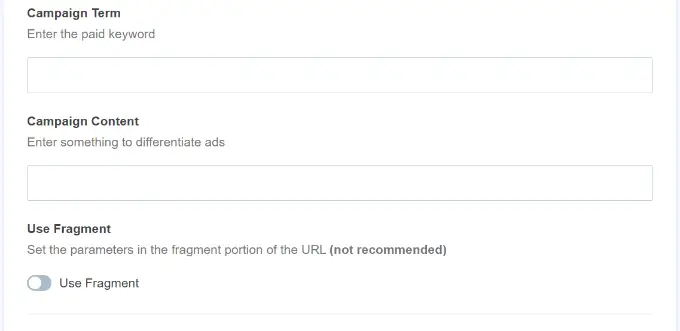
ถัดไป คุณสามารถเลื่อนลง
ที่ด้านล่างของหน้า คุณควรเห็น URL พิเศษของคุณ โดยมีรายละเอียดการติดตามรวมอยู่ด้วย:
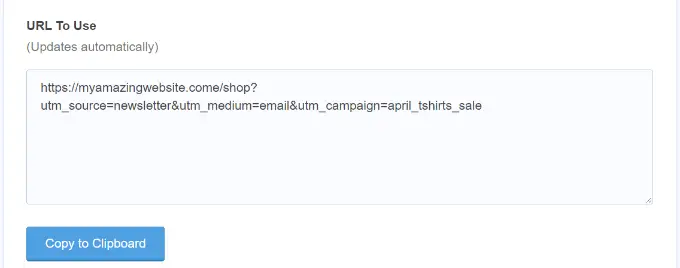
ขณะนี้ คุณสามารถใช้ URL นี้ในจดหมายข่าวทางอีเมลและติดตามการคลิกในบัญชี Google Analytics ในภายหลัง
วิธีที่ 2: สร้าง URL ที่ติดตามได้ด้วยตนเองใน Google Analytics
ตัวสร้าง URL ของ MonsterInsight เป็นเครื่องมือที่มีประโยชน์สำหรับการประหยัดเวลา เนื่องจากจะสร้างรหัส UTM ให้กับคุณ หากคุณต้องการสร้าง URL ที่ติดตามได้ด้วยตนเอง นี่คือวิธีการสร้าง
ขั้นแรก รับ URL ที่คุณต้องการใช้ เราจะใช้ https://www.site.com/shop สำหรับตัวอย่างนี้
ขั้นต่อไป คุณจะต้องสร้างรหัส UTM ด้วยตัวคุณเอง เราจะพาไปทีละขั้นตอน
เพิ่มเครื่องหมายคำถามต่อท้าย URL ของคุณ ดังนี้:
https://www.site.com/shop?
จากนั้นเพิ่ม utm_source:
https://www.site.com/shop?utm_source=newsletter
ถัดไป เพิ่มเครื่องหมายแอมเปอร์แซนด์ (&) และ utm_medium:
https://www.site.com/shop?utm_source=newsletter&utm_medium=email
สุดท้าย เพิ่มเครื่องหมายแอมเปอร์แซนด์ (&) และ utm_campaign:
https://www.site.com/shop?utm_source=newsletter&utm_medium=email&utm_campaign=jan_sale
คุณสามารถใช้คำหรือวลีใดก็ได้ที่คุณต้องการสำหรับชื่อแคมเปญ หากคุณใช้หลายคำสำหรับแหล่งที่มา สื่อ หรือชื่อแคมเปญ คุณสามารถคั่นคำด้วยเครื่องหมายขีดล่าง
แค่นั้นแหละ. URL ติดตามผลของคุณพร้อมที่จะใช้ในจดหมายข่าวของคุณแล้ว
การใช้ URL ที่ติดตามได้ในแคมเปญจดหมายข่าวของคุณ
เมื่อคุณสร้าง URL ของคุณแล้ว ไม่ว่าจะใช้ตัวสร้าง URL ของ MonsterInsights หรือสร้างด้วยตนเอง คุณก็สามารถใช้มันในอีเมลได้
คุณสามารถคัดลอกและวาง URL ลงในอีเมลของคุณได้ทุกที่ที่คุณเคยใช้ URL มาตรฐานมาก่อน
นี่คือลักษณะที่ปรากฏเมื่อแทรก URL ในการติดต่ออย่างต่อเนื่อง:
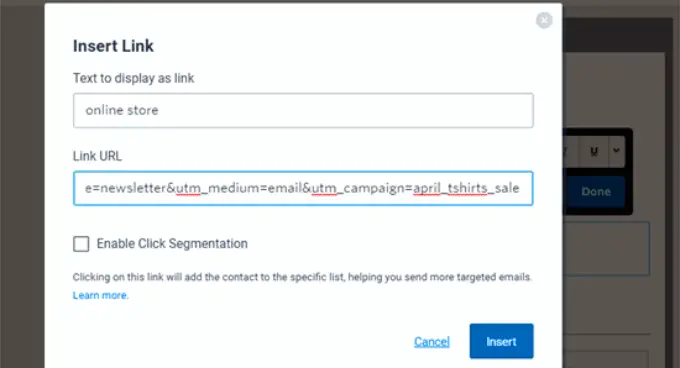
เคล็ดลับ: คุณสามารถใช้ URL ที่ติดตามได้ในอีเมลปกติของคุณ สิ่งนี้จะสมเหตุสมผลหากคุณส่งอีเมลจำนวนมาก คุณยังสามารถสร้าง URL ที่ติดตามได้เพื่อใช้บนโซเชียลมีเดีย ในโฆษณา และอื่นๆ
เมื่อคุณใช้อีเมลเสร็จแล้ว ให้ส่งจดหมายข่าวและรอการคลิก หลังจากนั้น คุณสามารถไปที่ Google Analytics เพื่อดูรายงานของคุณ

การดูรายงานจดหมายข่าวทางอีเมลของคุณใน Google Analytics
เมื่อคุณตั้งค่า URL ที่กำหนดเองสำหรับการติดตามในจดหมายข่าวทางอีเมลแล้ว ขั้นตอนต่อไปคือการดูรายงานใน Google Analytics
ดูรายงานจดหมายข่าวทางอีเมลใน Universal Analytics
ก่อนอื่น คุณจะต้องลงชื่อเข้าใช้บัญชี Google Analytics ของคุณ
หลังจากนั้น เพียงคลิกลิงก์ การ ได้มา » แคมเปญ » แคมเปญทั้งหมด
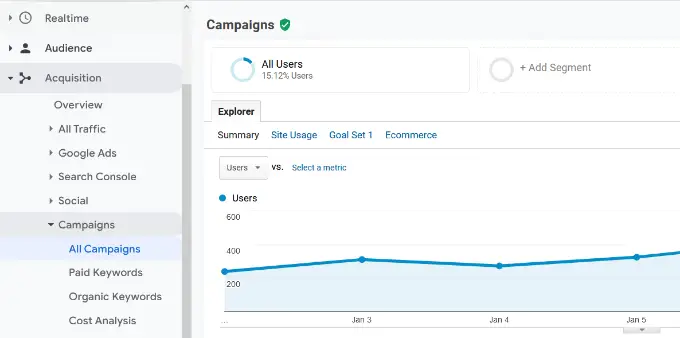
จากนั้นคุณควรเห็นข้อมูลสำหรับแคมเปญที่คุณสร้างขึ้น
เคล็ดลับ: หากคุณเพิ่งส่งจดหมายข่าว ให้เปลี่ยนวันที่สำหรับรายงานเป็นวันปัจจุบัน Google Analytics เริ่มต้นที่จะแสดงข้อมูลให้คุณเห็นในช่วง 7 วันที่ผ่านมา
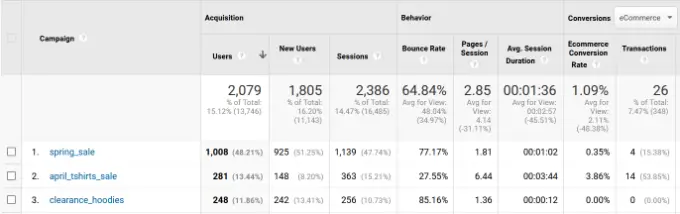
ดูรายงานจดหมายข่าวทางอีเมลใน Google Analytics 4
ก่อนอื่น คุณจะต้องลงชื่อเข้าใช้บัญชี Google Analytics 4 ของคุณ
จากที่นี่ ให้ไปที่ รายงาน » การได้ผู้ใช้ใหม่ » การได้ ผู้ใช้ใหม่จากแดชบอร์ดทางด้านซ้าย
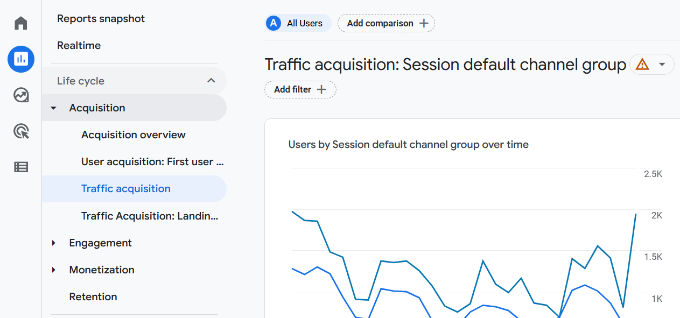
ที่นี่ คุณจะเห็นแหล่งที่มาของการเข้าชมทั้งหมดสำหรับเว็บไซต์ของคุณ รวมถึงการค้นหาโดยตรง การค้นหาทั่วไป การค้นหาที่เสียค่าใช้จ่าย และอีเมล
หากต้องการดูการเข้าชมจากจดหมายข่าวของคุณ เพียงป้อน 'อีเมล' ในแถบค้นหาแล้วกด Enter
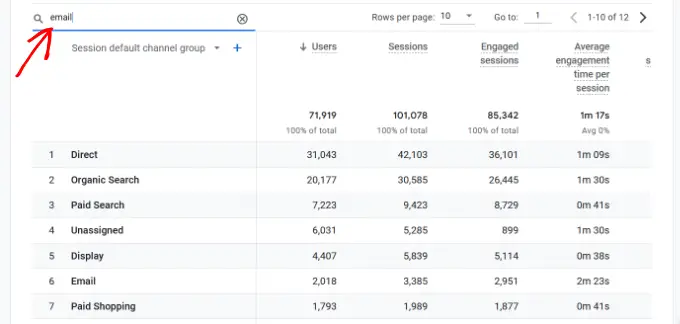
วิธีนี้จะกรองรายงานและแสดงเฉพาะการเข้าชมจากอีเมล
ถัดไป คุณสามารถคลิกปุ่ม '+' สีน้ำเงินใต้แถบค้นหา
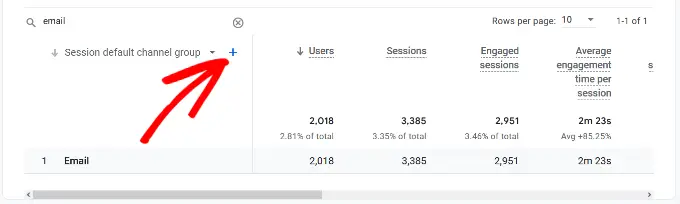
ตอนนี้คุณจะเห็นตัวเลือกเพิ่มเติมเพื่อลดการเข้าชมเว็บไซต์ของคุณ
ไปข้างหน้าและเลือกแหล่งที่มาของการเข้า ชม»แหล่งที่มาของเซสชัน จากรายการแบบเลื่อนลง
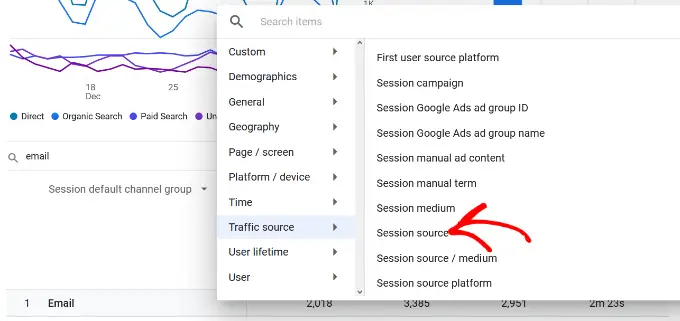
หลังจากนั้น คุณควรเห็นการเข้าชมจากแคมเปญอีเมลต่างๆ
ด้วยวิธีนี้ คุณจะเลือกได้ว่าแคมเปญใดมีประสิทธิภาพมากที่สุดและช่วยสร้างรายได้
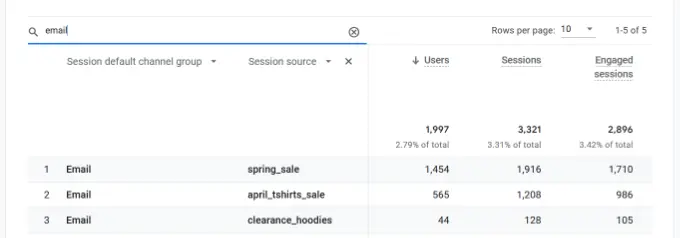
การติดตามการแปลงจดหมายข่าวทางอีเมล
ส่วนที่สำคัญที่สุดในการติดตามจดหมายข่าวของคุณคือสิ่งที่ผู้ใช้ทำหลังจากมาถึงเว็บไซต์ของคุณ
ตัวอย่างเช่น หากคุณเปิดร้านค้าออนไลน์ คุณอาจต้องการดูว่าอีเมลใดนำไปสู่การขาย หากคุณต้องการให้ผู้ใช้กรอกแบบฟอร์มการสั่งซื้อ คุณอาจต้องการติดตามสิ่งนั้น
วิธีที่ง่ายที่สุดคือการใช้ MonsterInsights เพื่อตั้งค่าเกือบทั้งหมดให้คุณ
การเปิดการติดตามอีคอมเมิร์ซใน Google Analytics
ก่อนอื่น คุณจะต้องเปิดการติดตามอีคอมเมิร์ซใน Google Analytics นี่เป็นกระบวนการที่ง่ายและรวดเร็ว
เพียงลงชื่อเข้าใช้ Google Analytics และตรวจสอบให้แน่ใจว่าคุณมีเว็บไซต์ที่ถูกต้อง หลังจากนั้นคลิกลิงก์ผู้ดูแลระบบที่ด้านล่างซ้าย
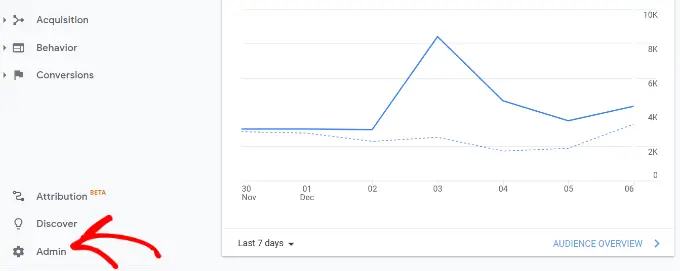
ตอนนี้คุณจะเห็นการตั้งค่าต่างๆ
ในคอลัมน์มุมมอง ดำเนินการต่อและคลิกตัวเลือก 'การตั้งค่าอีคอมเมิร์ซ'
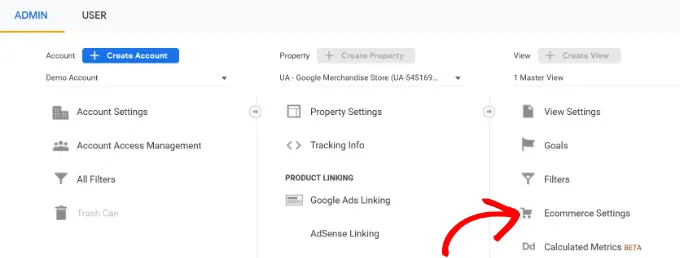
ตอนนี้คุณสามารถเปิด 'เปิดใช้อีคอมเมิร์ซ' ได้แล้ว เราขอแนะนำให้เปิดใช้งานตัวเลือก ' เปิดใช้งานการรายงานอีคอมเมิร์ซที่ปรับปรุงแล้ว ' ณ จุดนี้
ซึ่งจะติดตามข้อมูลเพิ่มเติมและยังช่วยให้คุณเห็นรายงานอีคอมเมิร์ซใน MonsterInsights
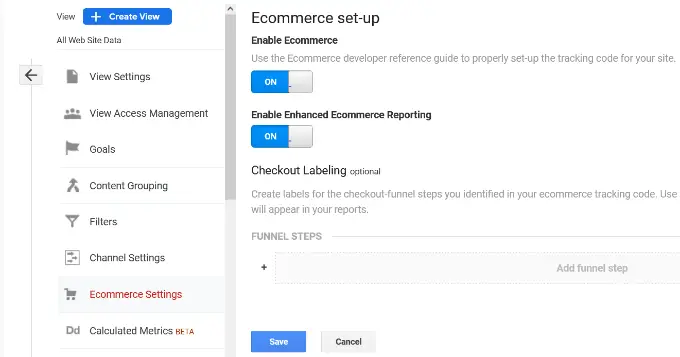
อย่าลืมคลิกปุ่มบันทึกเมื่อเสร็จแล้ว
การเปิดการติดตามอีคอมเมิร์ซใน MonsterInsights
คุณต้องใช้ MonsterInsights รุ่น Pro เพื่อใช้ฟีเจอร์อีคอมเมิร์ซ สิ่งเหล่านี้ทำงานร่วมกับ WooCommerce, Easy Digital Downloads, MemberPress และ LifterLMS
ถัดไป คุณสามารถไปที่ Insights » Addons ค้นหาส่วนเสริมอีคอมเมิร์ซ จากนั้นคลิกปุ่มติดตั้งด้านล่าง
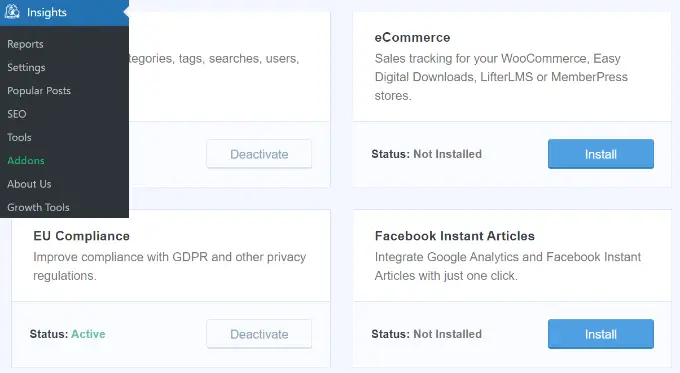
หลังจากนั้น คุณต้องไปที่ Insights » Settings และคลิกแท็บอีคอมเมิร์ซ คุณควรเห็นว่าปลั๊กอินอีคอมเมิร์ซของคุณ (เช่น WooCommerce) ถูกตรวจพบโดยอัตโนมัติ
เคล็ดลับ: เราขอแนะนำให้เปิด 'ใช้อีคอมเมิร์ซขั้นสูง' เพราะนี่หมายความว่าคุณสามารถดูรายงานอีคอมเมิร์ซของ MonsterInsights ได้เช่นกัน
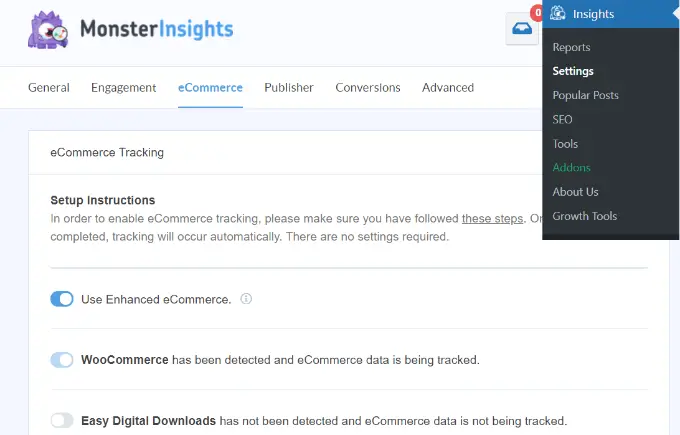
นั่นคือทั้งหมดที่คุณต้องทำ เพราะ MonsterInsights จะจัดการทุกอย่างหลังจากนั้น Google Analytics จะสามารถติดตามธุรกรรมอีคอมเมิร์ซบนไซต์ของคุณได้แล้ว
ตอนนี้ เมื่อคุณไปที่ Google Analytics คุณจะสามารถดูรายละเอียดธุรกรรมอีคอมเมิร์ซของคุณได้
ใน Universal Analytics เพียงไปที่การกระทำ » แคมเปญ แล้วคลิกลิงก์ 'แคมเปญทั้งหมด' จากนั้น เลือก 'E-commerce' จากเมนูแบบเลื่อนลงของ Conversion
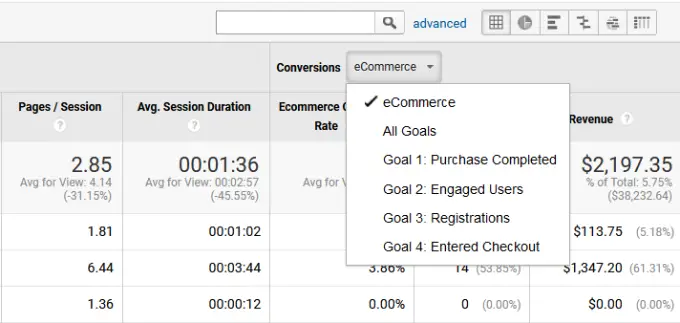
สำหรับคำแนะนำโดยละเอียด โปรดดูบทความเกี่ยวกับวิธีตั้งค่าเครื่องมือวัด Conversion ของ WooCommerce
การติดตามลิงก์ การคลิก ปุ่ม และแบบฟอร์ม
ไม่ใช่ทุกเว็บไซต์ที่ใช้แพลตฟอร์มอีคอมเมิร์ซกับตะกร้าสินค้า
ตัวอย่างเช่น หากคุณมีแบบฟอร์มการสั่งซื้อง่ายๆ คุณก็สามารถติดตามได้ว่าแคมเปญอีเมลใดที่ทำให้ผู้ใช้ส่งแบบฟอร์มนั้น หากคุณมีปุ่มคลิกเพื่อโทรบนเว็บไซต์ของคุณ คุณก็สามารถติดตามได้เช่นกัน
เรามีคำแนะนำโดยละเอียดแยกต่างหากเกี่ยวกับลิงก์การติดตามและการคลิกปุ่มใน Google Analytics พร้อมคำแนะนำทีละขั้นตอน
เราหวังว่าบทความนี้จะช่วยให้คุณเรียนรู้วิธีตั้งค่าการติดตามจดหมายข่าวทางอีเมลใน Google Analytics นอกจากนี้ คุณยังอาจต้องการดูวิธีง่ายๆ ที่ผ่านการทดสอบเหล่านี้ในการขยายรายชื่ออีเมลของคุณให้เร็วขึ้นและปลั๊กอิน WordPress ที่ต้องมีสำหรับเว็บไซต์ธุรกิจ
หากคุณชอบบทความนี้ โปรดสมัครรับข้อมูลช่อง YouTube ของเราสำหรับวิดีโอสอน WordPress คุณสามารถหาเราได้ที่ Twitter และ Facebook
