วิธีตั้งค่าเครื่องมือวัด Conversion ของ Google Ads ใน WordPress
เผยแพร่แล้ว: 2023-01-16คุณต้องการทราบรายได้ที่คุณสร้างรายได้จาก Google Ads บนเว็บไซต์ของคุณหรือไม่?
การตั้งค่าเครื่องมือวัด Conversion ของ Google Ads จะช่วยให้คุณค้นพบข้อมูลเชิงลึกเกี่ยวกับประสิทธิภาพแคมเปญโฆษณาของคุณ คุณสามารถดูได้ว่าแคมเปญใดทำงานได้ดีที่สุด ผู้ใช้โต้ตอบกับโฆษณาของคุณอย่างไร และคุณจะปรับปรุงคอนเวอร์ชันได้อย่างไร
ในบทความนี้ เราจะแสดงวิธีตั้งค่าเครื่องมือวัด Conversion ของ Google Ads ในอีคอมเมิร์ซอย่างถูกต้องใน WordPress นี่เป็นวิธีเดียวกับที่เราใช้บนเว็บไซต์ของเราเอง
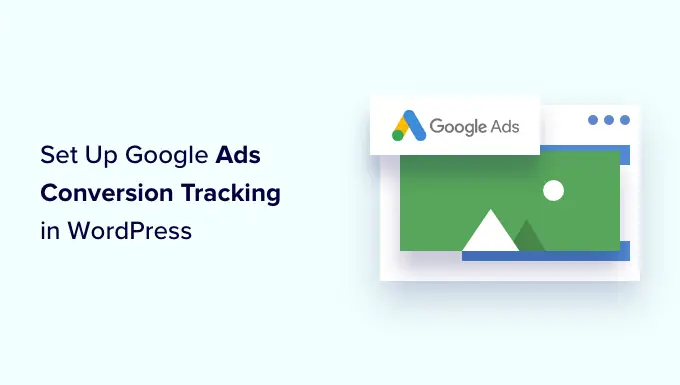
เหตุใดจึงต้องตั้งค่าเครื่องมือวัด Conversion ของ Google Ads ใน WordPress
หากคุณใช้ Google Ads สำหรับบล็อก WordPress, ร้านค้าอีคอมเมิร์ซ หรือเว็บไซต์สมาชิก สิ่งสำคัญคือต้องทราบว่าโฆษณาเหล่านั้นทำงานเป็นอย่างไร คุณไม่สามารถปรับปรุง สิ่งที่คุณวัดไม่ได้
การติดตาม Conversion ของ Google Ads ช่วยให้คุณเห็นว่าคุณได้รับรายได้เท่าใดจากผู้ใช้ที่คลิกแคมเปญโฆษณาของคุณ นอกจากนี้ยังช่วยให้คุณเห็นว่าคำหลักและกลุ่มโฆษณาที่เสียค่าใช้จ่ายใดทำให้เกิด Conversion มากที่สุด ด้วยวิธีนี้ คุณสามารถเพิ่มประสิทธิภาพแคมเปญและงบประมาณของคุณสำหรับข้อความค้นหาที่ให้ผลกำไรมากขึ้น
นอกจากนี้ เครื่องมือวัด Conversion ของ Google Ads ยังเปิดเผยพฤติกรรมของผู้ใช้ในไซต์ WordPress ของคุณหลังจากคลิกโฆษณาอีกด้วย ตัวอย่างเช่น คุณอาจเห็นผู้ใช้จำนวนมากมาถึงหน้า Landing Page แต่ละทิ้งหน้านั้นหลังจากเพิ่มผลิตภัณฑ์ลงในรถเข็น
คุณสามารถใช้ข้อมูลนี้เพื่อปรับปรุงกระบวนการชำระเงิน เสนอส่วนลดและสิ่งจูงใจเมื่อผู้ใช้กำลังจะออกจากไซต์ของคุณ และมอบประสบการณ์ผู้ใช้ที่ดีขึ้น
มาดูกันว่าคุณสามารถเพิ่มเครื่องมือวัด Conversion ของ Google Ads ใน WordPress ได้อย่างไร
การเพิ่ม Google Ads ลงในเว็บไซต์ WordPress
วิธีที่ง่ายที่สุดในการเชื่อมต่อ Google Ads กับ WordPress คือการใช้ MonsterInsights เป็นปลั๊กอิน Analytics ที่ดีที่สุดสำหรับ WordPress ที่ช่วยตั้งค่า Google Analytics โดยไม่ต้องแก้ไข
MonsterInsights นำเสนอ Add-on ของโฆษณาที่ให้คุณตั้งค่าเครื่องมือวัด Conversion ที่ครอบคลุมโดยไม่ต้องแตะโค้ดแม้แต่บรรทัดเดียวหรือจ้างนักพัฒนา
เราจะใช้ใบอนุญาต MonsterInsights Pro สำหรับบทช่วยสอนนี้ เนื่องจากมีส่วนเสริมของโฆษณา นอกจากนี้ยังมีเวอร์ชัน MonsterInsights Lite ที่คุณสามารถใช้ได้ฟรี
ก่อนอื่น คุณจะต้องติดตั้งและเปิดใช้งานปลั๊กอิน MonsterInsights หากคุณต้องการความช่วยเหลือ โปรดดูคำแนะนำของเราเกี่ยวกับวิธีติดตั้งปลั๊กอิน WordPress
เมื่อเปิดใช้งาน คุณจะถูกนำไปยังหน้าจอต้อนรับในแดชบอร์ด WordPress ของคุณ ไปข้างหน้าและคลิกปุ่ม 'เปิดตัวช่วยสร้าง'
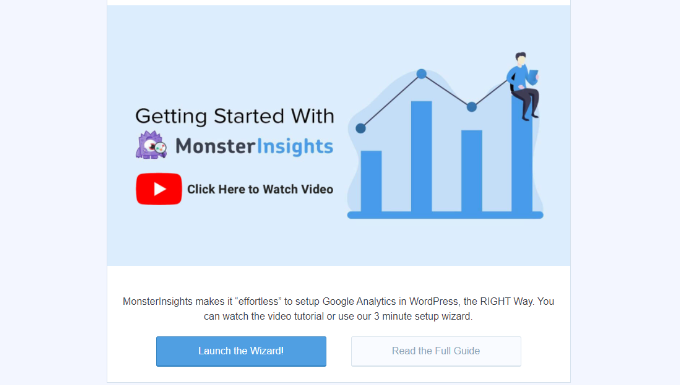
จากนั้น คุณสามารถทำตามคำแนะนำบนหน้าจอเพื่อเชื่อมต่อ Google Analytics กับไซต์ของคุณ สำหรับรายละเอียดเพิ่มเติม คุณสามารถดูคำแนะนำของเราเกี่ยวกับวิธีติดตั้ง Google Analytics ใน WordPress
ด้วย MonsterInsights คุณยังสามารถใช้การติดตามคู่เพื่อตั้งค่าพร็อพเพอร์ตี้ Google Analytics 4 เป็นการวิเคราะห์เวอร์ชันล่าสุด และจะแทนที่ Universal Analytics ในเร็วๆ นี้ คุณสามารถเรียนรู้เพิ่มเติมได้โดยทำตามคำแนะนำของเราเกี่ยวกับวิธีเปลี่ยนไปใช้ Google Analytics 4 ใน WordPress
เมื่อคุณเชื่อมต่อ Google Analytics กับ WordPress แล้ว ขั้นตอนต่อไปคือการติดตั้งส่วนเสริมโฆษณา เพียงไปที่ Insights » Addons จากแดชบอร์ด WordPress ของคุณและไปที่ส่วนเสริม 'Ads'
ไปข้างหน้าและคลิกปุ่ม 'ติดตั้ง' ส่วนเสริมจะติดตั้งและเปิดใช้งานโดยอัตโนมัติบนไซต์ของคุณ
การสร้างการกระทำที่ถือเป็น Conversion ใน Google Ads
ถัดไป คุณจะต้องสร้างการกระทำที่ถือเป็น Conversion ใน Google Ads
ก่อนอื่น คุณสามารถไปที่เว็บไซต์ Google Ads และลงชื่อเข้าใช้บัญชีของคุณ
หลังจากนั้น ให้คลิกตัวเลือก 'เครื่องมือและการตั้งค่า' ที่ด้านบน ใต้คอลัมน์ 'การวัด' เพียงเลือกตัวเลือก Conversion
ในหน้าจอถัดไป คุณจะต้องสร้างการกระทำที่ถือเป็น Conversion
คุณสามารถคลิกปุ่ม 'การกระทำที่ถือเป็น Conversion ใหม่' เพื่อเริ่มต้น
จากนั้น Google Ads จะขอให้คุณเลือกประเภท Conversion ที่คุณต้องการติดตาม จะแสดงตัวเลือก 4 รายการ ได้แก่ เว็บไซต์ แอป โทรศัพท์ หรือนำเข้า
สำหรับบทช่วยสอนนี้ เราจะเลือกตัวเลือก 'เว็บไซต์' สำหรับการติดตามการแปลงโฆษณา
หลังจากนั้น คุณจะต้องป้อน URL ของเว็บไซต์ที่คุณต้องการวัด Conversion
เมื่อเสร็จแล้ว เพียงคลิกปุ่ม 'สแกน'
ตอนนี้ Google Ads จะแสดง 2 ตัวเลือกในการสร้างการกระทำที่ถือเป็น Conversion รวมถึงวิธีอัตโนมัติและด้วยตนเอง ในวิธีการอัตโนมัติ คุณจะต้องเลือกเป้าหมายการแปลง เลือกประเภทการจับคู่ และป้อน URL วิธีนี้จะเหมาะสมหากคุณรู้ว่าเหตุการณ์ใดควรนับเป็น Conversion
อย่างไรก็ตาม เราขอแนะนำให้เลือกวิธีการด้วยตนเอง เพียงเลื่อนลงและคลิกตัวเลือก '+ เพิ่มการกระทำที่ถือเป็น Conversion ด้วยตนเอง'
ถัดไป คุณจะต้องป้อนรายละเอียดการกระทำที่ถือเป็น Conversion
ขั้นแรก คุณสามารถเลือก 'การเพิ่มประสิทธิภาพเป้าหมายและการกระทำ' สำหรับการแปลงของคุณ นี่คือการกระทำที่คุณต้องการติดตาม ตัวอย่างเช่น เมื่อผู้ใช้สมัครรับจดหมายข่าวของคุณ ทำการสั่งซื้อ เพิ่มสินค้าในรถเข็น ส่งแบบฟอร์มการติดต่อ และอื่นๆ
เพื่อประโยชน์ของบทช่วยสอนนี้ เราจะเลือก 'ติดตาม' เป็นเป้าหมาย หลังจากนั้น คุณสามารถป้อนชื่อการแปลง
ขณะนี้ คุณสามารถเลื่อนลงและเลือกมูลค่าสำหรับการแปลงของคุณ Google Ads ให้คุณเลือกมูลค่าเดียวกันสำหรับแต่ละ Conversion กำหนดมูลค่าที่แตกต่างกันสำหรับ Conversion หรือไม่ใช้มูลค่าสำหรับการกระทำที่ถือเป็น Conversion
เราจะเลือกตัวเลือก 'ใช้เหมือนกันสำหรับแต่ละการแปลง' เลือกสกุลเงิน และป้อนค่าสำหรับบทช่วยสอนนี้
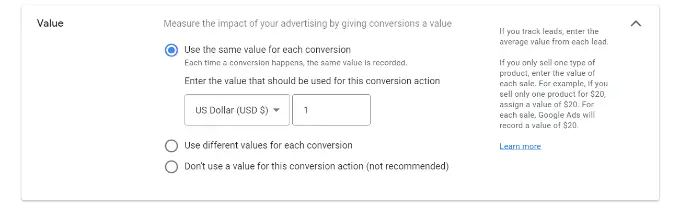
นอกจากนั้น คุณยังสามารถเลือกจำนวน Conversion ที่จะนับต่อคลิกได้อีกด้วย
หากคุณกำลังติดตามการสมัครรับจดหมายข่าวทางอีเมล เราขอแนะนำให้เลือกตัวเลือก 'หนึ่ง' ด้วยวิธีนี้ สมาชิกแต่ละคนจะถูกนับหนึ่งครั้ง อย่างไรก็ตาม คุณสามารถใช้ตัวเลือก 'ทุก' ในร้านค้าอีคอมเมิร์ซและนับการซื้อแต่ละครั้งเป็นการแปลง
หลังจากเลือกตัวเลือกเหล่านี้แล้ว ให้คลิกปุ่ม 'เสร็จสิ้น' ที่ด้านล่าง
ขณะนี้ คุณสามารถดูการกระทำที่ถือเป็น Conversion ได้ในส่วน "สร้างการกระทำที่ถือเป็น Conversion ด้วยตนเองโดยใช้โค้ด"
ไปข้างหน้าและคลิกปุ่ม 'บันทึกและดำเนินการต่อ' เพื่อรับคำแนะนำในการเพิ่มแท็กการติดตามสำหรับการกระทำที่ถือเป็น Conversion ในไซต์ของคุณ
ในหน้าจอถัดไป คุณจะเห็น 3 ตัวเลือกในการเพิ่มการกระทำที่ถือเป็น Conversion ลงในไซต์ของคุณ
เพียงเลือกตัวเลือก 'ใช้ Google เครื่องจัดการแท็ก' คุณควรเห็นรหัสการแปลงและป้ายกำกับการแปลง คัดลอกสิ่งเหล่านี้ไปยังไฟล์แผ่นจดบันทึกหรือเปิดหน้าต่าง/แท็บเบราว์เซอร์ค้างไว้
เพื่อสิ้นสุดขั้นตอนการตั้งค่า คุณจะต้องไปที่แดชบอร์ดของเว็บไซต์ WordPress และดูการตั้งค่า MonsterInsights
จากที่นี่ ไปที่ Insights » Settings และคลิกที่แท็บ 'Publisher'
หลังจากนั้น คุณสามารถเลื่อนลงไปที่ส่วน 'การติดตามโฆษณา'

ดำเนินการต่อและป้อนรหัส Conversion ตรวจสอบว่าคุณทำตามรูปแบบ ซึ่งจะมีลักษณะดังนี้: AW-123456789
หากคุณกำลังติดตาม Google Ads บน Easy Digital Downloads, WooCommerce และ MemberPress ให้ป้อน Conversion Label ในช่องที่เกี่ยวข้อง
แค่นั้นแหละ. คุณตั้งค่าเครื่องมือวัด Conversion ของ Google Ads บนเว็บไซต์ WordPress เรียบร้อยแล้ว
ดูข้อมูลเครื่องมือวัด Conversion ของ Google Ads ใน Google Analytics
คุณสามารถก้าวไปอีกขั้นและเชื่อมต่อ Google Ads กับ Google Analytics เพื่อรับข้อมูลเชิงลึกเพิ่มเติมเกี่ยวกับวิธีที่ผู้คนใช้เว็บไซต์ของคุณหลังจากคลิกโฆษณา
ตัวอย่างเช่น คุณสามารถดูจำนวนผู้เข้าชมจากการค้นหาที่เสียค่าใช้จ่าย และดูว่าพวกเขาดูหน้าใดหลังจากเข้ามาที่ไซต์ของคุณ คุณยังสามารถใช้ตัวกรองต่างๆ และสร้างรายงานที่กำหนดเองใน Google Analytics
มาดูกันว่าคุณจะเชื่อมโยงบัญชี Google Ads กับ Google Analytics 4 และ Universal Analytics ได้อย่างไร
เชื่อมต่อ Google Ads กับ Google Analytics 4
ก่อนอื่น คุณจะต้องลงชื่อเข้าใช้บัญชี GA4 ของคุณ จากนั้นไปที่การตั้งค่า "ผู้ดูแลระบบ"
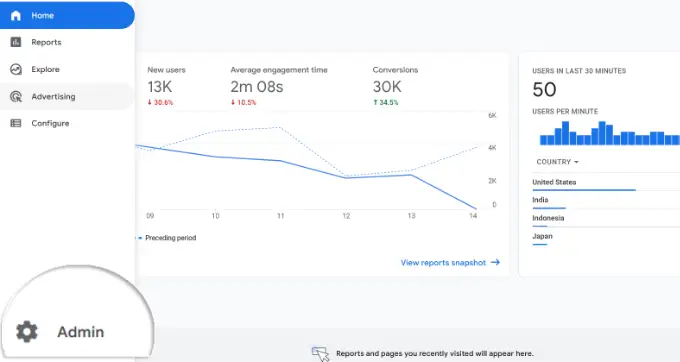
หลังจากนั้น คุณสามารถคลิกตัวเลือก 'ลิงก์โฆษณา Google'
ซึ่งอยู่ภายใต้คอลัมน์คุณสมบัติ
หน้าต่างใหม่จะเลื่อนเข้ามาจากทางด้านขวา
ไปข้างหน้าและคลิกปุ่ม 'ลิงก์' ที่มุมขวาบน
ถัดไป คุณจะเห็นตัวเลือกต่างๆ สำหรับการตั้งค่าลิงก์
ก่อนอื่น คุณสามารถคลิกตัวเลือก 'เลือกบัญชี Google Ads'
ในหน้าจอถัดไป คุณจะต้องเลือกบัญชี Google Ads ที่คุณต้องการเชื่อมต่อ
เมื่อเสร็จแล้ว เพียงคลิกปุ่ม 'ยืนยัน' ที่ด้านบน
ตอนนี้คุณจะเห็นบัญชี Google Ads ที่คุณต้องการเชื่อมโยง
ไปข้างหน้าและคลิกปุ่ม 'ถัดไป'
ในขั้นตอนถัดไป Google Analytics จะให้ตัวเลือกแก่คุณในการเปิดใช้การโฆษณาส่วนบุคคลและเปิดใช้การติดแท็กอัตโนมัติ
คุณสามารถใช้การตั้งค่าเริ่มต้นและคลิกปุ่ม 'ถัดไป'
หลังจากนั้น คุณจะเห็นข้อมูลสรุปเกี่ยวกับการตั้งค่าลิงก์ของคุณ
หากทุกอย่างเรียบร้อยดี ให้คลิกปุ่ม 'ส่ง'
ตอนนี้คุณควรเห็นการแจ้งเตือน "สร้างลิงก์แล้ว" ที่หน้าบัญชี Google Ads ของคุณ หมายความว่าคุณได้เชื่อมต่อ Google Ads กับ Google Analytics เรียบร้อยแล้ว
โปรดทราบว่าอาจใช้เวลาถึง 24 ชั่วโมงก่อนที่ข้อมูล Google Ads ของคุณจะปรากฏในรายงาน Analytics
จากนั้น คุณสามารถดูรายงานเครื่องมือวัด Conversion ของ Google Ads ใน Google Analytics 4
ขั้นแรก คุณสามารถไปที่ การได้มา » การได้มาซึ่งการเข้าชม จากเมนูทางด้านซ้ายของคุณ และเลื่อนลงเพื่อดูจำนวนผู้เยี่ยมชมที่มาจากช่องทางการค้นหาที่เสียค่าใช้จ่าย
หลังจากนั้น คุณสามารถไปที่ การ ได้มา » ภาพรวมการได้มา และดูรายงานเซสชันแคมเปญ Google Ads ซึ่งจะแสดงแคมเปญที่ได้รับการเข้าชมมากที่สุด
คุณยังสามารถคลิกตัวเลือก 'ดูแคมเปญ Google Ads' ที่ด้านล่างเพื่อดูรายละเอียดเพิ่มเติม
สำหรับแต่ละแคมเปญ คุณสามารถดูจำนวนผู้ใช้ทั้งหมด เซสชัน จำนวนการคลิก Google Ads ราคาต่อหนึ่งคลิก (CPC) การแปลง และอื่นๆ
เมื่อใช้ข้อมูลจากรายงานนี้ คุณสามารถดูได้ว่าแคมเปญใดทำงานได้ดีที่สุด
เชื่อมต่อ Google Ads กับ Universal Analytics
หากคุณใช้ Universal Analytics ให้ลงชื่อเข้าใช้บัญชีของคุณก่อน
หลังจากนั้น ไปที่การตั้งค่า 'ผู้ดูแลระบบ'
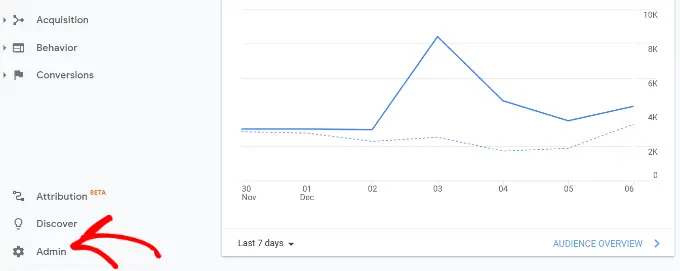
ถัดไป คุณจะต้องไปที่ตัวเลือก ลิงก์ Google Ads
คุณจะพบตัวเลือกนี้ภายใต้คอลัมน์พร็อพเพอร์ตี้
ในหน้าจอถัดไป คุณจะต้องเลือกบัญชี Google Ads ที่คุณต้องการเชื่อมต่อ
หลังจากเลือกบัญชีของคุณแล้ว เพียงคลิกปุ่ม 'ดำเนินการต่อ'
ถัดไป คุณจะต้องป้อนชื่อกลุ่มลิงก์
จากนั้น คุณสามารถเลือก Views เพื่อเชื่อมโยงกับบัญชี Google Ads ของคุณได้ เพียงคลิกปุ่มสลับเป็น เปิด เพื่อดูมุมมองที่ถูกต้อง
เมื่อเสร็จแล้ว เพียงคลิกปุ่ม 'เชื่อมโยงบัญชี'
Google Analytics จะแสดงข้อมูลสรุปการตั้งค่าของคุณ เพียงเลื่อนลงและคลิกปุ่ม 'เสร็จสิ้น'
แค่นั้นแหละ. บัญชี Google Ads ของคุณจะเชื่อมโยงกับพร็อพเพอร์ตี้ Universal Analytics
หากต้องการดูข้อมูลจากแคมเปญโฆษณา ให้ไปที่การได้มา » Google Ads » แคมเปญ จากเมนูทางด้านซ้าย คุณสามารถดูจำนวนคลิก ค่าใช้จ่าย CPC และอื่นๆ สำหรับแต่ละแคมเปญ
ความคิดสุดท้ายเกี่ยวกับเครื่องมือวัด Conversion ของ Google Ads ใน WordPress
เมื่อต้องตั้งค่าเครื่องมือวัด Conversion สิ่งที่สำคัญที่สุดที่คุณต้องแน่ใจคือการตั้งค่าทำอย่างถูกต้อง นี่คือเหตุผลที่เราใช้และแนะนำ MonsterInsights เพราะมันทำทุกอย่างให้คุณเบื้องหลังโดยไม่ต้องแตะโค้ดใดๆ
อย่างไรก็ตาม หากคุณต้องการเพิ่มโค้ดโดยตรงบนไซต์ WordPress ของคุณ คุณก็สามารถทำได้เช่นกันโดยใช้ปลั๊กอินอย่าง WPCode สิ่งนี้จะช่วยพิสูจน์การปรับแต่งของคุณในอนาคต มี WPCode เวอร์ชันฟรีที่คุณสามารถใช้ได้โดยทำตามบทช่วยสอนของเราเกี่ยวกับการเพิ่มโค้ดที่กำหนดเองใน WordPress
เราหวังว่าบทความนี้จะช่วยให้คุณเรียนรู้วิธีตั้งค่าเครื่องมือวัด Conversion ของ Google Ads ใน WordPress คุณอาจต้องการดูคู่มือ WordPress SEO ที่ดีที่สุดของเราและปลั๊กอิน WooCommerce ที่ดีที่สุดเพื่อพัฒนาร้านค้าของคุณ
หากคุณชอบบทความนี้ โปรดสมัครรับข้อมูลช่อง YouTube ของเราสำหรับวิดีโอสอน WordPress คุณสามารถหาเราได้ที่ Twitter และ Facebook
