วิธีตั้งค่าเป้าหมาย Google Analytics สำหรับ WordPress
เผยแพร่แล้ว: 2023-02-06คุณต้องการติดตามเมตริกหลัก เช่น การลงทะเบียนอีเมลหรือการขายสำหรับไซต์ของคุณหรือไม่
หากคุณต้องการให้ไซต์ของคุณประสบความสำเร็จ คุณต้องมีเมตริกโดยละเอียด เช่น หน้าเว็บใดที่ทำให้คุณสมัครใช้งานมากที่สุด แหล่งที่มาของการเข้าชมใดที่ให้ผลลัพธ์ที่ดีที่สุด และอื่นๆ
ในบทความนี้ เราจะแสดงวิธีตั้งค่าเป้าหมาย Google Analytics สำหรับไซต์ WordPress ของคุณ
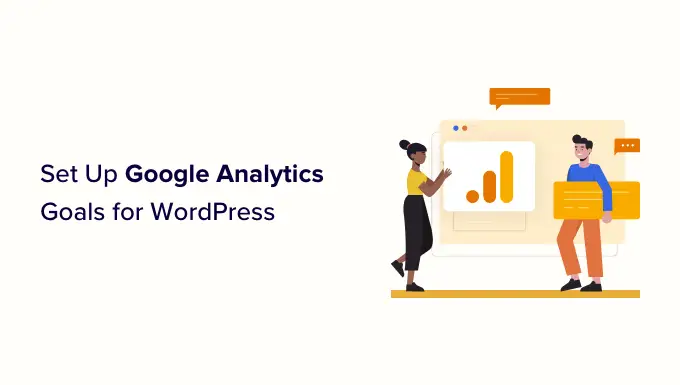
เป้าหมายใน Google Analytics คืออะไร
เป้าหมายคือการโต้ตอบของผู้ใช้ที่คุณสามารถติดตามได้โดยใช้ Google Analytics
คุณสามารถตั้งเป้าหมายเพื่อวัดคอนเวอร์ชั่น ติดตามการขาย แบบฟอร์มลงทะเบียนอีเมล และอื่นๆ
ทั้งหมดนี้สามารถช่วยคุณสร้างรายได้ออนไลน์และเพิ่มการแปลงเว็บไซต์ของคุณ
หมายเหตุ: Google Analytics 4 (GA4) แทนที่เป้าหมายด้วยเหตุการณ์ และในวันที่ 1 กรกฎาคม 2023 GA4 จะเข้ามาแทนที่ Universal Analytics ปัจจุบัน ในโพสต์นี้ เราจะแสดงวิธีตั้งค่าการติดตามสำหรับทั้งกิจกรรมและเป้าหมายพร้อมกันโดยใช้ฟีเจอร์ติดตามคู่ของ MonsterInsights รวมถึงวิธีใช้งานกิจกรรมใน GA4 เอง
ทำไมคุณต้องสร้างเป้าหมายที่ดีใน Google Analytics
ด้วยเป้าหมาย คุณสามารถค้นหารายละเอียดทุกประเภทเกี่ยวกับไซต์ของคุณได้ ตัวอย่างเช่น:
- หากคุณขายผลิตภัณฑ์ดิจิทัล คุณสามารถใช้เป้าหมายเพื่อค้นหาว่าแหล่งใดที่กระตุ้นยอดขายได้มากที่สุด
- หากคุณเปิดร้านอีคอมเมิร์ซ คุณสามารถใช้เป้าหมายเพื่อดูว่าลูกค้ารายใดมีแนวโน้มที่จะละทิ้งกระบวนการชำระเงินมากที่สุด
- หากคุณเป็นเทรนเนอร์ส่วนตัวที่มีบล็อกออกกำลังกาย คุณสามารถใช้เป้าหมายเพื่อดูว่าโพสต์ใดกระตุ้นให้ผู้มีโอกาสเป็นลูกค้ากรอกแบบฟอร์มติดต่อของคุณ
การสร้างเป้าหมายที่ถูกต้องสำหรับไซต์ของคุณเป็นสิ่งสำคัญ หากคุณมีร้านค้าออนไลน์ การกำหนดเป้าหมายเพื่อติดตามจำนวนผู้เยี่ยมชมหน้าเกี่ยวกับของคุณก็ไม่มีประโยชน์อะไรมากนัก เป้าหมายของคุณควรเป็นจำนวนลูกค้าที่ซื้อจากคุณ
มาดูวิธีตั้งเป้าหมายใน Google Analytics กัน นี่คือสิ่งที่เรากำลังจะกล่าวถึง ใช้ลิงค์ด่วนเพื่อข้ามไปยังส่วนนั้นของบทช่วยสอนโดยตรง:
การตั้งค่า Google Analytics ใน WordPress ด้วย MonsterInsights
วิธีที่ดีที่สุดในการตั้งค่า Google Analytics คือการใช้ MonsterInsights เป็นปลั๊กอินการวิเคราะห์ที่ดีที่สุดสำหรับ WordPress และตั้งค่าการติดตามให้คุณโดยอัตโนมัติ และช่วยประหยัดงานได้มาก
ก่อนอื่น คุณจะต้องติดตั้งและเปิดใช้งานปลั๊กอิน MonsterInsights สำหรับรายละเอียดเพิ่มเติม โปรดดูคำแนะนำของเราเกี่ยวกับวิธีติดตั้งปลั๊กอิน WordPress
หมายเหตุ: คุณต้องใช้ปลั๊กอินเวอร์ชัน Pro หรือสูงกว่าเพื่อปลดล็อกคุณลักษณะและรายงานการติดตามขั้นสูง เช่น รายงานอีคอมเมิร์ซและรายงานการแปลงแบบฟอร์ม นอกจากนี้ยังมีเวอร์ชัน MonsterInsights Lite ที่คุณสามารถใช้เริ่มต้นได้ฟรี
หลังจากเปิดใช้งาน MonsterInsights คุณจะเห็นหน้าจอต้อนรับในแดชบอร์ด WordPress ของคุณ เพียงคลิกปุ่ม 'เปิดตัวช่วยสร้าง' และทำตามคำแนะนำบนหน้าจอ
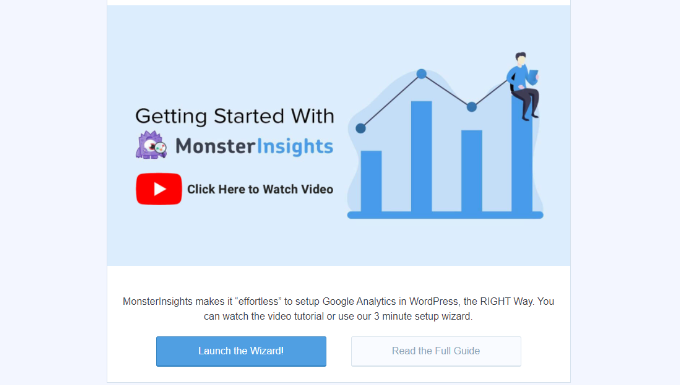
หากต้องการความช่วยเหลือเพิ่มเติม โปรดดูคำแนะนำของเราเกี่ยวกับวิธีติดตั้ง Google Analytics บนไซต์ของคุณโดยใช้ MonsterInsights
คุณยังสามารถใช้คุณลักษณะการติดตามคู่เพื่อตั้งค่าการติดตาม Google Analytics 4 (GA4) ใน WordPress GA4 เป็น Analytics เวอร์ชันล่าสุด และจะแทนที่ Universal Analytics ในวันที่ 1 กรกฎาคม 2023
หลังจากวันที่เลิกใช้งาน คุณจะไม่สามารถติดตามข้อมูลใน Universal Analytics ได้ และจะต้องเริ่มต้นใหม่ทั้งหมด นั่นเป็นเหตุผลที่เราแนะนำให้เปลี่ยนไปใช้ GA4 เร็วกว่าในภายหลัง สำหรับรายละเอียดเพิ่มเติม โปรดดูคำแนะนำในการเปลี่ยนไปใช้ Google Analytics 4 ใน WordPress
ติดตามเป้าหมายโดยอัตโนมัติโดยใช้ MonsterInsights
เมื่อคุณเชื่อมต่อ Google Analytics กับเว็บไซต์ WordPress ของคุณแล้ว คุณสามารถใช้ MonsterInsights เพื่อตั้งเป้าหมายโดยอัตโนมัติ
วิธีนี้แนะนำสำหรับผู้เริ่มต้น เนื่องจากคุณไม่จำเป็นต้องสร้างเป้าหมายด้วยตนเอง แก้ไขโค้ด และกังวลว่าการติดตามของคุณจะทำงานได้อย่างถูกต้อง
MonsterInsights ช่วยให้คุณติดตามการแปลง เช่น การขายผ่านอีคอมเมิร์ซ การส่งแบบฟอร์ม การดาวน์โหลดไฟล์ การคลิกลิงก์ การเล่นวิดีโอ และอื่นๆ
ลองมาดูรายละเอียดแต่ละข้อให้ละเอียดยิ่งขึ้น
ติดตามการแปลงอีคอมเมิร์ซใน WordPress
คุณต้องการค้นหาจำนวนผู้เยี่ยมชมที่แปลงเป็นลูกค้าที่ชำระเงินหรือไม่?
ใน Google Analytics คุณต้องตั้งเป้าหมายเพื่อติดตามการดำเนินการเฉพาะที่ลูกค้าดำเนินการ อาจเป็นเรื่องยุ่งยากสำหรับผู้เริ่มต้น และอาจต้องแก้ไขโค้ดติดตาม
อย่างไรก็ตาม ส่วนเสริมอีคอมเมิร์ซของ MonsterInsights ช่วยให้คุณติดตามข้อมูลจากร้านค้า WooCommerce ได้อย่างง่ายดาย คุณยังสามารถใช้กับ MemberPress, LifterLMS, Easy Digital Downloads และปลั๊กอินอีคอมเมิร์ซอื่นๆ
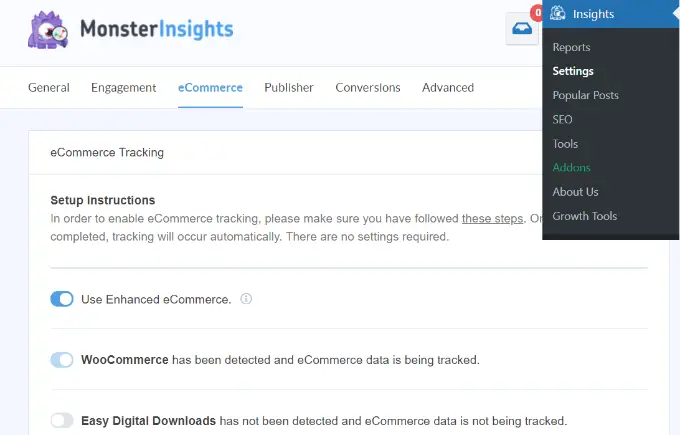
สำหรับรายละเอียดเพิ่มเติม โปรดดูคำแนะนำทีละขั้นตอนเกี่ยวกับวิธีตั้งค่าการติดตามอีคอมเมิร์ซใน WordPress
ส่วนที่ดีที่สุดคือคุณไม่จำเป็นต้องแก้ไขโค้ดติดตาม MonsterInsights จัดการทุกอย่างให้คุณ
หลังจากตั้งค่าการติดตาม คุณสามารถไปที่ Insights » Reports และคลิกแท็บ 'eCommerce' เพื่อดูรายงานของคุณ เมื่อคุณมียอดขายแล้ว มันจะมีลักษณะดังนี้:
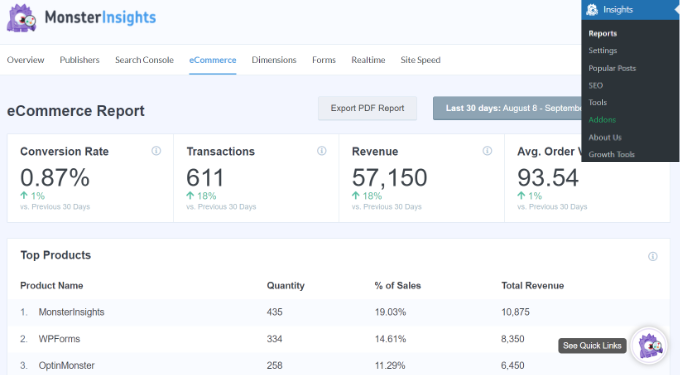
คุณไม่จำเป็นต้องตั้งเป้าหมายหรือเหตุการณ์ด้วยตนเองเพื่อติดตามคอนเวอร์ชั่นอีคอมเมิร์ซ ปลั๊กอินจะช่วยให้คุณเห็นข้อมูลเชิงลึกอื่นๆ ทุกประเภท เช่น แหล่งที่มาของ Conversion ยอดนิยม จำนวนผลิตภัณฑ์ทั้งหมดที่เพิ่มลงในรถเข็น และยอดรวมที่นำออกจากรถเข็น
คุณยังสามารถดูได้ว่าโดยปกติแล้วผู้คนใช้เวลากี่วันในการซื้อสินค้า และความถี่ที่ผู้คนเข้าชมก่อนที่จะทำการซื้อ
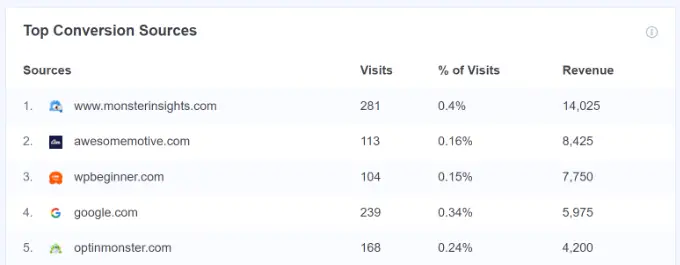
MonsterInsights ยังแสดงเปอร์เซ็นต์ของลูกค้าใหม่ที่ซื้อสินค้าเป็นครั้งแรกจากร้านค้าของคุณ มันยังแสดงเปอร์เซ็นต์ของการชำระเงินที่ถูกละทิ้ง คุณสามารถใช้ข้อมูลนี้เพื่อลดการละทิ้งรถเข็นและเปลี่ยนผู้ใช้ให้เป็นลูกค้าที่ชำระเงิน
ติดตามการส่งแบบฟอร์มใน Google Analytics
อีกวิธีที่ยอดเยี่ยมในการใช้ Google Analytics และ MonsterInsights คือการติดตามการแปลงแบบฟอร์ม
คุณสามารถทำเช่นนี้กับแบบฟอร์มประเภทใดก็ได้ นี่เป็นเพียงตัวอย่างบางส่วน:
- ผู้แต่งสารคดี: แบบฟอร์มที่ผู้คนสมัครรับจดหมายข่าวทางอีเมลของคุณเพื่อรับทราบเกี่ยวกับหนังสือที่กำลังจะออก
- Realtor: แบบฟอร์มติดต่อที่ผู้มีโอกาสเป็นลูกค้ากรอกรายละเอียดเพื่อให้คุณสามารถโทรกลับและนัดหมายการเข้าชมได้
- ผู้ฝึกสอนส่วนบุคคล: แบบฟอร์มการจองที่ลูกค้าใช้ในการจองและชำระค่าฝึกอบรมส่วนตัว
- ร้านอาหาร: แบบฟอร์มที่ลูกค้าใช้ในการสั่งอาหารเดลิเวอรี่
MonsterInsights ทำงานร่วมกับปลั๊กอินแบบฟอร์มติดต่อ WordPress ทั้งหมดและช่วยคุณติดตามการส่งแบบฟอร์ม
หากต้องการเริ่มติดตามการแปลงแบบฟอร์มใน MonsterInsights ให้ไปที่ Insights » Addons และค้นหา Addon ของแบบฟอร์ม เพียงคลิกปุ่มติดตั้งด้านล่างเพื่อติดตั้งและเปิดใช้งาน
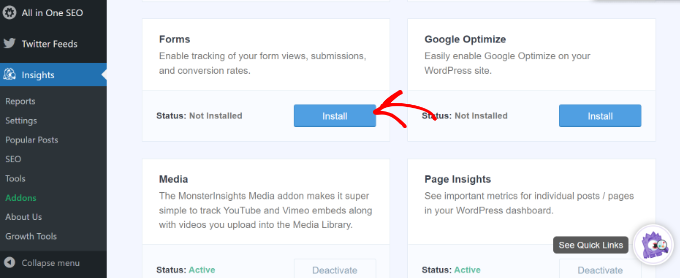
ส่วนเสริมนี้ให้คุณติดตามการส่งแบบฟอร์มเป็น 'เหตุการณ์' ใน Google Analytics 4 คุณไม่จำเป็นต้องตั้งค่าอะไรเพิ่มเติม
เมื่อคุณติดตั้งและเปิดใช้งานส่วนเสริมแล้ว เสร็จแล้ว! เพียงไปที่ Insights » Reports แล้วคลิกแท็บ 'แบบฟอร์ม' เพื่อดูรายงานของคุณ
หลังจากที่คุณส่งแบบฟอร์มแล้ว จะมีลักษณะดังนี้:
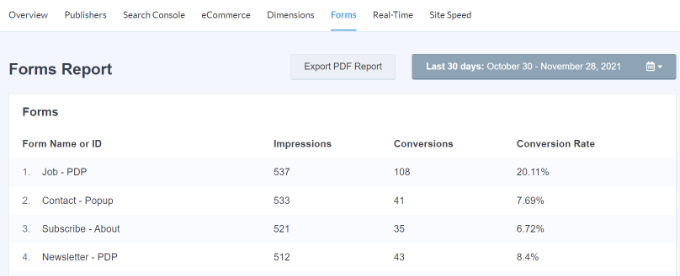
ติดตามการคลิกลิงก์และการดาวน์โหลดไฟล์ใน Google Analytics
MonsterInsights เพิ่มการติดตามโดยอัตโนมัติสำหรับการคลิกลิงก์และปุ่มบนไซต์ WordPress ของคุณ การทำงานนอกกรอบ และคุณไม่ได้ตั้งเป้าหมายด้วยตนเองสำหรับการติดตามการกระทำต่างๆ ของผู้ใช้บนไซต์ของคุณ
คุณสามารถดูรายงานได้ในแดชบอร์ด WordPress ของคุณ เพียงไปที่ Insights » Reports แล้วคลิกแท็บ 'Publishers'
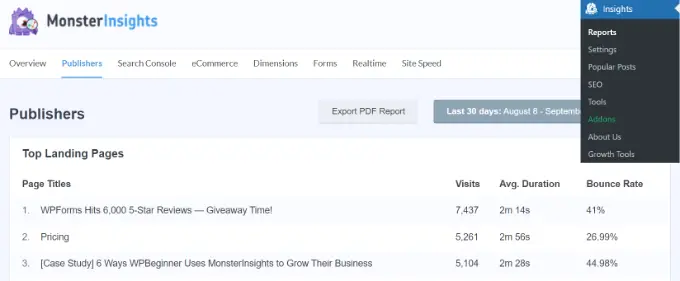
ตัวอย่างเช่น คุณสามารถดูว่าลิงก์ขาออกใดที่ผู้ใช้คลิกมากที่สุดในเว็บไซต์ของคุณ
ใช้ข้อมูลนี้เพื่อลงทะเบียนโปรแกรมพันธมิตร รับลิงก์ย้อนกลับ ส่งโพสต์ของแขก และค้นพบโอกาสในการเป็นพันธมิตร
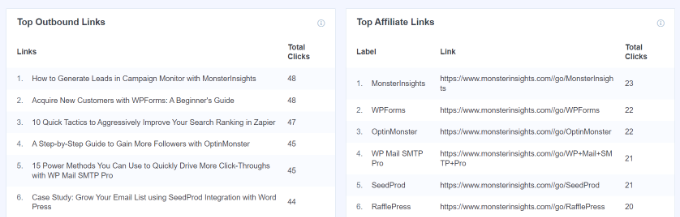
หากคุณมีลิงก์พันธมิตรบนเว็บไซต์ของคุณ MonsterInsights จะติดตามลิงก์เหล่านั้นใน Google Analytics ด้วย คุณสามารถดู Affiliate ที่มีประสิทธิภาพสูงสุดของคุณและโปรโมตพวกเขาทั่วทั้งไซต์ของคุณเพื่อรับ Conversion มากขึ้น
MonsterInsights ยังติดตามการดาวน์โหลดไฟล์บนเว็บไซต์ของคุณโดยอัตโนมัติ หากคุณเสนอเนื้อหาที่ดาวน์โหลดได้ เช่น ebooks ซอฟต์แวร์ ปลั๊กอิน PDF และสเปรดชีต ปลั๊กอินการวิเคราะห์จะติดตามเนื้อหาเหล่านั้นใน Google Analytics
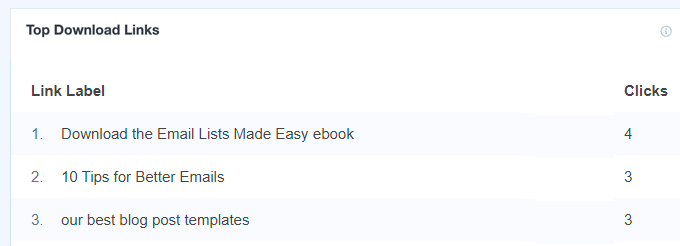
ติดตามการเล่นวิดีโอใน Google Analytics
หากคุณมีเนื้อหาวิดีโอที่ฝังอยู่ในไซต์ของคุณ MonsterInsights สามารถติดตามได้ใน Google Analytics และแสดงว่าเนื้อหาสื่อใดทำงานได้ดีที่สุด ติดตามการฝัง YouTube และ Vimeo พร้อมกับวิดีโออื่น ๆ ที่อัปโหลดไปยังไลบรารีสื่อของคุณโดยอัตโนมัติ
สิ่งที่คุณต้องทำคือติดตั้ง Addon ของ MonsterInsights Media โดยไปที่ Insights » Addons จากแดชบอร์ด WordPress ของคุณ
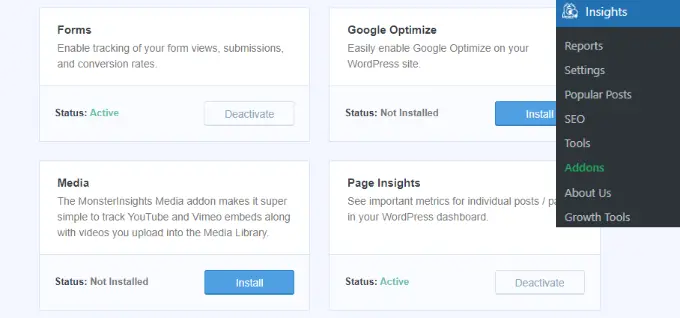
เมื่อส่วนเสริมเปิดใช้งานแล้ว คุณสามารถดูรายงานในแดชบอร์ด WordPress ของคุณได้
เพียงไปที่ Insights » Reports แล้วคลิกแท็บ 'สื่อ'

ที่นี่ คุณจะเห็นกราฟจำนวนผู้ที่เล่นวิดีโอบนไซต์ของคุณในช่วง 30 วันที่ผ่านมา
หากคุณเลื่อนลง คุณจะสามารถดูรายละเอียดเพิ่มเติมเกี่ยวกับวิดีโอแต่ละรายการได้ ตัวอย่างเช่น รายงานจะแสดงการเล่นวิดีโอ เวลาในการรับชมโดยเฉลี่ย เปอร์เซ็นต์การรับชมโดยเฉลี่ย และอัตราการจบเนื้อหาสำหรับเนื้อหาสื่อแต่ละชิ้น
สำหรับรายละเอียดเพิ่มเติม โปรดดูคำแนะนำของเราเกี่ยวกับวิธีติดตามการวิเคราะห์วิดีโอใน WordPress
การตั้งเป้าหมายด้วยตนเองใน Google Analytics
หากคุณไม่ต้องการใช้ MonsterInsights หรือต้องการติดตามเป้าหมายประเภทอื่น คุณสามารถทำได้ด้วยตนเองใน Google Analytics
โปรดทราบว่า Analytics เวอร์ชันล่าสุด (GA4) ไม่มีเป้าหมาย คุณสามารถกำหนดเป้าหมายด้วยตนเองได้ใน Universal Analytics เท่านั้น
ขั้นแรก ลงชื่อเข้าใช้บัญชี Universal Analytics ของคุณแล้วคลิกแท็บ 'ผู้ดูแลระบบ' ที่ด้านล่างซ้าย
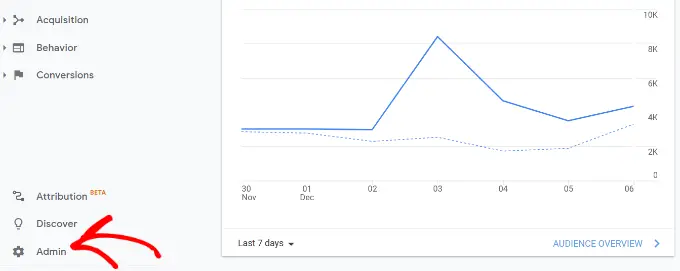
ถัดไป คุณจะต้องไปที่คอลัมน์มุมมอง
จากที่นี่ เพียงคลิกที่ 'เป้าหมาย'
จากนั้น คุณสามารถเริ่มสร้างเป้าหมายใหม่ได้
เพียงคลิกปุ่ม '+ เป้าหมายใหม่'
คุณสามารถสร้างเป้าหมายได้ 4 ประเภท:
- ปลายทาง: ติดตามว่าผู้เยี่ยมชมไปที่หน้าใดหน้าหนึ่ง เช่น หน้าขอบคุณ หลังจากกรอกแบบฟอร์มหรือไม่
- ระยะเวลา: ติดตามระยะเวลาที่ผู้เยี่ยมชมใช้บนเว็บไซต์ของคุณ
- หน้า/หน้าจอต่อเซสชัน: ติดตามจำนวนหน้าที่มีคนดูในไซต์ของคุณ
- เหตุการณ์: สิ่งนี้สามารถติดตามสิ่งต่างๆ ได้ทุกประเภท เช่น การคลิกปุ่ม การเล่นวิดีโอ และการดาวน์โหลด ต้องมีการตั้งค่ามากกว่าตัวเลือกอื่นๆ เล็กน้อย
ในหลายกรณี เป้าหมายปลายทางหรือเป้าหมายของเหตุการณ์จะทำงานได้ดีที่สุดในการติดตามเมตริกหลักของคุณ
เราจะสร้างเป้าหมายปลายทางสำหรับตัวอย่างนี้ ตั้งชื่อเป้าหมายของคุณ คลิกปุ่มตัวเลือกถัดจาก 'ปลายทาง' เพื่อกำหนดประเภท จากนั้นคลิกปุ่ม 'ดำเนินการต่อ'
ถัดไป คุณจะต้องป้อนปลายทางสำหรับเป้าหมายของคุณ โดยปกติจะเป็นหน้าเฉพาะ
หมายเหตุ: ป้อนเฉพาะส่วนของ URL ที่มาหลังชื่อโดเมนเว็บไซต์ของคุณ
ตัวอย่างเช่น หากหน้าของคุณคือ:
https://www.example.com/thank-you-for-booking/
จากนั้นคุณควรป้อน:
/thank-you-for-booking/
คุณสามารถเพิ่มมูลค่าให้กับการแปลงได้หากต้องการ สิ่งนี้สมเหตุสมผลหากผู้คนกำลังกรอกแบบฟอร์มการชำระเงินหรือหากคุณรู้ว่าโอกาสในการขายแต่ละรายการมีค่ากับคุณโดยเฉลี่ยเท่าใด
หากคุณต้องการติดตามช่องทาง เช่น ลูกค้าที่ดำเนินการผ่านกระบวนการชำระเงิน คุณก็สามารถทำได้โดยเป็นส่วนหนึ่งของเป้าหมายปลายทาง วิธีนี้จะช่วยให้คุณระบุส่วนที่คุณอาจต้องการปรับปรุงได้
คุณสามารถคลิกลิงก์ 'ยืนยันเป้าหมายนี้' เพื่อดูว่าเป้าหมายจะมีอัตรา Conversion เท่าใดตามข้อมูลของคุณในช่วง 7 วันก่อนหน้า
หากคุณได้รับ 0% และทราบว่าคุณได้ส่งแบบฟอร์มบางอย่างแล้ว ให้ตรวจสอบ URL ปลายทางที่คุณป้อน
เมื่อคุณพอใจกับเป้าหมายของคุณแล้ว ให้คลิกปุ่ม 'บันทึก' จากนั้นคุณควรเห็นเป้าหมายของคุณแสดงอยู่ในตาราง คุณสามารถแก้ไข ปิดและเปิด หรือสร้างเป้าหมายเพิ่มเติมได้ที่นี่
คุณไม่สามารถลบเป้าหมายได้เมื่อคุณสร้างขึ้นแล้ว ดังนั้นคุณจะต้องปิดการใช้งานหากคุณไม่ต้องการใช้อีกต่อไป
คุณสามารถดูข้อมูลเป้าหมายของคุณใน Google Analytics ได้โดยไปที่ Conversion » เป้าหมาย จากนั้นคลิกที่ภาพรวม
ในเมนูด้านซ้ายมือ คุณสามารถเจาะลึกลงไปในเป้าหมายของคุณได้
ตัวอย่างเช่น 'เส้นทางเป้าหมายย้อนกลับ' จะแสดงให้คุณเห็นว่าผู้เข้าชมเนื้อหาใดดูก่อนที่จะบรรลุเป้าหมาย โฟลวเป้าหมายสามารถใช้เพื่อตรวจสอบสิ่งต่างๆ ได้ทุกประเภท เช่น แหล่งที่มาของผู้เข้าชม
วิธีแทนที่เป้าหมายด้วยเหตุการณ์ใน Google Analytics 4
ดังที่เราได้กล่าวไว้ก่อนหน้านี้ Google Analytics 4 (GA4) เป็นเวอร์ชันใหม่ของแพลตฟอร์มการวิเคราะห์ของ Google ข้อแตกต่างหลักประการหนึ่งระหว่าง GA4 และ Universal Analytics คือไม่มีเป้าหมายในเวอร์ชันล่าสุด
นั่นเป็นเพราะ Google Analytics 4 ใช้วิธีการติดตามและบันทึกข้อมูลที่แตกต่างไปจากเดิมอย่างสิ้นเชิง แทนที่จะใช้เป้าหมาย จะใช้เหตุการณ์เพื่อติดตามการโต้ตอบและกิจกรรมของผู้ใช้บนเว็บไซต์ของคุณ
คุณสามารถสร้างเหตุการณ์ที่กำหนดเองได้โดยลงชื่อเข้าใช้พร็อพเพอร์ตี้ GA4 จากนั้นไปที่การตั้งค่า ผู้ดูแลระบบ
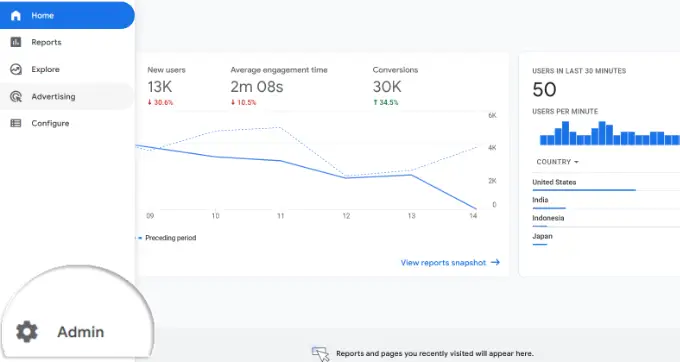
หลังจากนั้นไปที่คอลัมน์คุณสมบัติ
เพียงคลิกที่ตัวเลือก 'กิจกรรม'
ถัดไป คุณจะต้องเพิ่มเหตุการณ์ใหม่ใน GA4
ไปข้างหน้าและคลิกปุ่ม 'สร้างกิจกรรม'
หน้าต่างใหม่จะเลื่อนเข้ามาจากทางด้านขวา ซึ่งเหตุการณ์ที่คุณกำหนดเองทั้งหมดจะแสดงในรายการเมื่อสร้างเสร็จแล้ว
คุณสามารถคลิกปุ่ม 'สร้าง' เพื่อเริ่มต้น
ถัดไป คุณจะต้องป้อนรายละเอียดสำหรับเหตุการณ์ที่กำหนดเองของคุณ
คุณสามารถเริ่มต้นด้วยการป้อนชื่อเหตุการณ์ที่กำหนดเอง GA4 มีกิจกรรมที่สร้างไว้ล่วงหน้ามากมายอยู่แล้ว คุณจึงเลือกกิจกรรมจากเมนูแบบเลื่อนลงได้ ตัวอย่างเช่น เราจะเลือกเหตุการณ์ 'file_download' สำหรับบทช่วยสอนนี้
เมื่อคุณเลือกชื่อเหตุการณ์ GA4 จะป้อนพารามิเตอร์และตัวดำเนินการเฉพาะสำหรับเหตุการณ์โดยอัตโนมัติ ในกรณีนี้ เหตุการณ์จะติดตาม 'ชื่อเหตุการณ์' เมื่อ 'เท่ากับ' ค่าที่คุณจะป้อนต่อไป
ในฟิลด์ 'ค่า' เราจะป้อน '.pdf' เพื่อให้ติดตามจำนวนการดาวน์โหลดเมื่อผู้ใช้ดาวน์โหลดไฟล์ที่มีนามสกุล PDF คุณยังอาจใช้ .epub สำหรับ ebooks หรือแม้แต่คำเฉพาะที่คุณใช้เพื่อจัดระเบียบชื่อไฟล์ เช่น 'v2' หรือ '_2023version'
เมื่อคุณป้อนรายละเอียดทั้งหมดแล้ว อย่าลืมคลิกปุ่ม 'สร้าง' ที่ด้านบน
ตอนนี้คุณควรเห็นเหตุการณ์ใหม่ของคุณภายใต้พื้นที่เหตุการณ์ที่กำหนดเองของแดชบอร์ด
ถัดไป คุณสามารถดูรายงานเพื่อดูประสิทธิภาพของเหตุการณ์ที่กำหนดเองได้
เพียงไปที่ รายงาน » การมีส่วนร่วม » เหตุการณ์: ชื่อเหตุการณ์ จากเมนูทางด้านซ้ายของคุณ
แม้ว่าการตั้งค่ากิจกรรมใน GA4 จะค่อนข้างง่าย แต่ถ้าคุณต้องการติดตามหลายสิ่ง อาจใช้เวลานาน
นั่นเป็นเหตุผลที่เราคิดว่าหากคุณต้องการวิธีง่ายๆ ในการตั้งค่าการติดตามกิจกรรมและเป้าหมายใน Google Analytics MonsterInsights คือหนทางที่จะไป
การตั้งเป้าหมายด้วยตนเองใน Google Analytics อาจใช้ได้ผลสำหรับคุณ หากคุณมั่นใจในการใช้อินเทอร์เฟซ Google Analytics หรือหากคุณมีเวลาเหลือเฟือ
สิ่งที่สำคัญคือคุณสร้างและติดตามเป้าหมายที่มีความหมายสำหรับไซต์ของคุณ นี่คือจุดที่ MonsterInsights มีประโยชน์ เนื่องจากคุณสามารถใช้ข้อมูลเพื่อเพิ่มการสมัคร เพิ่มยอดขาย และสร้างรายได้หรือผลกระทบด้วยการตั้งค่าและการรายงานที่ง่ายมาก
เราหวังว่าบทความนี้จะช่วยให้คุณเรียนรู้วิธีตั้งค่าเป้าหมาย Google Analytics สำหรับไซต์ WordPress ของคุณ คุณอาจต้องการดูคำแนะนำของเราเกี่ยวกับวิธีเพิ่มการเข้าชมเว็บไซต์ของคุณและการเลือกบริการการตลาดผ่านอีเมลที่ดีที่สุดของเรา
หากคุณชอบบทความนี้ โปรดสมัครรับข้อมูลช่อง YouTube ของเราสำหรับวิดีโอสอน WordPress คุณสามารถหาเราได้ที่ Twitter และ Facebook
