วิธีการตั้งค่าการชำระเงิน WooCommerce (คู่มือฉบับสมบูรณ์)
เผยแพร่แล้ว: 2023-08-29การทำธุรกรรมออนไลน์ได้กลายเป็นบรรทัดฐานสำหรับธุรกิจในทุกวันนี้ เพื่อให้การประมวลผลการชำระเงินบน WordPress ราบรื่นและปลอดภัย จำเป็นต้องเรียนรู้วิธีตั้งค่า WooCommerce Payments
ในคู่มือที่ครอบคลุมนี้ เราจะสำรวจความซับซ้อนของการชำระเงิน WooCommerce นอกจากนี้เรายังจะพูดคุยเกี่ยวกับคุณประโยชน์ของมันและให้คำแนะนำทีละขั้นตอนเกี่ยวกับวิธีกำหนดค่าวิธีการชำระเงิน
ไม่ว่าคุณจะเป็นเจ้าของธุรกิจขนาดเล็กหรือผู้ประกอบการที่ต้องการ คู่มือนี้จะช่วยให้คุณมีความรู้ในการเพิ่มประสิทธิภาพกระบวนการชำระเงินออนไลน์ของคุณ
การชำระเงิน WooCommerce คืออะไร?
WooCommerce Payments (เปลี่ยนชื่อเป็น WooPayments) คือโซลูชันการชำระเงินที่ออกแบบมาโดยเฉพาะสำหรับ WooCommerce ซึ่งเป็นแพลตฟอร์มอีคอมเมิร์ซยอดนิยมที่สร้างบน WordPress ช่วยให้ธุรกิจสามารถรับการชำระเงินได้โดยตรงบนเว็บไซต์ของตน ซึ่งช่วยให้กระบวนการชำระเงินสำหรับลูกค้าคล่องตัวขึ้น
ด้วย WooCommerce Payments คุณสามารถเสนอตัวเลือกการชำระเงินที่หลากหลาย เพิ่มความไว้วางใจของลูกค้า และเพิ่มอัตราการแปลง
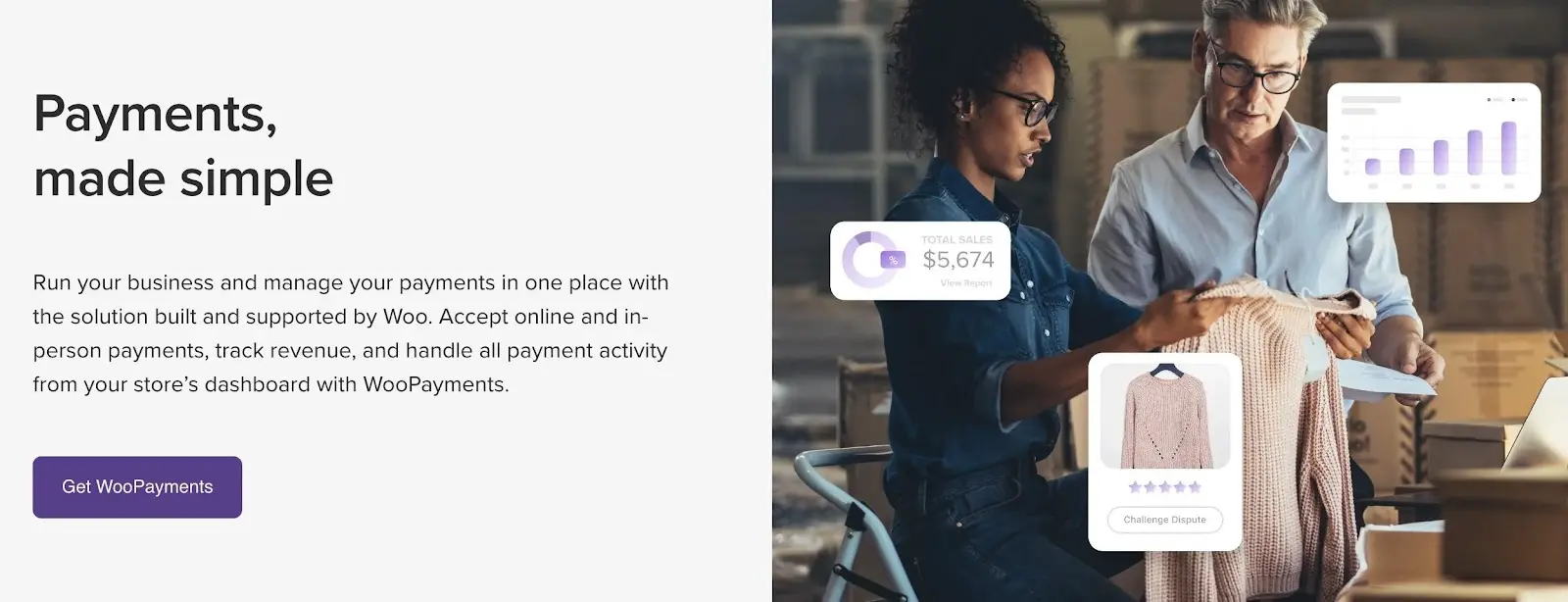
คุณสมบัติและข้อเสนอของมันค่อนข้างน่าประทับใจเมื่อเปรียบเทียบกับปลั๊กอินการชำระเงิน WooCommerce อื่น ๆ:
- ไม่มีค่าธรรมเนียมการติดตั้งหรือค่าธรรมเนียมรายเดือน : ค่าใช้จ่ายเดียวที่คุณต้องกังวลคือค่าใช้จ่ายในอนาคต เช่น ค่าธรรมเนียมการประมวลผลบัตรเครดิตและส่วนขยายพรีเมียมอื่น ๆ ที่เพิ่มใน WooPayments
- จัดการทุกแง่มุมของตัวประมวลผลการชำระเงินของคุณได้ในที่เดียว : กำหนดค่าเกตเวย์การชำระเงิน ดูธุรกรรม และเชื่อมโยงบัญชีธนาคารของคุณ ทั้งหมดนี้ทำได้จากแดชบอร์ด WordPress มีการกำหนดค่าที่จำกัดบนเว็บไซต์อื่น ขึ้นอยู่กับเกตเวย์การชำระเงินของคุณ
- ขยายตัวเลือกการชำระเงินของคุณ : WooPayments ช่วยให้คุณสามารถเสนอวิธีการชำระเงินที่หลากหลาย รวมถึงการชำระเงินด้วยบัตร, Apple Pay, Sofort, iDeal, Affirm, Afterpay และแม้กระทั่งการชำระเงินด้วยตนเองผ่านแอปมือถือ Woo
- เข้าถึงลูกค้าทั่วโลก : ด้วย WooPayments คุณสามารถขายให้กับตลาดต่างประเทศและรับชำระเงินได้มากกว่า 135 สกุลเงิน นอกจากนี้ยังรองรับวิธีการชำระเงินในท้องถิ่นอีกด้วย เพื่อให้มั่นใจว่าลูกค้าทั่วโลกจะได้รับประสบการณ์การชำระเงินที่ราบรื่น
- เพิ่มรายได้ของคุณ : WooPayments ช่วยให้คุณสร้างรายได้ประจำโดยการตั้งค่าบริการหรือผลิตภัณฑ์ตามการสมัครสมาชิก นอกจากนี้คุณยังสามารถเพลิดเพลินกับความสะดวกสบายในการโอนเงินเข้าบัญชีธนาคารของคุณโดยตรง ทำให้กระบวนการจัดการทางการเงินของคุณง่ายขึ้น
ภายใต้ประทุน WooPayments ขับเคลื่อนโดย Stripe ซึ่งเป็นหนึ่งในผู้ประมวลผลการชำระเงินที่มีชื่อเสียงที่สุด อย่างไรก็ตาม WooPayments เสนอกระบวนการตั้งค่าและการจัดการที่ง่ายกว่าเมื่อเทียบกับการใช้ Stripe โดยตรง
การเลือกเกตเวย์การชำระเงินที่เหมาะสมถือเป็นสิ่งสำคัญ โดยพิจารณาจากปัจจัยต่างๆ เช่น ค่าธรรมเนียมการทำธุรกรรม ประเทศที่รองรับ และความสามารถในการบูรณาการ ดังนั้นเรามาเริ่มต้นด้วยการเรียนรู้วิธีตั้งค่า WooCommerce Payments สำหรับร้านค้าออนไลน์ของคุณกัน
สิ่งที่คุณต้องมีเพื่อใช้การชำระเงิน WooCommerce
ก่อนที่จะเจาะลึกวิธีตั้งค่า WooCommerce Payments มีข้อกำหนดเบื้องต้นบางประการที่ต้องพิจารณา
คุณจะต้องการ:
- เว็บไซต์ WordPress : นี่คือระบบจัดการเนื้อหาที่มักใช้สำหรับบล็อก เว็บไซต์ธุรกิจ และร้านค้าออนไลน์ คุณสามารถดาวน์โหลด WordPress ได้ที่นี่ เวอร์ชันที่โฮสต์เองนั้นต้องการให้คุณติดตั้ง WordPress บนโฮสต์เว็บ นี่คือโฮสต์เว็บที่ดีที่สุดเมื่อเปรียบเทียบ คุณอาจพิจารณาโฮสติ้ง WordPress เฉพาะหรือที่ได้รับการจัดการเพื่อประสบการณ์โฮสติ้งที่รวดเร็วและบำรุงรักษาน้อยลง
- ปลั๊กอิน WooCommerce : นี่คือปลั๊กอินที่เปลี่ยนการติดตั้ง WordPress ปกติให้เป็นร้านค้าออนไลน์ ช่วยให้คุณสามารถโพสต์ผลิตภัณฑ์พร้อมทั้งเสนอตะกร้าสินค้าและตัวเลือกการชำระเงินให้กับลูกค้า ติดตั้ง WooCommerce และตั้งค่าเพื่อประสบการณ์ที่ดีที่สุด คุณสามารถติดตั้งได้โดยไปที่ ปลั๊กอิน → เพิ่มใหม่ ในแดชบอร์ด WordPress
เมื่อคุณมีสิ่งเหล่านี้แล้ว ให้ทำตามคำแนะนำทีละขั้นตอนเกี่ยวกับวิธีตั้งค่า WooCommerce Payments:
วิธีตั้งค่าการชำระเงิน WooCommerce (คำแนะนำทีละขั้นตอน)
เรียนรู้วิธีตั้งค่า WooCommerce Payments เช่นเดียวกับที่คุณเพิ่มปลั๊กอินอื่นๆ ลงใน WordPress เมื่อคุณเปิดใช้งาน WooCommerce Payments คุณจะปลดล็อคฟังก์ชันทุกประเภท ตั้งแต่การเชื่อมต่อเกตเวย์การชำระเงินไปจนถึงการยอมรับสกุลเงินต่าง ๆ และทำธุรกรรมทดสอบ อ่านต่อแล้วเราจะแนะนำคุณตลอดทุกขั้นตอน
ขั้นตอนที่ 1: ติดตั้งและเปิดใช้งานปลั๊กอิน WooCommerce Payments
เข้าถึงแดชบอร์ด WordPress ของคุณและไปที่ ปลั๊กอิน → เพิ่มใหม่

ค้นหา WooPayments แล้วคลิก ติดตั้งทันที ปลั๊กอินได้รับการเปลี่ยนชื่อใหม่เป็น WooPayments แต่ยังคงเรียกกันทั่วไปว่า WooCommerce Payments มันยังแสดงเป็น WooCommerce Payments หลังจากติดตั้งบน WordPress

คลิก เปิดใช้งาน เพื่อเริ่มกระบวนการตั้งค่า จากนั้นข้ามไปยังขั้นตอนถัดไปเกี่ยวกับวิธีตั้งค่า WooCommerce Payments

ขั้นตอนที่ 2: กำหนดการตั้งค่าการชำระเงินของคุณ ️
ตอนนี้คุณควรเห็นหน้าจอต้อนรับคุณเข้าสู่ WooCommerce Payments โดยจะอธิบายคุณสมบัติบางอย่างและมีปุ่ม ตั้งค่าเสร็จสิ้น คลิกที่เพื่อดำเนินการต่อ

อีกทางเลือกหนึ่ง คุณสามารถเข้าถึง WooCommerce Payments ได้ตลอดเวลาโดยไปที่แท็บ Payments ใหม่บน WordPress

หลังจากเลือกปุ่ม ตั้งค่าเสร็จสิ้น WooPayments จะนำคุณไปสู่วิซาร์ดการต้อนรับ ที่นี่ คุณจะสร้างบัญชี WooCommerce Payments ซึ่งโดยพื้นฐานแล้วคือ Stripe เวอร์ชันไวท์เลเบล
พิมพ์อีเมลที่คุณต้องการใช้สำหรับการกำหนดค่า คลิก ดำเนินการต่อ

พิมพ์ หมายเลขโทรศัพท์มือถือ ของคุณ นี่คือวิธีที่ WooPayments ยืนยันบัญชีของคุณ คลิกปุ่ม ดำเนินการต่อ เพื่อดำเนินการต่อ
จากนั้น ตรวจสอบโทรศัพท์ของคุณเพื่อดูข้อความและพิมพ์รหัสนั้น (บนหน้าจอต่อไปนี้) เพื่อยืนยันให้เสร็จสิ้น

ทำตามขั้นตอนการกำหนดค่าที่เหลือเพื่อเปิดใช้งานบัญชีของคุณให้เสร็จสิ้น และเพื่อให้แน่ใจว่าคุณมีการตั้งค่าการชำระเงินพื้นฐาน

คุณจะถูกถามเกี่ยวกับ:
- ประเทศและประเภทธุรกิจของคุณ
- ชื่อตามกฎหมายของคุณ
- ที่อยู่อีเมล
- วันเกิด
- ที่อยู่
- หมายเลขโทรศัพท์
- หมายเลขประกันสังคม 4 หลักสุดท้ายของคุณ (อาจเป็นหมายเลขประกันสังคมทั้งหมดของคุณ ขึ้นอยู่กับว่าต้องมีการยืนยันเพิ่มเติมหรือไม่)
- อุตสาหกรรมของคุณ
- เว็บไซต์ของคุณ
หลังจากนั้น เราก็เริ่มเข้าสู่ขั้นตอนที่น่าสนใจมากขึ้น เช่น การเชื่อมโยงบัญชีธนาคารเพื่อรับการชำระเงินของคุณ
ขั้นตอนที่ 3: ตั้งค่าบัญชีธนาคารเพื่อรับการจ่ายเงิน
ขั้นตอนสำคัญในการเรียนรู้วิธีตั้งค่า WooCommerce Payments คือการเชื่อมต่อบัญชีธนาคารหรือบัตรเดบิตเข้ากับปลั๊กอิน ด้วยวิธีนี้ คุณจะได้รับการชำระเงินโดยตรงทุกครั้งที่ลูกค้าชำระเงินที่ร้านอีคอมเมิร์ซของคุณ
ตัวเลือกของคุณ:
เมื่อคุณเลือกบัญชีธนาคาร ธนาคารยอดนิยมหลายแห่งจะพร้อมให้บริการคุณ หากคุณไม่เห็นธนาคารของคุณ คุณสามารถค้นหาได้ คลิกที่ธนาคารที่คุณต้องการและเข้าสู่บัญชีเช็คของคุณทางออนไลน์ การดำเนินการนี้จะเชื่อมต่อบัญชีกับ WooCommerce Payments โดยตรง หากคุณต้องการ ให้เลือกแท็บ บัตรเดบิต แล้วป้อนหมายเลขบัตรและวันหมดอายุ การทำเช่นนี้จะทำให้การชำระเงินทั้งหมดไปที่บัตรเดบิตของคุณโดยตรง

หากคุณไม่ต้องการเชื่อมต่อโดยอัตโนมัติ คุณสามารถป้อนรายละเอียดบัญชีธนาคารของคุณด้วยตนเองได้
เมื่อคุณเชื่อมโยงกับธนาคารหรือบัตรเดบิตแล้ว ให้คลิกปุ่ม ดำเนินการต่อ

อ่านหน้าที่ขอให้คุณตรวจสอบรายละเอียดส่วนบุคคล ความเป็นมืออาชีพ และการจ่ายเงินทั้งหมด คลิกปุ่ม ตกลงและส่ง เมื่อดำเนินการเสร็จสิ้น

กลับไปที่หน้า การชำระเงิน หลักบน WordPress ตอนนี้ คุณควรเห็นหน้ายินดีต้อนรับพร้อมสรุปการชำระเงินของคุณ เช่น เงินทุนที่มีอยู่และเงินทุนที่รอดำเนินการ พร้อมด้วยข้อมูลองค์ประกอบที่เปิดใช้งาน เช่น การชำระเงิน และ การฝากอัตโนมัติ

นอกจากนี้ คุณยังจะพบแท็บเพิ่มเติมใต้แท็บ การชำระเงิน ซึ่งทั้งหมดนี้มีคุณลักษณะเฉพาะ:
- ภาพรวม
- เงินฝาก
- การทำธุรกรรม
- ข้อพิพาท
- การตั้งค่า

ขั้นตอนที่ 4: ตั้งค่าวิธีการชำระเงินใน WooCommerce Payments ️
ขั้นตอนต่อไปคือการระบุประเภทวิธีการชำระเงินที่คุณต้องการยอมรับในร้านอีคอมเมิร์ซของคุณ ตัวอย่างเช่น เป็นเรื่องปกติที่จะเปิดการประมวลผลสำหรับบัตรเครดิต แต่คุณอาจต้องการบางอย่างเช่น Apple Pay หรือโซลูชันที่เน้นในระดับภูมิภาคมากกว่า เช่น EPS (วิธีการชำระเงินทั่วไปในออสเตรีย)

ไปที่ การชำระเงิน → การตั้งค่า (หรือ WooCommerce → การตั้งค่า → การชำระเงิน ) สิ่งนี้จะนำคุณไปสู่แท็บ การชำระเงิน ภายใต้โมดูล WooCommerce
คุณจะสังเกตเห็นช่องทำเครื่องหมายเพื่อ เปิดใช้งาน WooPayments ตราบใดที่คุณผ่านวิซาร์ดการตั้งค่าก่อนหน้านี้ ก็ควรตรวจสอบ มิฉะนั้นให้ทำอย่างนั้นตอนนี้

เลื่อนไปที่ส่วนที่เรียกว่า การชำระเงินที่ยอมรับเมื่อชำระเงิน เลือกวิธีการชำระเงินที่คุณต้องการใช้และแสดงไว้ในพื้นที่ชำระเงินของคุณ

ตัวเลือกได้แก่:
- บัตรเครดิต/บัตรเดบิต : ตัวเลือกการประมวลผลเริ่มต้นจาก WooPayments ซึ่งขับเคลื่อนโดย Stripe เป็นมาตรฐานในสหรัฐอเมริกา
- Bancontact : ระบบการชำระเงินเปลี่ยนเส้นทางธนาคารในเบลเยียม
- EPS : เกตเวย์การชำระเงินทั่วไปในออสเตรีย
- Sofort : โซลูชั่นการโอนเงินสำหรับสเปน ออสเตรีย เบลเยียม เยอรมนี อิตาลี และเนเธอร์แลนด์
คุณสามารถเลือกจากเกตเวย์การชำระเงินเฉพาะประเทศอื่นๆ ได้หลายช่องทาง หากคุณดำเนินการทั่วโลก คุณสามารถเลือกช่องทางการชำระเงินได้หลายช่องทาง
เราขอแนะนำให้คุณตรวจสอบค่าธรรมเนียมสำหรับวิธีการชำระเงินแต่ละวิธีที่ระบุไว้ในหน้าเดียวกันเพื่อให้แน่ใจว่าคุณจะได้รับอัตราที่ดีที่สุด
จากนั้น ไปที่ส่วน การชำระเงินด่วน ที่อยู่ด้านล่างของหน้า โซลูชันเหล่านี้ช่วยให้การชำระเงินบนอุปกรณ์รวดเร็วและปลอดภัย เนื่องจากจะกรอกข้อมูลลูกค้าทั้งหมดโดยอัตโนมัติ สิ่งเหล่านี้จะปรากฏบนร้านค้าของคุณ (แบบไดนามิก) เฉพาะเมื่อลูกค้าเปิดใช้งานบริการบนอุปกรณ์ของพวกเขาเท่านั้น
ตัวเลือก:
- แอปเปิล เพย์
- Google จ่าย
- ลิงค์โดย Stripe

การตั้งค่าอื่นๆ ในหน้านี้ได้แก่:
- การตั้งค่าธุรกรรม : เปิดใช้งานการชำระเงินผ่านบัตรที่บันทึกไว้ และเลือกเวลาที่จะออกการอนุมัติบัตร คุณยังสามารถกำหนดสิ่งที่จะปรากฏบนใบแจ้งยอดการเรียกเก็บเงินเมื่อมีคนซื้อสินค้าจากร้านค้าของคุณได้
- เงินฝาก : จัดการข้อมูลบัญชีเงินฝากของคุณและเรียนรู้ว่าต้องใช้เวลานานเท่าใดจึงจะได้เงินนั้น โดยทั่วไป WooCommerce Payments จะเก็บเงินฝากเริ่มแรกไว้เป็นเวลาเจ็ดวัน แต่ในที่สุดก็จะปรับปรุงเป็นสองวันทำการ
- การป้องกันการฉ้อโกง : หลีกเลี่ยงการปฏิเสธการชำระเงินโดยกำหนดระดับความเสี่ยงของการป้องกันการฉ้อโกงและการตั้งค่าความปลอดภัย เลือกจากระดับความเสี่ยงในการชำระเงิน ขั้นพื้นฐาน หรือ ขั้นสูง
- การตั้งค่าขั้นสูง : เปิดใช้งานการสนับสนุนหลายสกุลเงิน การเข้ารหัสคีย์สาธารณะ และการสมัครสมาชิก มีพื้นที่สำหรับบันทึกข้อความแสดงข้อผิดพลาดด้วย
อย่าลืมคลิกปุ่ม บันทึกการเปลี่ยนแปลง ทุกครั้งที่คุณทำเสร็จแล้ว
ขั้นตอนที่ 5: ตรวจสอบและทดสอบวิธีการทำงานของ WooCommerce Payments
หลังจากที่คุณเรียนรู้วิธีตั้งค่า WooCommerce Payments แล้ว คุณจำเป็นต้องทดสอบอินเทอร์เฟซผู้ใช้และความสามารถในการประมวลผลการชำระเงินให้สำเร็จ
นั่นคือสิ่งที่ โหมดทดสอบ จากการชำระเงิน WooCommerce เข้ามามีบทบาท ไปที่ การชำระเงิน → การตั้งค่า บน WordPress จากนั้นภายใต้ ทั่วไป ให้ทำเครื่องหมายที่เปิด ใช้งานโหมดทดสอบ คลิก บันทึกการเปลี่ยนแปลง ที่ด้านล่างของหน้า

โหมดทดสอบ จะเปิดใช้งานสภาพแวดล้อมการช็อปปิ้งจำลอง ซึ่งคุณยังคงสามารถประมวลผลการชำระเงินและดูองค์ประกอบต่างๆ เช่น ใบเสร็จทางอีเมลและหน้าขอบคุณ แต่จะไม่มีการโอนเงิน
เมื่อเปิดใช้งาน โหมดทดสอบ ให้ไปที่ส่วนหน้าของร้านค้าของคุณและเพิ่มสินค้าลงในรถเข็นของคุณ ไปที่บริเวณ ชำระเงิน

กรอกรายละเอียดการชำระเงิน เลือกวิธีการชำระเงิน แล้วคลิกปุ่ม สั่งซื้อ สำหรับข้อมูลบัตรเครดิต ให้ใช้หมายเลขบัตรทดสอบหมายเลขใดหมายเลขหนึ่งจาก WooCommerce Payments

เราขอแนะนำให้คุณดำเนินการคำสั่งซื้อที่ไม่ซ้ำกันหลายสิบรายการก่อนเปิดตัวร้านค้าของคุณ
หลังจากสั่งซื้อแต่ละครั้ง โปรดตรวจสอบและทำความเข้าใจ:
- กระบวนการปฏิบัติตาม
- สถานะการสั่งซื้อ
- การจ่ายเงิน
- อีเมลสั่งซื้ออัตโนมัติ
- เปลี่ยนเส้นทางหน้าหลังจากการสั่งซื้อ
- การลงทะเบียนลูกค้า
- การสื่อสารเพื่อติดตามผล เช่น ข้อความรถเข็นที่ถูกทิ้งร้างและการตลาดผ่านอีเมล
สุดท้ายนี้ สิ่งสำคัญคือต้องทำธุรกรรมจริงเพื่อให้แน่ใจว่าเงินจะถูกฝากเข้าบัญชีของคุณจริงๆ
การจัดการการชำระเงิน WooCommerce
เมื่อตั้งค่าการชำระเงิน WooCommerce ของคุณแล้ว สิ่งสำคัญคือต้องจัดการอย่างมีประสิทธิภาพเนื่องจากธุรกิจของคุณยอมรับคำสั่งซื้อ ต่อไปนี้เป็นประเด็นสำคัญที่ควรพิจารณา:
การติดตามและติดตามการชำระเงิน
ใช้คุณสมบัติการรายงานที่ WooCommerce Payments มอบให้เพื่อติดตามยอดขายและรายได้

ควรตรวจสอบสถานะธุรกรรมและระบุปัญหาที่อาจเกิดขึ้น
การจัดการการคืนเงินและข้อพิพาท
ทำความคุ้นเคยกับกระบวนการคืนเงินและแก้ไขข้อโต้แย้ง คุณสามารถค้นหาสิ่งเหล่านี้ได้โดยไปที่ การชำระเงิน → ข้อพิพาท ใน WordPress คุณจะเห็นรายการข้อโต้แย้งทั้งหมดซึ่งแบ่งตามจำนวน สถานะ แหล่งที่มา หมายเลขคำสั่งซื้อ ลูกค้า และเหตุผล

เราขอแนะนำให้คุณสื่อสารกับลูกค้าทันทีเพื่อแก้ไขปัญหาที่เกี่ยวข้องกับการชำระเงิน
เพิ่มประสิทธิภาพการชำระเงินของแขกเพื่อประสบการณ์ของลูกค้าที่ดียิ่งขึ้น
ปรับปรุงกระบวนการชำระเงินโดยเสนอการชำระเงินให้กับแขก
หากต้องการเสนอการชำระเงินให้กับแขก ให้ไปที่ WooCommerce → การตั้งค่า → บัญชีและความเป็นส่วนตัว ทำเครื่องหมายที่ช่อง อนุญาตให้ลูกค้าทำการสั่งซื้อโดยไม่ต้องมีบัญชี

ในหน้านี้ มีตัวเลือกที่เกี่ยวข้องเพิ่มเติม:
- อนุญาตให้ลูกค้าเข้าสู่ระบบบัญชีที่มีอยู่
- ให้ลูกค้าสร้างบัญชีในบางช่วงเวลาบนเว็บไซต์ของคุณ
- ลบข้อมูลส่วนบุคคลออกจากคำสั่งซื้อเมื่อมีการร้องขอ
วิธีการรับรองความปลอดภัยและการปฏิบัติตามข้อกำหนด
การรับรองว่าการประมวลผลการชำระเงินที่ปลอดภัยเป็นสิ่งสำคัญยิ่งในการปกป้องธุรกิจและลูกค้าของคุณ พิจารณามาตรการรักษาความปลอดภัยต่อไปนี้สำหรับการชำระเงิน WooCommerce:
ข้อสรุปของเราเกี่ยวกับวิธีตั้งค่าการชำระเงิน WooCommerce
การตั้งค่าการชำระเงิน WooCommerce เป็นขั้นตอนสำคัญสำหรับธุรกิจออนไลน์ที่ทำงานบน WordPress
ด้วยการทำตามคำแนะนำทีละขั้นตอนนี้ คุณสามารถรวม WooCommerce Payments เข้ากับเว็บไซต์ของคุณได้อย่างราบรื่น มอบประสบการณ์การชำระเงินที่ปลอดภัยและสะดวกสบายให้กับลูกค้าของคุณ
คุณสามารถตรวจสอบการชำระเงิน จัดการการคืนเงิน และเพิ่มประสิทธิภาพกระบวนการชำระเงินเพื่อเพิ่มการทำธุรกรรมออนไลน์ของคุณให้สูงสุด
คุณยังมีคำถามเกี่ยวกับวิธีตั้งค่า WooCommerce Payments ในร้านค้าของคุณหรือไม่? แจ้งให้เราทราบในความคิดเห็น!
