วิธีแบ่งปันผู้ใช้และการเข้าสู่ระบบระหว่างไซต์ WordPress หลายไซต์
เผยแพร่แล้ว: 2023-09-11คุณต้องการแบ่งปันผู้ใช้และการเข้าสู่ระบบระหว่างไซต์ WordPress หลายแห่งหรือไม่?
การแบ่งปันข้อมูลลูกค้า สมาชิก หรือผู้เยี่ยมชมระหว่างหลาย ๆ ไซต์สามารถปรับปรุงประสบการณ์ผู้ใช้ได้ โดยการอนุญาตให้พวกเขาเข้าสู่ระบบหลาย ๆ ไซต์ด้วยบัญชีเดียวกัน นอกจากนี้ยังช่วยให้คุณประหยัดเวลาได้มากหากคุณต้องการเพิ่มพนักงาน นักเรียน หรือผู้ใช้รายอื่นไปยังหลายไซต์
ในบทความนี้ เราจะแสดงให้คุณเห็นว่าคุณสามารถแบ่งปันผู้ใช้และการเข้าสู่ระบบระหว่างเว็บไซต์ WordPress หลายแห่งได้อย่างไร
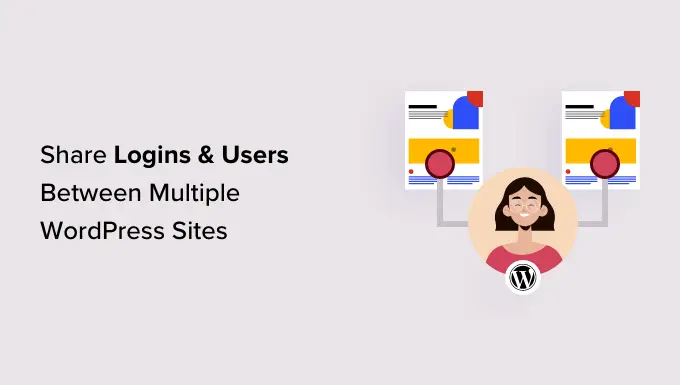
เหตุใดจึง แชร์ผู้ใช้และการเข้าสู่ระบบระหว่างไซต์ WordPress หลายแห่ง
หากคุณมีหลายเว็บไซต์ คุณอาจต้องการแบ่งปันข้อมูลผู้ใช้และข้อมูลการเข้าสู่ระบบระหว่างเว็บไซต์เหล่านั้น
วิธีนี้สามารถประหยัดเวลาและความพยายามของผู้เยี่ยมชมเนื่องจากต้องกรอกแบบฟอร์มลงทะเบียนผู้ใช้เพียงครั้งเดียวเท่านั้น ตัวอย่างเช่น คุณอาจมีบล็อก WordPress และเว็บไซต์ที่คุณขายหลักสูตรออนไลน์
หากมีคนซื้อหลักสูตรจากบล็อกของคุณ คุณสามารถเพิ่มพวกเขาลงในไซต์ที่มีระบบบริหารจัดการการเรียนรู้ (LMS) ได้โดยอัตโนมัติ จากนั้นผู้ใช้สามารถเข้าสู่ระบบ LMS และเริ่มทำงานในหลักสูตรของตน โดยไม่ต้องลงทะเบียนโดยใช้ที่อยู่อีเมล ชื่อผู้ใช้ และข้อมูลอื่น ๆ
หากคุณเป็นหน่วยงานพัฒนา WordPress หรือทำงานในไซต์ลูกค้าหลายแห่ง คุณอาจต้องสร้างบัญชีหลายบัญชีด้วยตนเองสำหรับนักพัฒนา ผู้ทดสอบ และพนักงานคนอื่นๆ แต่ละคน แต่คุณสามารถประหยัดเวลาได้โดยการลงทะเบียนแต่ละคนเพียงครั้งเดียว จากนั้นจึงแบ่งปันข้อมูลการเข้าสู่ระบบระหว่างไซต์ลูกค้าทั้งหมด
ด้วยเหตุนี้ เรามาดูกันว่าคุณสามารถแบ่งปันผู้ใช้และการเข้าสู่ระบบระหว่างเว็บไซต์ WordPress ได้อย่างไร
วิธีแบ่งปันผู้ใช้และการเข้าสู่ระบบระหว่างไซต์ WordPress หลายไซต์
วิธีที่ดีที่สุดในการแบ่งปันผู้ใช้และข้อมูลการเข้าสู่ระบบคือการใช้ Uncanny Automator เป็นปลั๊กอินอัตโนมัติ WordPress ที่ดีที่สุดและช่วยให้คุณสร้างเวิร์กโฟลว์อัตโนมัติที่สามารถช่วยคุณประหยัดเวลาและความพยายามได้มาก
เมื่อพูดถึงการเชื่อมต่อหลายไซต์ หลายคนคิดว่าคุณต้องตั้งค่าเครือข่ายหลายไซต์ WordPress อย่างไรก็ตาม การใช้ webhooks มักจะง่ายกว่า สิ่งเหล่านี้คือโค้ดเล็กๆ น้อยๆ ที่อนุญาตให้เครื่องมือและแอปต่างๆ แบ่งปันข้อมูลแบบเรียลไทม์
หลังจากติดตั้ง Uncanny Automator คุณสามารถใช้ webhooks เพื่อแบ่งปันข้อมูลระหว่างเว็บไซต์ WordPress รวมถึงบัญชีผู้ใช้และรายละเอียดการเข้าสู่ระบบ
ในการเริ่มต้น คุณจะต้องติดตั้ง Uncanny Automator บนเว็บไซต์ที่ผู้ใช้จะสร้างบัญชีดั้งเดิมของตน เราจะเรียกสิ่งนี้ว่าเว็บไซต์ 'แหล่งที่มา'
จากนั้นคุณจะต้องติดตั้ง Uncanny Automator ในทุกเว็บไซต์ที่ควรรับข้อมูลจากไซต์ต้นทาง
สุดท้าย คุณจะใช้สูตรการทำงานอัตโนมัติและเว็บฮุคเพื่อส่งข้อมูลผู้ใช้จากแหล่งที่มาไปยังเว็บไซต์อื่นๆ ทั้งหมดที่ต้องการข้อมูลนี้
ด้วยเหตุนี้ เรามาดูขั้นตอนโดยละเอียดกันดีกว่า
เพิ่ม Uncanny Automator ลงในเว็บไซต์ต้นทาง
สิ่งแรกที่คุณต้องทำคือติดตั้งและเปิดใช้งาน Uncanny Automator บนเว็บไซต์ต้นทางของคุณ สำหรับรายละเอียดเพิ่มเติม โปรดดูคำแนะนำทีละขั้นตอนเกี่ยวกับวิธีติดตั้งปลั๊กอิน WordPress
หมายเหตุ: มีปลั๊กอิน Uncanny Automator ฟรีที่ให้คุณทำงานทั่วไปหลายอย่างได้โดยอัตโนมัติ และมาพร้อมกับทริกเกอร์และการดำเนินการอัตโนมัติ 300 รายการ อย่างไรก็ตาม เราจะใช้ Uncanny Automator Pro เนื่องจากคุณต้องการมันเพื่อใช้ทริกเกอร์ 'สร้างผู้ใช้แล้ว'
เมื่อเปิดใช้งาน คุณจะถูกขอให้ติดตั้ง Uncanny Automator core เวอร์ชันฟรี ปลั๊กอินฟรีมีคุณสมบัติที่จำกัด แต่ใช้เป็นพื้นฐานสำหรับเวอร์ชัน Pro
เมื่อเสร็จแล้วคุณจะต้องไปที่ Automator »การตั้งค่า และป้อนรหัสใบอนุญาตของคุณ
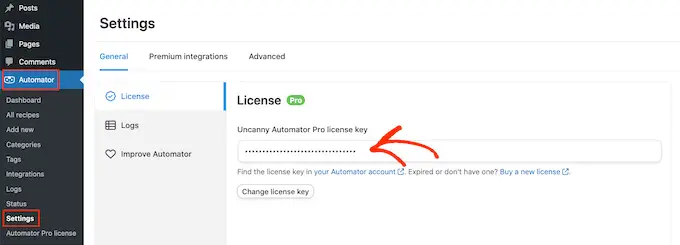
คุณสามารถค้นหาข้อมูลนี้ภายใต้บัญชีของคุณบนเว็บไซต์ Uncanny Automator
หลังจากป้อนรหัสแล้ว ให้คลิกที่ปุ่ม 'เปิดใช้งานใบอนุญาต'
สร้างสูตรการทำงานอัตโนมัติใหม่
เมื่อเปิดใช้งาน คุณก็พร้อมที่จะสร้างเวิร์กโฟลว์อัตโนมัติใน WordPress แล้ว Uncanny Automator เรียกเวิร์กโฟลว์เหล่านี้ว่า 'สูตรอาหาร'
คุณจะสร้างสูตรอาหารที่ส่งข้อมูลไปยัง webhook ทุกครั้งที่ผู้ใช้ลงทะเบียนกับเว็บไซต์ WordPress ของคุณ
ในการเริ่มต้น เพียงไปที่ Automator » เพิ่มใหม่ ตอนนี้ Uncanny Automator จะถามว่าคุณต้องการสร้างสูตร 'ที่เข้าสู่ระบบ' หรือสูตร 'ทุกคน'
สูตรอาหารที่เข้าสู่ระบบสามารถทริกเกอร์ได้โดยผู้ใช้ที่เข้าสู่ระบบเท่านั้น แต่ใครๆ ก็สามารถทริกเกอร์สูตรอาหารสำหรับ "ทุกคน" ได้ ตามที่กล่าวไว้ ให้เลือก 'เข้าสู่ระบบ' จากนั้นคลิกที่ 'ยืนยัน'
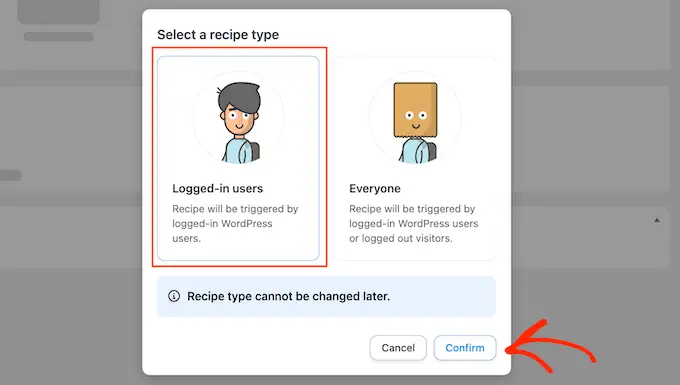
ตอนนี้คุณสามารถตั้งชื่อสูตรนี้ได้โดยพิมพ์ลงในช่อง "ชื่อ"
นี่เป็นเพียงการอ้างอิงของคุณ ดังนั้นคุณสามารถใช้สิ่งที่คุณต้องการได้
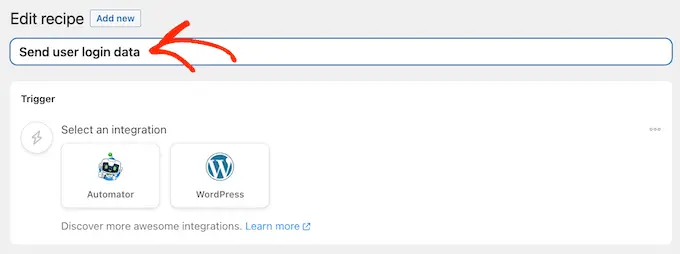
เพิ่มทริกเกอร์และการดำเนินการให้กับเวิร์กโฟลว์อัตโนมัติ
แต่ละสูตรใน Uncanny Automator มีสองส่วนที่เรียกว่าทริกเกอร์และการดำเนินการ
ทริกเกอร์คือเหตุการณ์ใดๆ ที่เริ่มต้นเวิร์กโฟลว์อัตโนมัติ เช่น การเพิ่มผู้ใช้และผู้เขียนใหม่ในบล็อก WordPress ของคุณ การดำเนินการคืองานที่สูตรอาหารจะดำเนินการ เช่น การแชร์ข้อมูลกับเว็บไซต์ บล็อก หรือร้านค้าออนไลน์อื่น
ในการเริ่มต้น คุณจะต้องตั้งค่าทริกเกอร์โดยเลือกการผสานรวม
Uncanny Automator รองรับปลั๊กอิน WordPress ยอดนิยมมากมาย รวมถึง WPForms, WooCommerce และ Jared Ritchey ตัวเลือกที่คุณเห็นอาจแตกต่างกันไปขึ้นอยู่กับปลั๊กอินที่คุณติดตั้ง
ในการเริ่มต้น ให้เลือก 'WordPress' จากนั้นคลิกที่ 'สร้างผู้ใช้แล้ว'
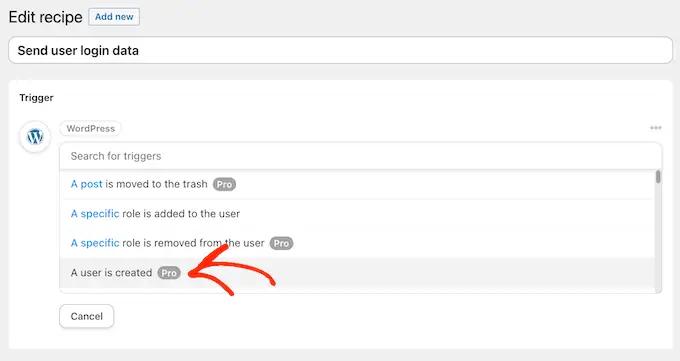
ถัดไป คุณต้องบอก Uncanny Automator ว่าควรทำอย่างไรเมื่อสูตรอาหารเริ่มทำงาน
ในการดำเนินการนี้ ให้คลิกปุ่ม 'เพิ่มการดำเนินการ'
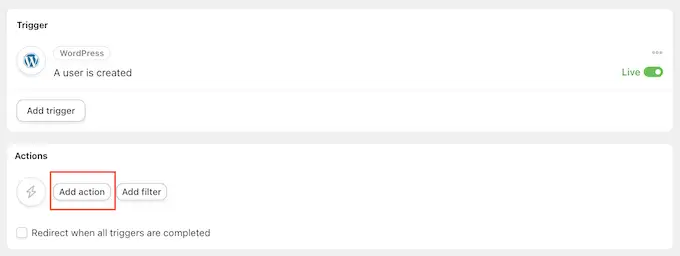
ตอนนี้ Uncanny Automator จะแสดงการผสานรวมต่างๆ ทั้งหมดที่คุณสามารถใช้ในการดำเนินการได้
หากต้องการส่งข้อมูลไปยัง webhook ให้คลิกที่ 'Webhooks'
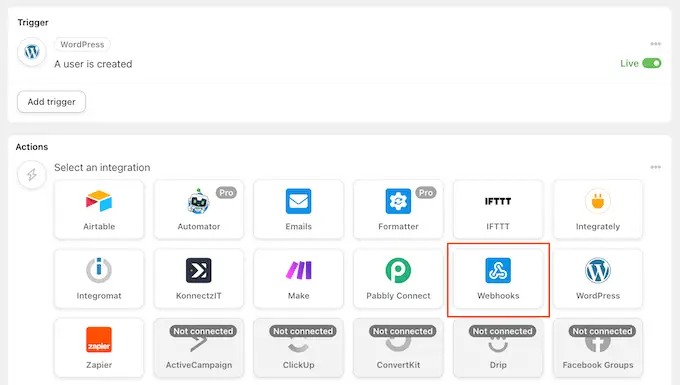
นี่เป็นการเพิ่มเมนูแบบเลื่อนลงใหม่
ที่นี่ เลือก 'ส่งข้อมูลไปยัง webhook'
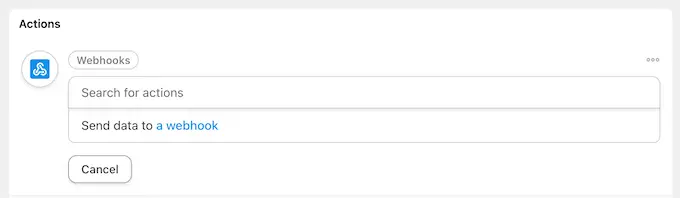
ตอนนี้คุณจะเห็นส่วนใหม่ที่คุณสามารถตั้งค่าเว็บฮุคได้
ในตอนนี้ ให้เลื่อนไปที่ส่วน "เนื้อหา"
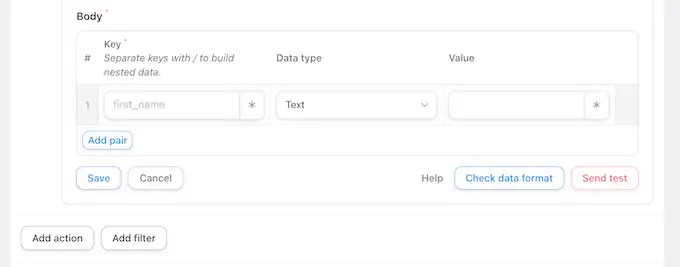
ที่นี่ คุณต้องระบุข้อมูลที่ Uncanny Automator ควรส่งไปยังบล็อกหรือเว็บไซต์ WordPress ที่รับ ตามตัวอย่าง เราจะแสดงวิธีแชร์ที่อยู่อีเมล ชื่อ และชื่อผู้ใช้ของผู้ใช้ เราจะไม่แชร์รหัสผ่านของผู้ใช้ผ่าน Uncanny Automator
แต่ Uncanny Automator จะสร้างรหัสผ่านชั่วคราวแบบสุ่มแทน ภายหลังในคู่มือนี้ เราจะแสดงวิธีส่งอีเมลที่มีลิงก์รีเซ็ตรหัสผ่าน เพื่อให้ผู้ใช้สามารถสร้างรหัสผ่านของตนเองได้อย่างง่ายดาย
หากต้องการแชร์ที่อยู่อีเมลของผู้ใช้ ให้คลิกที่ช่องใต้ 'รหัส' และพิมพ์ 'อีเมล' คุณจะใช้คีย์ในเว็บฮุคของคุณ ดังนั้นโปรดจดบันทึกไว้ด้วย
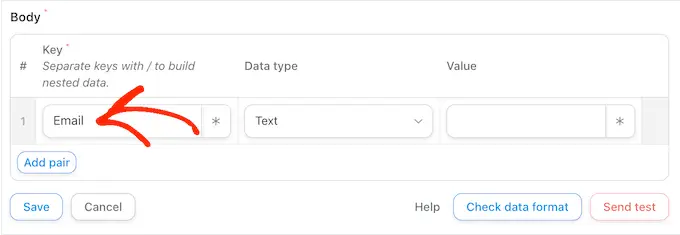
ใต้ 'ประเภทข้อมูล' ให้เลือก 'ข้อความ' หากยังไม่ได้เลือก
ตอนนี้ คลิกที่เครื่องหมายดอกจันถัดจาก "ค่า"
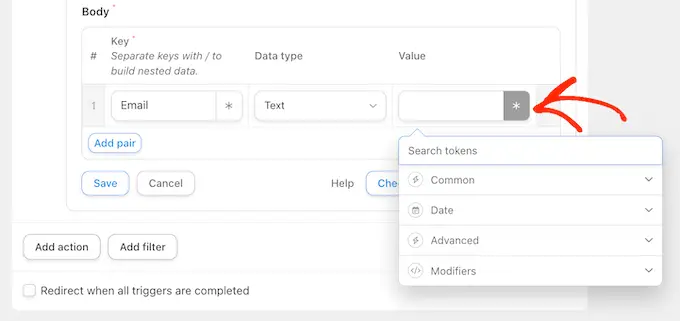
ซึ่งจะเปิดเมนูแบบเลื่อนลงพร้อมข้อมูลต่างๆ ทั้งหมดที่คุณสามารถแชร์ได้ ตัวอย่างเช่น คุณอาจแชร์ชื่อผู้ใช้ ชื่อ และนามสกุลของบุคคลนั้น
หากต้องการแบ่งปันที่อยู่อีเมลของผู้ใช้ ให้คลิกที่ 'ทั่วไป' จากนั้นเลือก 'อีเมลผู้ใช้'
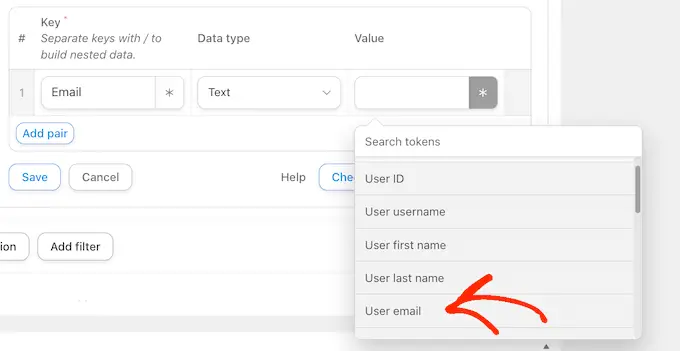
โดยทั่วไปคุณจะต้องการแบ่งปันข้อมูลเพิ่มเติม เช่น ชื่อและนามสกุลของผู้ใช้
หากต้องการแบ่งปันข้อมูลเพิ่มเติม ให้คลิกปุ่ม 'เพิ่มคู่'
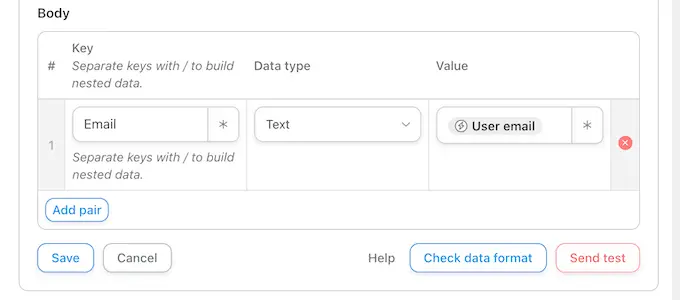
จากนั้น พิมพ์คีย์ เลือกประเภทข้อมูล และเลือกค่าจากเมนูแบบเลื่อนลงโดยทำตามขั้นตอนเดียวกับที่อธิบายไว้ข้างต้น
ตัวอย่างเช่น ในภาพต่อไปนี้ เรากำลังแชร์อีเมล ชื่อ และชื่อผู้ใช้
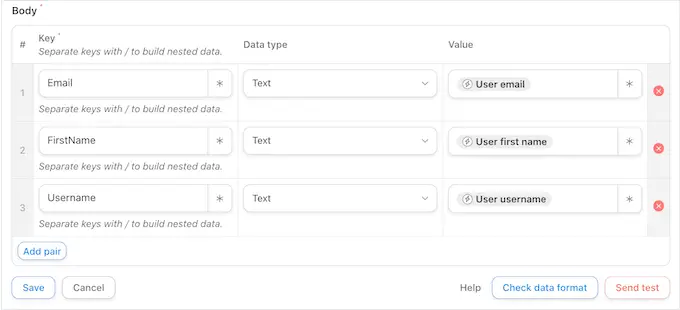
สูตรนี้ใกล้จะเสร็จสมบูรณ์แล้ว แต่คุณยังต้องพิมพ์ URL ของเว็บบุ๊ก หากต้องการรับลิงก์นี้ คุณจะต้องตั้งค่า Uncanny Automator บนเว็บไซต์ที่จะรับข้อมูล
ดังที่กล่าวไปแล้ว ให้เปิดเว็บไซต์ต้นทางทิ้งไว้ในแท็บพื้นหลัง และเปิดแท็บใหม่
รับข้อมูลการเข้าสู่ระบบของผู้ใช้โดยใช้ Webhook
ในแท็บใหม่ ให้เข้าสู่ระบบเว็บไซต์ บล็อก หรือร้านค้า WooCommerce ที่จะได้รับข้อมูลผู้ใช้และข้อมูลการเข้าสู่ระบบ ตอนนี้คุณสามารถติดตั้งและเปิดใช้งานปลั๊กอิน Uncanny Automator ได้แล้วโดยทำตามขั้นตอนเดียวกับที่อธิบายไว้ข้างต้น
เมื่อทำเสร็จแล้ว ก็ถึงเวลาสร้างสูตรอาหารที่จะดึงข้อมูลจากเว็บฮุค และเพิ่มลงในบัญชีผู้ใช้ใหม่
ในการเริ่มต้น ตรงไปที่ Automator » เพิ่มใหม่ ในป๊อปอัปที่ปรากฏขึ้น ให้คลิกที่ 'ทุกคน' จากนั้นเลือก 'ยืนยัน'
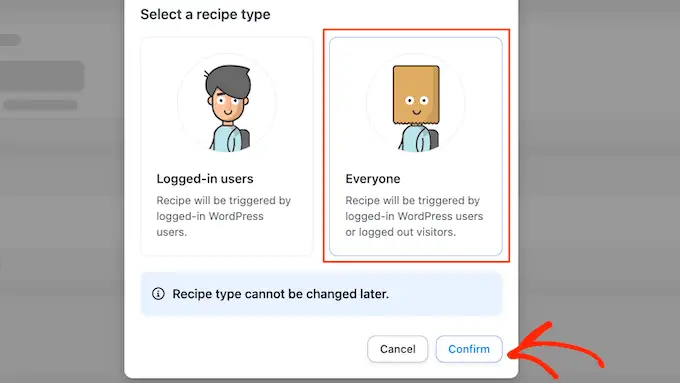
ตอนนี้คุณสามารถพิมพ์ชื่อเรื่องสำหรับเวิร์กโฟลว์อัตโนมัติได้แล้ว
นี่เป็นเพียงการอ้างอิงของคุณอีกครั้งเพื่อให้คุณสามารถใช้สิ่งที่คุณต้องการได้
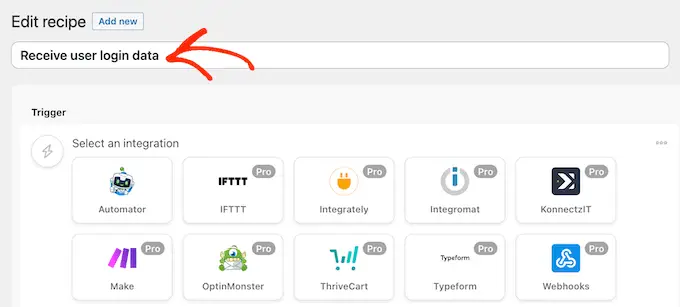
ภายใต้ 'การรวมระบบ' เลือก 'Webhooks'
ในเมนูแบบเลื่อนลงที่ปรากฏขึ้น ให้เลือก "รับข้อมูลจากเว็บฮุค"
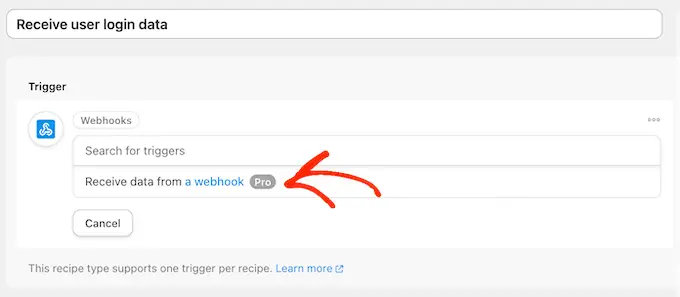
ซึ่งจะเป็นการเพิ่มส่วนใหม่โดยกรอก "Webhook URL" ไว้แล้ว ในขั้นตอนต่อไป คุณจะต้องเพิ่ม URL นี้ลงในเว็บไซต์ต้นทาง
ในตอนนี้ ให้เลื่อนไปที่ส่วน "ฟิลด์" ที่นี่ คุณจะต้องกำหนดค่าข้อมูลทั้งหมดที่คุณจะดึงมาจากเว็บฮุค นี่เป็นเพียงคู่คีย์/ค่าที่คุณสร้างขึ้นในสูตรการทำงานอัตโนมัติสูตรแรก
ใต้ "คีย์" ให้พิมพ์คีย์ที่คุณใช้สำหรับข้อมูลชิ้นแรก หากคุณใช้ตัวพิมพ์ใหญ่ 'Email' ก่อนหน้านี้ ให้ใส่ตัวพิมพ์ใหญ่ที่นี่ด้วย
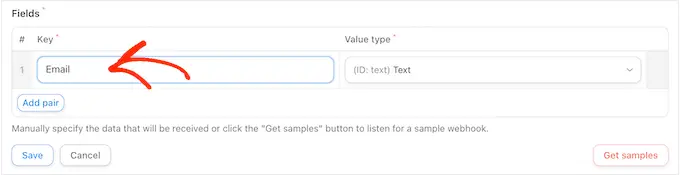
หลังจากนั้น ให้เปิดเมนูแบบเลื่อนลง 'ประเภทค่า' และเลือก 'ข้อความ'

หากต้องการกำหนดค่าคู่คีย์/ค่าถัดไป ให้คลิกที่ 'เพิ่มคู่' ตอนนี้คุณสามารถทำซ้ำขั้นตอนเหล่านี้เพื่อเพิ่มคู่คีย์/ค่าทั้งหมด
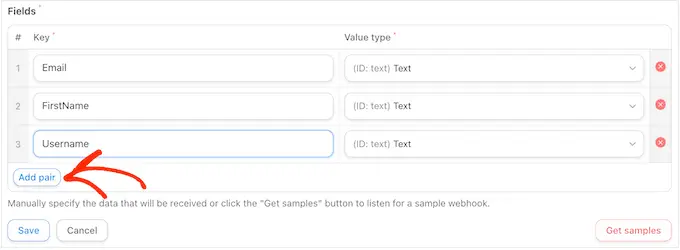
เมื่อเสร็จแล้ว ให้คลิกที่ 'บันทึก'
ตั้งค่าข้อมูลผู้ใช้ใน Uncanny Automator
หากคุณติดตามมา Uncanny Automator จะแชร์ที่อยู่อีเมล ชื่อผู้ใช้ และชื่อของผู้ใช้กับเว็บไซต์ใหม่นี้
ดังที่เราได้กล่าวไปแล้ว สูตรจะสร้างรหัสผ่านแบบสุ่ม ดังนั้นคุณจะต้องให้วิธีง่ายๆ แก่ผู้เยี่ยมชมในการรีเซ็ตรหัสผ่าน
วิธีที่ง่ายที่สุดคือการส่งอีเมลที่มีลิงก์ไปยังหน้ารีเซ็ตรหัสผ่านของคุณ คุณยังสามารถใส่ข้อมูลที่เป็นประโยชน์อื่นๆ เช่น ชื่อผู้ใช้ของบุคคลนั้น ลิงก์ไปยังเว็บไซต์ของคุณ และข้อมูลติดต่อของคุณ
ในการเริ่มต้น คลิกที่ปุ่ม 'เพิ่มการกระทำ'
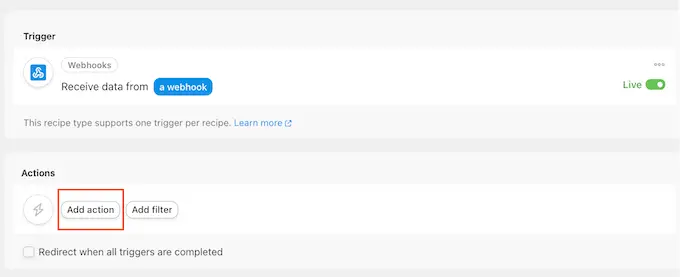
ตอนนี้ Uncanny Automator จะแสดงการผสานรวมต่างๆ ที่คุณสามารถใช้ได้
ไปข้างหน้าและคลิกที่ 'อีเมล'
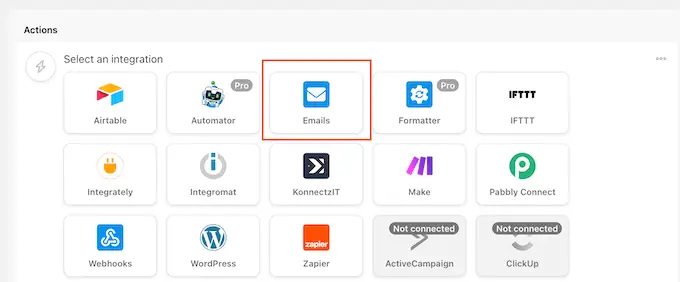
ในเมนูแบบเลื่อนลงที่ปรากฏขึ้น ให้เลือก 'ส่งอีเมล'
นี่เป็นการเพิ่มส่วนใหม่ที่มีการกรอกการตั้งค่าบางอย่างไว้แล้ว ตัวอย่างเช่น ตามค่าเริ่มต้น Uncanny Automator จะส่งข้อความทั้งหมดจากอีเมลผู้ดูแลระบบ WordPress ของคุณ นอกจากนี้ยังจะใช้ชื่อเว็บไซต์ของคุณเป็น 'ชื่อจาก'
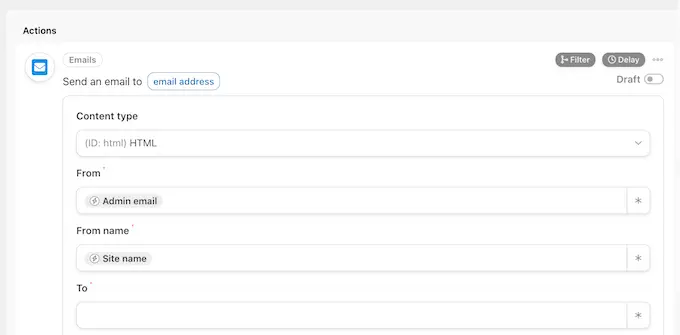
หากต้องการเปลี่ยนการตั้งค่าเหล่านี้ เพียงลบค่าเริ่มต้นออก
จากนั้น ให้พิมพ์ค่าที่คุณต้องการใช้แทน หรือคลิกเครื่องหมายดอกจันแล้วเลือกโทเค็นจากเมนูแบบเลื่อนลง โทเค็นเหล่านี้จะถูกแทนที่ด้วยข้อมูลจริงเมื่อสูตรอาหารทำงาน ดังนั้นจึงเป็นวิธีที่ยอดเยี่ยมในการแสดงเนื้อหาที่ปรับเปลี่ยนในแบบของคุณต่อผู้ใช้แต่ละราย
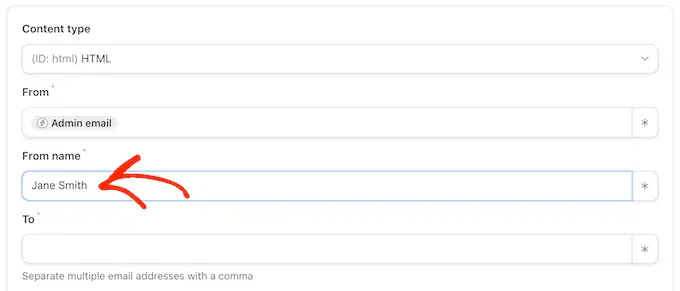
งานต่อไปของคุณคือการรับที่อยู่อีเมลของผู้ใช้จากเว็บฮุค
ในการดำเนินการนี้ ให้ค้นหาช่อง "ถึง" จากนั้นคลิกที่เครื่องหมายดอกจัน
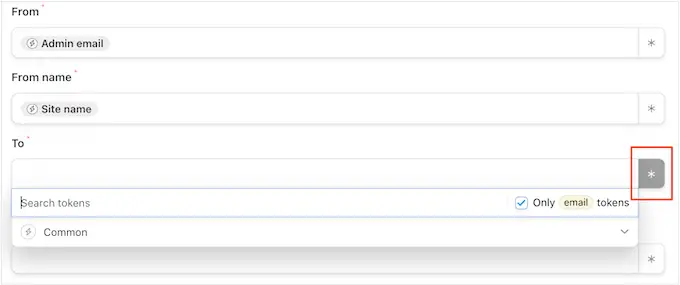
จากนั้นคลิกเพื่อขยายส่วน 'ทั่วไป'
เมื่อปรากฏขึ้น ให้คลิกที่ 'อีเมลผู้ใช้'
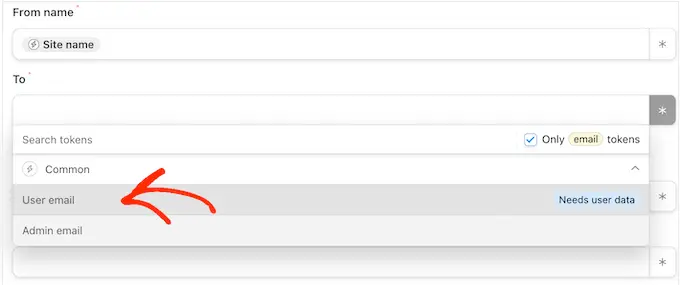
ตอนนี้ Uncanny Automator จะแสดงป๊อปอัป โดยอธิบายว่าคุณต้องระบุว่าข้อมูลผู้ใช้จะมาจากไหน
ในป๊อปอัป ให้คลิกที่ 'ตั้งค่าข้อมูลผู้ใช้'
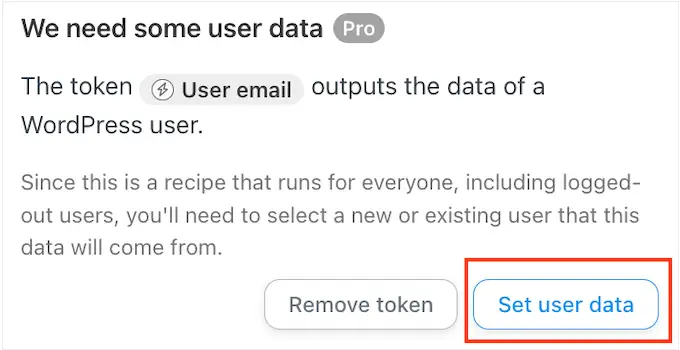
ตอนนี้ หากคุณเลื่อนขึ้น คุณจะเห็นส่วน "การดำเนินการจะถูกเรียกใช้ใน..." ใหม่
คุณต้องการสร้างบัญชีผู้ใช้ใหม่ทุกครั้งที่เรียกใช้สูตร ดังนั้นให้เลือก 'ผู้ใช้ใหม่'
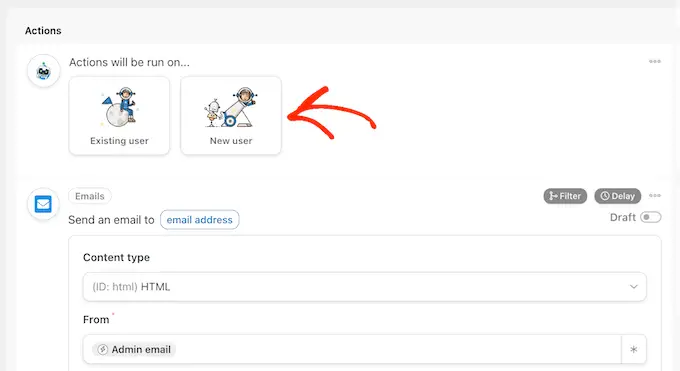
ตอนนี้คุณต้องแมปแต่ละฟิลด์กับข้อมูลที่ดึงมาจากเว็บฮุค ฟิลด์เหล่านี้บางส่วนเป็นฟิลด์บังคับ เช่น ชื่อผู้ใช้และที่อยู่อีเมล แต่ฟิลด์อื่นๆ ไม่จำเป็นต้องระบุ เช่น ชื่อที่แสดง
ในการเริ่มต้น เพียงค้นหาช่องแรกที่คุณต้องการแมปข้อมูล จากนั้นคลิกที่ปุ่มดอกจัน
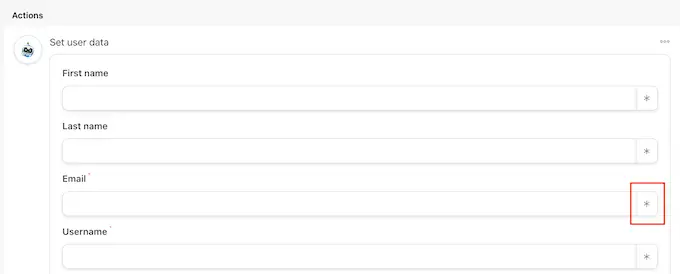
ในเมนูแบบเลื่อนลง คลิกเพื่อขยายส่วน "รับข้อมูลจากเว็บฮุค"
ตอนนี้คุณสามารถเลือกข้อมูลที่คุณต้องการแสดงในฟิลด์นี้ได้ ในภาพของเรา เรากำลังดึงที่อยู่อีเมลของผู้ใช้จากเว็บฮุค
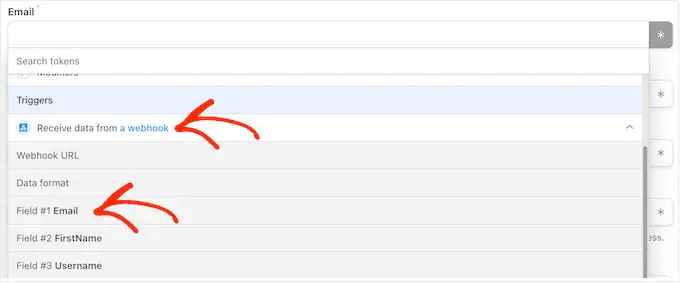
เพียงทำซ้ำขั้นตอนเหล่านี้สำหรับแต่ละฟิลด์ที่คุณต้องการใช้ข้อมูลของผู้เยี่ยมชม อย่าลืมเว้นช่อง "รหัสผ่าน" ว่างไว้ เพื่อให้ Uncanny Automator สร้างรหัสผ่านใหม่แบบสุ่ม
ตามค่าเริ่มต้น Uncanny Automator จะสร้างผู้ใช้ใหม่แต่ละคนเป็นสมาชิก หากคุณต้องการให้บทบาทอื่นแก่พวกเขา ให้เปิดเมนูแบบเลื่อนลง 'บทบาท' และเลือกตัวเลือกจากรายการ
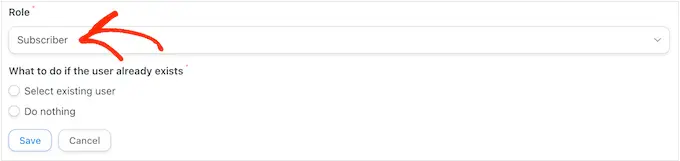
หากต้องการข้อมูลเพิ่มเติมเกี่ยวกับหัวข้อนี้ โปรดดูคู่มือสำหรับผู้เริ่มต้นเกี่ยวกับบทบาทผู้ใช้และการอนุญาต WordPress
สุดท้าย คุณสามารถบอก Uncanny Automator ได้ว่าต้องทำอย่างไรหากมีบัญชีสำหรับชื่อผู้ใช้หรือที่อยู่อีเมลนี้อยู่แล้ว เนื่องจากคุณไม่ต้องการสร้างบัญชีที่ซ้ำกัน ให้คลิกที่ปุ่มตัวเลือก 'ไม่ทำอะไรเลย'
เมื่อเสร็จแล้ว ให้คลิกที่ 'บันทึก'
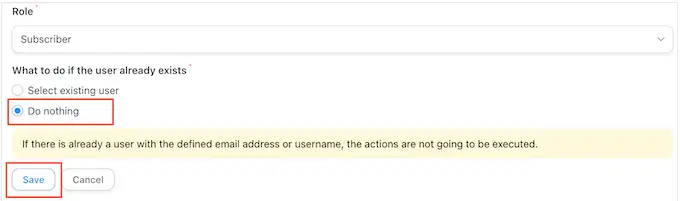
สร้างอีเมลรีเซ็ตรหัสผ่าน
ตอนนี้คุณพร้อมที่จะสร้างอีเมลที่ Uncanny Automator จะส่งถึงผู้ใช้ของคุณแล้ว
ในการเริ่มต้น ให้เลื่อนไปที่ส่วน "ส่งอีเมล" และค้นหาช่อง "ถึง" ตอนนี้คุณสามารถคลิกที่ปุ่มเครื่องหมายดอกจันและเลือก 'อีเมลผู้ใช้' จากเมนูแบบเลื่อนลง
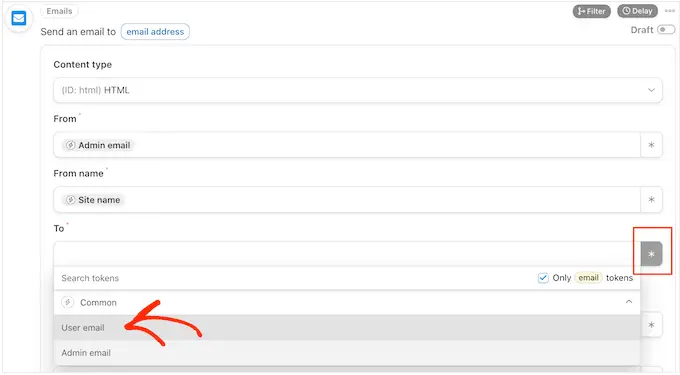
เมื่อเสร็จแล้ว ให้เลื่อนไปที่ช่อง 'เรื่อง'
ที่นี่ คุณสามารถพิมพ์ข้อความธรรมดาที่คุณต้องการแสดงในบรรทัดหัวเรื่องได้ คุณยังสามารถปรับแต่งหัวเรื่องอีเมลโดยใช้โทเค็นที่ Uncanny Automator จะแทนที่ด้วยข้อมูลผู้ใช้จริง
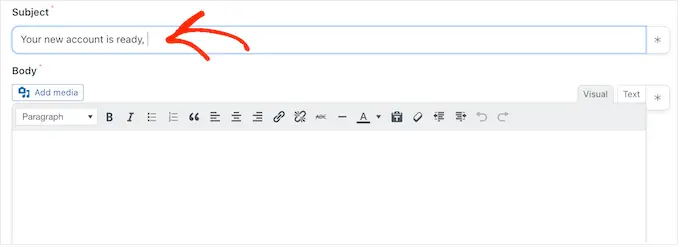
หากต้องการแทรกโทเค็น ให้เลือกปุ่มดอกจันแล้วคลิกเพื่อขยายส่วน "รับข้อมูลจากเว็บฮุค"
ตอนนี้คุณสามารถเลือกโทเค็นที่คุณต้องการใช้ เช่น ชื่อผู้ใช้ ชื่อ หรือนามสกุลของบุคคลนั้น ด้วยวิธีนี้ คุณสามารถสร้างหัวเรื่องที่เป็นส่วนตัวได้ ซึ่งอาจปรับปรุงอัตราการเปิดอ่านอีเมลของคุณได้
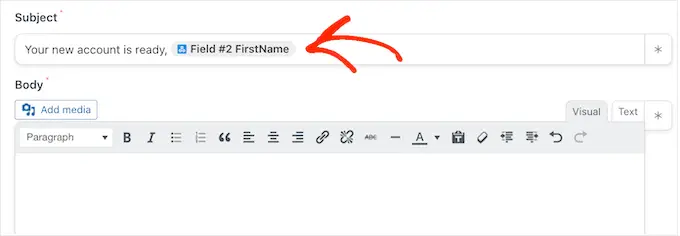
เมื่อคุณพอใจกับหัวเรื่องแล้ว ก็ถึงเวลาสร้างสำเนาเนื้อหาของอีเมล
เช่นเดียวกับหัวเรื่อง คุณสามารถพิมพ์ข้อความธรรมดาลงในโปรแกรมแก้ไขได้โดยตรง หรือใช้โทเค็นเพื่อสร้างข้อความส่วนตัว ตัวอย่างเช่น หากคุณดึงข้อมูลชื่อของผู้ใช้จากเว็บฮุค คุณสามารถเรียกชื่อผู้ใช้เหล่านั้นได้
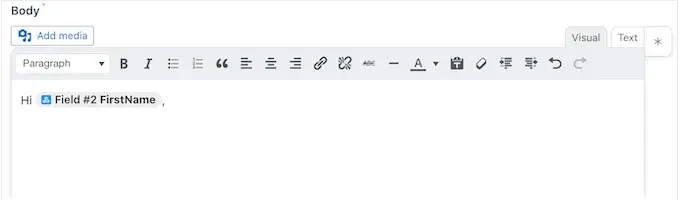
คุณจะต้องรวมลิงก์รีเซ็ตรหัสผ่านด้วย เพื่อให้ผู้ใช้สามารถสร้างรหัสผ่านของตนเองและรักษาบัญชีของตนให้ปลอดภัย
หากต้องการรวมลิงก์นี้ เพียงคลิกที่เครื่องหมายดอกจันและเริ่มพิมพ์ 'URL รีเซ็ตรหัสผ่านผู้ใช้'
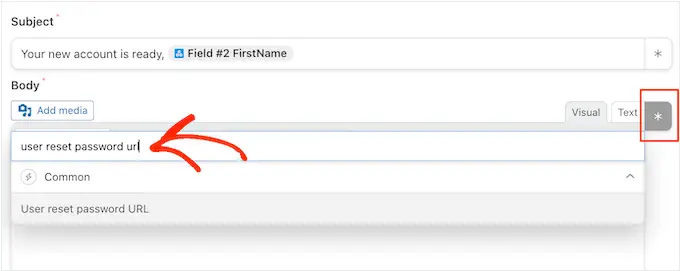
เมื่อตัวเลือกที่ถูกต้องปรากฏขึ้น ให้คลิกเพื่อเพิ่มลงในข้อความ
เมื่อคุณพอใจกับวิธีการตั้งค่าอีเมลแล้ว ให้คลิกที่ปุ่ม 'บันทึก'
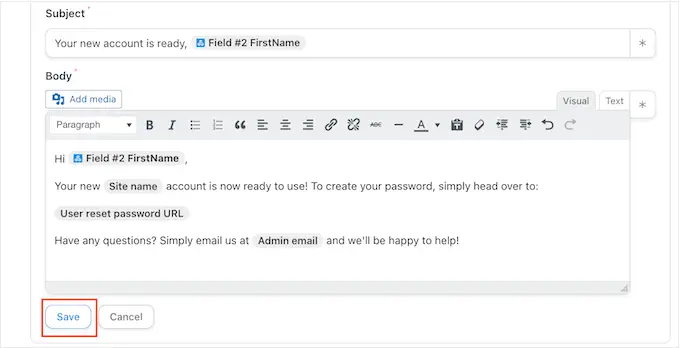
เมื่อดำเนินการเสร็จแล้ว คุณก็พร้อมที่จะเผยแพร่สูตรอาหารอัตโนมัตินี้แล้ว
เพียงเลื่อนขึ้นและคลิกที่ปุ่มสลับ 'ร่าง' เพื่อให้แสดง 'สด' แทน
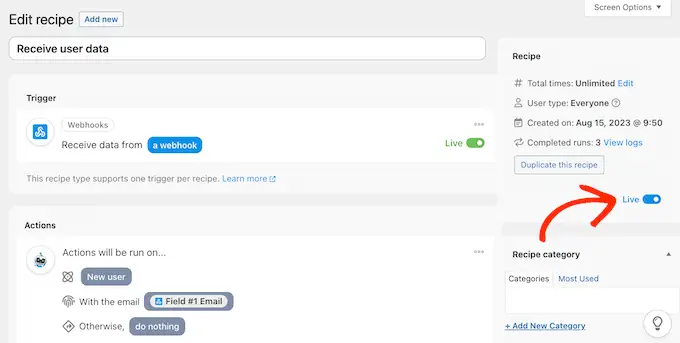
เชื่อมต่อเว็บไซต์ WordPress หลายแห่งโดยใช้ Webhook
ในส่วน "ทริกเกอร์" ให้ค้นหา "URL ของ Webhook" โปรดทราบว่าคุณอาจต้องคลิกเพื่อขยายส่วนนี้เพื่อดู URL ของเว็บฮุค
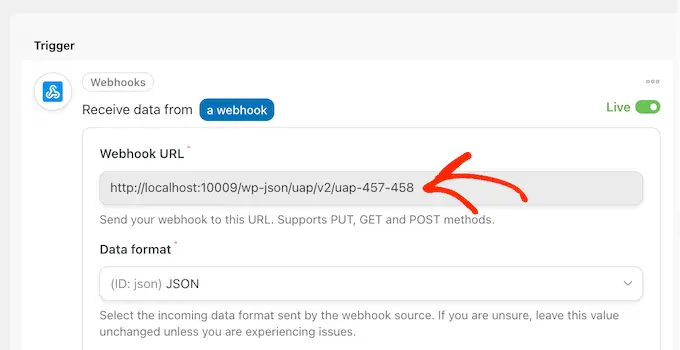
ขั้นตอนสุดท้ายคือการเพิ่ม URL นี้ลงในสูตรอาหารแรกที่คุณสร้างบนไซต์ต้นทางของคุณ โดยคัดลอก URL แล้วเปลี่ยนกลับไปใช้สูตรอาหารบนเว็บไซต์เดิมของคุณ
ในแท็บนี้ ให้เลื่อนไปที่ส่วน "การดำเนินการ" และค้นหาช่อง "URL ของ Webhook" ที่ว่างเปล่า จากนั้นคุณสามารถวาง URL ลงในช่องนี้ได้
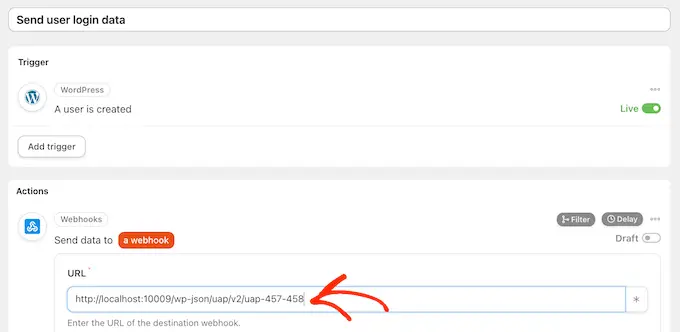
ทันทีที่เสร็จสิ้น เว็บไซต์ต้นทางก็พร้อมที่จะแบ่งปันข้อมูลการเข้าสู่ระบบของผู้ใช้และข้อมูล
หากต้องการทำให้ทุกอย่างใช้งานได้ เพียงคลิกที่ปุ่มสลับ 'ร่าง' เพื่อให้แสดง 'สด' แทน
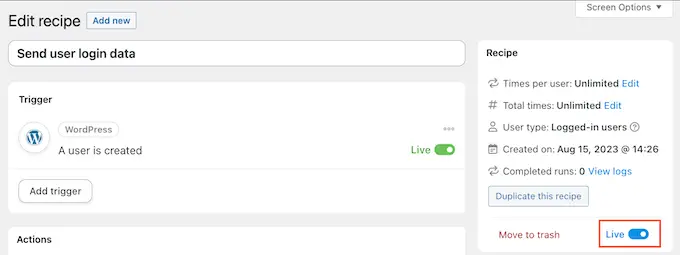
ณ จุดนี้ คุณมีสูตร Uncanny Automator แบบสดสองสูตรบนเว็บไซต์สองแห่งที่แยกจากกัน
ตอนนี้ ทุกครั้งที่มีคนสร้างบัญชีบนเว็บไซต์ต้นทาง Uncanny Automator จะแชร์ข้อมูลของพวกเขากับเว็บไซต์ที่สอง ผู้ใช้จะได้รับอีเมลพร้อมลิงก์รีเซ็ตรหัสผ่าน
คุณต้องการแบ่งปันข้อมูลผู้ใช้และข้อมูลการเข้าสู่ระบบกับเว็บไซต์เพิ่มเติมหรือไม่?
จากนั้นเพียงทำซ้ำขั้นตอนข้างต้นเพื่อตั้งค่า Uncanny Automator บนเว็บไซต์อื่นๆ ด้วยวิธีนี้ คุณสามารถแบ่งปันข้อมูลผู้ใช้กับบล็อก เว็บไซต์ และตลาดออนไลน์ของ WordPress ได้ไม่จำกัดจำนวน
ตรวจสอบให้แน่ใจว่าอีเมล WordPress ของคุณถูกส่งอย่างน่าเชื่อถือ
บางครั้งผู้ใช้อาจไม่ได้รับอีเมลของคุณตามที่คาดไว้ เนื่องจากบริษัทโฮสติ้ง WordPress หลายแห่งไม่มีการกำหนดค่าฟังก์ชันเมลอย่างถูกต้อง
เพื่อป้องกันเซิร์ฟเวอร์จากการละเมิด บริษัทโฮสติ้งหลายแห่งถึงกับปิดการใช้งานฟังก์ชันเมลโดยสิ้นเชิง นี่อาจเป็นปัญหาใหญ่ เนื่องจากผู้ใช้ของคุณจะไม่ได้รับข้อมูลเกี่ยวกับวิธีสร้างรหัสผ่านและการเข้าถึงบัญชีของตน
โชคดีที่คุณสามารถแก้ไขปัญหานี้ได้อย่างง่ายดายโดยใช้ WP Mail SMTP ปลั๊กอินนี้ช่วยให้คุณส่งอีเมล WordPress ผ่านแพลตฟอร์ม SMTP ที่เชื่อถือได้ ซึ่งได้รับการกำหนดค่าให้ส่งอีเมลเช่น SendLayer, Gmail และ Outlook โดยเฉพาะ
สำหรับรายละเอียดเพิ่มเติม โปรดดูคำแนะนำเกี่ยวกับวิธีแก้ไข WordPress ที่ไม่ส่งอีเมล
เราหวังว่าบทความนี้จะช่วยให้คุณเรียนรู้วิธีแบ่งปันผู้ใช้และการเข้าสู่ระบบระหว่างไซต์ WordPress หลายแห่งโดยอัตโนมัติ คุณอาจต้องการดูคำแนะนำของเราเกี่ยวกับวิธีสร้างแบบฟอร์มการอัปโหลดไฟล์ใน WordPress หรือดูตัวเลือกจากผู้เชี่ยวชาญของเราสำหรับปลั๊กอินสมาชิกที่ดีที่สุด
หากคุณชอบบทความนี้ โปรดสมัครรับวิดีโอบทช่วยสอนช่อง YouTube สำหรับ WordPress ของเรา คุณสามารถหาเราได้ทาง Twitter และ Facebook
