วิธีเริ่มบล็อก WordPress (คู่มือสำหรับผู้เริ่มต้นขั้นสุดยอดสำหรับปี 2565)
เผยแพร่แล้ว: 2021-01-05คุณต้องการแบ่งปันความคิดของคุณกับคนทั้งโลกและเริ่มต้นบล็อก WordPress หรือไม่?
บางทีคุณอาจเริ่มเดินทางและต้องการเริ่มต้นบล็อกการเดินทาง หรือบางทีคุณอาจจะเก่งในครัวและต้องการโพสต์สูตรอาหารที่คุณชื่นชอบให้คนอื่นลอง ยังดีกว่า บางทีคุณอาจเป็นนักเคลื่อนไหวเพื่อการเปลี่ยนแปลงทางสังคมและต้องการแพลตฟอร์มที่กว้างขวางเพื่อกระจายคำเกี่ยวกับสาเหตุของคุณ
ไม่ว่าคุณต้องการเขียนเกี่ยวกับอะไร การ เริ่มต้นบล็อกด้วย WordPress เป็นวิธีที่ดีที่สุด ในฐานะที่เป็นระบบจัดการเนื้อหาที่ได้รับความนิยมมากที่สุดในโลก คุณไม่จำเป็นต้องมีความรู้ด้านเทคนิคหรือการเขียนโค้ดใดๆ เพื่อเริ่มต้น นอกจากนี้ คุณยังปรับแต่งได้ตามต้องการ
แต่ส่วนที่ดีที่สุดเกี่ยวกับการเขียนบล็อกด้วย WordPress คือ เมื่อคุณเริ่มสร้างการเข้าชมมากขึ้น คุณสามารถสร้างรายได้ออนไลน์โดยการสร้างรายได้จากไซต์ของคุณได้หลายวิธี
ด้วยเหตุนี้ เราจึงแสดงให้คุณเห็น ถึงวิธีการเริ่มต้นบล็อก WordPress เพื่อให้คุณสามารถเริ่มแบ่งปันความคิดของคุณได้ทันที
สารบัญ:
- ขั้นตอนที่ 1: เลือกชื่อโดเมน
- ขั้นตอนที่ 2: ลงชื่อสมัครใช้เว็บโฮสติ้ง
- ขั้นตอนที่ 3: ตั้งค่าบัญชีโฮสต์เว็บของคุณ
- ขั้นตอนที่ 4: เริ่มบล็อก WordPress
- ขั้นตอนที่ 5: เลือกธีม WordPress
- ขั้นตอนที่ 6: สร้างโพสต์บล็อกแรกของคุณ
- ขั้นตอนที่ 7: ติดตั้งปลั๊กอิน WordPress
คุณต้องการอะไรเพื่อเริ่มบล็อก WordPress?
สิ่งแรกที่คุณต้องเข้าใจเกี่ยวกับระบบจัดการเนื้อหา WordPress (CMS) คือมี 2 เวอร์ชันให้เลือก: WordPress.org และ WordPress.com
สำหรับรายละเอียดทั้งหมด โปรดดูที่การเปรียบเทียบ WordPress.org กับ WordPress.com ในระหว่างนี้ ต่อไปนี้คือข้อมูลคร่าวๆ ที่จะช่วยคุณตัดสินใจ:
| WORDPRESS.ORG | WORDPRESS.COM |
| คุณต้องชำระเงินสำหรับเว็บโฮสติ้ง WordPress และการลงทะเบียนชื่อโดเมน คุณจะต้องจ่ายสำหรับธีมและปลั๊กอินพรีเมียมใดๆ ที่คุณต้องการติดตั้งในบล็อกของคุณ | บล็อก WordPress.com นั้นฟรี คุณไม่ได้รับชื่อโดเมนที่กำหนดเองและมีพื้นที่เก็บข้อมูลจำกัด |
| คุณสามารถใช้ธีม WordPress และ/หรือปลั๊กอิน WordPress ใดก็ได้ (ฟรีหรือพรีเมียม) | บล็อกเกอร์ถูกจำกัดให้ใช้ธีมฟรีบนแพลตฟอร์มเท่านั้น ไม่มีปลั๊กอิน มีเพียงฟังก์ชันที่เหมือนปลั๊กอินในตัวเท่านั้น |
| คุณสามารถสร้างรายได้จากไซต์ของคุณในแบบที่คุณต้องการ ( เช่น ขายโฆษณา ) และเก็บรายได้ทั้งหมดไว้ | คุณไม่ได้รับอนุญาตให้ขายโฆษณา เฉพาะผู้ที่มีปริมาณการเข้าชมสูงเท่านั้นที่สามารถสมัครโฆษณาพร้อมส่วนแบ่งรายได้ |
| คุณมีหน้าที่รับผิดชอบในการบำรุงรักษาไซต์ทั้งหมด รวมถึงการสำรองข้อมูลไซต์ การรักษาความปลอดภัย และการเพิ่มประสิทธิภาพไซต์ | WordPress.com จัดการดูแลเว็บไซต์ทั้งหมดให้คุณ |
เนื่องจาก WordPress.org มีความยืดหยุ่นสูง บล็อกเกอร์ส่วนใหญ่จึงเลือกใช้ แพลตฟอร์ม WordPress.org ที่โฮสต์ด้วยตนเอง
นอกเหนือจากการรู้ว่าคุณต้องการใช้ WordPress เวอร์ชันใด คุณจะต้องมีสิ่งต่อไปนี้เพื่อเริ่มบล็อก WordPress:
- ชื่อโดเมน
- บัญชีโฮสติ้ง
- การติดตั้ง WordPress
- ธีมและปลั๊กอิน WordPress
มาเริ่มบล็อก WordPress กันเถอะ!
ขั้นตอนที่ 1: รับชื่อโดเมน
ชื่อโดเมนของเว็บไซต์ของคุณคือที่อยู่เว็บไซต์ ( หรือ URL ) ที่ผู้ใช้พิมพ์ลงในเว็บเบราว์เซอร์ของตนเมื่อต้องการเข้าชมเว็บไซต์ใดเว็บไซต์หนึ่ง
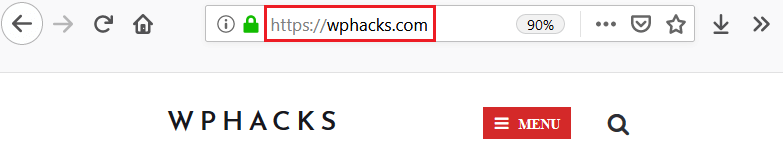
ชื่อโดเมนของคุณมีจุดประสงค์หลายประการ:
- วิธีการระบุเว็บไซต์ของคุณ
- การสร้างแบรนด์สำหรับบล็อกของคุณ
- ให้ผู้คนจดจำและจดจำเว็บไซต์ของคุณได้
- วิธีบอกคนอื่นๆ ว่าบล็อกของคุณมีอะไรบ้าง
บางคนใช้ชื่อบุคคลหรือชื่อบริษัทเป็นชื่อโดเมนของเว็บไซต์ของตน คนอื่นเลือกชื่อที่เกี่ยวข้องกับเนื้อหาในบล็อกของตน ตัวอย่างเช่น ชื่อโดเมนของ The Food Network คือ www.foodnetwork.com
คุณต้อง ซื้อและลงทะเบียน ชื่อโดเมนของบล็อกของคุณ เพื่อให้แน่ใจว่าไม่มีใครสามารถใช้ชื่อโดเมนนั้นได้ การลงทะเบียนเป็นสิ่งที่ดีสำหรับหนึ่งปีปฏิทิน ตราบใดที่คุณยังคงจดทะเบียนชื่อโดเมนของคุณในแต่ละปี จะไม่มีใครสามารถใช้ชื่อนี้ได้
คุณสามารถซื้อชื่อโดเมนสำหรับบล็อกของคุณได้จากบริษัทต่างๆ แต่เพื่อให้สิ่งต่าง ๆ เป็นเรื่องง่ายสำหรับผู้ใช้ WordPress บริษัทโฮสติ้ง WordPress หลายแห่ง เสนอการจดทะเบียนชื่อโดเมน เป็นส่วนหนึ่งของแผนโฮสติ้งของพวกเขา
อันที่จริง บริการโฮสติ้งที่เราจะใช้สำหรับบทช่วยสอนนี้ Bluehost เสนอ การจดทะเบียนชื่อโดเมนฟรี 1 ปี ให้กับทุกคนที่สมัครแผนโฮสติ้งอย่างใดอย่างหนึ่งของพวกเขา
สำหรับความช่วยเหลือในการเลือกชื่อโดเมน อย่าลืมตรวจสอบเครื่องมือสร้างชื่อโดเมนที่ใช้งานง่ายเหล่านี้
ขั้นตอนที่ 2: ลงชื่อสมัครใช้ Bluehost Hosting
ในการเริ่มต้น ให้ไปที่ Bluehost และคลิกที่ปุ่ม 'เริ่มต้น' สีเขียว
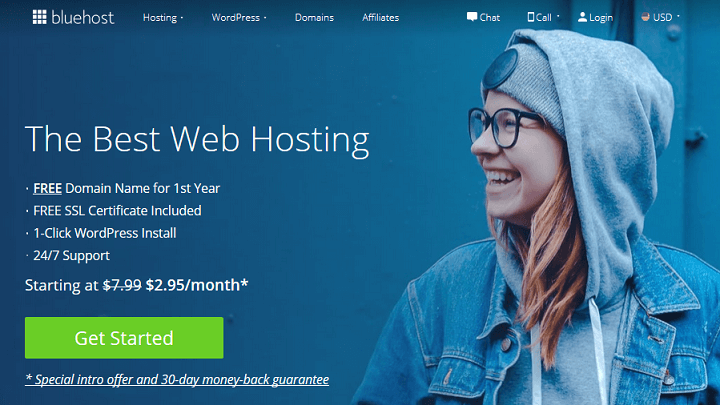
การดำเนินการนี้จะนำคุณไปสู่แผนโฮสติ้งต่างๆ
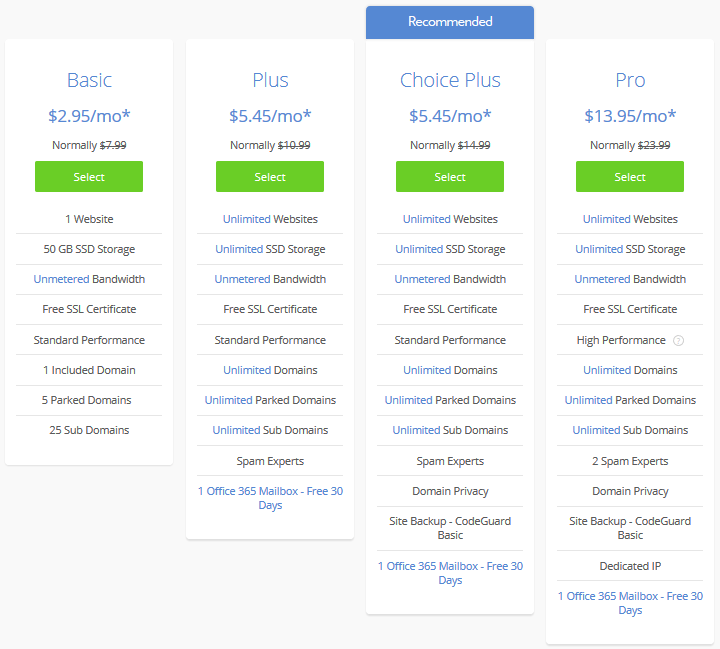
ขอแนะนำให้คุณ เริ่มต้นด้วยแผนพื้นฐาน นี่เป็นตัวเลือกที่ยอดเยี่ยมสำหรับบล็อกเกอร์ที่เพิ่งเริ่มต้น ด้วยฟีเจอร์นี้ คุณจะได้รับฟีเจอร์ต่างๆ เช่น พื้นที่เก็บข้อมูล SSD ขนาด 50GB, แบนด์วิดท์ที่ไม่มีการตรวจสอบ, ใบรับรอง SSL ฟรี และโดเมนย่อย 25 รายการ
สิ่งนี้อยู่เหนือคุณสมบัติที่ลูกค้า Bluehost ทุกคนได้รับ เช่น:
- การสนับสนุนลูกค้า 24/7
- มาตรการรักษาความปลอดภัยในตัว
- ใช้งานง่าย cPanel
- สำรองข้อมูลอัตโนมัติ
- การติดตั้ง WordPress เพียงคลิกเดียว
- บริการ CDN
ในฐานะที่ เป็นโฮสต์แนะนำอย่างเป็นทางการของ WordPress.org Bluehost เป็นตัวเลือกโฮสติ้งที่ยอดเยี่ยม
ถัดไป คุณจะได้รับแจ้งให้สร้างโดเมนใหม่หรือป้อนโดเมนที่มีอยู่
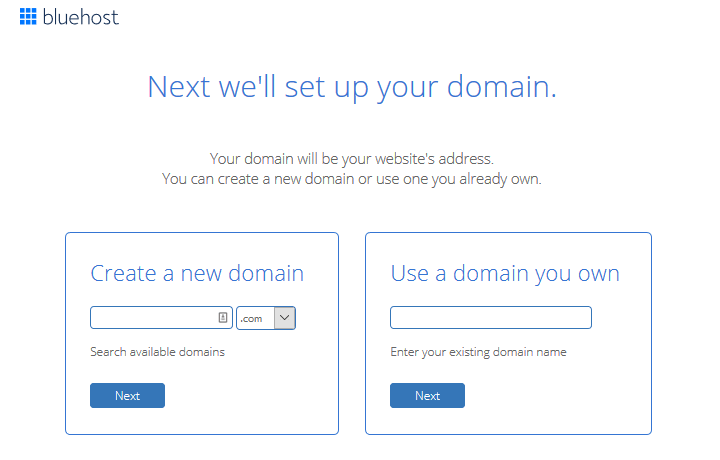
สุดท้าย คุณจะต้องกรอกข้อมูลบัญชีของคุณ เลือกแพ็คเกจเพิ่มเติม ( เช่น ความยาวของแผน และความเป็นส่วนตัวของชื่อโดเมน ) และป้อนรายละเอียดการชำระเงินของคุณ เราแนะนำให้เลือกแผน 36 เดือน เนื่องจากเป็นราคาที่คุ้มค่าที่สุด
คุณจะเห็นข้อความแสดงความสำเร็จเมื่อการสั่งซื้อเสร็จสมบูรณ์ คลิก สร้างบัญชี เพื่อดำเนินการต่อ
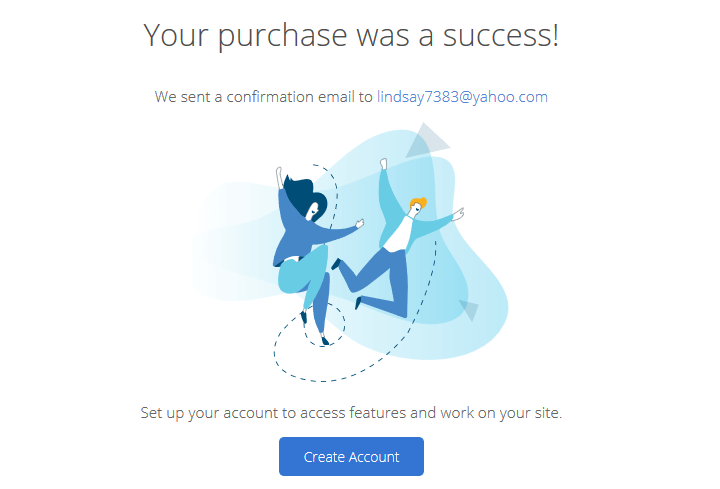
ถัดไป คุณจะต้องสร้างรหัสผ่านสำหรับบัญชีของคุณ หลังจากที่คุณทำเช่นนี้ บัญชีของคุณก็พร้อมใช้งาน คลิก ไปเข้าสู่ระบบ
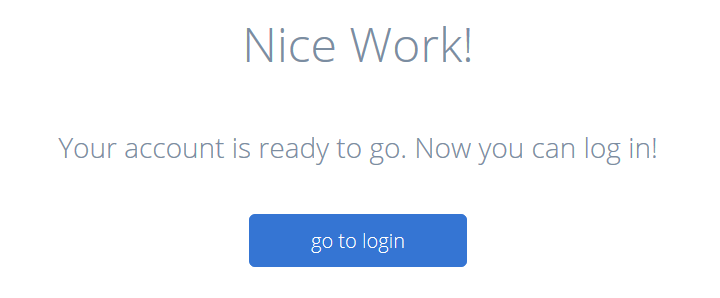
สำหรับการป้องกันเพิ่มเติม คุณจะได้รับแจ้งให้ลงชื่อเข้าใช้บัญชีของคุณ
ขั้นตอนที่ 3: ตั้งค่าบัญชีของคุณ
เมื่อคุณมีชื่อโดเมนและเว็บโฮสติ้งแล้ว ก็ถึงเวลาตั้งค่าบัญชีและ เริ่มต้นบล็อก WordPress ของ คุณ เมื่ออยู่ในบัญชี Bluehost คุณจะถูกขอให้ตั้งชื่อไซต์ของคุณ สร้างแท็กไลน์ และตัดสินใจว่าคุณต้องการเริ่มต้นบล็อกและ/หรือร้านค้าออนไลน์หรือไม่
แน่นอน สิ่งเหล่านี้สามารถเปลี่ยนแปลงได้ในภายหลังหากคุณต้องการ เป็นเพียงเพื่อช่วยให้คุณเริ่มต้น
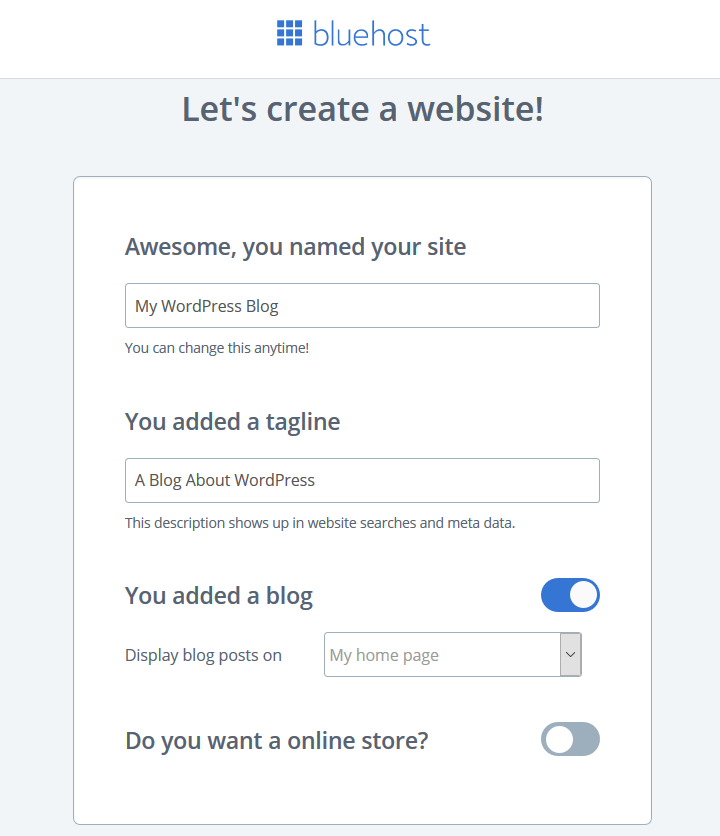
เมื่อคุณเปิด คุณต้องการบล็อกหรือไม่? คุณจะถูกถามว่าคุณต้องการแสดงโพสต์บล็อกที่ใด เลือก หน้าแรกของฉัน หรือ หน้า อื่น
จากนั้นคลิกดำเนินการ ต่อ
หน้าจอถัดไปจะถามคุณว่าเป้าหมายของคุณคืออะไร เลือกตัวเลือกที่สำคัญกับคุณ นอกจากนี้ ให้เลือกว่าคุณสบายใจกับการสร้างเว็บไซต์มากน้อยเพียงใดหากต้องการ จากนั้นคลิก ดำเนินการ ต่อ
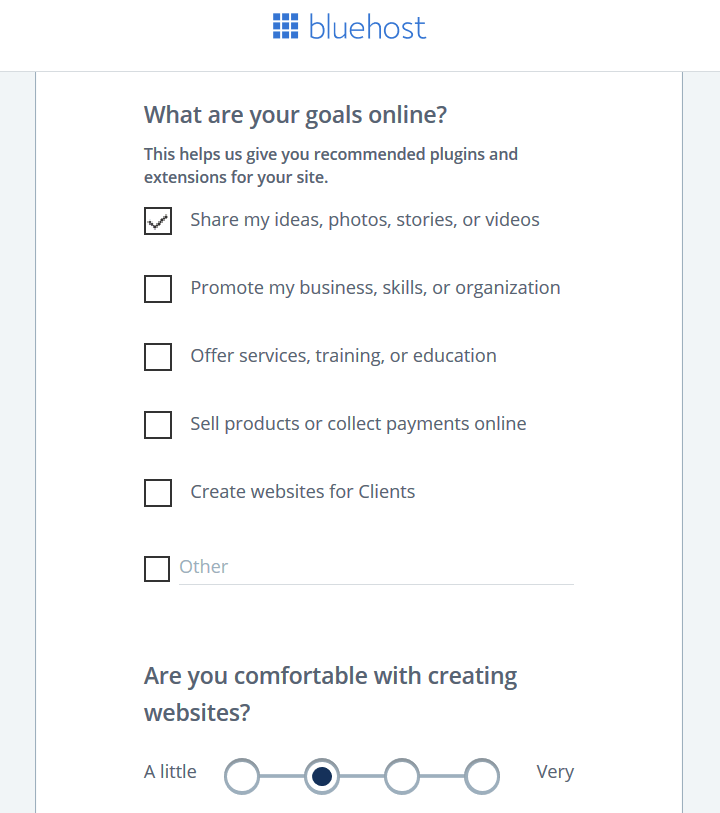
Bluehost ช่วยให้คุณเข้าถึง ธีม WordPress ที่เชื่อถือได้หลายร้อยรายการได้ อย่างง่ายดาย เพื่อช่วยเริ่มต้นบล็อก WordPress ของคุณ คุณมีตัวเลือกให้เลือกตอนนี้ หรือเลือกธีมในภายหลังเมื่อคุณอยู่ในแดชบอร์ด WordPress
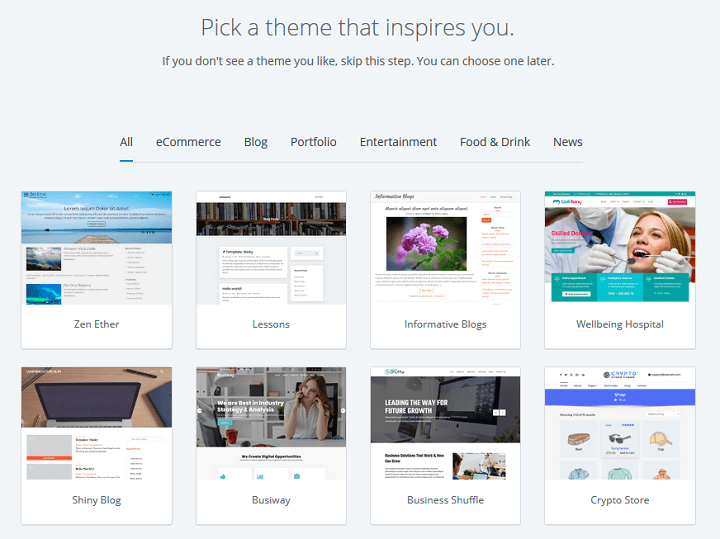
ขั้นตอนที่ 4: เริ่มบล็อก WordPress
เมื่อบัญชี Bluehost ของคุณได้รับการตั้งค่าแล้ว ก็ถึงเวลาเริ่มต้นบล็อกฟรีโดยใช้ WordPress ซึ่งหมายถึงการติดตั้งซอฟต์แวร์ WordPress บนเว็บไซต์ของคุณ
ในการเริ่มต้น ให้ไปที่ ไซต์ของฉัน แล้วคลิก สร้างไซต์
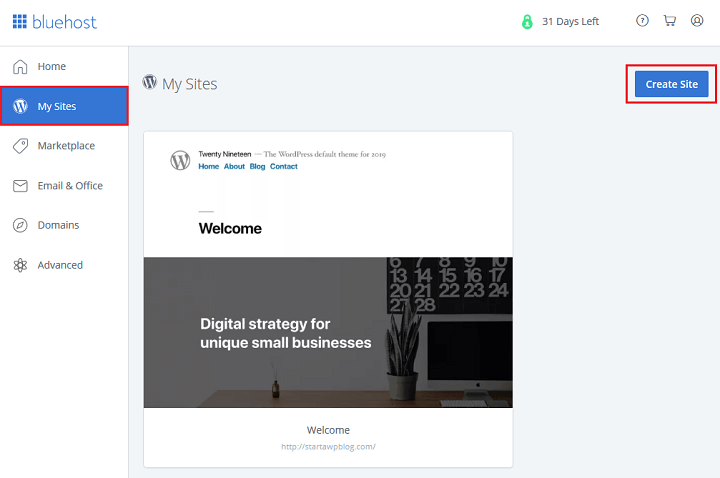
ถัดไป ตั้งชื่อและสโลแกนให้ไซต์ของคุณ
ต้องการความช่วยเหลือในการตัดสินใจเลือกชื่อบล็อกหรือไม่? ดูบทสรุปการสร้างชื่อบล็อกที่น่าทึ่งนี้เพื่อสร้างแรงบันดาลใจให้คุณ
คลิก ถัดไป
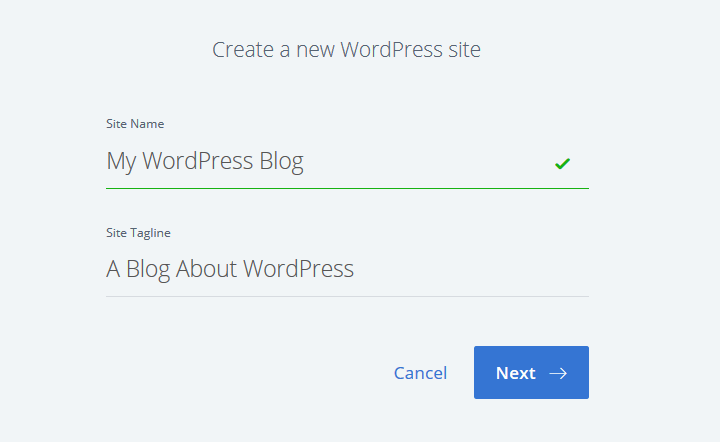
เลือกชื่อโดเมนของคุณจากดรอปดาวน์ จากนั้น เลือก/ยกเลิกการเลือกปลั๊กอิน WordPress ที่ติดตั้งไว้ล่วงหน้าสามตัว: WPForms, OptinMonster และ MonsterInsights
คลิก ถัดไป
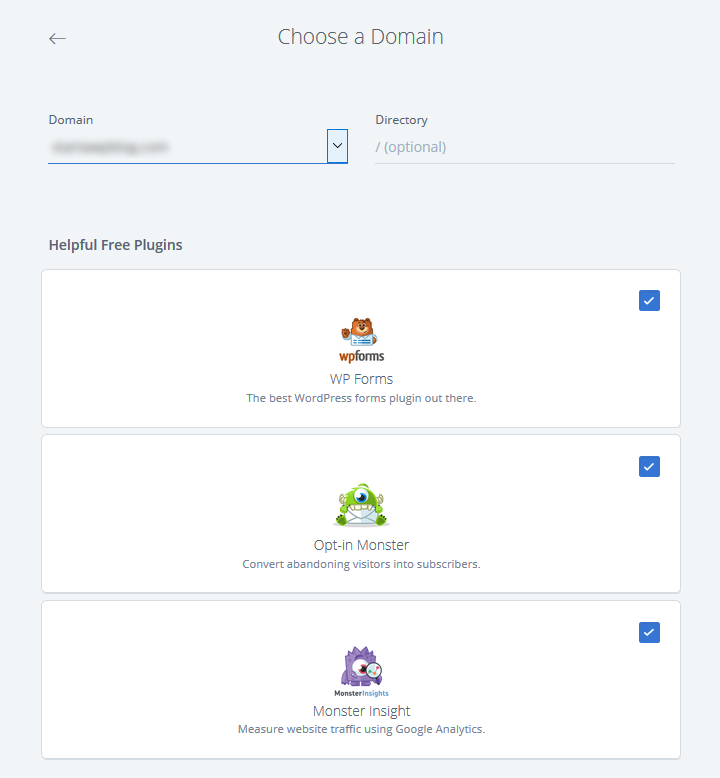
Bluehost จะตั้งค่าเว็บไซต์ของคุณให้คุณ คุณจะสามารถลงชื่อเข้าใช้แดชบอร์ดของ WordPress ได้โดยไปที่ www.yoursitename.com/wp-admin หรือไปที่ My Sites ในบัญชี Bluehost ของคุณ แล้ววางเมาส์เหนือธีมเริ่มต้นในหน้าจอ
ที่นั่น คุณจะเห็นสองตัวเลือก:
- จัดการไซต์
- เข้าสู่ระบบ WordPress
เลือก เข้าสู่ระบบ WordPress เพื่อไปที่แดชบอร์ดของ WordPress โดยตรง ซึ่งคุณสามารถเริ่มสร้างเนื้อหา เพิ่มรูปภาพ และอื่นๆ อีกมากมาย
หากคุณไม่แน่ใจว่าจะเริ่มสร้างบล็อก WordPress อย่างไร Bluehost มีรายการตรวจสอบที่ดีในส่วน หน้าแรก ของบัญชีของคุณ

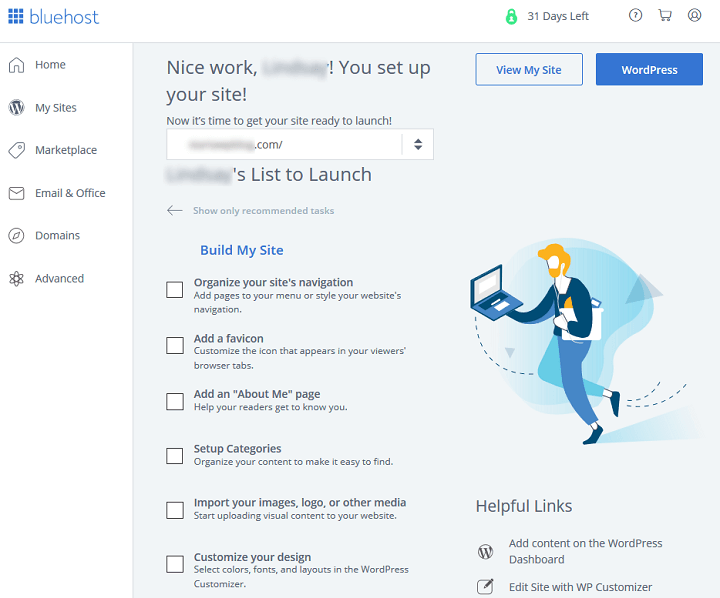
ขั้นตอนที่ 5: เลือกธีม WordPress
ในตอนแรก บล็อก WordPress ของคุณจะมีลักษณะดังนี้:
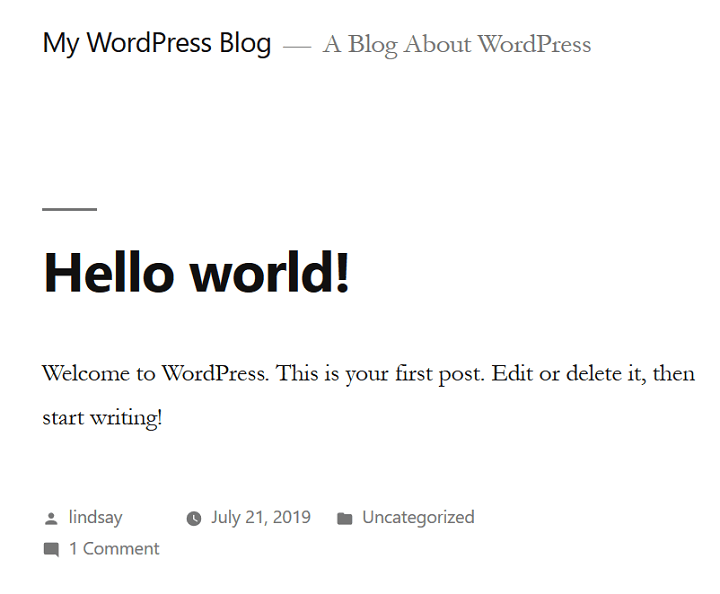
สิ่งนี้ไม่ดึงดูดสายตา โชคดีที่ WordPress คุณสามารถ ปรับแต่งรูปลักษณ์ ของเว็บไซต์ของคุณโดยเลือกธีม WordPress
ในการติดตั้งธีม WordPress บนบล็อกของคุณ ให้ไปที่ ลักษณะที่ ปรากฏ > ธีม ในแดชบอร์ด WordPress ของคุณ คลิกที่ WordPress.org Themes เพื่อเข้าถึงธีม WordPress ฟรีที่พบในที่เก็บ
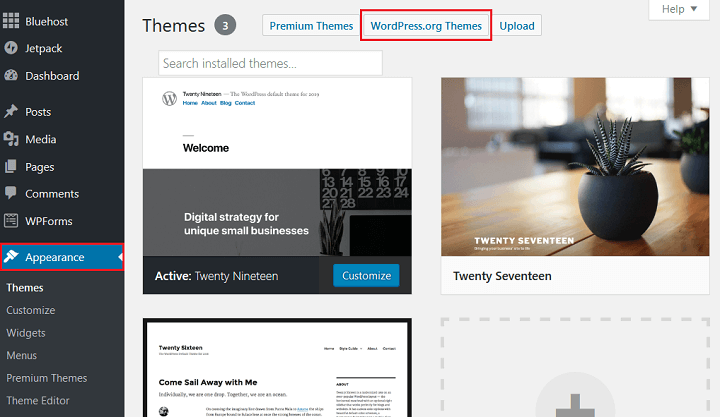
คุณสามารถค้นหาธีมตามธีมเด่น ยอดนิยม ล่าสุด รายการโปรด และพรีเมียมได้จากที่นั่น คุณยังสามารถค้นหาธีมเฉพาะได้อีกด้วย
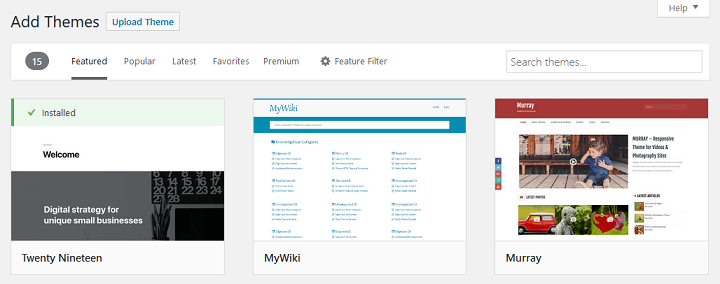
หากคุณต้องการธีมที่มีคุณลักษณะบางอย่าง เพียงคลิกที่ปุ่ม ตัวกรองคุณลักษณะ และเลือกคุณลักษณะที่คุณต้องการให้รวมอยู่ในตัวเลือกธีมของคุณ
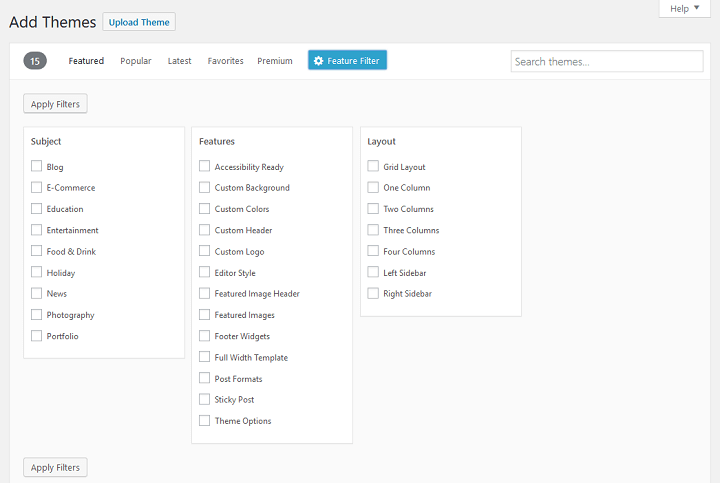
เมื่อคุณพบธีมที่ต้องการแล้ว ให้คลิกปุ่ม ดูตัวอย่าง เพื่อดูว่าเว็บไซต์ของคุณจะหน้าตาเป็นอย่างไรเมื่อนำธีมไปใช้กับเว็บไซต์ของคุณ อย่าลืมมองหาสิ่งต่างๆ เช่น การออกแบบ โครงร่างสี การออกแบบตัวอักษร และเลย์เอาต์
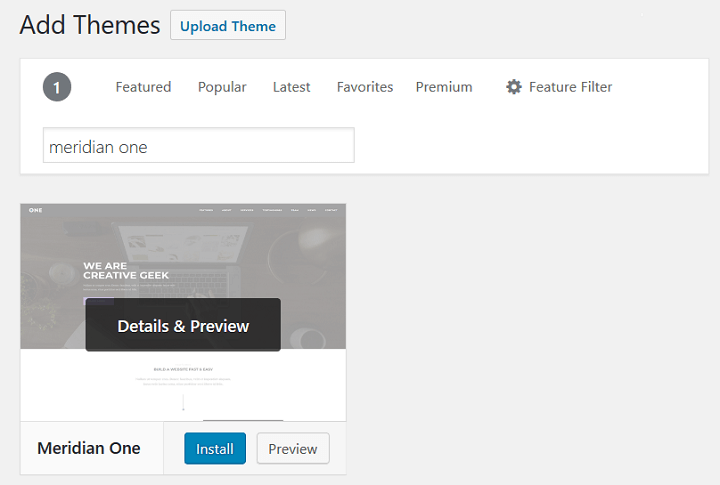
หากคุณยังคงชอบสิ่งที่คุณเห็น ให้คลิก ติดตั้ง แล้วคลิก เปิดใช้งาน
เมื่อเปิดใช้งานธีมบนเว็บไซต์ของคุณแล้ว คุณสามารถคลิกปุ่ม ปรับแต่ง เพื่อทำการเปลี่ยนแปลงได้
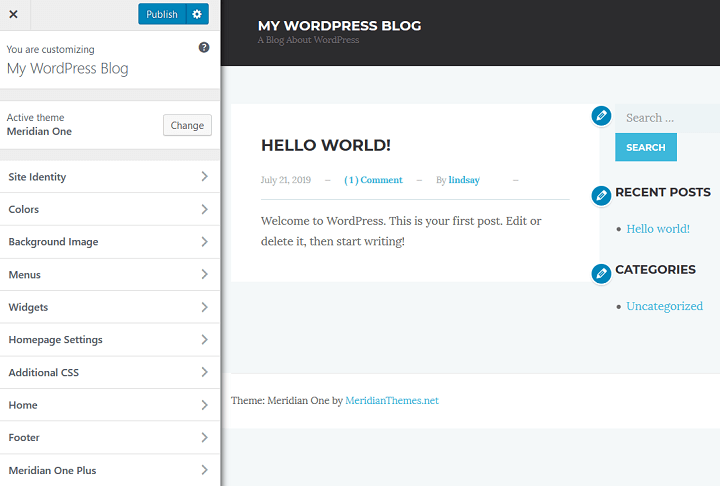
ที่นี่คุณสามารถเปลี่ยนสิ่งต่าง ๆ เช่น:
- ข้อมูลประจำตัวของไซต์: เปลี่ยนชื่อไซต์และสโลแกน และอัปโหลดโลโก้ที่กำหนดเอง
- สี: ใช้สีที่กำหนดเองหรือเปลี่ยนเป็นแบบแผนชุดสีที่กำหนดเอง
- ภาพพื้นหลัง: อัปโหลดภาพพื้นหลังไปยังเว็บไซต์ของคุณ
- เมนู: ปรับแต่งเมนูการนำทางบนเว็บไซต์ของคุณ
- วิดเจ็ต: เพิ่มหรือลบวิดเจ็ต เช่น แถบค้นหา ส่วนโพสต์บล็อกล่าสุด หรือหมวดหมู่ไซต์
- หน้าแรก: ตัดสินใจว่าจะแสดงโพสต์บล็อกล่าสุดของคุณหรือสร้างหน้าแรกแบบคงที่
- CSS เพิ่มเติม: เพิ่ม CSS ที่กำหนดเองเพื่อเปลี่ยนรูปลักษณ์ของเว็บไซต์ของคุณ
แต่ละธีมจะมีตัวเลือกการปรับแต่งของตัวเองใน Live Theme Customizer ข้างต้นเป็นเพียงตัวอย่างบางส่วนของสิ่งที่คุณสามารถเปลี่ยนแปลงได้
ธีม WordPress ระดับพรีเมียม
หากคุณต้องการธีมที่มีฟังก์ชันการทำงานขั้นสูง คุณอาจต้องการดูธีมพรีเมียมที่มีให้จากบริษัทธีมที่เชื่อถือได้เหล่านี้:
- ธีมแฟนซี: ธีมแฟนซีสร้างธีมบล็อกง่ายๆ สำหรับบล็อกเกอร์ พวกเขามี 13 ธีมฟรีและ 1 ธีมพรีเมียมที่สวยงามสำหรับการซื้อ
- ธีมเมอริเดียน: ที่นี่คุณจะพบกับธีม WordPress ที่สร้างขึ้นสำหรับบล็อกเกอร์ ครีเอทีฟโฆษณา และเจ้าของธุรกิจ มีธีมฟรี 1 ธีมและธีมพรีเมียม 11 ธีมให้เลือก
- ธีมที่ หรูหรา: ธีม ที่หรูหราคือบริษัทธีมที่มีชื่อเสียงที่ให้บริการการเป็นสมาชิกแก่ลูกค้า พร้อมด้วยธีม WordPress 2 ธีมสำหรับเว็บไซต์นิตยสาร อีคอมเมิร์ซ พอร์ตโฟลิโอ ธุรกิจ และบล็อก การเป็นสมาชิกยังมาพร้อมกับปลั๊กอินการแบ่งปันทางสังคมและปลั๊กอินแบบฟอร์มการเลือกใช้
- StudioPress: Genesis Framework ที่โด่งดังจากเฟรมเวิร์กที่ได้รับความนิยมมากที่สุดในโลก StudioPress มีธีมพรีเมียมที่น่าทึ่งมากมายให้คุณเลือก
ในการติดตั้งธีมพรีเมียมบนไซต์ WordPress ของคุณ ให้เริ่มต้นด้วยการไปที่ Appearance > Themes ในแดชบอร์ด WordPress ของคุณ จากนั้นคลิก อัปโหลด แล้วคลิก อัป โหลดธีม
เรียกดูไฟล์ zip ของธีมบนคอมพิวเตอร์ของคุณแล้วคลิก ติดตั้ง ทันที
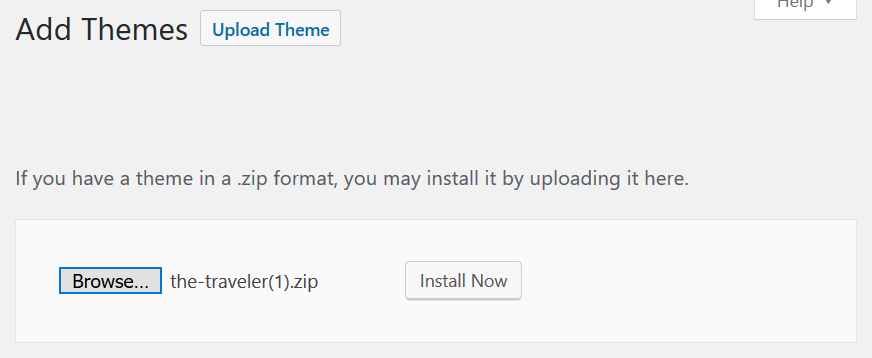
รอให้ WordPress ติดตั้งธีม จากนั้นคลิก เปิดใช้งาน เพื่อทำให้ธีมใช้งานได้บนบล็อกของคุณ
ขั้นตอนที่ 6: สร้างบล็อกโพสต์
หลังจากที่คุณมีการออกแบบพื้นฐานของบล็อก WordPress แล้ว ก็ถึงเวลาสร้างโพสต์บล็อกแรกของคุณ
ในการดำเนินการนี้ ไปที่ โพสต์ > เพิ่มใหม่ ในแดชบอร์ด WordPress ของคุณ
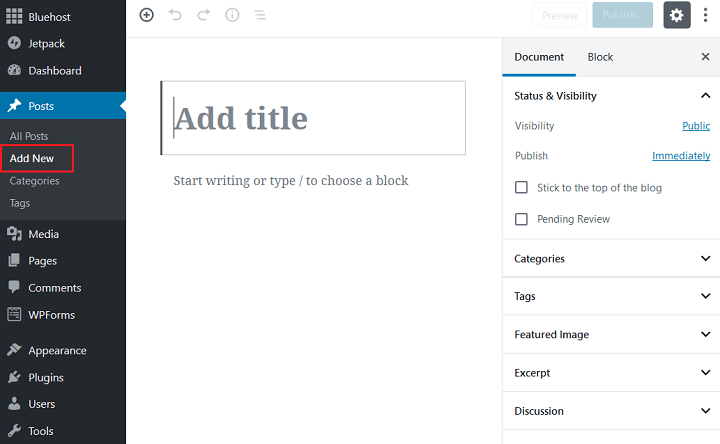
ที่นี่คุณจะเห็น Gutenberg Editor ซึ่งทำให้ ง่ายต่อการเขียนเนื้อหาและเพิ่มรูปภาพ ในโพสต์บล็อกของคุณ ทำงานโดยการเพิ่มบล็อกเนื้อหาลงในเว็บไซต์ของคุณ
หากต้องการเพิ่มบล็อก ให้คลิกที่ (+) แล้วเลือกประเภทของเนื้อหาที่คุณต้องการเพิ่มลงในไซต์ของคุณ
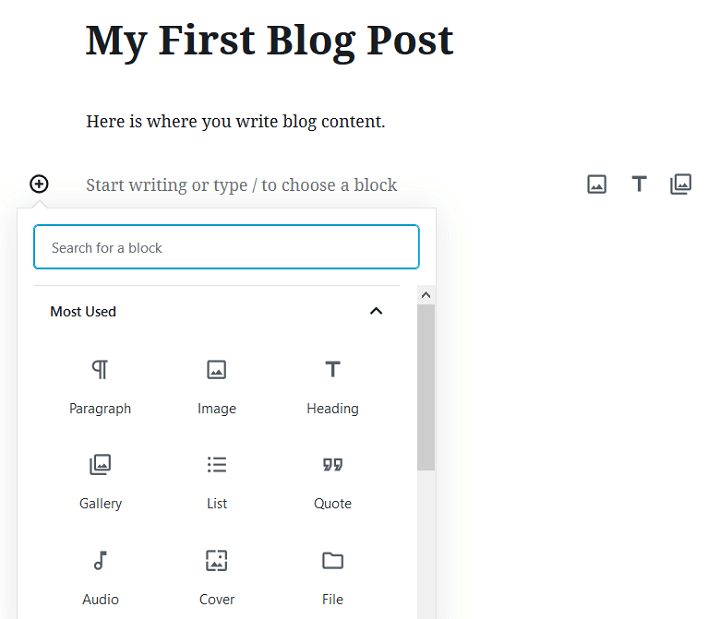
เมื่อคุณเขียนเสร็จแล้ว สิ่งที่คุณต้องทำคือคลิกปุ่ม เผยแพร่ เพื่อทำให้โพสต์บนบล็อกของคุณพร้อมใช้งานสำหรับทุกคน
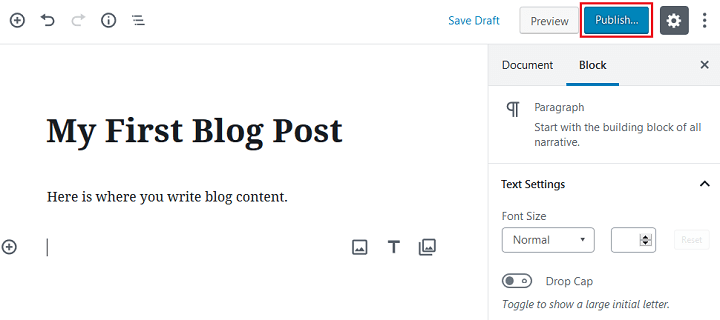
ใต้พื้นที่ 'เผยแพร่' ( ในส่วนเอกสาร ) คุณจะเห็นส่วนอื่นๆ ให้ปรับแต่ง เช่น:
- หมวดหมู่: กำหนดโพสต์บล็อกของคุณเป็นหมวดหมู่ เพื่อให้ผู้อ่านสามารถค้นหาบทความเกี่ยวกับหัวข้อที่พวกเขาสนใจมากที่สุดได้อย่างง่ายดาย หมวดหมู่คือการจัดกลุ่มโพสต์ในบล็อกของคุณอย่างกว้างๆ และช่วยให้ผู้คนระบุได้ว่าบล็อกของคุณเกี่ยวกับอะไร ทุกโพสต์บล็อกในเว็บไซต์ของคุณจะต้องกำหนดหมวดหมู่
- แท็ก: กำหนดแท็กโพสต์บล็อกของคุณ ซึ่งเป็นรายละเอียดเฉพาะเกี่ยวกับโพสต์บล็อกแต่ละรายการ คุณไม่จำเป็นต้องให้แท็กโพสต์บล็อกของคุณ
- ภาพเด่น: นี่คือที่ที่คุณอัปโหลดภาพเพื่อให้ปรากฏที่ด้านบนของโพสต์บล็อกของคุณ นอกจากนี้ยังจะปรากฏที่ใดก็ได้ในเว็บไซต์ของคุณที่คุณอนุญาตให้โพสต์ภาพเด่นของบล็อกโพสต์ปรากฏขึ้น
- ข้อความที่ ตัดตอนมา: คุณสามารถเขียนข้อมูลโค้ดเล็กๆ น้อยๆ เกี่ยวกับโพสต์ในบล็อกของคุณให้คนอื่นอ่านได้ที่นี่
ขั้นตอนที่ 7: การใช้ปลั๊กอิน WordPress
ธีม WordPress ช่วยทำให้ บล็อกของคุณมีรูปลักษณ์ ในทางกลับกัน ปลั๊กอิน WordPress ช่วย ในเรื่องการทำงานของไซต์ของ คุณ
เช่นเดียวกับธีม มีปลั๊กอิน WordPress หลายพันรายการสำหรับบล็อกของคุณ และถึงแม้จะไม่สามารถระบุชื่อทั้งหมดได้ แต่เราสามารถแยกย่อยปลั๊กอินบางประเภทที่อาจเป็นประโยชน์ในการทำให้บล็อกของคุณดีขึ้นได้
- ความปลอดภัยของไซต์: การรักษาความปลอดภัยเว็บไซต์ WordPress ของคุณจากแฮกเกอร์ สแปม และกิจกรรมที่เป็นอันตรายอื่น ๆ เป็นความรับผิดชอบของคุณเมื่อคุณมีบล็อกที่โฮสต์ นั่นเป็นเหตุผลที่การใช้ปลั๊กอินความปลอดภัยเพื่อหยุดการโจมตีแบบเดรัจฉาน การหยุดทำงานของไซต์ และประสบการณ์ผู้ใช้ที่ไม่ดีเป็นสิ่งสำคัญต่อความสำเร็จของคุณ ปลั๊กอินความปลอดภัยของไซต์ที่ดีที่สุดบางตัว ได้แก่ Wordfence Security หรือ Sucuri
- การสำรองข้อมูล: การสำรองข้อมูลของเว็บไซต์ของคุณซึ่งจัดเก็บไว้ในตำแหน่งที่ปลอดภัยนอกไซต์สามารถช่วยได้หากมีสิ่งผิดปกติเกิดขึ้น บางตัวเลือกที่ยอดเยี่ยมคือ BackupBuddy และ UpdraftPlus
- ประสิทธิภาพ: บล็อกที่โหลดเร็วเป็นประเภทที่ดีที่สุด การใช้ปลั๊กอิน WordPress เพื่อช่วยในการแคชเนื้อหาและการเพิ่มประสิทธิภาพรูปภาพ จะเพิ่มความเร็วและประสิทธิภาพของไซต์ของคุณ และช่วยเพิ่มอันดับการค้นหาของคุณ สำหรับความช่วยเหลือเกี่ยวกับประสิทธิภาพของไซต์ เราขอแนะนำ StackPath ( ก่อนหน้านี้รู้จักกันในชื่อ MaxCDN ) และ WP Super Cache
- การเพิ่มประสิทธิภาพ SEO: ผลการค้นหาทั่วไปเป็นวิธีที่ดีที่สุดในการเพิ่มปริมาณการเข้าชมบล็อกของคุณ ปลั๊กอิน SEO ที่ดีจะช่วยคุณเพิ่มประสิทธิภาพเนื้อหาของคุณเพื่อการจัดอันดับที่ดีขึ้นและเพิ่มปริมาณการใช้งาน ปลั๊กอิน SEO ที่ดีที่สุดคือ Yoast SEO
- โซเชียลมีเดีย: การทำให้เนื้อหาบล็อกของคุณสามารถแชร์ผ่านเครือข่ายโซเชียลมีเดียต่างๆ จะช่วยให้คุณเข้าถึงผู้ชมที่กว้างขึ้นและเพิ่มการมีส่วนร่วมกับเนื้อหาไซต์ของคุณ หากคุณต้องการเปิดใช้งานการแบ่งปันทางสังคมบนไซต์ของคุณ ให้พิจารณาใช้ปุ่มและไอคอนแบ่งปันโซเชียลมีเดีย
วิธีการติดตั้งปลั๊กอิน WordPress
ในการติดตั้งปลั๊กอิน WordPress จาก WordPress Repository บนบล็อกของคุณ ให้เริ่มต้นด้วยการไปที่ Plugins > Add New
ที่นั่น คุณจะต้องค้นหาปลั๊กอินที่คุณต้องการติดตั้งในบล็อกของคุณ
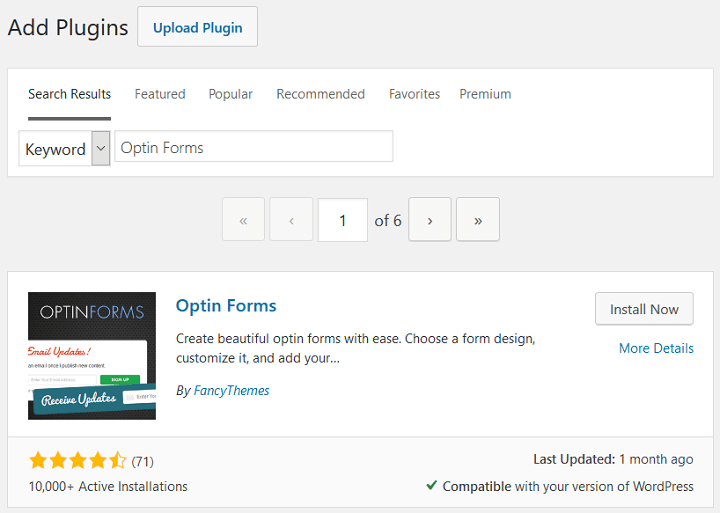
เมื่อคุณพบสิ่งที่คุณต้องการแล้ว ให้คลิก ติดตั้ง ทันที แล้วคลิก เปิดใช้งาน
หากคุณต้องการอัปโหลดปลั๊กอิน WordPress แบบพรีเมียมที่คุณซื้อจากตลาดกลาง ให้ไปที่ ปลั๊กอิน > เพิ่มใหม่ แล้วคลิกปุ่ม อัปโหลดปลั๊กอิน
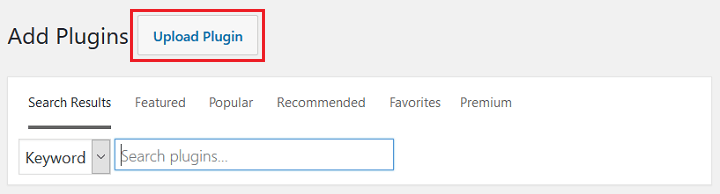
เรียกดูไฟล์ zip ที่คุณจัดเก็บไว้ในคอมพิวเตอร์ของคุณ คลิก ติดตั้ง ทันที แล้วคลิก เปิดใช้งาน
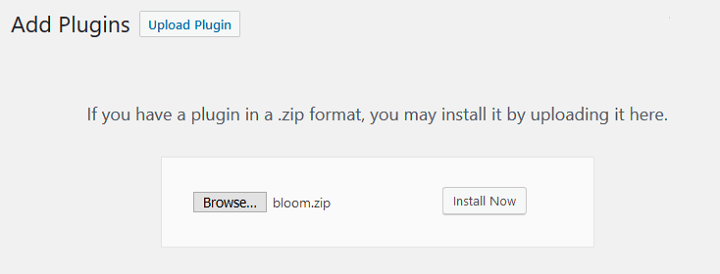
โปรดทราบว่าปลั๊กอินแต่ละตัวที่คุณติดตั้งและเปิดใช้งานบนบล็อก WordPress ของคุณอาจต้องมีหรือไม่ต้องการการกำหนดค่าเพิ่มเติมเพื่อให้ทำงานได้อย่างถูกต้อง
ห่อ
และคุณมีมัน! ตอนนี้คุณทราบวิธีเริ่มต้นบล็อก WordPress พร้อมชื่อโดเมน ผู้ให้บริการเว็บโฮสติ้ง ธีม WordPress และปลั๊กอินแล้ว
หากคุณต้องการความช่วยเหลือเพิ่มเติมเล็กน้อยในการทำความเข้าใจ WordPress CMS โปรดอ่านคู่มือฉบับย่อเกี่ยวกับบทบาทผู้ใช้ WordPress
ดังนั้น ออกไปที่นั่นและเริ่มต้นบล็อก WordPress วันนี้ และอย่าลืมบอกเราทั้งหมดเกี่ยวกับประสบการณ์ของคุณในความคิดเห็นด้านล่าง!
