วิธีหยุดการลงทะเบียนสแปมบนเว็บไซต์สมาชิก WordPress ของคุณ
เผยแพร่แล้ว: 2023-10-25คุณต้องการหยุดการลงทะเบียนสแปมบนเว็บไซต์สมาชิก WordPress ของคุณหรือไม่?
การลงทะเบียนสแปมเป็นสิ่งที่สร้างความรำคาญให้กับเจ้าของเว็บไซต์ที่ดูแลเว็บไซต์สมาชิกหรืออนุญาตให้ผู้ใช้ลงทะเบียนและเป็นสมาชิกเว็บไซต์ของตน
ในบทความนี้ เราจะแสดงวิธีหยุดการลงทะเบียนผู้ใช้สแปมบนเว็บไซต์สมาชิก WordPress ของคุณ
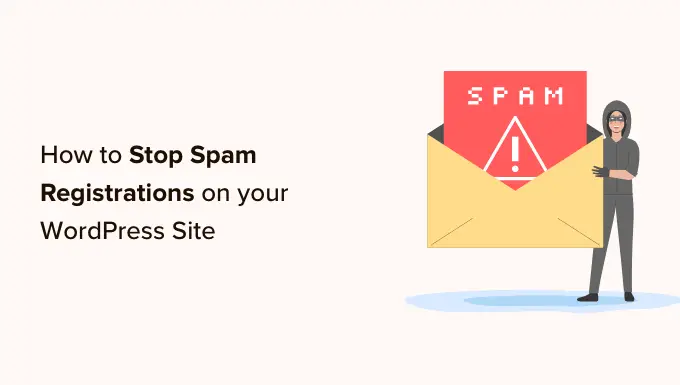
เหตุใดผู้ส่งอีเมลขยะจึงลงทะเบียนบนเว็บไซต์ของคุณตั้งแต่แรก?
น่าเสียดายที่ผู้ส่งอีเมลขยะกำลังมองหาจุดเข้าถึงที่ง่ายต่อการเข้าถึงเว็บไซต์ของคุณ พวกเขามักจะสร้างบัญชีสแปมบนเว็บไซต์ที่มีความปลอดภัยน้อยโดยใช้บอทสแปมและระบบอัตโนมัติอื่นๆ
วิธีนี้ช่วยให้ผู้ส่งอีเมลขยะรวบรวมที่อยู่อีเมลของคุณและพยายามเผยแพร่ลิงก์ฟิชชิ่งของตน ซึ่งออกแบบมาเพื่อเผยแพร่มัลแวร์ไปยังสมาชิกรายอื่น
และหากมีช่องโหว่ในปลั๊กอินจากไซต์ของคุณ ผู้ส่งอีเมลขยะจะใช้ประโยชน์จากจุดอ่อนนั้นได้ง่ายขึ้นหากพวกเขาสามารถลงชื่อเข้าใช้แดชบอร์ดของคุณได้
น่าเสียดายที่กระบวนการลงทะเบียน WordPress เริ่มต้นไม่มีกลไกป้องกันสแปมมากนัก ซึ่งเป็นเหตุผลว่าทำไมคุณจะต้องใช้เครื่องมือของบุคคลที่สามในกรณีส่วนใหญ่
ข่าวดีก็คือ หากคุณใช้เครื่องมือสร้างแบบฟอร์มสำหรับการลงทะเบียนผู้ใช้ของไซต์ของคุณ คุณสามารถปรับใช้กลยุทธ์เดียวกันกับที่คุณใช้กับสแปมแบบฟอร์มการติดต่อได้
ดังที่กล่าวไปแล้ว เราจะให้วิธีบางอย่างแก่คุณในการหยุดสแปมบอทเหล่านี้โดยทำให้แน่ใจว่าการส่งทั้งหมดมาจากคนจริง คุณสามารถคลิกลิงก์ด้านล่างเพื่อข้ามไปยังวิธีที่คุณต้องการใช้
วิธีที่ 1: เปิดการเปิดใช้งานอีเมลสำหรับการลงทะเบียนผู้ใช้
หนึ่งในวิธีที่ง่ายและมีประสิทธิภาพมากที่สุดในการจัดการกับการลงทะเบียนสแปมคือการใช้ตัวสร้างแบบฟอร์มพร้อมฟีเจอร์เปิดใช้งานอีเมล
การเปิดใช้งานอีเมลเป็นคุณสมบัติที่จะส่งลิงก์ยืนยันให้กับบัญชีใหม่ทุกบัญชีที่สร้างขึ้นบนเว็บไซต์ WordPress ของคุณโดยอัตโนมัติ ผู้ใช้จริงต้องคลิกลิงก์ยืนยันอีเมลเพื่อลงทะเบียนให้เสร็จสิ้น
WPForms เป็นปลั๊กอินสร้างฟอร์มที่ดีที่สุดในตลาด พร้อมฟีเจอร์ป้องกันสแปมที่หลากหลาย มันมาพร้อมกับส่วนเสริมการลงทะเบียนผู้ใช้ที่ให้คุณสร้างแบบฟอร์มการลงทะเบียนแบบกำหนดเองได้
อย่างไรก็ตาม ในการเข้าถึงส่วนเสริมการลงทะเบียนผู้ใช้และคุณสมบัติการเปิดใช้งานอีเมล คุณจะต้องมีใบอนุญาต Pro เพื่อเข้าถึงส่วนเสริมการลงทะเบียนผู้ใช้ ผู้ใช้ WPBeginner สามารถใช้คูปอง WPForms นี้เพื่อรับส่วนลด 50% สำหรับการซื้อ
สิ่งแรกที่คุณต้องทำคือติดตั้งและเปิดใช้งานปลั๊กอิน WPForms สำหรับรายละเอียดเพิ่มเติม โปรดดูคำแนะนำทีละขั้นตอนเกี่ยวกับวิธีติดตั้งปลั๊กอิน WordPress
เมื่อเปิดใช้งาน คุณต้องไปที่หน้า WPForms »การตั้งค่า เพื่อตรวจสอบรหัสใบอนุญาตของคุณ คุณสามารถรับรหัสนี้ได้จากบัญชีของคุณบนเว็บไซต์ WPForms
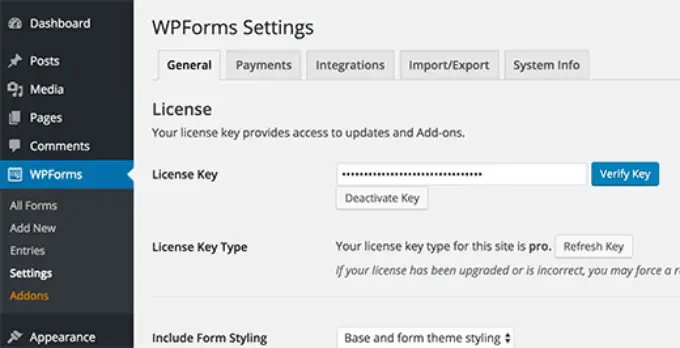
หลังจากการตรวจสอบแล้ว คุณต้องไปที่หน้า WPForms » Addons เลื่อนลงเพื่อค้นหา 'Addon การลงทะเบียนผู้ใช้'
คุณต้องคลิกที่ปุ่มติดตั้ง Addon
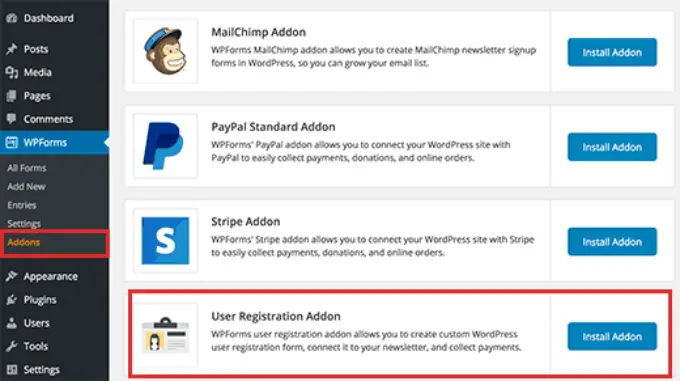
ถัดไป คุณต้องสร้างแบบฟอร์มลงทะเบียนผู้ใช้ ไปที่ WPForms » เพิ่มหน้าใหม่
ระบุชื่อเรื่องสำหรับแบบฟอร์มนี้ จากนั้นค้นหาเทมเพลตฟอร์มการลงทะเบียนผู้ใช้ คลิกที่ 'ใช้เทมเพลต'
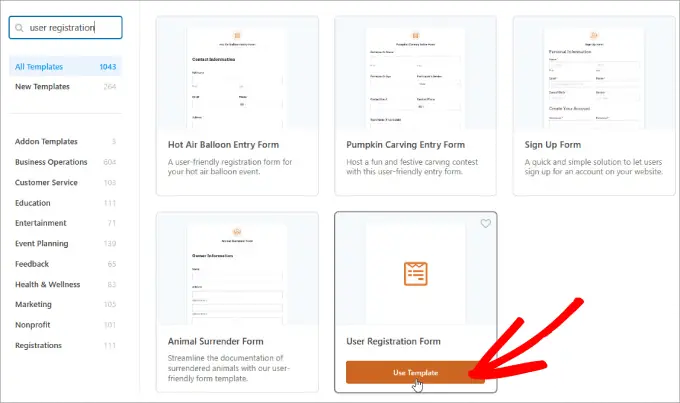
สิ่งนี้จะเปิดตัวสร้างแบบฟอร์มด้วยเทมเพลตแบบฟอร์มการลงทะเบียนผู้ใช้ คุณสามารถแก้ไขฟิลด์ได้โดยคลิกที่ฟิลด์เหล่านั้น
คุณยังสามารถลากและวางฟิลด์เพื่อจัดเรียงใหม่ได้
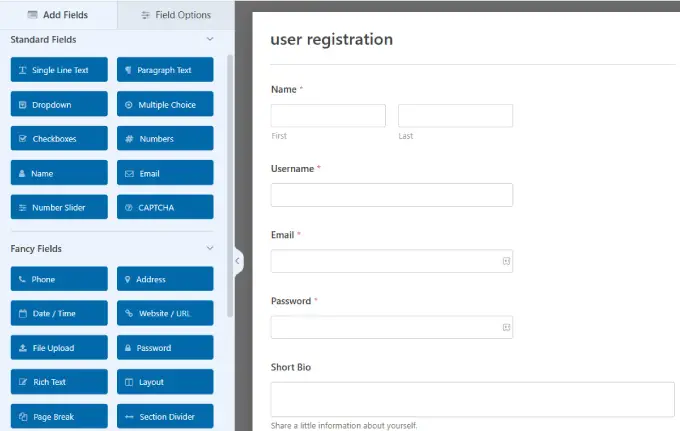
ถัดไปคุณต้องคลิกที่แผง "การตั้งค่า" ที่นี่คุณสามารถกำหนดค่าการแจ้งเตือนแบบฟอร์ม การยืนยัน และการตั้งค่าการลงทะเบียนผู้ใช้ได้
คลิกที่แท็บ 'การลงทะเบียนผู้ใช้' เพื่อดำเนินการต่อ
ในหน้านี้ คุณสามารถแมปฟิลด์แบบฟอร์มกับฟิลด์การลงทะเบียนผู้ใช้ WordPress ของคุณได้
เลื่อนลงและทำเครื่องหมายที่ช่องถัดจากตัวเลือก "เปิดใช้งานการเปิดใช้งานผู้ใช้" นี่จะแสดงเมนูแบบเลื่อนลงซึ่งคุณสามารถเลือกวิธีการเปิดใช้งานผู้ใช้ได้
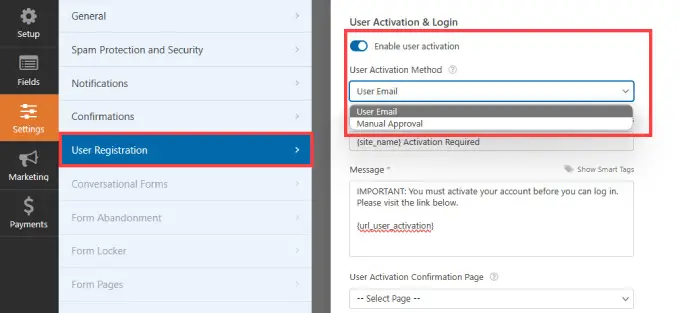
WPForms ใช้สองวิธีที่สร้างสรรค์ในการป้องกันการลงทะเบียนสแปมบนไซต์ WordPress คุณสามารถเลือกที่จะส่งอีเมลยืนยันไปยังผู้ใช้แต่ละรายเพื่อให้พวกเขาสามารถยืนยันการลงทะเบียนได้
หรือคุณสามารถกำหนดให้มีการอนุมัติจากผู้ดูแลระบบสำหรับการลงทะเบียนแต่ละครั้งบนเว็บไซต์ WordPress ของคุณ
เลือกตัวเลือกที่เหมาะสมกับความต้องการของคุณมากที่สุดแล้วคลิกปุ่ม 'บันทึก' เพื่อจัดเก็บการตั้งค่าแบบฟอร์มของคุณ
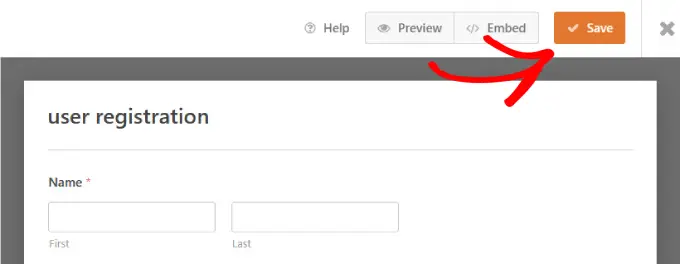
ตอนนี้คุณสามารถเพิ่มแบบฟอร์มนี้ลงในหน้าใดก็ได้บนเว็บไซต์ WordPress ของคุณ จากนั้นใช้หน้านั้นเป็นหน้าลงทะเบียนผู้ใช้ของคุณ
เพียงคลิกที่ฝังด้านบน
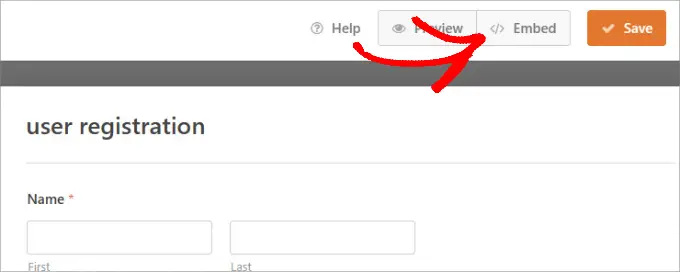
คลิกที่ 'เลือกหน้าที่มีอยู่
ที่นี่ คุณจะต้องเลือกหน้าที่คุณต้องการฝังแบบฟอร์มการลงทะเบียน WordPress
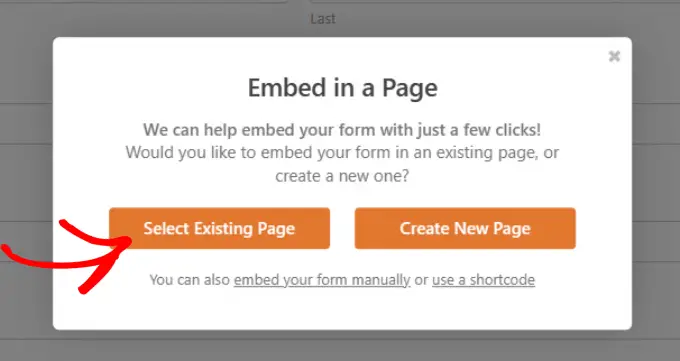
เลือกหน้าจากเมนูแบบเลื่อนลง
จากนั้นคลิกที่ 'ไปกันเถอะ!' ปุ่ม.
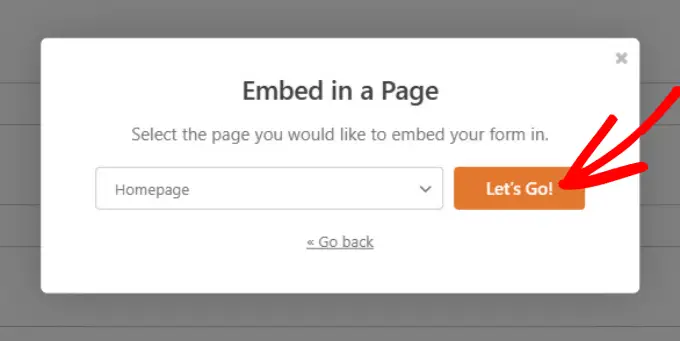
คุณจะถูกนำไปที่เครื่องมือแก้ไขเพจใน WordPress คุณสามารถแก้ไขเพจได้ตามต้องการ
เมื่อคุณพร้อมที่จะเผยแพร่เพจด้วยแบบฟอร์มการลงทะเบียนผู้ใช้ที่ฝังไว้ ให้คลิก 'เผยแพร่'
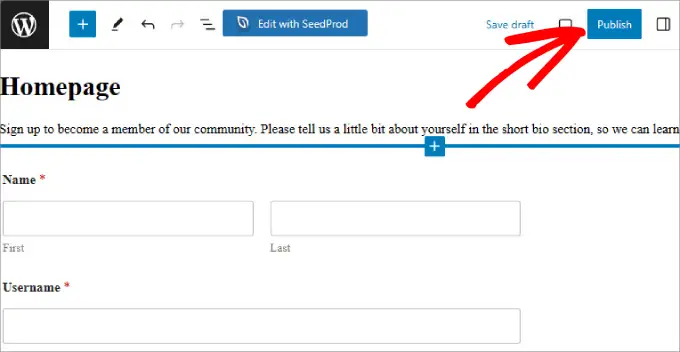
เยี่ยมชมเว็บไซต์ของคุณเพื่อดูแบบฟอร์มลงทะเบียนผู้ใช้ที่ป้องกันสแปม
ขึ้นอยู่กับการตั้งค่าการเปิดใช้งานผู้ใช้ของคุณ ปลั๊กอินจะกำหนดให้ผู้ใช้ยืนยันที่อยู่อีเมลของตน หรือผู้ดูแลระบบจะต้องอนุมัติการลงทะเบียนผู้ใช้แต่ละรายบนเว็บไซต์ของคุณด้วยตนเอง
หมายเหตุ: หากคุณมีปัญหากับอีเมล WordPress ที่ส่งถึงผู้ใช้ของคุณ อย่าลืมตรวจสอบ WP Mail SMTP เพื่อให้แน่ใจว่าส่งถึงกล่องจดหมายของผู้ใช้ของคุณ
วิธีที่ 2: การเพิ่มฟิลด์ reCAPTCHA ลงในแบบฟอร์มลงทะเบียนผู้ใช้ของคุณ
วิธีง่ายๆ วิธีหนึ่งในการป้องกันไม่ให้สแปมบอทเข้ามาคือการใช้ reCAPTCHA นี่คือบริการฟรีของ Google ที่ช่วยปกป้องเว็บไซต์จากสแปมโดยแยกความแตกต่างระหว่างบอทอัตโนมัติและผู้ใช้ที่เป็นมนุษย์
เป็นวิธีการ CAPTCHA เวอร์ชันขั้นสูงกว่า
หากต้องการเพิ่ม reCAPTCHA v3 ลงในแบบฟอร์มของคุณ ให้ไปที่ WPForms »การตั้งค่า ในแดชบอร์ด WordPress ของคุณ จากนั้นคลิกที่แท็บ 'CAPTCHA'
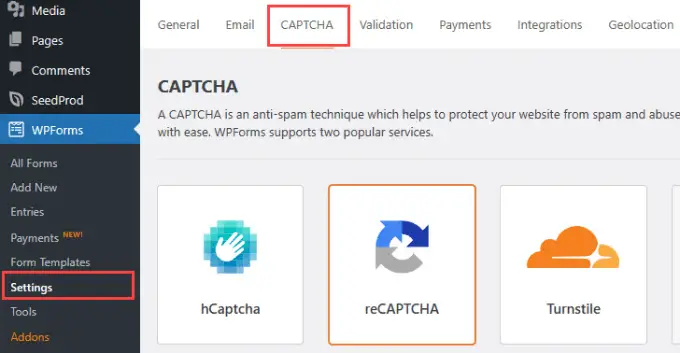
ถัดไป คุณต้องเลือก 'reCAPTCHA' และตรวจสอบให้แน่ใจว่าได้เปิดใช้งานตัวเลือก 'ช่องทำเครื่องหมาย reCAPTCHA v2' แล้ว
วิธีนี้จะบังคับให้ผู้ใช้ใหม่ทำเครื่องหมายในช่องที่พิสูจน์ว่าพวกเขาเป็นมนุษย์
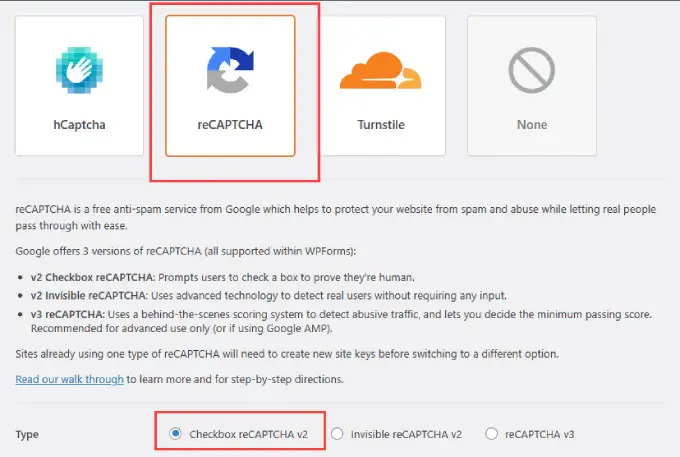
WPForms จะขอรหัสไซต์และรหัสลับจากคุณ คุณสามารถรับข้อมูลนี้ได้โดยไปที่หน้าการตั้งค่า reCAPTCHA ของ Google
เมื่อคุณอยู่ในหน้า Google reCAPTCHA ให้ไปที่ 'คอนโซลผู้ดูแลระบบ v3'
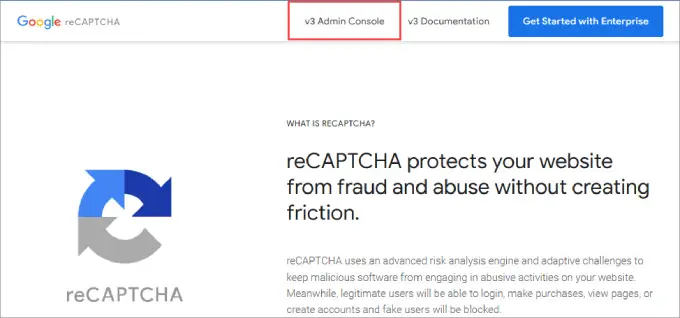
ที่ด้านบนของหน้า คุณจะเห็นตัวเลือกในการสร้าง reCAPTCHA ใหม่สำหรับเว็บไซต์ของคุณ
ไปข้างหน้าและคลิกปุ่ม '+' บนไซต์ที่เกี่ยวข้องของคุณ
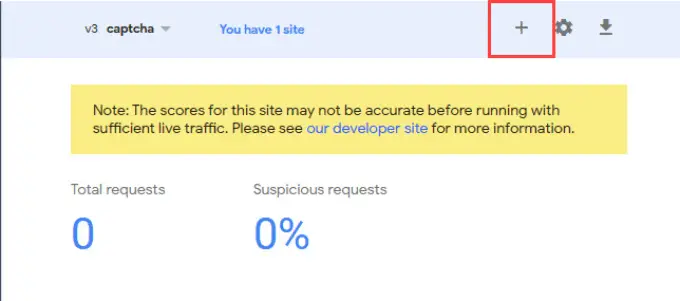
คุณจะถูกนำไปยังหน้าจอที่คุณจะลงทะเบียนเว็บไซต์ WordPress ของคุณ พิมพ์ชื่อใต้ 'ป้ายกำกับ' ซึ่งใช้สำหรับการอ้างอิงภายในและจะไม่ปรากฏให้ผู้อื่นเห็น
หลังจากนั้น เลือกตัวเลือก 'Challenge v2' และช่องทำเครื่องหมาย 'ฉันไม่ใช่หุ่นยนต์' ข้างใต้
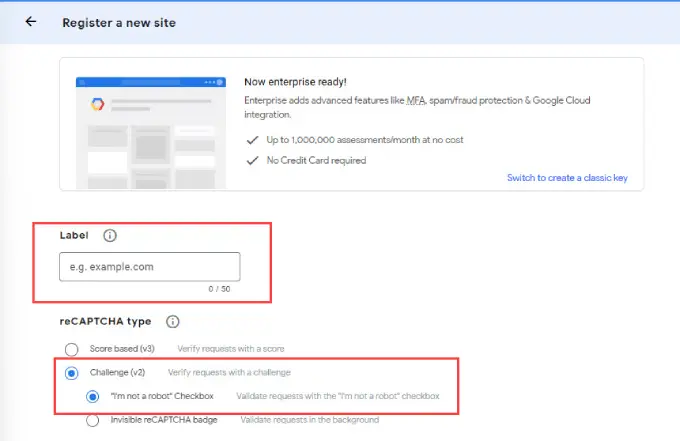
จากนั้น พิมพ์ชื่อโดเมนเว็บไซต์ของคุณลงในช่อง 'โดเมน'
สุดท้าย เพียงคลิกปุ่ม 'ส่ง'
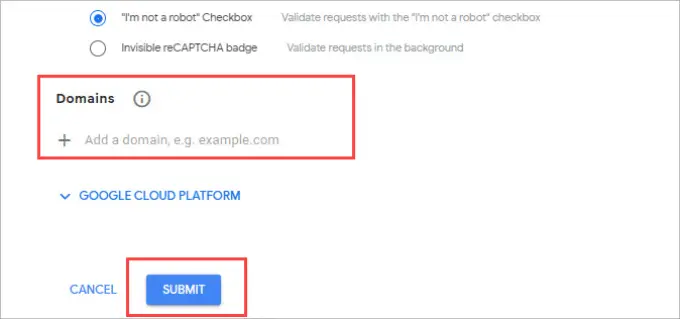
ตอนนี้ คุณจะเห็นหน้าที่มีรหัสไซต์และรหัสลับสำหรับเว็บไซต์ของคุณ
เพียงคัดลอกข้อมูลนี้
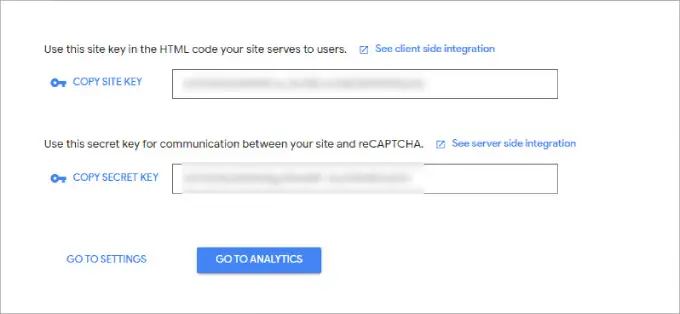
กลับไปที่หน้าการตั้งค่า WPForms และวางข้อมูลลงในช่อง 'รหัสไซต์' และ 'รหัสลับ'
เมื่อคุณทำเสร็จแล้ว ให้กดปุ่ม "บันทึกการตั้งค่า"
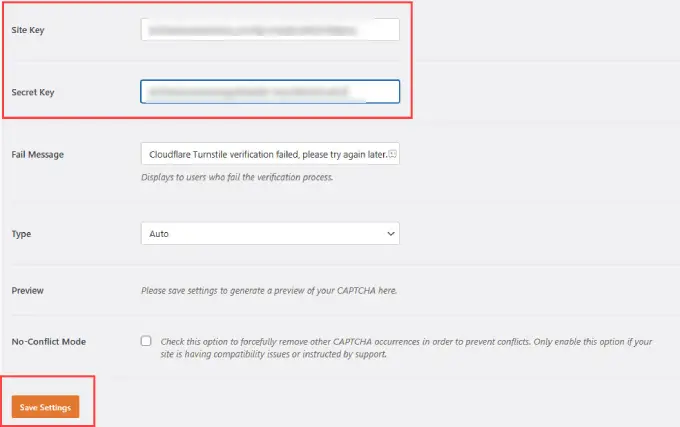
จากนั้นไปที่ WPForms »แบบฟอร์มทั้งหมด ในพื้นที่ผู้ดูแลระบบ WordPress ของคุณ
เลือกแบบฟอร์มลงทะเบียนผู้ใช้ที่คุณต้องการเพิ่ม reCAPTCHA และเลือก 'แก้ไข'
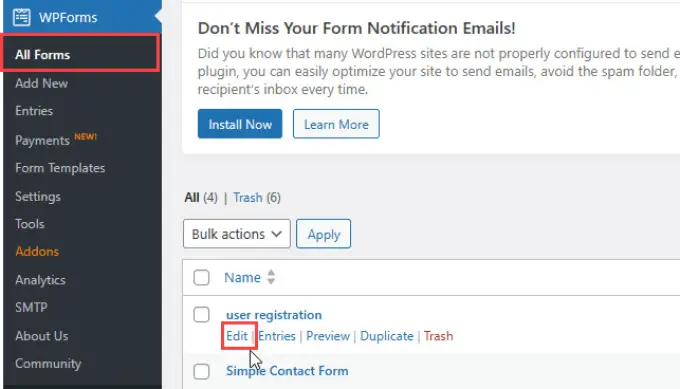
การทำเช่นนี้จะเป็นการเปิดตัวสร้างแบบฟอร์มขึ้นมา
จากนั้นเลือกปุ่ม 'reCAPTCHA' ในแผงด้านซ้าย
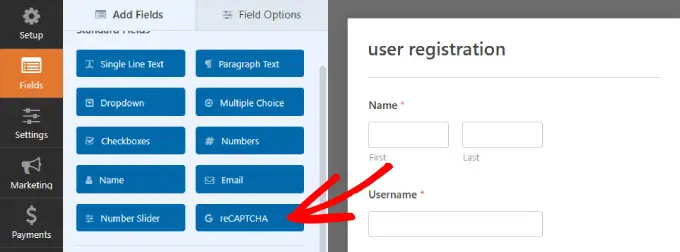
คุณควรเห็นข้อความปรากฏขึ้นแจ้งว่า Google Checkbox v2 reCAPTCHA ของคุณเปิดใช้งานแล้ว

คลิก 'ตกลง'
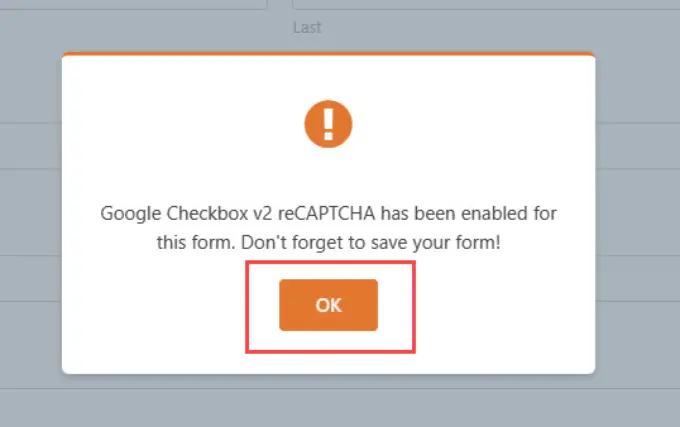
เพื่อยืนยันว่ามีอยู่ คุณจะเห็นการยืนยัน "เปิดใช้งาน reCAPTCHA" ที่มุมขวาบนของแบบฟอร์ม
เมื่อดำเนินการเสร็จแล้ว อย่าลืมบันทึกการเปลี่ยนแปลงโดยคลิกปุ่ม 'บันทึก'
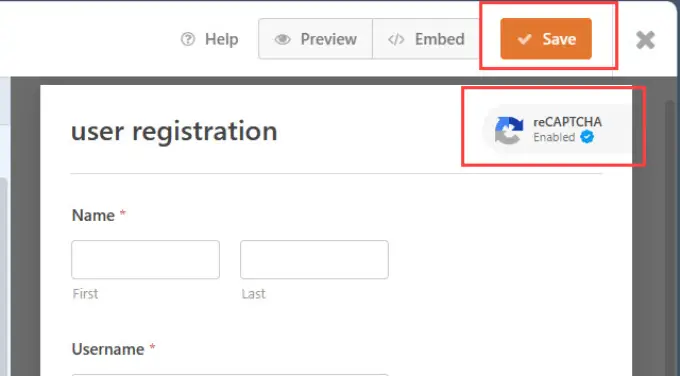
วิธีที่ 3: ใช้ CAPTCHA แบบกำหนดเองเพื่อป้องกันสแปมแบบฟอร์มการลงทะเบียนผู้ใช้
บางครั้งคุณอาจต้องการใช้ captcha ที่กำหนดเองแทน reCAPTCHA นั่นเป็นเพราะว่าผู้ใช้บางรายมีข้อกังวลเรื่องความเป็นส่วนตัว เนื่องจากเกี่ยวข้องกับการโต้ตอบกับเซิร์ฟเวอร์ของ Google
WPForms Pro มาพร้อมกับส่วนเสริม CAPTCHA แบบกำหนดเองที่ให้คุณสร้าง CAPTCHA ตามคำถาม ซึ่งโดยทั่วไปจะอยู่ในรูปแบบของสมการทางคณิตศาสตร์ เพื่อป้องกันสแปมจากแบบฟอร์มการลงทะเบียนผู้ใช้
สิ่งที่คุณต้องทำคือไปที่ WPForms » Addons ในพื้นที่ผู้ดูแลระบบ WordPress ของคุณ จากนั้นค้นหา Custom Captcha Addon แล้วคลิกที่ปุ่ม 'ติดตั้ง Addon'
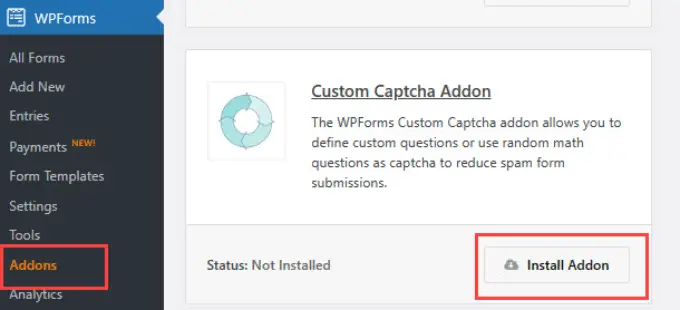
หลังจากติดตั้งแล้ว ให้ไปที่ WPForms » All Forms
ค้นหาแบบฟอร์มการลงทะเบียนผู้ใช้ที่คุณต้องการเพิ่ม CAPTCHA ที่กำหนดเองเข้าไป แล้วคลิก 'แก้ไข'
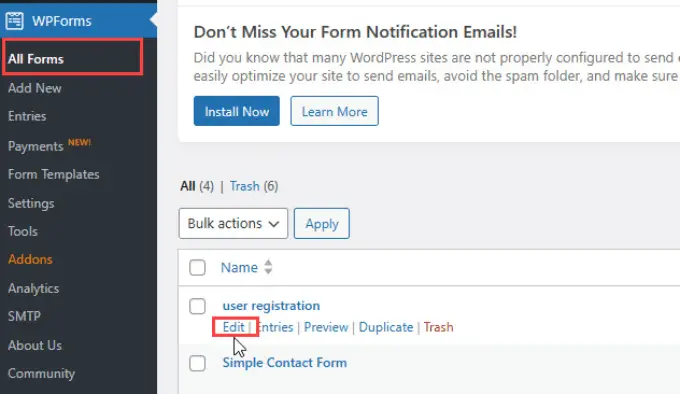
ในเมนูแผงด้านซ้าย ให้ค้นหาปุ่ม 'Captcha' ใต้ 'Fancy Fields' แล้วลากไปยังแบบฟอร์มของคุณ
ตามค่าเริ่มต้น ฟิลด์จะแสดงคำถามคณิตศาสตร์แบบสุ่ม
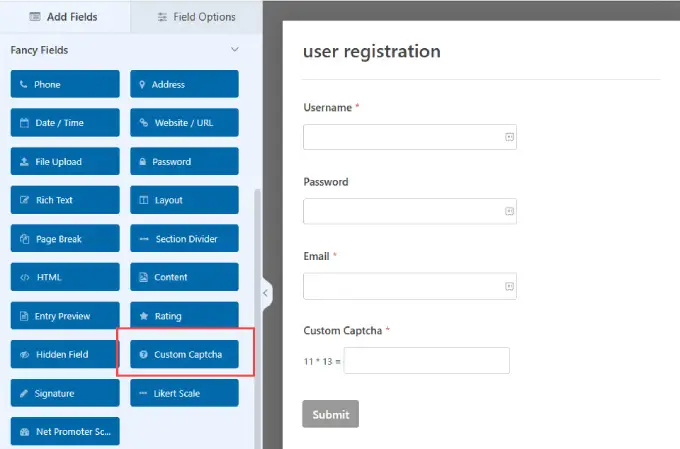
คุณยังสามารถปรับแต่งคำถามให้ผู้เข้าชมเพื่อท้าทายให้ผู้ใช้ป้อนคำตอบที่ถูกต้องได้
ตัวอย่างเช่น ในบางครั้งในการสมัครงานหรือการสมัครสมาชิก คุณอาจต้องการรวมคำสำคัญที่คุณต้องการให้ผู้ใช้พูดถึงในแบบฟอร์ม นี่แสดงว่าพวกเขาอ่านใบสมัครจนจบและไม่ได้ส่งแบบฟอร์มแบบสุ่มสี่สุ่มห้าผ่านการคัดลอกและวาง
คลิกที่ช่อง 'Custom Captcha' ภายในตัวสร้างแบบฟอร์มของคุณเพื่อทำการแก้ไข ในเมนูด้านซ้าย ให้ไปที่ 'แท็บทั่วไป' เลือกคำถามและคำตอบใต้เมนูแบบเลื่อนลง 'ประเภท' จากนั้น เพียงเพิ่มคำถามใดๆ ที่คุณต้องการ
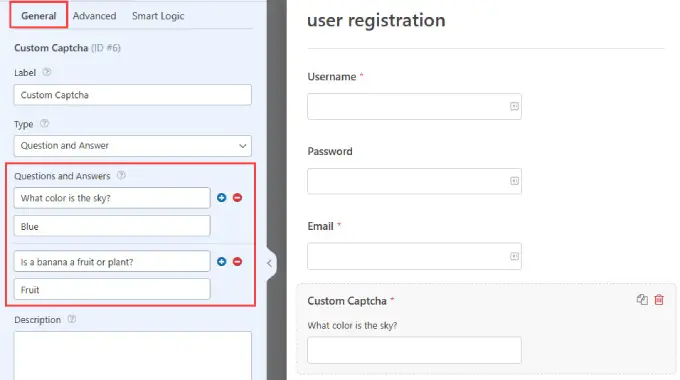
หากคุณตัดสินใจเลือกรูปแบบ 'คำถามและคำตอบ' อย่าลืมใส่คำถามที่แตกต่างกันสองสามข้อ ด้วยวิธีนี้ WPForms สามารถหมุนเวียนคำถามเหล่านั้นแบบสุ่ม ดังนั้นจึงเป็นการยากที่สแปมบอทจะคาดเดาได้มากขึ้น
หากคุณเลือกตัวเลือก 'คณิตศาสตร์' WPForms จะสร้างคำถามทางคณิตศาสตร์แบบสุ่มโดยอัตโนมัติเพื่อให้คาดเดาได้น้อยลง
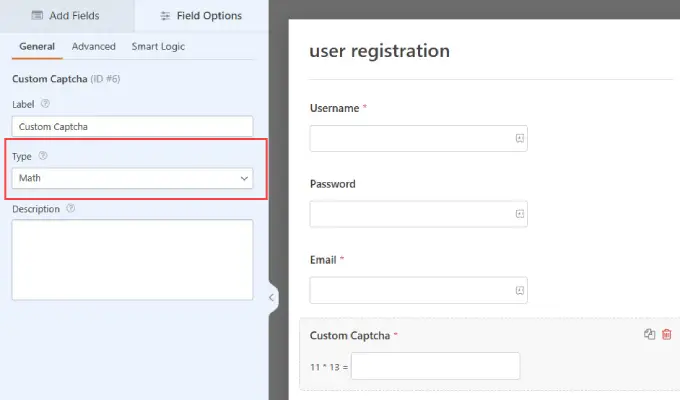
เมื่อเสร็จแล้ว ให้บันทึกการเปลี่ยนแปลงของคุณที่ด้านบน
ขณะนี้ คุณมีปุ่ม CAPTCHA แบบกำหนดเองที่สามารถป้องกันบัญชีผู้ใช้สแปมใหม่ได้อย่างง่ายดาย
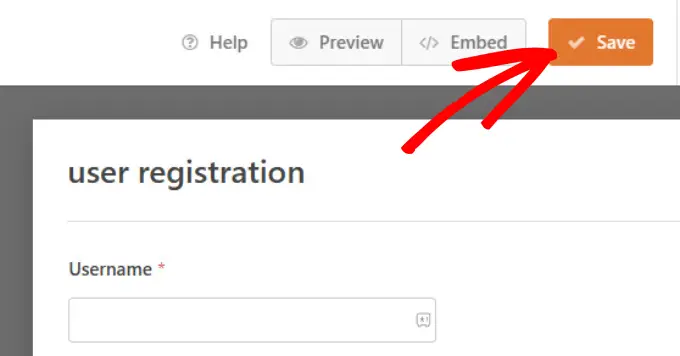
วิธีที่ 4: เปิดใช้งานโทเค็นป้องกันสแปม WPForms
มีข้อดีด้านความปลอดภัยมากมายสำหรับคุณเมื่อใช้ WPForms ประการแรก WPForms มีคุณสมบัติการป้องกันสแปมในตัวที่ตรวจสอบโทเค็นสำหรับการส่งแต่ละครั้ง
สแปมบอทตรวจไม่พบโทเค็นนี้ จึงไม่สามารถส่งแบบฟอร์มได้ เนื่องจากโทเค็นถูกฝังอยู่ใน HTML จึงไม่ส่งผลกระทบต่อประสบการณ์ผู้ใช้
แบบฟอร์มใหม่ทุกรายการจะเปิดใช้งานคุณสมบัตินี้โดยอัตโนมัติ หากคุณต้องการตรวจสอบด้วยตัวเอง ให้ไปที่แผง "การตั้งค่า" จากนั้นคลิกที่แท็บ 'การป้องกันสแปมและความปลอดภัย' คุณจะเห็นว่ามีการเปิดใช้ "เปิดใช้งานการป้องกันสแปม" อยู่
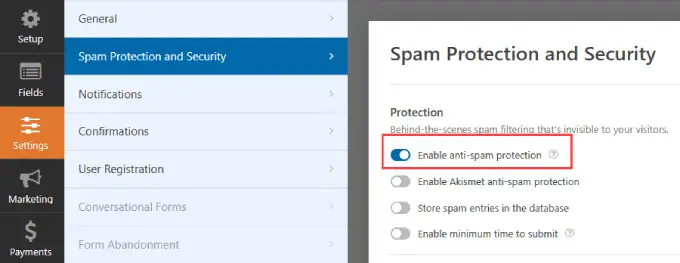
วิธีที่ 5: เชื่อมต่อแบบฟอร์มของคุณกับ Akismet
Akismet เป็นปลั๊กอินกรองสแปมยอดนิยมที่ออกแบบมาเพื่อต่อสู้กับความคิดเห็นและแบบฟอร์มการส่งสแปมบนเว็บไซต์ โดยจะประเมินการส่งสัญญาณของสแปม รวมถึงคำหลักที่เป็นสแปมและลิงก์ไปยังเว็บไซต์ที่น่าสงสัย
หากคุณใช้ปลั๊กอิน Akismet อยู่แล้ว คุณสามารถเชื่อมต่อกับ WPForms ได้ เพื่อให้แน่ใจว่าแบบฟอร์มลงทะเบียนผู้ใช้ของคุณจะได้รับการป้องกันสแปมแบบเดียวกับที่คุณมีในความคิดเห็นในบล็อก
ไปที่แบบฟอร์มที่คุณต้องการกรองสแปมและไปที่ การตั้งค่า»การป้องกันสแปมและความปลอดภัย
จากนั้น คุณสามารถเปิดใช้งานตัวเลือก 'เปิดใช้งานการป้องกันสแปม Akismet' ได้
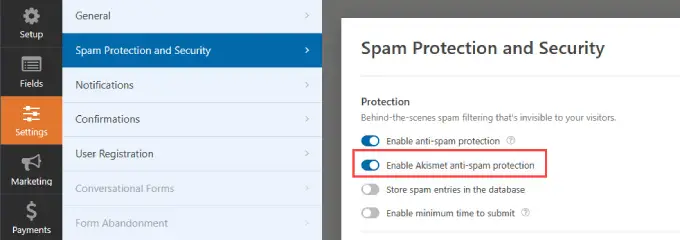
หมายเหตุ: หากคุณไม่ได้เชื่อมต่อเว็บไซต์ WordPress กับบัญชี Akismet คุณจะไม่สามารถเห็นการผสานรวมนี้ในตัวสร้างแบบฟอร์ม WPForms
วิธีที่ 6: บล็อกที่อยู่อีเมลเฉพาะในแบบฟอร์มลงทะเบียนผู้ใช้ของคุณ
ผู้ลงทะเบียนสแปมไม่ใช่ทุกคนที่จะเป็นบอท คุณอาจได้รับการส่งสแปมจากมนุษย์เช่นกัน ตัวแทนฝ่ายขายและนักต้มตุ๋นมักซุ่มซ่อนอยู่ในเว็บไซต์ที่พยายามขอผลิตภัณฑ์ของตน
CAPTCHA ใช้งานไม่ได้กับมนุษย์ ซึ่งเป็นสาเหตุที่คุณจะต้องวิเคราะห์ประเภทสแปมทั่วไปที่คุณได้รับและเลือกวิธีการที่เหมาะสม
วิธีหนึ่งในการจัดการกับทนายความคือการสร้าง 'รายการปฏิเสธ' ของที่อยู่อีเมล เพื่อให้ผู้เยี่ยมชมที่มีที่อยู่อีเมลนั้นไม่สามารถสร้างบัญชีใหม่บนเว็บไซต์ WordPress ของคุณได้
ด้วย WPForms คุณสามารถสร้างรายการที่อนุญาตและรายการที่ปฏิเสธสำหรับแต่ละแบบฟอร์มได้
เมื่อคุณอยู่ในเครื่องมือสร้างแบบฟอร์ม เพียงไปที่แผง 'ฟิลด์'
จากนั้นเลือกบล็อก 'อีเมล' จากภายในแบบฟอร์มลงทะเบียนผู้ใช้ของคุณ ใต้แท็บ "ขั้นสูง" คุณจะเห็น "รายการที่อนุญาต / รายการที่ปฏิเสธ"
ในเมนูแบบเลื่อนลง คุณสามารถเลือก 'รายการปฏิเสธ'
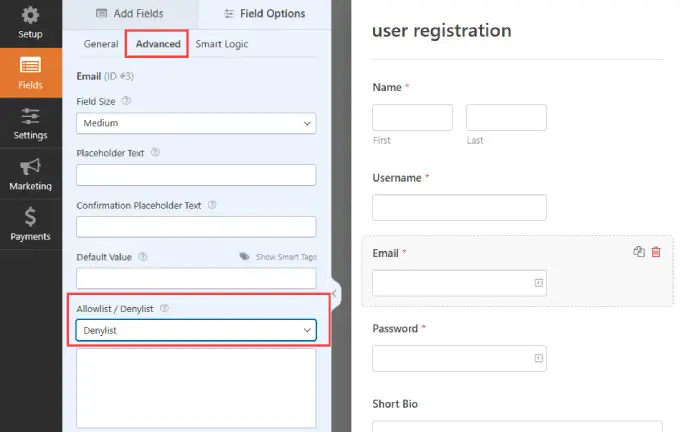
ในช่องด้านล่าง คุณสามารถพิมพ์ที่อยู่อีเมลทั้งหมดที่คุณต้องการบล็อกไม่ให้ลงทะเบียนบัญชีในแบบฟอร์มของคุณ
ข้อดีของฟีเจอร์นี้คือคุณสามารถพิมพ์ที่อยู่อีเมลให้ครบถ้วนหรือใช้เครื่องหมายดอกจันเพื่อสร้างการจับคู่บางส่วนได้ จากนั้นเพียงแยกที่อยู่อีเมลโดยใช้เครื่องหมายจุลภาค
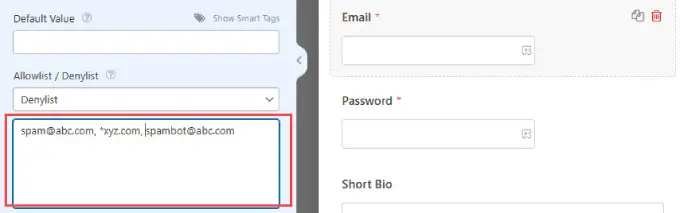
วิธีที่ 7: จำกัดการลงทะเบียนผู้ใช้ตามประเทศและคำสำคัญ
หากคุณสังเกตเห็นว่าแบบฟอร์มของคุณกำหนดเป้าหมายจากประเทศใดประเทศหนึ่งหรือมักจะมีคำหลักเฉพาะ WPForms มีตัวกรองต่างๆ เพื่อบล็อกรายการเหล่านั้น
ตัวกรองประเทศยอมรับหรือปฏิเสธการส่งจากประเทศใดประเทศหนึ่ง หากต้องการเปิดใช้งานและเพิ่มประเทศที่จะปฏิเสธ คุณสามารถไปที่ "การตั้งค่า"
จากนั้น คุณเพียงคลิกแท็บ 'การป้องกันสแปมและความปลอดภัย' และตรวจดูให้แน่ใจว่า 'เปิดใช้งานตัวกรองประเทศ' เปิดอยู่
เลือก 'ปฏิเสธ' จากเมนูแบบเลื่อนลง และเพิ่มประเทศทั้งหมดที่คุณต้องการปฏิเสธการลงทะเบียนผู้ใช้
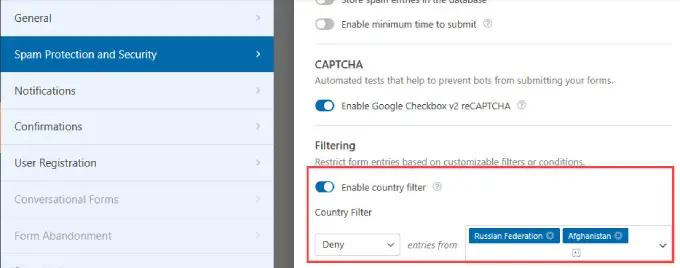
อย่างไรก็ตาม การกรองประเทศอาจไม่ใช่ตัวเลือกที่ดีที่สุดสำหรับร้านค้าออนไลน์ ตัวอย่างเช่น หากคุณเป็นเจ้าของร้านค้า WooCommerce ลูกค้าใดๆ ในประเทศที่ถูกบล็อกจะไม่สามารถเข้าถึงบัญชีของพวกเขาได้
วิธีที่ 8: ใช้ปลั๊กอินป้องกันสแปมโดยเฉพาะ
หากคุณไม่ได้ใช้ WPForms เพื่อสร้างบัญชีใหม่ คุณอาจต้องใช้ปลั๊กอินป้องกันสแปมโดยเฉพาะ ในกรณีดังกล่าว มีตัวเลือกอื่น ๆ บน WordPress ที่สามารถเพิ่มชั้นการป้องกันสแปมเพิ่มเติมสำหรับแบบฟอร์มการลงทะเบียนผู้ใช้ของคุณได้
ปลั๊กอิน Stop Spammers Security เป็นเครื่องมือที่เชื่อถือได้ซึ่งช่วยให้คุณสามารถควบคุมวิธีกรองสแปมบอทได้อย่างมาก
สิ่งแรกที่คุณต้องทำคือติดตั้งและเปิดใช้งานปลั๊กอิน สำหรับรายละเอียดเพิ่มเติม โปรดดูคำแนะนำทีละขั้นตอนเกี่ยวกับวิธีติดตั้งปลั๊กอิน WordPress
เมื่อเปิดใช้งานแล้ว ไปที่ หยุดสแปมเมอร์ » ตัวเลือกการป้องกัน . Stop Spammer Security เป็นปลั๊กอิน WordPress ที่มีประสิทธิภาพซึ่งจะตรวจสอบเว็บไซต์ของคุณอย่างจริงจังเพื่อหากิจกรรมสแปมที่น่าสงสัย
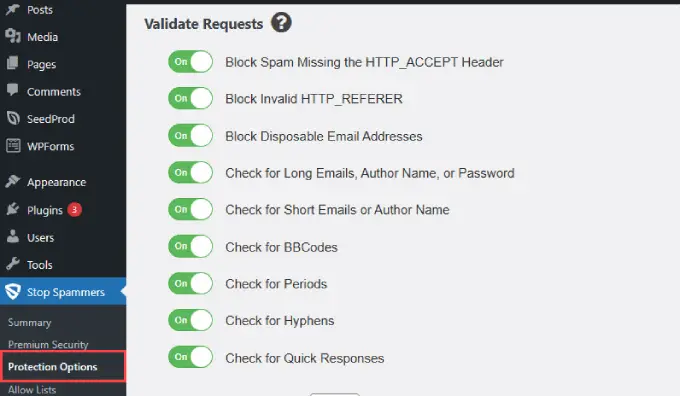
การตั้งค่าเริ่มต้นในหน้านี้จะใช้กับเว็บไซต์ส่วนใหญ่ได้ อย่างไรก็ตาม คุณสามารถยกเลิกการเลือกบางรายการได้ หากคุณรู้สึกว่าผู้ใช้ที่ถูกต้องตามกฎหมายจำนวนมากไม่สามารถเข้าสู่ระบบได้
คุณสามารถบล็อกผู้ใช้จากประเทศใดประเทศหนึ่งได้หากต้องการ เมื่อเสร็จแล้ว ให้คลิกที่ปุ่ม 'บันทึกการเปลี่ยนแปลง' เพื่อจัดเก็บการตั้งค่าของคุณ
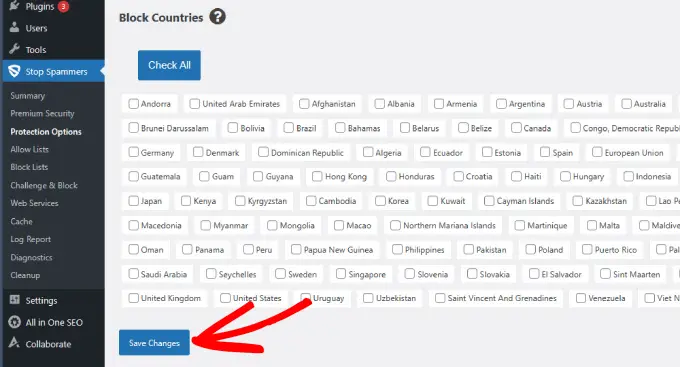
ปลั๊กอินใช้เทคนิคการป้องกันสแปมจำนวนหนึ่ง ใช้คำขอผู้อ้างอิง HTTP และส่วนหัวเพื่อตรวจสอบว่าผู้ใช้เข้าถึงเว็บไซต์ของคุณอย่างแท้จริง
นอกจากนี้ยังตรวจสอบกับ Akismet API เพื่อหากิจกรรมสแปมที่ทราบอีกด้วย ปลั๊กอินยังรักษารายชื่อโฮสต์ที่ไม่ดีซึ่งเป็นที่รู้จักในเรื่องการทนต่อกิจกรรมสแปมและบล็อกพวกมัน
ใต้ Stop Spammer » Block Lists คุณสามารถบล็อกที่อยู่ IP อีเมล และคำที่เป็นสแปมได้
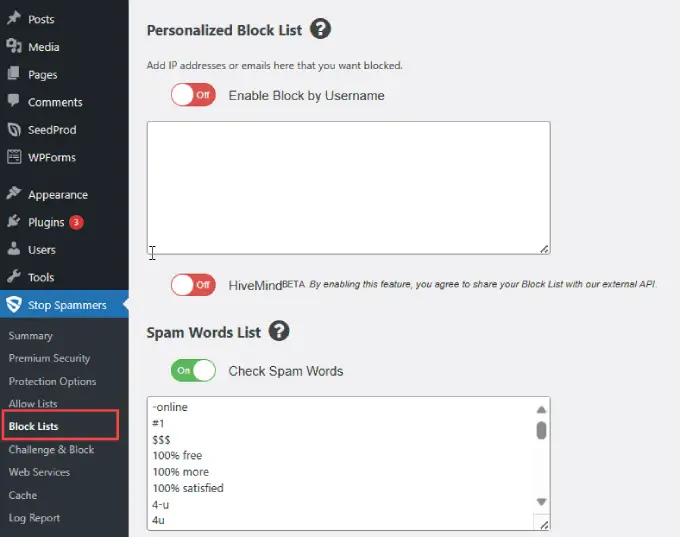
สิ่งที่ยอดเยี่ยมเกี่ยวกับปลั๊กอินนี้คือการตั้งค่าเริ่มต้นมีการเปิดใช้งานการป้องกันสแปมส่วนใหญ่แล้ว
นั่นหมายความว่าคุณไม่จำเป็นต้องทำอะไรมากนอกจากติดตั้งปลั๊กอินและทดสอบเพื่อดูว่าใช้งานได้หรือไม่
วิธีที่ 9: หยุดการลงทะเบียนสแปมโดยใช้ Sucuri
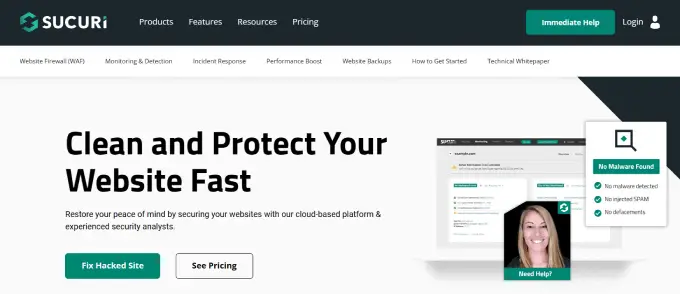
ที่ WPBeginner เราใช้ Sucuri เพื่อปกป้องเว็บไซต์ของเราจากผู้ส่งอีเมลขยะและภัยคุกคามความปลอดภัยอื่น ๆ
Sucuri เป็นบริการตรวจสอบความปลอดภัยของเว็บไซต์ มันบล็อกแฮกเกอร์ คำขอที่เป็นอันตราย และสแปมเมอร์ไม่ให้เข้าถึงไซต์ของคุณหรือฉีดโค้ดที่เป็นอันตราย
สำหรับรายละเอียดเพิ่มเติม ตรวจสอบว่า Sucuri ช่วยเราบล็อกการโจมตี WordPress 450,000 ครั้งใน 3 เดือนได้อย่างไร
เราหวังว่าบทความนี้จะช่วยคุณหยุดการลงทะเบียนสแปมบนเว็บไซต์สมาชิก WordPress ของคุณ คุณอาจต้องการอ่านคำแนะนำด้านความปลอดภัยขั้นสูงสุดของ WordPress หรือดูปลั๊กอินความปลอดภัย WordPress ที่ดีที่สุดเพื่อปกป้องเว็บไซต์ของคุณ
หากคุณชอบบทความนี้ โปรดสมัครรับวิดีโอบทช่วยสอนช่อง YouTube สำหรับ WordPress ของเรา คุณสามารถหาเราได้ทาง Twitter และ Facebook
