วิธีติดตามการมีส่วนร่วมของผู้ใช้ใน WordPress ด้วย Google Analytics
เผยแพร่แล้ว: 2022-10-11คุณติดตามการมีส่วนร่วมของผู้ใช้บนเว็บไซต์ WordPress ของคุณอย่างถูกต้องหรือไม่?
การมีส่วนร่วมของผู้ใช้เป็นหนึ่งในเมตริกที่สำคัญที่สุดในการติดตาม เพราะช่วยให้คุณเข้าใจผู้ชมและสิ่งที่พวกเขาต้องการได้ดีขึ้น ด้วย Google Analytics คุณสามารถดูวิธีที่ผู้คนโต้ตอบกับเว็บไซต์ของคุณได้อย่างง่ายดาย
ในบทความนี้ เราจะแสดงวิธีติดตามการมีส่วนร่วมของผู้ใช้ใน WordPress ด้วย Google Analytics
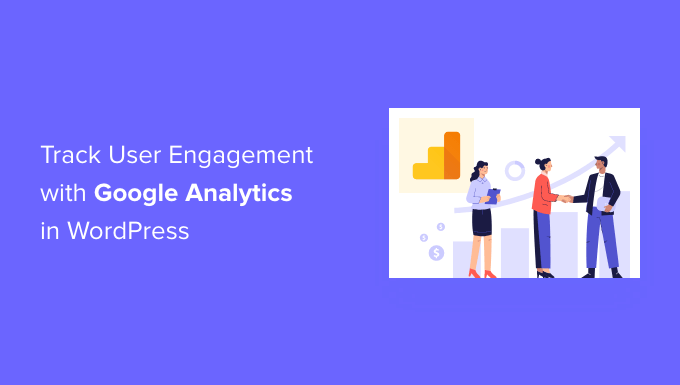
ทำไมต้องติดตามการมีส่วนร่วมของผู้ใช้ด้วย Google Analytics
โดยทั่วไป เจ้าของเว็บไซต์ WordPress ถือว่าการเข้าชมและการดูหน้าเว็บเป็นตัวบ่งชี้ที่สำคัญที่สุดในประสิทธิภาพของเว็บไซต์ พวกเขาถือว่าการเข้าชมที่สูงขึ้นจะส่งผลให้มีการแปลงและยอดขายมากขึ้น
แม้ว่าจะเป็นความจริง แต่คุณสามารถได้รับผลลัพธ์ที่ดียิ่งขึ้นโดยการติดตามและเพิ่มประสิทธิภาพการมีส่วนร่วมของผู้ใช้
การมีส่วนร่วมของผู้ใช้จะแสดงให้คุณเห็นว่าผู้ใช้ทำอะไรเมื่อมาถึงเว็บไซต์ของคุณ ช่วยให้คุณระบุรูปแบบพฤติกรรมของผู้ใช้ที่มีส่วนร่วมสูง ซึ่งนำไปสู่ Conversion และยอดขายที่มากขึ้น
ตัวอย่างเช่น คุณอาจทราบว่าผู้ใช้ที่เข้าชมหน้าใดหน้าหนึ่งมีแนวโน้มที่จะซื้อสินค้ามากกว่าผู้เข้าชมรายอื่นในเว็บไซต์ของคุณถึง 10 เท่า คุณสามารถใช้ข้อมูลเชิงลึกนี้เพื่อเปลี่ยนเส้นทางความสนใจของผู้ใช้ไปยังหน้านั้น
ในทำนองเดียวกัน การติดตามการมีส่วนร่วมของผู้ใช้สามารถช่วยให้คุณเห็นว่าลิงค์พันธมิตรหรือโฆษณาแบนเนอร์ใดที่ผู้เยี่ยมชมของคุณกำลังคลิก เมื่อใช้ข้อมูลนี้ คุณจะสามารถเพิ่มประสิทธิภาพเนื้อหาของคุณเพื่อให้ได้รับคลิกมากขึ้นและเพิ่มการแปลง
มาดูกันว่าคุณจะตั้งค่าการติดตามการมีส่วนร่วมของผู้ใช้ใน WordPress โดยใช้ Google Analytics ได้อย่างไร
ติดตามการมีส่วนร่วมของผู้ใช้ใน WordPress โดยใช้ Google Analytics
วิธีที่ดีที่สุดในการตั้งค่าการติดตามการมีส่วนร่วมของผู้ใช้ใน WordPress คือการใช้ MonsterInsights เป็นปลั๊กอิน Analytics ที่ดีที่สุดสำหรับ WordPress และช่วยคุณกำหนดค่า Google Analytics โดยไม่ต้องเขียนโค้ด
MonsterInsights ตั้งค่าการติดตามลิงก์ขาออกโดยอัตโนมัติ การติดตามการแปลงรูปแบบ ความลึกในการเลื่อน การคลิกลิงก์พันธมิตร และคุณลักษณะการติดตามขั้นสูงอื่นๆ ใน Google Analytics นอกกรอบ
มันทำให้ขั้นตอนการวางรหัสการวิเคราะห์และการติดตามเหตุการณ์ต่างๆ ใน WordPress เป็นไปโดยอัตโนมัติ คุณจึงไม่ต้องจัดการกับความยุ่งยากของรหัสและการกำหนดค่า
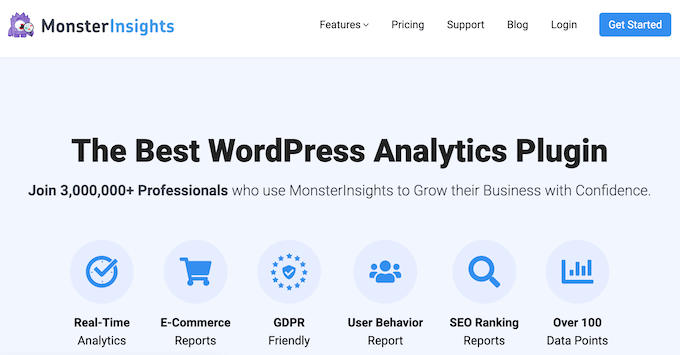
สำหรับบทช่วยสอนนี้ เราจะใช้เวอร์ชัน MonsterInsights Pro เนื่องจากมีคุณสมบัติการติดตามขั้นสูงและรายงานแดชบอร์ดเพิ่มเติม อย่างไรก็ตาม ยังมีเวอร์ชัน MonsterInsights Lite ที่คุณสามารถใช้ได้ฟรีและเริ่มต้นติดตามการมีส่วนร่วมของผู้ใช้
ก่อนอื่น คุณจะต้องติดตั้งและเปิดใช้งานปลั๊กอิน MonsterInsights หากคุณต้องการความช่วยเหลือ โปรดดูคำแนะนำของเราเกี่ยวกับวิธีติดตั้งปลั๊กอิน WordPress
เมื่อเปิดใช้งาน คุณจะเห็นหน้าจอต้อนรับของ MonsterInsights ไปข้างหน้าและคลิกปุ่ม 'เปิดตัวช่วยสร้าง'
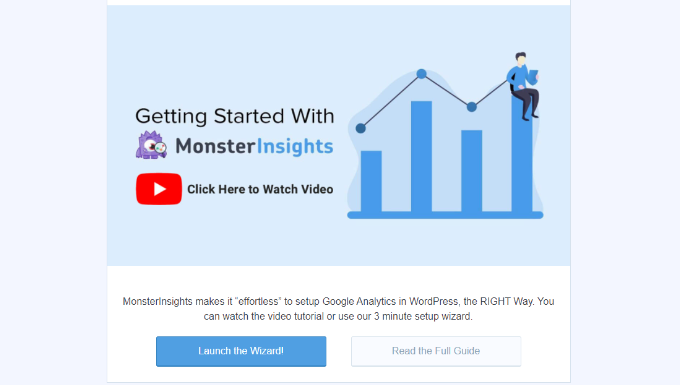
สำหรับรายละเอียดเพิ่มเติม โปรดดูคำแนะนำของเราเกี่ยวกับวิธีติดตั้ง Google Analytics ใน WordPress
MonsterInsights ยังช่วยตั้งค่า Google Analytics 4 (GA4) ใน WordPress ด้วยคุณลักษณะการติดตามคู่ ซึ่งช่วยให้คุณใช้ Universal Analytics และ GA4 ร่วมกันได้
Google Analytics 4 คือ Analytics เวอร์ชันล่าสุด และจะแทนที่ Universal Analytics ในวันที่ 1 กรกฎาคม 2023 หลังจากวันดังกล่าว คุณจะไม่สามารถติดตามข้อมูลใน Universal Data ได้ เพื่อปกป้องข้อมูลการติดตามของคุณ เราขอแนะนำให้สร้างพร็อพเพอร์ตี้ GA4
หากคุณต้องการความช่วยเหลือ โปรดดูบทช่วยสอนของเราเกี่ยวกับวิธีเปลี่ยนไปใช้ Google Analytics 4 ใน WordPress
ตอนนี้คุณมี Google Analytics กับ MonsterInsights พร้อมใช้งานแล้ว มาดูกันว่าเมตริกการมีส่วนร่วมของผู้ใช้ใดที่ดีที่สุดในการติดตามและวิธีที่คุณสามารถติดตามได้
นี่ไม่ใช่เมตริกทั้งหมดที่คุณสามารถติดตามได้ด้วย MonsterInsights และ Google Analytics แต่เป็นเมตริกที่สำคัญที่สุดในการเริ่มต้น คุณสามารถคลิกลิงก์ด้านล่างเพื่อข้ามไปยังส่วนใดก็ได้:
1. ติดตามเนื้อหายอดนิยมของคุณ
สิ่งแรกที่คุณต้องพิจารณาคือโพสต์และหน้าใดในบล็อก WordPress ของคุณที่เป็นที่นิยมในหมู่ผู้ใช้ของคุณ หน้าและโพสต์ที่สำคัญเหล่านี้ในเว็บไซต์ของคุณได้รับการเข้าชมมากที่สุด
การค้นหาว่าผู้ใช้ของคุณชอบอะไรบนไซต์ของคุณสามารถช่วยคุณวางแผนกลยุทธ์เนื้อหาที่ขยายขอบเขตจากสิ่งที่ใช้ได้ผลอยู่แล้ว
MonsterInsights ทำให้มันง่ายมาก คุณเพียงแค่ต้องไปที่หน้า Insights » Reports ในพื้นที่ผู้ดูแลระบบ WordPress ของคุณและไปที่รายงาน 'ภาพรวม'

หลังจากนั้น คุณสามารถเลื่อนลงเพื่อดูรายงานอื่นๆ ที่มีข้อมูลต่างกันได้
คุณจะพบเนื้อหายอดนิยมของคุณในส่วน 'โพสต์/เพจยอดนิยม'
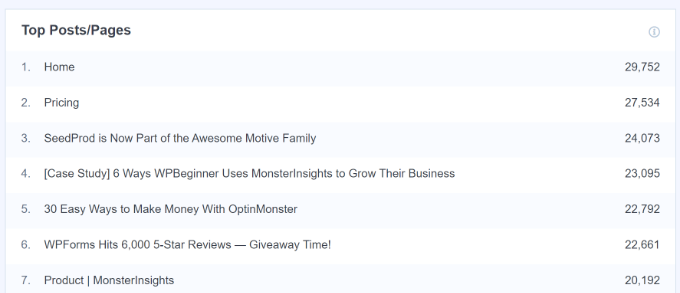
ในเว็บไซต์ส่วนใหญ่ 90% ของการเข้าชมไปที่ 10% ของหน้าบนสุด
เมื่อคุณพบหน้ายอดนิยมเหล่านี้แล้ว คุณสามารถปรับให้เหมาะสมสำหรับการแปลงสูงสุดโดยเพิ่มการอัปเกรดเนื้อหาหรือ Lead Magnet ที่กำหนดเป้าหมายในโพสต์เหล่านี้
2. การติดตามว่าผู้ใช้มีส่วนร่วมกับแบบฟอร์มบนเว็บไซต์ของคุณอย่างไร
เว็บไซต์ส่วนใหญ่ใช้แบบฟอร์มการติดต่อเพื่อรวบรวมโอกาสในการขายและข้อเสนอแนะของผู้ใช้ น่าเศร้าที่ปลั๊กอินแบบฟอร์มการติดต่อ WordPress ส่วนใหญ่ไม่ได้ให้ข้อมูลการติดตามและการแปลงที่ถูกต้องแก่คุณ
MonsterInsights ช่วยให้คุณใช้ประโยชน์จากคุณลักษณะการติดตามกิจกรรมใน Google Analytics เพื่อดูว่ามีการดูและส่งแบบฟอร์มของคุณกี่ครั้ง
หากต้องการเปิดใช้การติดตามแบบฟอร์ม คุณต้องไปที่หน้า ข้อมูลเชิงลึก » ส่วนเสริม ในหน้านี้ คุณจะต้องติดตั้งและเปิดใช้งานส่วนเสริมของฟอร์ม
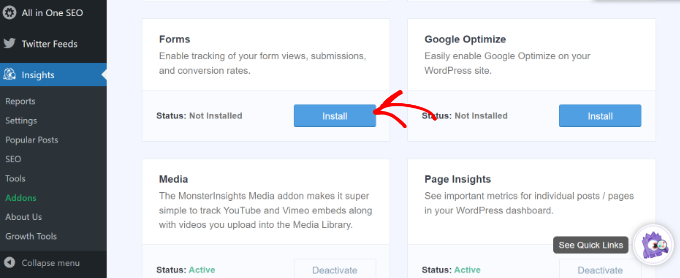
เมื่อคุณเปิดใช้งานส่วนเสริมแล้ว MonsterInsights จะเริ่มติดตามแบบฟอร์มทั้งหมดบนเว็บไซต์ของคุณโดยอัตโนมัติ
ใช้งานได้กับปลั๊กอินแบบฟอร์มการติดต่อยอดนิยม เช่น WPForms, Formidable Forms และอื่นๆ MonsterInsights ยังติดตามแบบฟอร์มแสดงความคิดเห็นในเว็บไซต์ของคุณ แบบฟอร์มการลงทะเบียนผู้ใช้ และอื่นๆ
คุณสามารถตรวจสอบการตั้งค่าได้โดยไปที่ Insights » Settings จากแดชบอร์ด WordPress ของคุณ จากนั้นคลิกที่แท็บ 'Conversion'
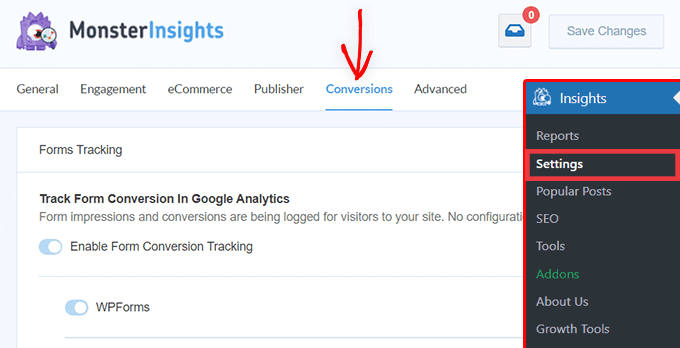
จากนั้น MonsterInsights จะแสดงประสิทธิภาพของฟอร์ม WordPress ภายในแดชบอร์ดของคุณ
เพียงไปที่ Insights » Reports จากแผงการดูแลระบบ และคลิกที่แท็บ 'แบบฟอร์ม' รายงานจะแสดงจำนวนการแสดงผลและการแปลง รวมถึงอัตราการแปลงสำหรับรูปแบบ WordPress ต่างๆ ของคุณ
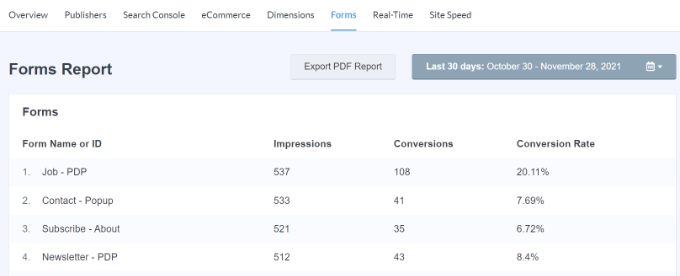
สำหรับรายละเอียดเพิ่มเติม โปรดดูคำแนะนำของเราเกี่ยวกับวิธีติดตามการแปลงแบบฟอร์มใน WordPress
3. การติดตามประสิทธิภาพของร้านค้าอีคอมเมิร์ซใน Google Analytics
Google Analytics มีคุณลักษณะมากมายสำหรับเว็บไซต์อีคอมเมิร์ซโดยเฉพาะ อย่างไรก็ตาม คุณลักษณะเหล่านี้ไม่ได้เปิดใช้งานโดยค่าเริ่มต้นใน Google Analytics และผู้ใช้ส่วนใหญ่ไม่รู้ด้วยซ้ำว่ามีคุณลักษณะนี้อยู่
การติดตามอีคอมเมิร์ซช่วยให้คุณเห็นพฤติกรรมการช้อปปิ้ง พฤติกรรมการชำระเงิน ประสิทธิภาพของผลิตภัณฑ์ ประสิทธิภาพการขาย และอื่นๆ อีกมากมาย ส่วนที่ดีที่สุดคือคุณสามารถรวมข้อมูลนี้กับการเข้าชมเว็บไซต์โดยรวมเพื่อรวบรวมข้อมูลเชิงลึกที่ดีขึ้น
ด้วย MonsterInsights คุณสามารถตั้งค่า Enhanced eCommerce บนเว็บไซต์ของคุณได้อย่างง่ายดายโดยไม่ต้องแก้ไขโค้ด ทำงานร่วมกับปลั๊กอินยอดนิยมอย่าง WooCommerce, Easy Digital Downloads, MemberPress, GiveWP และอื่นๆ ได้อย่างราบรื่น
คุณสามารถดูคำแนะนำของเราเกี่ยวกับวิธีตั้งค่าการติดตามอีคอมเมิร์ซใน WordPress สำหรับข้อมูลเพิ่มเติม
เมื่อคุณกำหนดค่าการติดตามแล้ว คุณสามารถไปที่ Insights » Reports จากเมนูผู้ดูแลระบบ WordPress และคลิกที่รายงาน 'eCommerce'
เมื่อใช้รายงาน คุณสามารถดูได้อย่างรวดเร็วว่าร้านค้าออนไลน์ของคุณทำงานเป็นอย่างไร โดยแสดงสถิติต่างๆ เช่น อัตรา Conversion จำนวนธุรกรรม รายได้ และมูลค่าการสั่งซื้อเฉลี่ย
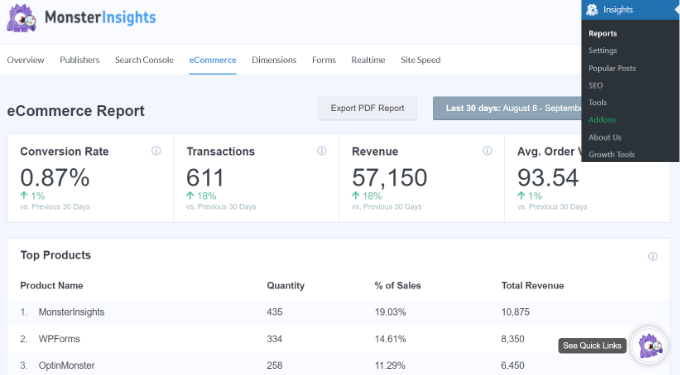
นอกจากนี้ยังช่วยระบุผลิตภัณฑ์ที่ผู้ใช้มีส่วนร่วมมากที่สุดและมาจากที่ใด
คุณยังสามารถดูรายงานอีคอมเมิร์ซในพร็อพเพอร์ตี้ Universal Analytics ได้อีกด้วย เพียงไปที่บัญชี Google Analytics ของคุณและไปที่หน้า Conversion » อีคอมเมิร์ซ
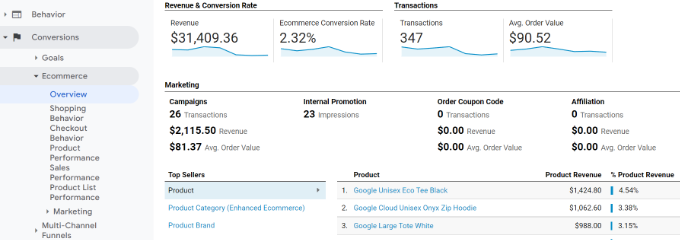
ต่อไปนี้เป็นรายงานที่มีประสิทธิภาพบางส่วนที่คุณได้รับจากการเปิดใช้งานการติดตามอีคอมเมิร์ซขั้นสูงในร้านค้าของคุณ:
- พฤติกรรมการซื้อของ
- พฤติกรรมการเช็คเอาต์
- ประสิทธิภาพของรายการผลิตภัณฑ์
- ประสิทธิภาพการขาย
ในทางกลับกัน คุณสามารถดูรายงานอีคอมเมิร์ซได้โดยตรงภายในแดชบอร์ด Google Analytics 4 ของคุณโดยไปที่ รายงาน » การสร้างรายได้ » การซื้ออีคอมเมิร์ซ
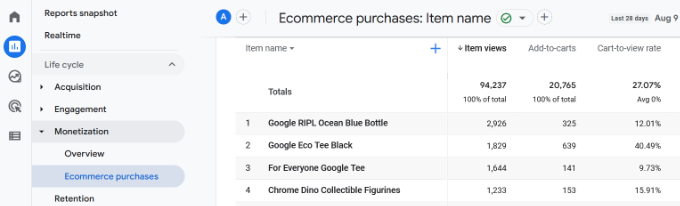
4. การติดตามว่าใครคลิกโฆษณา AdSense ของคุณ
เว็บไซต์จำนวนมากพึ่งพาโฆษณาเพื่อสร้างรายได้ออนไลน์ในขณะที่สร้างเนื้อหาที่เป็นประโยชน์ อย่างไรก็ตาม ด้วย Google Analytics คุณสามารถดูได้ว่าผู้ใช้โต้ตอบกับโฆษณาบนไซต์ของคุณอย่างไร
ตัวอย่างเช่น คุณจะสามารถติดตามจำนวนคลิกที่โฆษณาแต่ละรายการได้รับ ค้นพบว่าผู้ชมของคุณไม่สนใจโฆษณาใด ระบุตำแหน่งโฆษณาที่มีประสิทธิภาพมากที่สุด และอื่นๆ อีกมากมาย

ก่อนอื่น คุณต้องรวม Google Analytics เข้ากับบัญชี Google Adsense ของคุณ
ตรงไปที่แดชบอร์ด Google Analytics ของคุณแล้วคลิกที่ปุ่ม 'ผู้ดูแลระบบ' ซึ่งอยู่ที่มุมล่างซ้ายของหน้าจอ ในหน้าผู้ดูแลระบบ คลิกที่ 'ลิงก์ AdSense' ใต้คอลัมน์พร็อพเพอร์ตี้
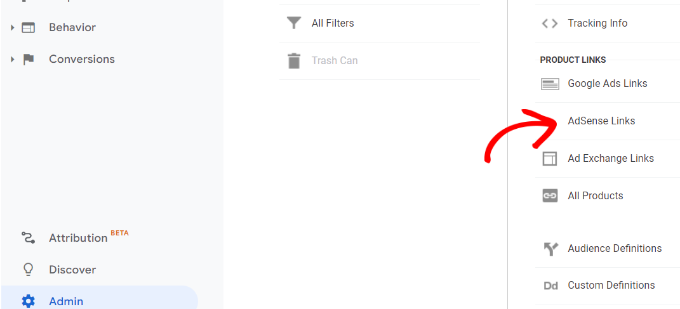
ถัดไป คุณจะต้องเลือกพร็อพเพอร์ตี้ AdSense ที่คุณต้องการเชื่อมโยงกับพร็อพเพอร์ตี้ Analytics
หากต้องการดูพร็อพเพอร์ตี้ AdSense ที่ถูกต้อง ตรวจสอบให้แน่ใจว่าคุณได้ลงชื่อเข้าใช้ด้วยบัญชี Google เดียวกับที่คุณใช้ในทั้ง AdSense และ Google Analytics
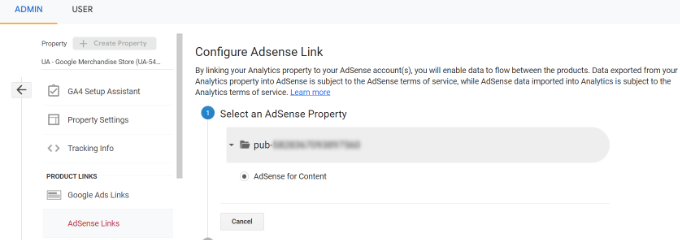
หลังจากนั้น คลิกที่ตัวเลือก 'การกำหนดค่าลิงก์'
ที่นี่ คุณสามารถเลือกข้อมูลพร็อพเพอร์ตี้ Analytics ที่คุณต้องการให้แสดงข้อมูล AdSense ได้
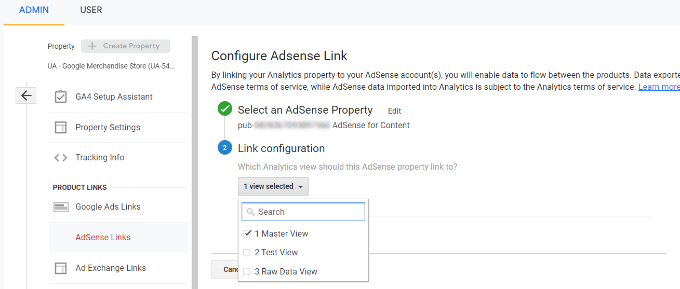
หลังจากที่คุณกำหนดค่าทุกอย่างใน Google Analytics แล้ว ตอนนี้คุณสามารถดูว่าโฆษณา AdSense ของคุณทำงานเป็นอย่างไร
หากต้องการดูรายงาน AdSense ให้ไปที่บัญชี Google Analytics และไปที่หน้า พฤติกรรม » ผู้เผยแพร่
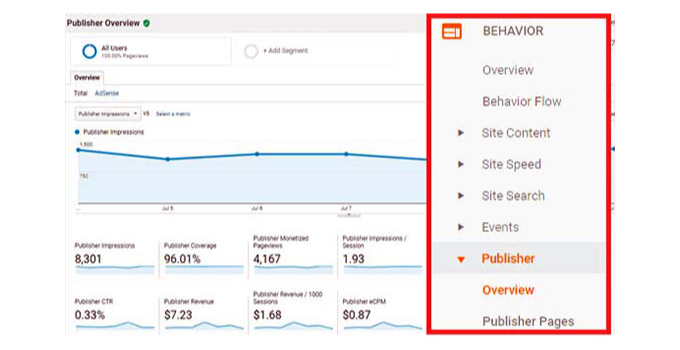
5. การติดตามว่าผู้คนเลื่อนเว็บไซต์ของคุณไปไกลแค่ไหน
เมื่อติดตามการมีส่วนร่วมของผู้ใช้ใน WordPress สิ่งสำคัญคือต้องดูด้วยว่าผู้เข้าชมเลื่อนเว็บไซต์ของคุณมากน้อยเพียงใด
ซึ่งจะให้ข้อมูลเชิงลึกเกี่ยวกับวิธีที่ผู้คนใช้ไซต์ของคุณและช่วยปรับปรุงความยาวหน้าเว็บของคุณ นอกจากนี้ คุณสามารถใช้ข้อมูลเพื่อวางโฆษณา AdSense ปุ่มเรียกร้องให้ดำเนินการ และลิงก์พันธมิตรในที่ที่พวกเขาต้องการเห็นและเกิด Conversion มากที่สุด
MonsterInsights เปิดใช้งานการติดตามความลึกของการเลื่อนโดยอัตโนมัติ คุณสามารถดูรายงานได้โดยไปที่ Insights » Reports จากแผงผู้ดูแลระบบ WordPress และคลิกแท็บ 'ผู้เผยแพร่'
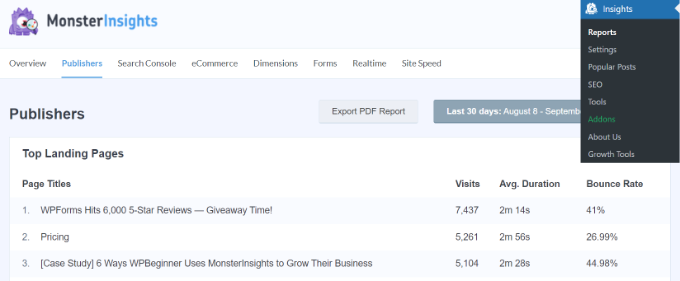
ถัดไป เลื่อนลงและดูรายงาน 'เลื่อน'
มันจะแสดงเปอร์เซ็นต์ความลึกของการเลื่อนโดยเฉลี่ย MonsterInsights จะเรียกเหตุการณ์ใน Google Analytics 4 เมื่อผู้ใช้เลื่อน 25%, 50%, 75% และ 100% ของหน้าและคำนวณเปอร์เซ็นต์จากผลลัพธ์เหล่านั้น
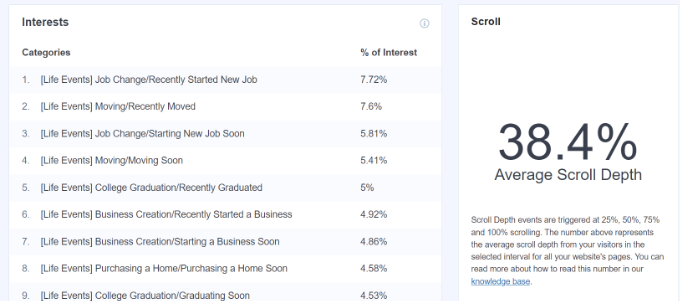
6. ติดตามลิงค์พันธมิตรของคุณใน Google Analytics
นักการตลาดส่วนใหญ่ใช้ปลั๊กอินพันธมิตรเพื่อจัดการและปกปิดลิงค์พันธมิตร สิ่งนี้ทำให้ลิงค์พันธมิตรของคุณดูเป็นมิตรกับผู้ใช้มากขึ้น นี่คือตัวอย่างของลิงค์พันธมิตรที่ปิดบัง:
https://example.com/recommends/product-name/
MonsterInsights ช่วยให้คุณสามารถติดตามลิงค์พันธมิตรใน Google Analytics ซึ่งช่วยให้คุณทราบได้ว่าผลิตภัณฑ์ของ Affiliate ใดทำงานได้ดี หน้าใดที่สร้างรายได้ Affiliate ได้มากกว่า และอื่นๆ
หากต้องการเปิดใช้การติดตามลิงก์พันธมิตร คุณต้องไปที่หน้า ข้อมูลเชิงลึก » การตั้งค่า ถัดไป คุณสามารถเปลี่ยนไปที่แท็บ 'ผู้เผยแพร่' และไปที่ส่วนลิงค์พันธมิตร
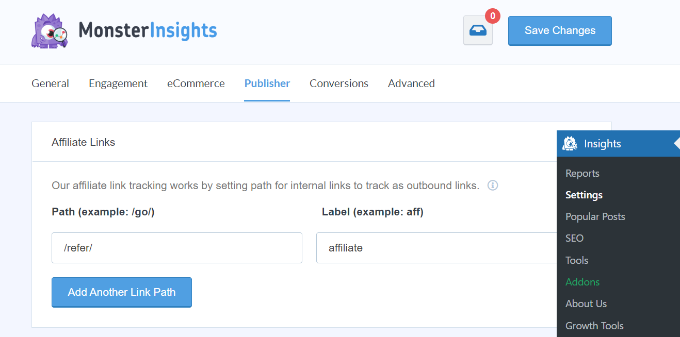
ก่อนอื่น คุณต้องป้อนคำนำหน้าสำหรับลิงก์ของคุณใต้ฟิลด์เส้นทาง เช่น '/refer/' หรือ '/recommend/' หลังจากนั้น คุณต้องระบุป้ายกำกับที่คุณต้องการใช้สำหรับลิงก์เหล่านั้นในรายงาน Google Analytics ของคุณ
เมื่อเสร็จแล้ว คลิกที่ปุ่ม 'บันทึกการเปลี่ยนแปลง' เพื่อจัดเก็บการตั้งค่าของคุณ
ถัดไป คุณสามารถดูการคลิกลิงก์พันธมิตรสูงสุดของคุณในรายงาน MonsterInsights เพียงไปที่แท็บผู้เผยแพร่โฆษณาและเลื่อนลงไปที่ส่วน 'ลิงค์พันธมิตรยอดนิยม'
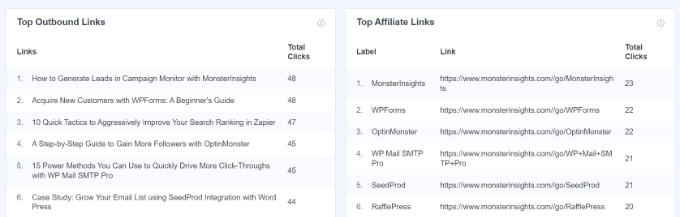
ที่นี่ คุณจะเห็นว่าบริษัทในเครือใดได้รับคลิกมากที่สุด เพื่อให้คุณสามารถโปรโมตพวกเขาเพิ่มเติมในไซต์ของคุณและเพิ่มยอดขายได้
นอกจากนี้ MonsterInsights จะแสดงลิงก์ขาออกยอดนิยมของคุณด้วย นี่คือลิงก์ภายนอกที่ผู้คนคลิกและออกจากไซต์ของคุณ คุณสามารถใช้ข้อมูลเชิงลึกจากรายงานนี้เพื่อรับลิงก์ย้อนกลับเพิ่มเติม สร้างพันธมิตร ลงทะเบียนโปรแกรมพันธมิตร และแลกเปลี่ยนโพสต์ของแขกรับเชิญ
สำหรับคำแนะนำโดยละเอียด โปรดดูคำแนะนำของเราเกี่ยวกับวิธีติดตามลิงก์ขาออกใน WordPress
7. การติดตามอัตราตีกลับใน Google Analytics
อัตราตีกลับคือเปอร์เซ็นต์ของผู้ใช้ที่เข้ามายังเว็บไซต์ของคุณและตัดสินใจออกโดยไม่ไปที่หน้าที่สอง
ด้วย MonsterInsights คุณจะเห็นอัตราตีกลับโดยรวมของเว็บไซต์ของคุณภายในแดชบอร์ด WordPress เพียงไปที่ Insights » Reports จากเมนูผู้ดูแลระบบ WordPress แล้วคลิกแท็บ 'ภาพรวม'

นอกจากนั้น ปลั๊กอินยังแสดงอัตราตีกลับสำหรับหน้าสำคัญของคุณ
คุณสามารถไปที่รายงานผู้เผยแพร่โฆษณาและดูส่วน 'หน้า Landing Page ยอดนิยม' ในรายงาน คุณจะเห็นอัตราตีกลับสำหรับเนื้อหาต่างๆ
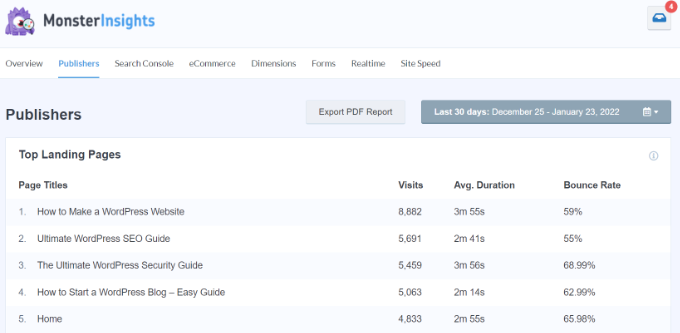
อัตราตีกลับที่สูงขึ้นแสดงว่าคุณไม่สามารถโน้มน้าวให้ผู้ใช้เข้าชมหน้าอื่นได้ ผู้ใช้สามารถออกจากเว็บไซต์ของคุณโดยคลิกที่ปุ่มย้อนกลับในเบราว์เซอร์ คลิกที่ลิงก์ขาออก หรือโดยการปิดหน้าต่าง
ทุกไซต์มีอัตราตีกลับ อย่างไรก็ตาม อัตราตีกลับที่สูงขึ้นสามารถบ่งบอกถึงปัญหาเกี่ยวกับเว็บไซต์ของคุณที่ส่งผลต่อประสบการณ์ของผู้ใช้และทำให้การมีส่วนร่วมต่ำ
หากต้องการลดอัตราตีกลับ คุณสามารถเพิ่มความเร็วเว็บไซต์ของคุณ ปรับปรุงลิงก์ภายใน ตรวจสอบให้แน่ใจว่าเนื้อหาของคุณตรงตามจุดประสงค์ในการค้นหา ปรับปรุงการอ่านบทความของคุณได้ง่ายขึ้น แสดงโพสต์ยอดนิยม และอื่นๆ
สำหรับเคล็ดลับเพิ่มเติม คุณสามารถดูคำแนะนำของเราเกี่ยวกับวิธีเพิ่มการดูหน้าเว็บและลดอัตราตีกลับใน WordPress
8. ติดตามเวลาที่ใช้ในเว็บไซต์ของคุณ
ตัวบ่งชี้อีกประการหนึ่งที่แสดงการมีส่วนร่วมของผู้ใช้คือระยะเวลาเซสชันหรือระยะเวลาที่ผู้ใช้ใช้ในไซต์ของคุณ
หากผู้ใช้ละทิ้งไซต์ของคุณโดยไม่ได้ใช้เวลาดูมากพอ แสดงว่ามีบางอย่างผิดปกติและคุณต้องแก้ไข
ในรายงานภาพรวมของ MonsterInsights คุณสามารถดูระยะเวลาเซสชันเฉลี่ยสำหรับเว็บไซต์ของคุณในช่วง 30 วันที่ผ่านมา

หากคุณใช้ Google Analytics 4 คุณจะเห็นเมตริกใหม่ที่เรียกว่าเวลาการมีส่วนร่วมโดยเฉลี่ย บอกเวลาเฉลี่ยที่หน้าเว็บของคุณอยู่ในความสนใจของผู้ใช้
คุณสามารถดูรายงานได้โดยลงชื่อเข้าใช้บัญชี GA4 ของคุณ จากนั้นไปที่ รายงาน » การมีส่วนร่วม » ภาพรวม
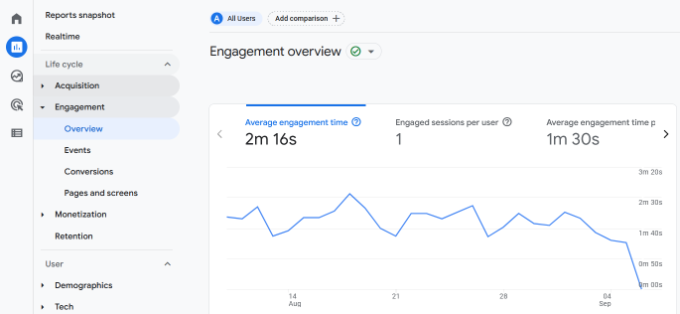
เมื่อใช้ข้อมูลนี้ คุณจะเข้าใจเส้นทางของผู้ใช้ได้ดีขึ้น หากเวลาในการมีส่วนร่วมต่ำ คุณสามารถดูปัญหาต่างๆ เช่น การแก้ไขความเร็วไซต์ที่ช้า การแก้ไขข้อบกพร่องใดๆ และทำให้อินเทอร์เฟซของไซต์เป็นมิตรกับผู้ใช้
9. การติดตามจำนวนหน้าที่มีการเปิดต่อการเข้าชมด้วย Google Analytics
การดูหน้าเว็บต่อการเข้าชมเป็นอีกหนึ่งตัวบ่งชี้ที่ยอดเยี่ยมว่าผู้ใช้ของคุณมีส่วนร่วมมากน้อยเพียงใด จำนวนหน้าที่มีการเปิดต่อเซสชันที่สูงขึ้นหมายความว่าผู้คนกำลังเยี่ยมชมหน้า Landing Page และบทความหลายหน้าในไซต์ของคุณ ซึ่งจะช่วยเพิ่มเวลาที่ผู้ใช้ใช้ในไซต์ของคุณและลดอัตราตีกลับ
Universal Analytics จะแสดงจำนวนการดูหน้าเว็บทั้งหมดในช่วงเวลาที่กำหนดในหน้า ผู้ชม » ภาพรวม อย่างไรก็ตาม หากต้องการติดตามการมีส่วนร่วมของผู้ใช้ คุณต้องการดูจำนวนหน้าที่มีการเปิดต่อเซสชัน
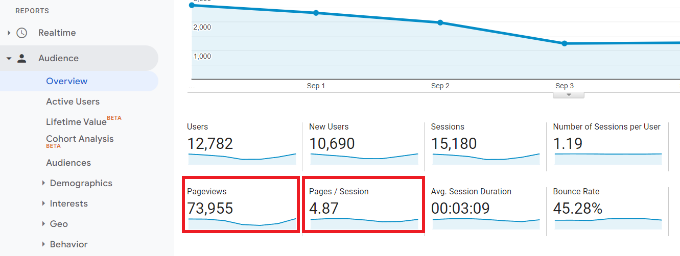
คุณยังสามารถแบ่งการดูหน้าเว็บต่อเซสชันตามแหล่งที่มาและช่อง
เพียงไปที่หน้า การ ได้มา » การเข้าชมทั้งหมด » ช่อง
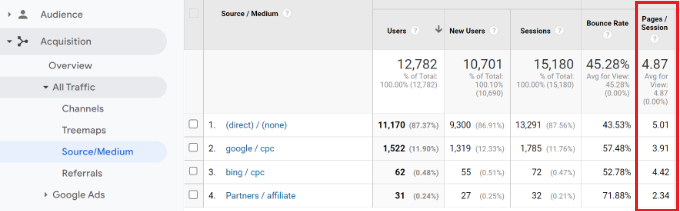
ใน Google Analytics 4 คุณสามารถดูเซสชันต่อเมตริกผู้ใช้ตามแหล่งที่มาของการเข้าชมต่างๆ และดูจำนวนหน้าที่ผู้ใช้ดูในเซสชันเดียว
เพียงไปที่ รายงาน » การได้ผู้ใช้ใหม่ » การได้ผู้ใช้ ใหม่จากพร็อพเพอร์ตี้ GA4 ของคุณ
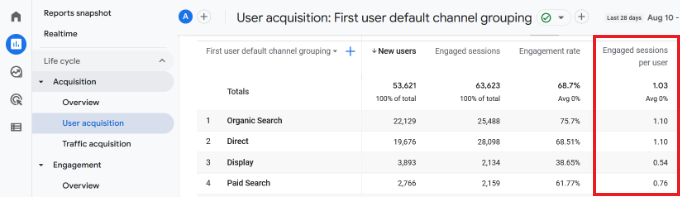
วิธีนี้ช่วยให้คุณเห็นว่าช่องทางการเข้าชมใดที่ทำให้เกิด Conversion ได้ดีที่สุดสำหรับเว็บไซต์ของคุณ จากนั้นคุณสามารถมุ่งเน้นความพยายามด้านการตลาดเนื้อหาของคุณในด้านที่ก่อให้เกิดผลลัพธ์ได้
เราหวังว่าบทความนี้จะช่วยคุณติดตามการมีส่วนร่วมของผู้ใช้ใน WordPress ด้วย Google Analytics นอกจากนี้ คุณยังอาจต้องการดูคู่มือ WordPress SEO ทีละขั้นตอนขั้นสุดยอดของเรา และวิธีการสร้างจดหมายข่าวทางอีเมลอย่างถูกวิธี
หากคุณชอบบทความนี้ โปรดสมัครรับข้อมูลช่อง YouTube ของเราสำหรับวิดีโอสอน WordPress คุณสามารถหาเราได้ที่ Twitter และ Facebook
