วิธีอัปเดตธีม WordPress ของคุณ
เผยแพร่แล้ว: 2022-11-13หากคุณเห็นข้อความแจ้งว่าธีมของคุณต้องได้รับการอัปเดต เป็นไปได้มากที่สุดเนื่องจากมีเวอร์ชันใหม่ของ WordPress และธีมของคุณไม่สามารถใช้งานได้กับเวอร์ชันใหม่ การอัปเดตธีมของคุณเป็นกระบวนการง่ายๆ ที่สามารถทำได้ในไม่กี่คลิก เมื่อมีการเปิดตัว WordPress เวอร์ชันใหม่ จะมีคุณลักษณะใหม่ การเปลี่ยนแปลงคุณลักษณะที่มีอยู่ และการแก้ไขด้านความปลอดภัย WordPress จะอัปเดตตัวเองโดยอัตโนมัติเมื่อมีเวอร์ชันใหม่ แต่ธีมของคุณต้องได้รับการอัปเดตแยกต่างหาก หากธีมของคุณเข้ากันไม่ได้กับ WordPress เวอร์ชันใหม่ คุณจะเห็นข้อความแจ้งให้คุณอัปเดตธีม ข้อความจะมีลักษณะดังนี้: “ธีมของคุณ (ชื่อธีม) เข้ากันไม่ได้กับ WordPress เวอร์ชันใหม่ โปรดอัปเดตธีมของคุณ” หากต้องการอัปเดตธีม ให้ลงชื่อเข้าใช้ไซต์ WordPress และไปที่ หน้าธีม ค้นหาธีมที่คุณต้องการอัปเดตแล้วคลิกปุ่มอัปเดต นั่นคือทั้งหมดที่มีให้! การอัปเดตธีมเป็นวิธีที่รวดเร็วและง่ายดายเพื่อให้แน่ใจว่าไซต์ WordPress ของคุณเป็นปัจจุบันอยู่เสมอและทำงานได้อย่างราบรื่น
ฉันจำเป็นต้องอัปเดตธีม WordPress ของฉันหรือไม่
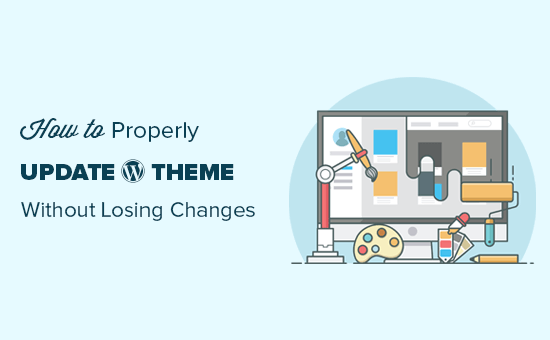
หากคุณใช้ ธีม WordPress ฟรี คุณไม่จำเป็นต้องอัปเดต อย่างไรก็ตาม หากคุณใช้ธีมแบบชำระเงิน ขอแนะนำให้คุณอัปเดตเมื่อมีการเปิดตัวเวอร์ชันใหม่ การอัปเดตธีม WordPress ของคุณจะช่วยให้คุณมีคุณสมบัติและการแก้ไขด้านความปลอดภัยล่าสุด
คุณสามารถแทนที่ (SVN) ธีมของคุณแทนการอัปโหลดไฟล์ zip ได้ ก่อนอัปโหลด อย่าลืมอัปเดตสไตล์ หมายเลขเวอร์ชัน CSS ไม่สามารถเปลี่ยนตำแหน่งคิวของธีมของคุณในขณะที่รอการตรวจทานของคุณ ไม่ได้มีวัตถุประสงค์เพื่อเป็นเครื่องมือในการพัฒนาแบบเดียวกับที่ GitHub เป็น เมื่อคุณเสร็จสิ้นกระบวนการอัปเกรดแล้วเท่านั้น คุณควรเริ่มอัปโหลดธีมของคุณ เมื่อใช้เวอร์ชันล่าสุดของ WordPress คุณต้องสร้างสำเนาของที่เก็บในคอมพิวเตอร์ของคุณ หากคุณต้องการเปลี่ยนแปลง คุณต้องอัปโหลดหมายเลขเวอร์ชันที่ใหม่กว่าของไดเร็กทอรีก่อน จากนั้นจึงสร้างหมายเลขเวอร์ชันใหม่และเปลี่ยนชื่อ ตรวจสอบว่ามีการอัปเดตบันทึกการเปลี่ยนแปลงใน readme.txt และ style.css
ทำไมคุณควรทำให้ WordPress และปลั๊กอินของคุณทันสมัยอยู่เสมอ
มีบ่อยครั้งที่ผู้คนไม่อัปเดต ธีมหรือปลั๊กอินของ WordPress เป็นประจำ ซึ่งอาจส่งผลให้เกิดปัญหาได้ หากคุณอัปเดต WordPress และปลั๊กอินของคุณอยู่เสมอ คุณจะไม่ค่อยพบปัญหาและจะสามารถใช้ประโยชน์จากการรักษาความปลอดภัยและการแก้ไขข้อบกพร่องล่าสุดได้
การอัปเดต WordPress ส่งผลต่อธีมของฉันหรือไม่?
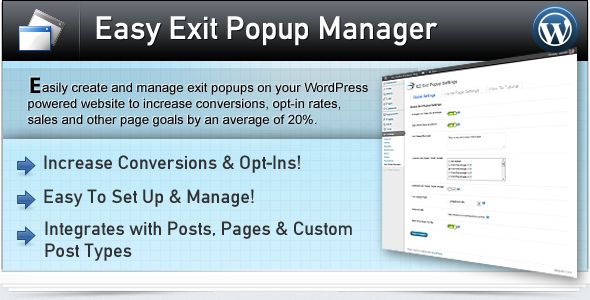
อย่างไรก็ตาม มีปลั๊กอินที่คุณสามารถใช้เพื่อปรับปรุงคุณลักษณะและฟังก์ชันการทำงานของธีม WordPress ปลั๊กอินจะไม่ได้รับผลกระทบหรือได้รับผลกระทบจากการ อัปเดตธีม คุณยังสามารถเพิ่มเนื้อหาลงในเว็บไซต์ของคุณโดยใช้เครื่องมือสร้างเว็บไซต์บุคคลที่สาม เช่น Elementor หรือ Block Editor
วิธีอัปเดตธีมและปลั๊กอิน WordPress ของคุณ
ทางเลือกหนึ่งคือไปที่หน้าปลั๊กอินของธีมและคลิกปุ่มอัปเดต หากธีมพร้อมใช้งานเป็นปลั๊กอินบน WordPress.org คุณจะได้รับการอัปเดตอัตโนมัติเมื่อคุณคลิกปุ่ม ในกรณีของธีมที่ล็อกปลั๊กอิน คุณจะต้องอัปเดตเป็นเวอร์ชันล่าสุดด้วยตนเอง WordPress ยังมีแท็บลักษณะที่ปรากฏที่ช่วยให้คุณสามารถตรวจสอบการอัปเดตได้ ธีมสามารถพบได้บนหน้าจอ ส่วนนี้แสดงสถานะปัจจุบันของปลั๊กอินและธีมที่ต้องการการอัปเดตในปัจจุบัน คุณสามารถอัปเดตธีมหรือปลั๊กอินของ WordPress ได้โดยคลิกที่ปุ่มอัปเดตข้างๆ คุณจะถูกนำไปที่หน้าจอต้อนรับของ WordPress เมื่อการอัปเดตเสร็จสิ้น ในรุ่นต่อไปนี้ อาจมีหน้าอธิบายคุณลักษณะใหม่และข้อมูลบางอย่างเกี่ยวกับเวอร์ชัน WordPress ที่คุณสนใจ
WordPress อัปเดตธีมด้วยตนเอง
หากคุณต้องการอัปเดตธีม WordPress ด้วยตนเอง คุณสามารถทำได้โดยดาวน์โหลดธีมเวอร์ชันล่าสุดจากเว็บไซต์ของผู้พัฒนา ถัดไป คุณจะต้องคลายซิป ไฟล์ธีม และอัปโหลดไปยังไดเร็กทอรีธีม WordPress ของคุณ สุดท้าย คุณสามารถเปิดใช้งานธีมได้จากแผงการดูแลระบบ WordPress
ธีม WordPress ปลั๊กอิน และแม้แต่ CMS หลักก็อัปเดตเป็นประจำ โดยทั่วไปมีการอัปเดตสองประเภท ในกรณีของครั้งแรก ไม่จำเป็นต้องดำเนินการอย่างแรกด้วยตนเอง วิธีนี้ใช้ได้กับแกนหลักและปลั๊กอินและธีมทั้งหมดที่คุณติดตั้งเท่านั้น ธีมและปลั๊กอินพรีเมียมต้องอัปเดตด้วยตนเองเช่นกัน จากนั้น ภายใต้ รายละเอียดธีม ให้ไปที่เวอร์ชันเก่าของธีมเป้าหมาย ขั้นตอนที่สองคือการอัปโหลดเวอร์ชันใหม่จากคอมพิวเตอร์ของคุณ
เมื่อติดตั้งแพ็คเกจแล้ว แพ็คเกจจะถูกติดตั้งใหม่ ธีมใหม่ ที่คุณเลือกตอนนี้จะถูกนำไปใช้กับเว็บไซต์ของคุณ หากคุณต้องการเปลี่ยนการปรับแต่งที่คุณทำในเวอร์ชันก่อนหน้า คุณต้องอัปเดตธีมของคุณก่อน

วิธีอัปเดตธีมใน WordPress
หากคุณต้องการอัปเดตธีม WordPress คุณจะต้องลงชื่อเข้าใช้บัญชี WordPress ของคุณ ไปที่แท็บลักษณะที่ปรากฏ จากนั้นคลิกที่ธีม จากที่นี่ คุณสามารถค้นหาธีมใหม่หรืออัปโหลดธีมใหม่ได้ เมื่อคุณพบธีมที่ต้องการใช้แล้ว ให้คลิกที่ปุ่มเปิดใช้งาน
ธีมคือไฟล์ที่ใช้ในการตกแต่งรูปลักษณ์และการทำงานของเว็บไซต์ของคุณ เพื่อให้ได้รูปลักษณ์ที่เป็นหนึ่งเดียวในทุกไซต์ ธีมจะทำหน้าที่เป็นไกด์นำเที่ยวแทนที่จะต้องใช้การเข้ารหัส ธีมมีสามรสชาติ: ฟรี พรีเมียม และกำหนดเอง ธีมที่กำหนดเองมีราคาตั้งแต่ 2,000 ถึง 40,000 ดอลลาร์ ขึ้นอยู่กับขนาดของโปรเจ็กต์ นักพัฒนาที่มีชื่อเสียงจะปรับปรุงธีมต่อไปหลังจากที่เผยแพร่ในเวอร์ชันถัดไป การอัปเดตประสิทธิภาพส่วนใหญ่เกี่ยวข้องกับการเพิ่มประสิทธิภาพเวลาในการโหลดหรือการแก้ไขข้อบกพร่อง หากคุณมี ธีม ที่ยังไม่ได้แก้ไข การอัปเดตไม่ควรเกินห้านาที
เพื่อลดเวลาหยุดทำงานสำหรับลูกค้าของคุณ ให้ใช้ธีมของคุณเมื่อการเข้าชมไซต์ของคุณอยู่ที่ระดับต่ำสุด กระบวนการอัปเดตธีม WordPress ของคุณมีความซับซ้อนมากขึ้น หากคุณได้ปรับแต่งโค้ดแล้ว การแสดงละครด้วยคลิกเดียวเป็นวิธีที่ตรงไปตรงมาที่สุดในการสร้างไซต์จัดเตรียมจากผู้ให้บริการโฮสต์ ก่อนที่คุณจะเริ่มต้น คุณต้องปฏิบัติตามแนวทางปฏิบัติที่ดีที่สุดเดียวกันกับที่อธิบายไว้ข้างต้น (สำรองข้อมูลไซต์ของคุณ) ในขั้นตอนที่ 4 คุณจะต้องดาวน์โหลดและอัปเดตธีมที่กำหนดเองจาก ไดเร็กทอรีธีม คุณลักษณะทั้งหมดควรได้รับการทดสอบ ปรับปรุง และทดสอบซ้ำเพื่อให้แน่ใจว่าทำงานได้อย่างถูกต้อง ขั้นตอนที่ 6: วางการอัปเดตในสภาพแวดล้อมการจัดเตรียมบนเว็บไซต์ที่ใช้งานจริงของคุณ เมื่อคุณทำขั้นตอนที่ 7 เสร็จแล้ว คุณจะสามารถยืนยันได้ว่าธีมหายไปโดยเปรียบเทียบกับธีมจากเซสชันก่อนหน้า
อัปเดตธีม WordPress ของคุณอย่างถูกวิธี
ก่อนอัปเดตธีม WordPress คุณควรพิจารณาปัจจัยต่อไปนี้: ตรวจสอบให้แน่ใจว่าเว็บไซต์ของคุณได้รับการสำรองข้อมูลก่อนทำการเปลี่ยนแปลงใดๆ คุณควรอัปเดตทันทีที่ได้รับทั้งเว็บไซต์ อัปเดตแกนหลักของ WordPress หากคุณรู้ว่าซอฟต์แวร์กำลังใช้งานอยู่ คุณต้องระบุลิงก์ไปยัง URL ของธีมใหม่ เพื่อเปลี่ยนกลับเป็นธีมก่อนหน้าหลังจากอัปเดต ธีมใหม่จะถูกติดตั้งและเปิดใช้งานเมื่อไฟล์ธีมได้รับการอัปเดตแล้ว
วิธีอัปเดตธีม WordPress โดยไม่สูญเสียการปรับแต่ง
หากคุณกำลังใช้ไซต์ WordPress ที่โฮสต์เอง วิธีที่ดีที่สุดในการอัปเดตธีม WordPress คือการใช้ตัวอัปเดต ธีม ในตัว วิธีนี้จะทำให้การปรับแต่งของคุณไม่เสียหายและช่วยให้คุณอัปเดตธีมได้โดยไม่สูญเสียการเปลี่ยนแปลงใดๆ ในการดำเนินการนี้ ให้ไปที่ ลักษณะที่ปรากฏ > ธีม ในแดชบอร์ด WordPress ของคุณ จากนั้นคลิกปุ่มอัปเดตถัดจากธีมที่คุณต้องการอัปเดต WordPress จะดาวน์โหลดและติดตั้งการอัปเดตให้คุณโดยอัตโนมัติ
บทความนี้จะแสดงวิธีอัปเดตธีม WordPress โดยไม่สูญเสียการควบคุมโค้ด คุณสามารถเปลี่ยนชุดสี องค์ประกอบการออกแบบ และธีมได้หลายวิธีด้วยธีม WordPress หากคุณเปลี่ยนหนึ่งในธีมเหล่านี้ ธีมนั้นจะถูกเก็บไว้ในฐานข้อมูล WordPress ธีมยอดนิยมหลายธีม รวมถึง Astra และ Ocean WP มีปลั๊กอินที่แสดงร่วมแล้ว เพิ่มปลั๊กอินเหล่านี้และทำให้การใช้ธีมของคุณง่ายขึ้น การเปลี่ยนแปลงที่ทำกับไฟล์ธีมของคุณโดยตรงจะไม่ได้รับผลกระทบจากการอัปเดตธีม ธีม WordPress สำหรับเด็กคือธีมที่สืบทอดคุณสมบัติ ฟังก์ชัน และสไตล์ของ ธีม อื่น
ธีมลูกสามารถปรับแต่งได้โดยไม่ต้องแก้ไขธีมหลัก ในบทช่วยสอนนี้ เราจะสร้างธีมย่อยแล้วย้ายการปรับแต่งของคุณจากที่นั่น เราต้องทราบการเปลี่ยนแปลงของคุณเพื่อโอนไปยังธีมย่อย เปรียบเทียบไฟล์ในธีมเก่าและ ธีมใหม่ ได้ง่ายๆ ขอแนะนำให้ผู้ใช้ Windows ใช้ WinMerge ผู้ใช้ Mac ใช้ Kaleidoscope และผู้ใช้ Linux ใช้ Meld การตั้งค่าแบบกำหนดเองสำหรับธีมของคุณจะถูกนำเข้าไปยังธีมย่อยโดยใช้ปลั๊กอินที่ส่งออกจากธีมหลัก คุณยังคงเข้าถึงการตั้งค่าของธีมหลักได้โดยไปที่หน้าปรับแต่งธีม
ปลั๊กอิน Customizer Export/Import จะต้องติดตั้งในเว็บไซต์ทั้งสองแห่งที่เราต้องการส่งออก/นำเข้า การปรับแต่งธีม WordPress ทั้งหมดของคุณต้องถูกโอนจากธีมหลักไปยังธีมย่อยซึ่งเป็นส่วนหนึ่งของ กระบวนการอัปเดตธีม WordPress ไปที่ ลักษณะที่ปรากฏ เพื่อเริ่มต้น เมื่อคุณเลือกธีมแล้ว ให้คลิกปุ่มอัปเกรดด้านล่าง เลือกไฟล์ที่คุณส่งออกก่อนหน้านี้จากหน้าส่งออก/นำเข้าถัดไป ค้นหาว่าปลั๊กอิน WordPress ใดที่จำเป็นสำหรับการเติบโตเว็บไซต์ของคุณ
การอัปเดตธีมที่กำหนดเองอย่างปลอดภัย
ธีมย่อยเป็นวิธีที่ปลอดภัยที่สุดในการอัปเดตธีมที่กำหนดเอง ด้วยเหตุนี้ การปรับแต่งทั้งหมดของคุณจะถูกบันทึกไว้ และธีมใหม่จะมีลักษณะและการทำงานเหมือนกับธีมเดิม
