วิธีเพิ่มยอดขายผลิตภัณฑ์ใน WooCommerce (5 วิธีง่ายๆ)
เผยแพร่แล้ว: 2022-10-26คุณกำลังมองหาวิธีเพิ่มยอดขายผลิตภัณฑ์ในร้านค้า WooCommerce ของคุณหรือไม่?
การขายต่อยอดเป็นวิธีที่ยอดเยี่ยมในการเพิ่มยอดขายและสร้างรายได้ คุณสามารถกระตุ้นให้ลูกค้าซื้อผลิตภัณฑ์เวอร์ชันที่แพงขึ้นได้
ในบทความนี้ เราจะแสดงวิธีเพิ่มยอดขายผลิตภัณฑ์ใน WooCommerce
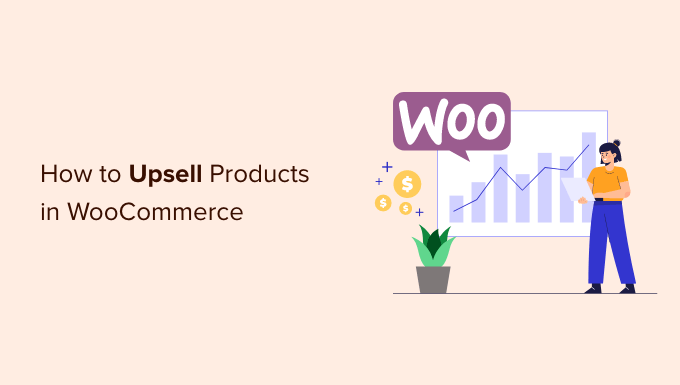
ทำไมต้องขายสินค้าใน WooCommerce?
การขายเพิ่มเป็นเทคนิคการขายที่คุณสามารถใช้เพื่อกระตุ้นให้ผู้ซื้อซื้อสินค้าที่มีราคาสูงกว่าแทนที่จะซื้อสินค้าที่มีในตะกร้าสินค้าอยู่แล้ว
ผลิตภัณฑ์เหล่านี้ให้คุณค่าแก่ลูกค้าของคุณมากกว่าเนื่องจากมีคุณภาพสูงกว่า มีคุณลักษณะมากกว่า และมีกำไรมากกว่าสำหรับธุรกิจของคุณ
ตัวอย่างเช่น สมมติว่าลูกค้าเพิ่มรองเท้าปีนเขาลงในรถเข็น คุณสามารถเสนอรองเท้าเดินป่าคุณภาพสูงที่สวมใส่สบาย ทนทาน และใช้งานได้หลากหลาย ในทำนองเดียวกัน หากคุณกำลังขายซอฟต์แวร์หรือปลั๊กอินในร้านค้า WooCommerce ของคุณ คุณก็สามารถเสนอการอัปเกรดและส่วนเสริมให้กับลูกค้าได้
เนื่องจากการขายที่เพิ่มขึ้นจะโน้มน้าวให้ลูกค้าซื้อสินค้าที่มีราคาสูงขึ้น คุณจึงสามารถเพิ่มมูลค่าการสั่งซื้อเฉลี่ยและเพิ่มรายได้ให้กับร้านค้าออนไลน์ของคุณ นอกจากนี้ยังช่วยเพิ่มการมองเห็นของผลิตภัณฑ์ที่ไม่ได้ซื้อบ่อย
ที่กล่าวว่า มาดูกันว่าคุณจะขายสินค้าเพิ่มใน WooCommerce ได้อย่างไร เราจะอธิบายวิธีการต่างๆ ให้คุณคลิกลิงก์ด้านล่างเพื่อข้ามไปยังส่วนที่คุณต้องการ:
การเพิ่มผลิตภัณฑ์ขายต่อยอดใน WooCommerce
ใน WooCommerce คุณสามารถเชื่อมโยงผลิตภัณฑ์ต่างๆ และแสดงเป็นการขายต่อยอดในหน้าผลิตภัณฑ์
ในการเริ่มต้น คุณจะต้องไปที่ ผลิตภัณฑ์ » เพิ่มใหม่ จากแดชบอร์ด WordPress คุณยังสามารถแก้ไขผลิตภัณฑ์ที่มีอยู่
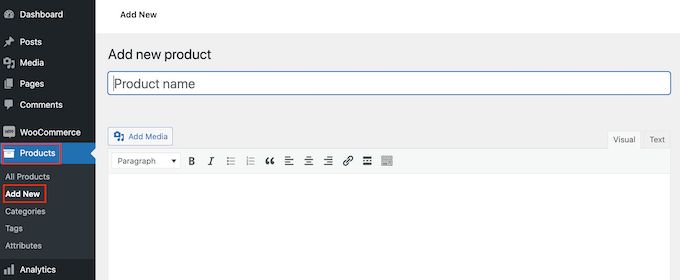
จากนั้น คุณสามารถเลื่อนลงไปที่ส่วนข้อมูลผลิตภัณฑ์ และคลิกที่แท็บ 'ผลิตภัณฑ์ที่เชื่อมโยง'
ที่นี่ คุณจะสามารถเพิ่มผลิตภัณฑ์ต่างๆ ภายใต้ส่วน 'ขายต่อยอด' เพียงป้อนชื่อและค้นหาผลิตภัณฑ์ที่คุณต้องการขายต่อยอด
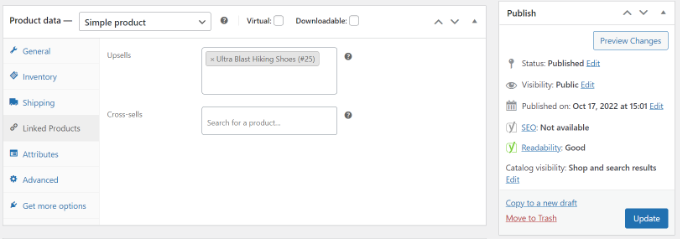
ไปข้างหน้าและอัปเดตหน้าผลิตภัณฑ์ของคุณ
ตอนนี้คุณสามารถเยี่ยมชมร้านค้า WooCommerce ของคุณและดูผลิตภัณฑ์ที่ขายต่อยอดได้ในส่วน 'คุณอาจชอบ'
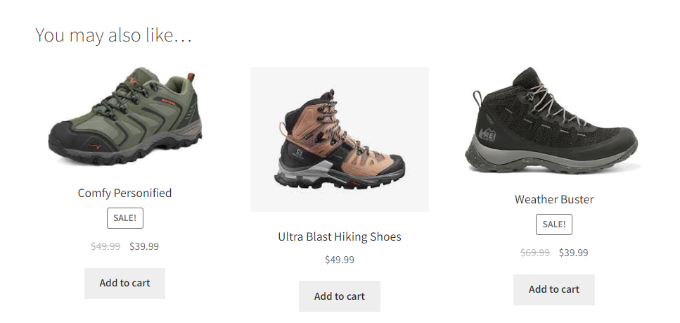
วิธีที่ยอดเยี่ยมในการเพิ่มยอดขายผลิตภัณฑ์ของคุณคือการแสดงป๊อปอัปไลท์บ็อกซ์ในร้านค้า WooCommerce ของคุณ สามารถดึงดูดความสนใจของผู้ใช้และช่วยเพิ่มยอดขายได้ทันที
คุณสามารถเสนอส่วนลดหรือข้อเสนอแบบจำกัดเวลาสำหรับสินค้าที่มีมูลค่าสูงได้ นอกจากนี้ คุณยังสามารถแสดงในหน้าใดหน้าหนึ่ง เมื่อผู้ใช้ใช้เวลาในหน้าใดหน้าหนึ่ง หรือกำลังจะออกจากร้านของคุณ
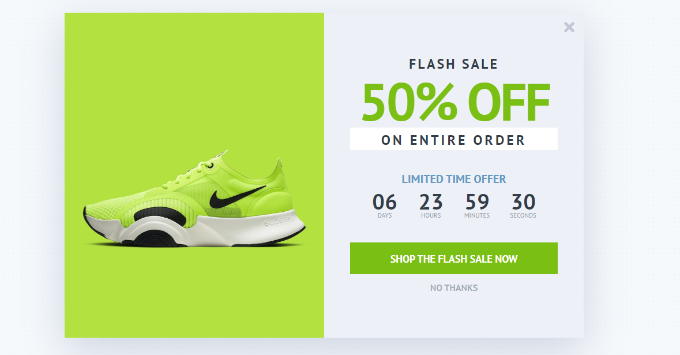
วิธีที่ดีที่สุดในการสร้างป๊อปอัพเพิ่มยอดขาย WooCommerce คือการใช้ OptinMonster เป็นปลั๊กอินป๊อปอัป WordPress และซอฟต์แวร์สร้างโอกาสในการขายที่ดีที่สุดในตลาด
คุณสามารถเลือกจากเทมเพลตป๊อปอัปและประเภทแคมเปญที่สร้างไว้ล่วงหน้าได้หลายแบบ
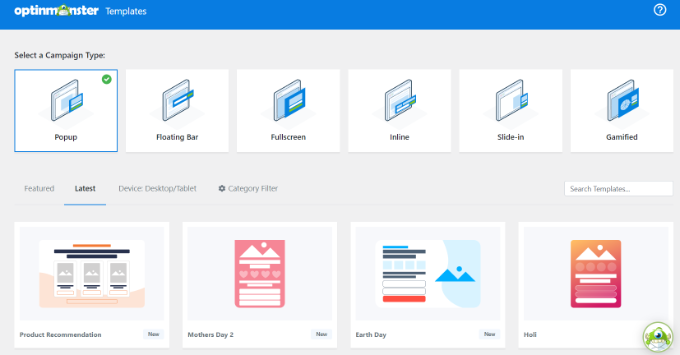
นอกจากนี้ คุณสามารถใช้ตัวสร้างแคมเปญแบบลากและวางเพื่อปรับแต่งป๊อปอัพเพิ่มยอดขายของคุณ
คุณสามารถแก้ไขบล็อกต่างๆ รวมถึงบล็อกที่มีอยู่ในเทมเพลต
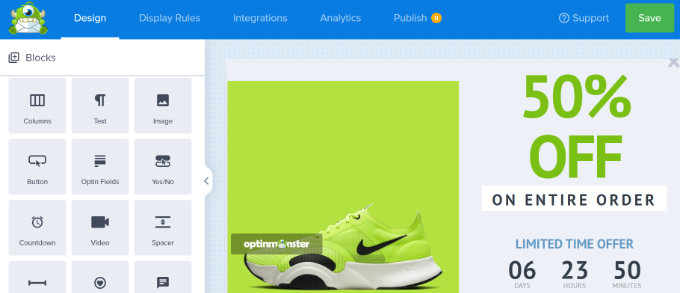
หลังจากปรับแต่งป๊อปอัปแล้ว คุณสามารถไปที่แท็บกฎการแสดงผลและกำหนดค่าเมื่อต้องการแสดงต่อลูกค้า
OptinMonster นำเสนอตัวเลือกที่ทรงพลัง รวมถึงเทคโนโลยี Exit Intent สิ่งนี้ทำให้คุณสามารถแสดงแคมเปญของคุณในขณะที่ผู้ใช้กำลังจะออกจากเว็บไซต์ของคุณ นอกจากนี้ยังมีตัวเลือกการแสดงผลที่เกี่ยวข้องกับอีคอมเมิร์ซอีกมากมาย
ตัวอย่างเช่น คุณสามารถแสดงแคมเปญของคุณเมื่อผู้เยี่ยมชมดูสินค้าเฉพาะในร้านค้า WooCommerce ของคุณหรือเพิ่มสินค้าจำนวนหนึ่งลงในรถเข็น
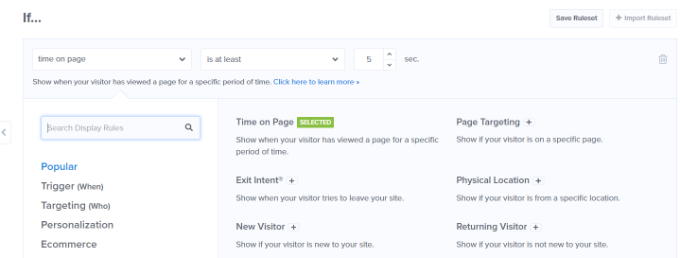
สำหรับรายละเอียดเพิ่มเติม คุณสามารถดูคำแนะนำของเราเกี่ยวกับวิธีสร้างป๊อปอัป WooCommerce เพื่อเพิ่มยอดขาย
เสนอการขายเพิ่มในคลิกเดียวในหน้าชำระเงิน
อีกวิธีหนึ่งในการขายเพิ่มใน WooCommerce คือการแสดงผลิตภัณฑ์ของคุณที่จุดต่างๆ ในการเดินทางของลูกค้า
ตัวอย่างเช่น คุณสามารถแสดงสินค้าราคาสูงในหน้าชำระเงินและอนุญาตให้ผู้ใช้เพิ่มสินค้าลงในรถเข็นได้ทันทีก่อนทำการสั่งซื้อ สิ่งนี้จะช่วยคุณเพิ่มประสิทธิภาพกระบวนการขาย เพิ่มยอดขาย และเพิ่มรายได้
วิธีที่ง่ายที่สุดในการเพิ่มยอดขายผลิตภัณฑ์ระหว่างการชำระเงินคือการใช้ FunnelKit ซึ่งเดิมเรียกว่า WooFunnels เป็นช่องทางการขายและปลั๊กอินอัตโนมัติของ WordPress ที่ดีที่สุด และมีตัวเลือกการขายเพิ่มในคลิกเดียวที่คุณสามารถเพิ่มในหน้าชำระเงินของคุณได้
ก่อนอื่น คุณจะต้องติดตั้งและเปิดใช้งานปลั๊กอิน Funnel Builder Pro หากคุณต้องการความช่วยเหลือ โปรดดูคำแนะนำของเราเกี่ยวกับวิธีติดตั้งปลั๊กอิน WordPress
เมื่อเปิดใช้งาน คุณจะเห็นวิซาร์ดการตั้งค่า FunnelKit คุณสามารถเริ่มต้นด้วยการป้อนรหัสใบอนุญาตและทำตามคำแนะนำบนหน้าจอเพื่อกำหนดค่าปลั๊กอิน
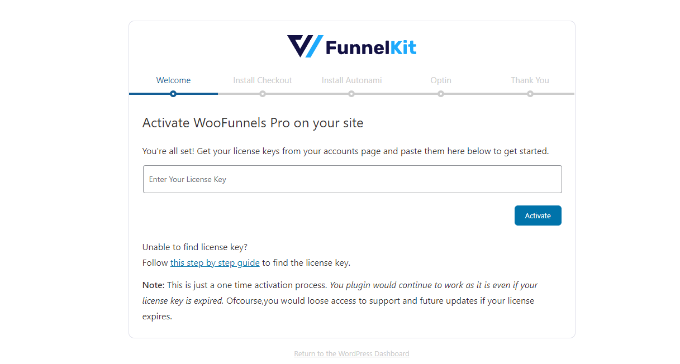
เมื่อตั้งค่าปลั๊กอินแล้ว คุณสามารถไปที่ FunnelKit » Funnels จากแดชบอร์ด WordPress ของคุณ
หลังจากนั้น เพียงคลิกปุ่ม 'เพิ่มช่องทางใหม่'
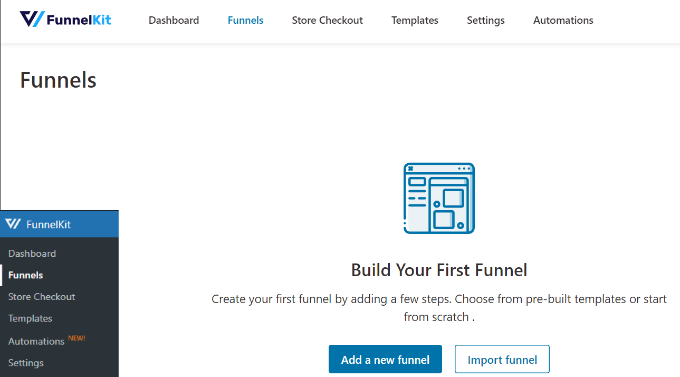
FunnelKit นำเสนอเทมเพลตช่องทางต่างๆ สำหรับร้านค้า WooCommerce ของคุณ รวมถึงช่องทางการชำระเงินในร้านค้า ช่องทางการขาย และช่องทางการสร้างความสนใจในตัวสินค้า
ไปข้างหน้าและเลือกเทมเพลตสำหรับร้านค้าออนไลน์ของคุณ เราจะใช้เทมเพลตการชำระเงินของร้านค้า 'Optic' สำหรับบทช่วยสอนนี้
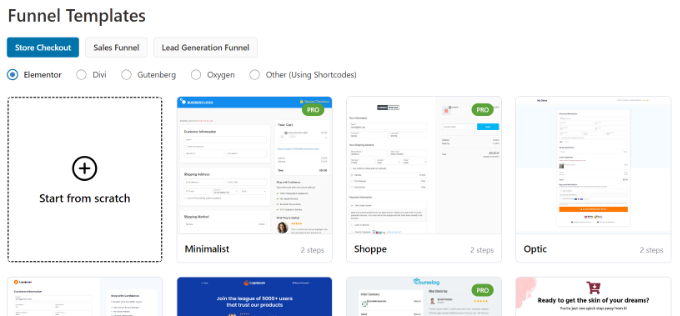
จากนั้น คุณสามารถดูตัวอย่างเทมเพลตและเลือกว่าคุณต้องการช่องทางแบบขั้นตอนเดียว สองขั้นตอน หรือสามขั้นตอน ความแตกต่างระหว่างขั้นตอนเหล่านี้คือคุณสามารถแสดงขั้นตอนการชำระเงินที่แตกต่างกันในหน้าอื่นๆ ได้
ตัวอย่างเช่น ในการชำระเงินแบบขั้นตอนเดียว ข้อมูลทั้งหมดจะแสดงในหน้าเดียว ในทางกลับกัน การชำระเงินสามขั้นตอนจะแสดงข้อมูลพื้นฐาน รายละเอียดการจัดส่ง และการชำระเงินในหลายหน้า
หลังจากนั้น คลิกปุ่ม 'นำเข้าช่องทางนี้' ที่ด้านบน
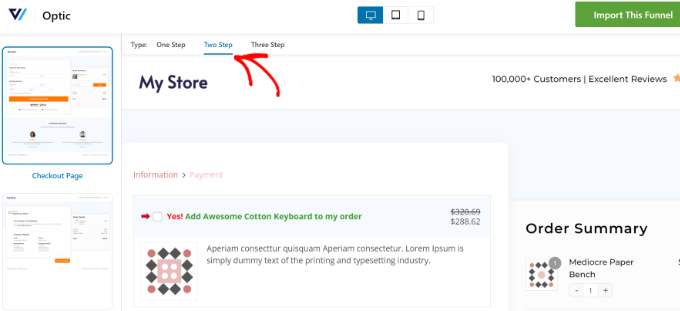
ถัดไป หน้าต่างป๊อปอัปจะเปิดขึ้นซึ่งคุณจะต้องป้อนชื่อช่องทางของคุณ
ไปข้างหน้าและคลิกปุ่ม 'เพิ่ม'
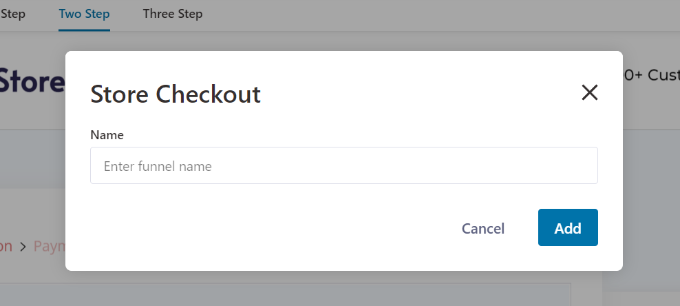
ตอนนี้ FunnelKit จะนำเข้าเทมเพลต
ในหน้าจอถัดไป คุณจะเห็นหน้าต่างๆ ในช่องทาง คุณสามารถแก้ไขแต่ละหน้าเหล่านี้และเพิ่มขั้นตอนเพิ่มเติมได้
หากต้องการเพิ่มตัวเลือกการขายเพิ่มในคลิกเดียว เพียงคลิกปุ่ม 'เพิ่มคำสั่งซื้อ Bump' ใต้ขั้นตอนชำระเงิน
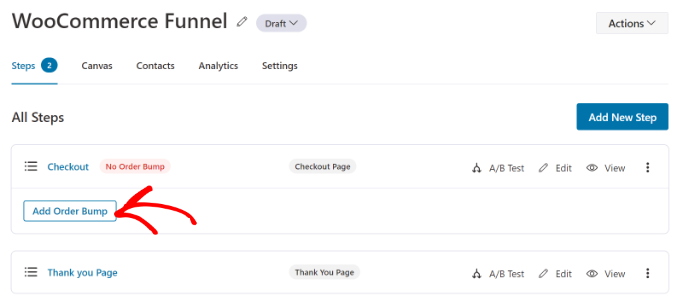
หลังจากนั้นหน้าต่างป๊อปอัปจะเปิดขึ้น
ไปข้างหน้าและป้อนชื่อสำหรับคำสั่งซื้อของคุณแล้วคลิกปุ่ม 'เพิ่ม'
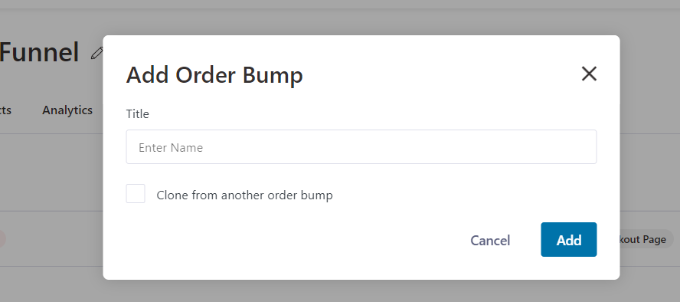
ตอนนี้คุณควรเห็น Order Bump เป็นขั้นตอนย่อยในหน้า Checkout

หากต้องการเพิ่มสินค้าเพื่อการขายต่อยอด คุณสามารถแก้ไขหน้ารวมคำสั่งซื้อได้
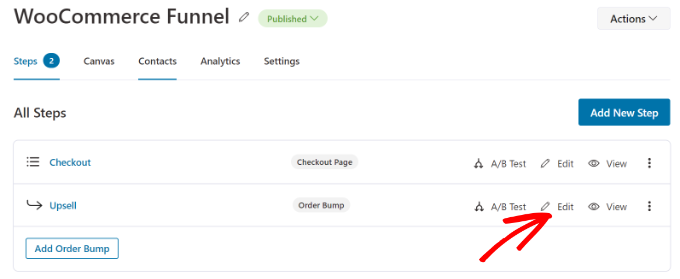
ถัดไป คุณจะต้องเพิ่มผลิตภัณฑ์ที่คุณต้องการแสดงเมื่อชำระเงิน
เพียงคลิกปุ่ม 'เพิ่มผลิตภัณฑ์' เพื่อดำเนินการต่อ
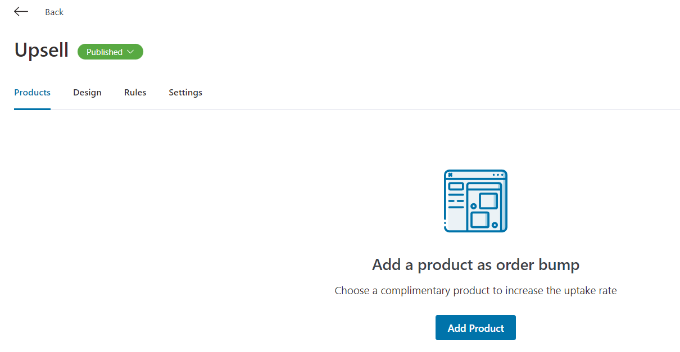
หลังจากนั้นหน้าต่างป๊อปอัพจะเปิดขึ้นเพื่อเพิ่มสินค้าของคุณ
คุณสามารถค้นหาสินค้าแล้วคลิกปุ่ม 'เพิ่มสินค้า'
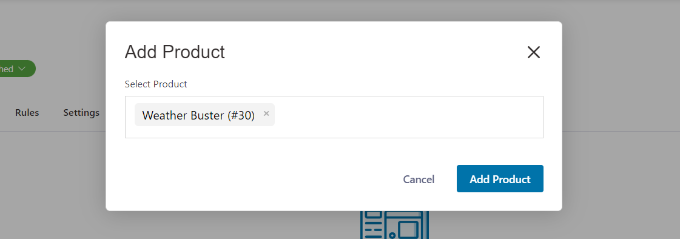
คุณยังสามารถเปลี่ยนลักษณะการทำงานและตำแหน่งการแสดงของสินค้าที่คุณต้องการขายเพิ่มในหน้าชำระเงิน ตัวอย่างเช่น ปลั๊กอินช่วยให้คุณแสดงผลิตภัณฑ์ต่อยอดด้านล่างเกตเวย์การชำระเงิน ด้านบนหรือด้านล่างสรุปคำสั่งซื้อ ภายในรถเข็นขนาดเล็ก หรือเหนือแบบฟอร์มการชำระเงิน
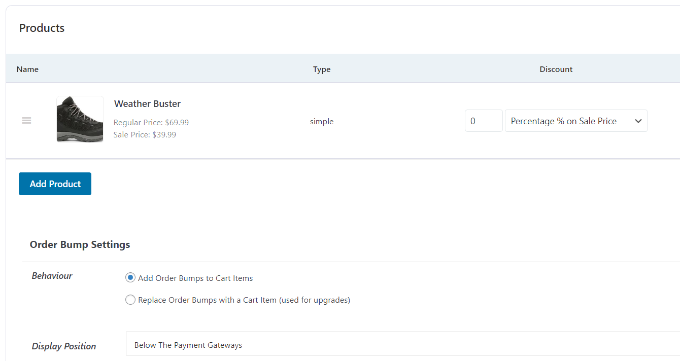
FunnelKit ยังมีตัวเลือกในการเปลี่ยนการออกแบบการชนคำสั่งซื้อของคุณ
เพียงสลับไปที่แท็บ 'ออกแบบ' เพื่อแก้ไขชื่อ คำอธิบาย และรูปแบบ มีสกินที่แตกต่างกันให้เลือกและตัวเลือกเพิ่มเติมเพื่อปรับแต่งแต่ละสกินเพิ่มเติม
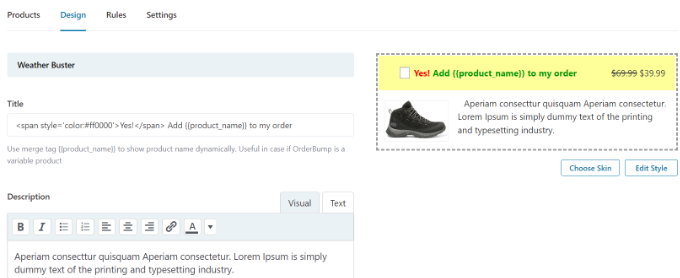
เมื่อเสร็จแล้ว ให้กลับไปที่แดชบอร์ด Store Checkout ใน FunnelKit
จากนั้น คลิกที่เมนูแบบเลื่อนลงถัดจากชื่อการชำระเงินของร้านค้าของคุณ และเปลี่ยนสถานะเป็น เผยแพร่
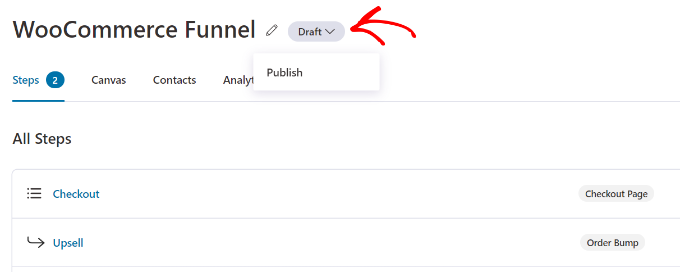
การขายเพิ่มในคลิกเดียวของคุณจะเปิดใช้งานในร้านค้า WooCommerce ของคุณ ตอนนี้คุณสามารถเยี่ยมชมร้านค้าออนไลน์ของคุณเพื่อดูการดำเนินการ
ตัวอย่างเช่น ข้อเสนอการขายต่อยอดของเราจะปรากฏหลังเกตเวย์การชำระเงินในหน้าชำระเงิน ลูกค้าสามารถเพิ่มรายการในคำสั่งซื้อได้ด้วยคลิกเดียว
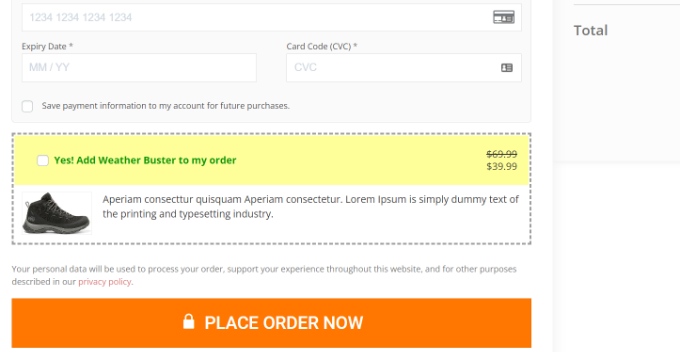
ขายสินค้าต่อยอดบนหน้าขอบคุณ WooCommerce แบบกำหนดเอง
นอกเหนือจากการแสดงสินค้าระหว่างชำระเงินแล้ว คุณสามารถสร้างหน้าขอบคุณแบบกำหนดเองและเพิ่มยอดขายสินค้าในร้านค้า WooCommerce ของคุณได้
เจ้าของเว็บไซต์ WordPress หลายคนอาจคิดว่าหน้าขอบคุณเป็นเพียงส่วนเล็กๆ ของร้านอีคอมเมิร์ซ แต่อาจมีผลกระทบอย่างมากต่อยอดขายของคุณ มันเปิดโอกาสให้คุณแนะนำสิ่งของที่มีค่ามากขึ้น เสนอคูปองส่วนลด และเพิ่มยอดขายของคุณ
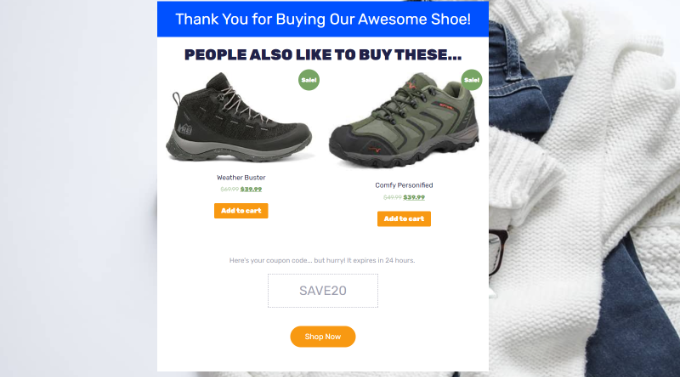
ด้วย SeedProd คุณสามารถสร้างหน้าขอบคุณ WooCommere แบบกำหนดเองได้อย่างง่ายดาย เป็นเครื่องมือสร้างเว็บไซต์และปลั๊กอินหน้า Landing Page ที่ดีที่สุดสำหรับ WordPress
ปลั๊กอินนำเสนอเทมเพลตเพจที่สร้างไว้ล่วงหน้าและตัวเลือกการปรับแต่งมากมาย
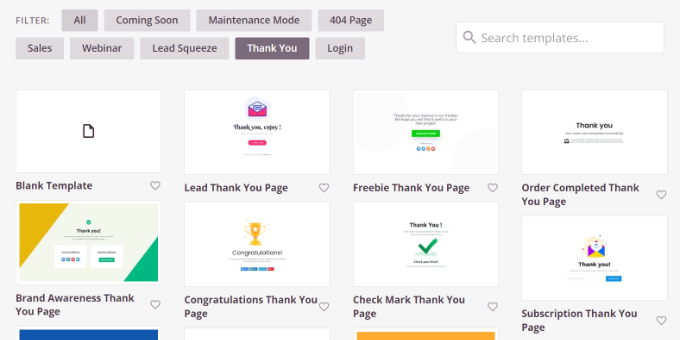
คุณสามารถใช้ตัวสร้างหน้าแบบลากและวางเพื่อปรับแต่งหน้าขอบคุณของคุณ
ตัวอย่างเช่น มีบล็อกสำหรับเพิ่มข้อความ รูปภาพ ปุ่ม แบบฟอร์มติดต่อ ตัวจับเวลาถอยหลัง โปรไฟล์โซเชียล และอื่นๆ นอกจากนี้ คุณสามารถควบคุมและแก้ไขแต่ละองค์ประกอบในเทมเพลตของคุณได้
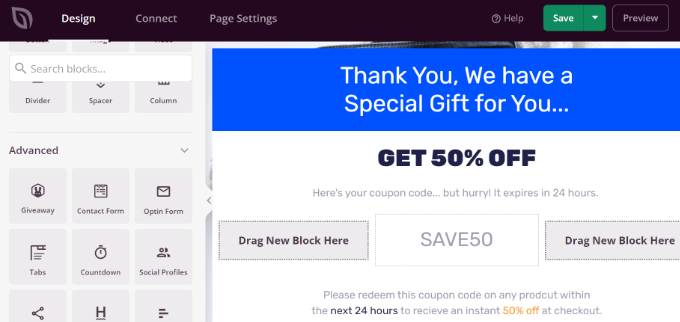
ส่วนที่ดีที่สุดคือ SeedProd มีบล็อก WooCommerce เช่นกัน
คุณสามารถเพิ่มตารางสินค้าหรือเพียงเพิ่มสินค้าที่ขายดีที่สุด สินค้าล่าสุด สินค้าแนะนำ หรือสินค้าที่ได้รับความนิยมสูงสุดไปยังหน้าขอบคุณ
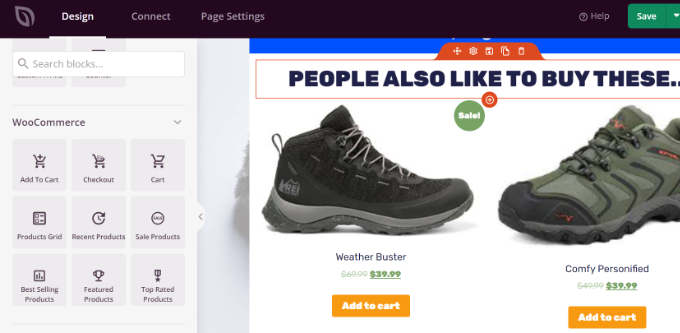
สำหรับคำแนะนำทีละขั้นตอน โปรดดูคำแนะนำของเราเกี่ยวกับวิธีสร้างหน้าขอบคุณ WooCommerce แบบกำหนดเอง
เพิ่มสินค้าลงในรถเข็นโดยอัตโนมัติโดยใช้คูปอง
คุณทราบหรือไม่ว่าคุณสามารถเพิ่มยอดขายผลิตภัณฑ์โดยเพิ่มลงในรถเข็นของลูกค้าโดยอัตโนมัติ ตัวอย่างเช่น เมื่อลูกค้าซื้อสินค้ามูลค่ามากกว่า $200 คุณสามารถให้ถุงของขวัญฟรีแก่พวกเขาได้
ด้วยความช่วยเหลือของปลั๊กอินคูปองขั้นสูง คุณสามารถตั้งค่าคูปองส่วนบุคคลใน WooCommerce และเพิ่มสินค้าลงในรถเข็นโดยอัตโนมัติเมื่อมีการใช้คูปอง
คุณต้องใช้แผน Advanced Coupon Growth เป็นอย่างน้อยเพื่อเพิ่มผลิตภัณฑ์ผ่านคูปอง เมื่อคุณตั้งค่าปลั๊กอินแล้ว ให้ไปที่ คูปอง»เพิ่มใหม่ จากแดชบอร์ด WordPress ของคุณ
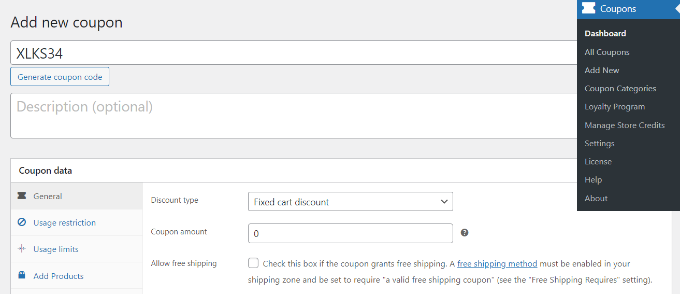
จากนั้น คุณสามารถป้อนรหัสคูปองที่ด้านบนหรือคลิกปุ่ม 'สร้างรหัสคูปอง' เพื่อสร้างรหัสแบบสุ่มโดยอัตโนมัติ
หลังจากนั้น ให้เลื่อนลงไปที่ส่วนข้อมูลคูปองและเปลี่ยนไปที่แท็บ 'เพิ่มสินค้า'
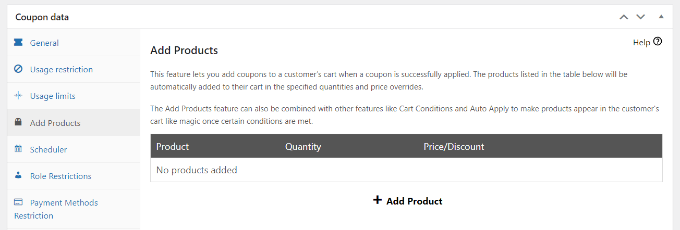
จากที่นี่ คุณสามารถค้นหาผลิตภัณฑ์ที่คุณต้องการเพิ่มลงในรถเข็นของคุณโดยอัตโนมัติเมื่อใช้รหัสคูปอง
นอกจากนี้ยังมีตัวเลือกในการกำหนดปริมาณการสั่งซื้อและเพิ่มราคาหรือส่วนลดสำหรับสินค้าที่เลือก
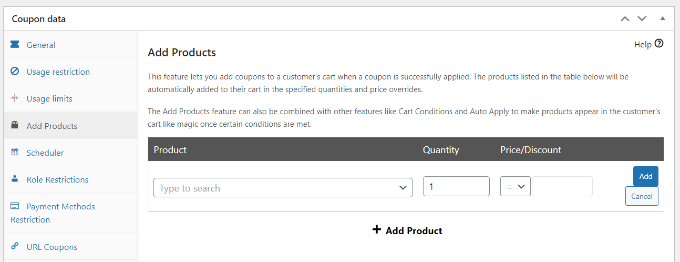
เมื่อคุณเลือกผลิตภัณฑ์แล้ว ให้คลิกปุ่ม 'เพิ่ม'
คุณควรเห็นสินค้าของคุณในส่วนเพิ่มสินค้า อย่าลืมคลิกปุ่ม 'บันทึก เพิ่มข้อมูลสินค้า'
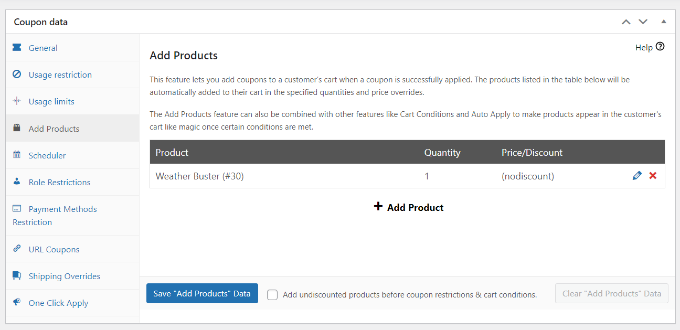
นอกจากนั้น Advanced Coupon ยังให้คุณตั้งค่าเงื่อนไขของรถเข็นได้อีกด้วย
ด้วยวิธีนี้ คุณสามารถตั้งกฎสำหรับการใช้รหัสคูปองของคุณได้ ตัวอย่างเช่น รหัสคูปองจะใช้ได้เฉพาะเมื่อปริมาณรถเข็นหรือผลรวมย่อยมากกว่าจำนวนที่กำหนด หรือลูกค้าเพิ่มสินค้าจากหมวดหมู่เฉพาะ
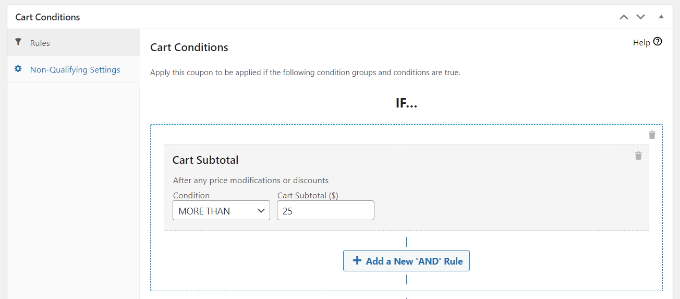
หลังจากตั้งค่าเงื่อนไขเหล่านี้แล้ว คุณสามารถเผยแพร่รหัสคูปองของคุณได้
ตอนนี้ สินค้าของคุณจะเพิ่มลงในรถเข็นโดยอัตโนมัติ เมื่อใดก็ตามที่ลูกค้าป้อนคูปองส่วนลดเมื่อชำระเงิน
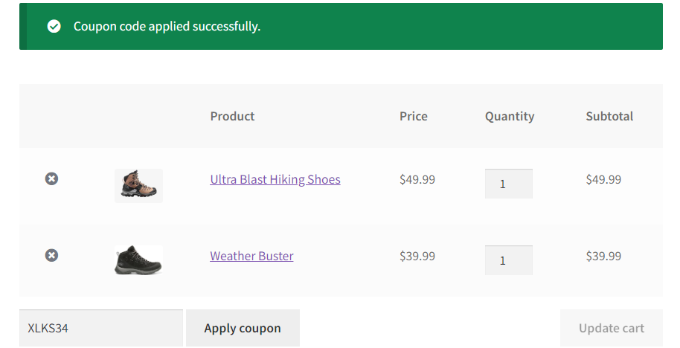
สำหรับรายละเอียดเพิ่มเติม โปรดดูคำแนะนำของเราเกี่ยวกับวิธีการใช้คูปองอัตโนมัติใน WooCommerce
เราหวังว่าบทความนี้จะช่วยให้คุณเรียนรู้วิธีเพิ่มยอดขายผลิตภัณฑ์ใน WooCommerce คุณยังสามารถดูคำแนะนำของเราเกี่ยวกับปลั๊กอิน WooCommerce ที่ดีที่สุดและวิธีเร่งประสิทธิภาพ WooCommerce ของคุณ
หากคุณชอบบทความนี้ โปรดสมัครรับข้อมูลช่อง YouTube ของเราสำหรับวิดีโอสอน WordPress คุณสามารถหาเราได้ที่ Twitter และ Facebook
