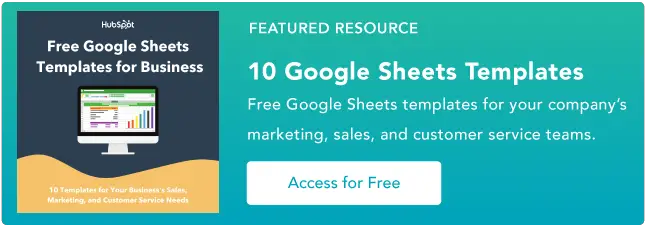วิธีใช้อาร์เรย์ใน Google ชีต
เผยแพร่แล้ว: 2023-05-10Google ชีตเป็นเครื่องมือที่มีประสิทธิภาพในการจัดการและวิเคราะห์ข้อมูล แต่เมื่อสเปรดชีตของคุณซับซ้อนมากขึ้น คุณอาจต้องการเครื่องมือขั้นสูงมากขึ้นเพื่อทำการคำนวณและวิเคราะห์
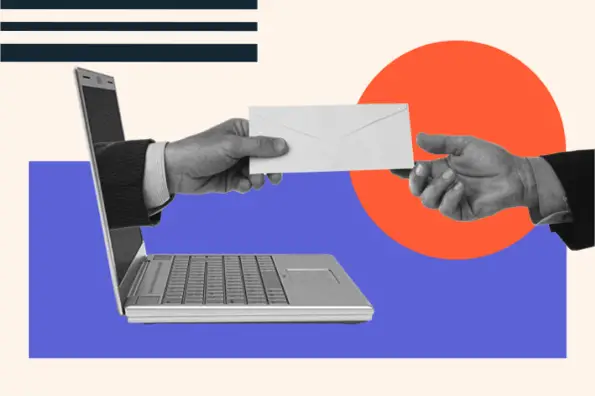
![→ เข้าถึงทันที: เทมเพลต Google ชีต [ชุดฟรี]](/uploads/article/18120/PbwM72p66vPE1FUw.png)
อาร์เรย์เป็นหนึ่งในคุณสมบัติดังกล่าว ฟังก์ชันนี้ใน Google ชีตทำให้คุณสามารถคำนวณที่ซับซ้อนในหลายเซลล์หรือช่วงของเซลล์
การใช้อาร์เรย์ใน Google ชีตอาจเป็นเรื่องน่ากังวลสำหรับผู้เริ่มต้น แต่ด้วยการฝึกฝนเพียงเล็กน้อย สิ่งเหล่านี้สามารถเปลี่ยนแปลงเกมในการจัดการและวิเคราะห์ข้อมูลได้ ในบล็อกโพสต์นี้ เราจะเจาะลึกวิธีใช้อาร์เรย์ใน Google ชีต ตั้งแต่สูตรพื้นฐานไปจนถึงเทคนิคขั้นสูง
สารบัญ
อาร์เรย์ทำอะไรใน Google ชีต
อาร์เรย์ใน Google ชีตใช้ในการคำนวณเซลล์หรือช่วงของเซลล์หลายเซลล์พร้อมกัน โดยไม่ต้องสร้างสูตรแยกต่างหากสำหรับแต่ละเซลล์
สูตรอาร์เรย์เป็นสูตรชนิดพิเศษที่สามารถใช้ในการคำนวณในหลายเซลล์ในคอลัมน์ แถว หรือแม้แต่ในหลายๆ คอลัมน์และหลายแถว
สูตรอาร์เรย์ล้อมรอบด้วยปีกกา และสร้างโดยพิมพ์สูตรแล้วกด Ctrl + Shift + Enter (บน Windows) หรือ Command + Shift + Enter (บน Mac)
สูตรอาร์เรย์จะถูกระบุโดยการมีวงเล็บปีกกา ไวยากรณ์พื้นฐานของสูตรอาร์เรย์ใน Google ชีตคือ:
สูตร(ช่วง)
“สูตร” คือสูตรที่ถูกต้อง และ “ช่วง” คือช่วงของเซลล์ที่ควรใช้สูตรนั้น
ตัวอย่างเช่น ถ้าคุณต้องการคำนวณผลรวมของค่าในเซลล์ A1 ถึง A10 คุณสามารถใช้สูตรอาร์เรย์ต่อไปนี้:
=SUM(A1:A10)
เมื่อคุณป้อนสูตรนี้เป็นสูตรอาร์เรย์ (โดยกด Ctrl + Shift + Enter) Google ชีตจะนำสูตรไปใช้กับเซลล์ทั้งหมดในช่วงที่เลือกโดยอัตโนมัติ ทำให้เกิดผลลัพธ์เดียวในแต่ละเซลล์
อาร์เรย์ยังสามารถใช้กับฟังก์ชันอื่นๆ เช่น AVERAGE, MAX, MIN และ COUNT ตลอดจนฟังก์ชันตรรกะ เช่น IF และ AND การใช้อาร์เรย์เป็นวิธีที่มีประสิทธิภาพในการคำนวณและวิเคราะห์ที่ซับซ้อนใน Google ชีต
ประโยชน์ของการใช้อาร์เรย์ใน Google ชีต
เช่นเดียวกับสูตรต่างๆ ที่ใช้ใน Google ชีต ประโยชน์หลักของอาร์เรย์คือความสามารถในการทำงานกับข้อมูลได้รวดเร็วและง่ายดายยิ่งขึ้น ประโยชน์บางประการของอาร์เรย์ ได้แก่ :
- ประสิทธิภาพ. อาร์เรย์สามารถทำการคำนวณบนเซลล์หรือช่วงของเซลล์หลายเซลล์พร้อมกันได้ ช่วยประหยัดเวลาและลดปริมาณงานที่ต้องใช้แรงงานคน
- ความยืดหยุ่น สามารถใช้อาร์เรย์กับฟังก์ชันและสูตรได้หลากหลาย ทำให้สามารถคำนวณและวิเคราะห์ที่ซับซ้อนใน Google ชีตได้
- ความแม่นยำ. การใช้อาร์เรย์สามารถลดความเสี่ยงของข้อผิดพลาดที่อาจเกิดขึ้นเมื่อทำการคำนวณด้วยตนเองหรือใช้สูตรเฉพาะสำหรับแต่ละเซลล์
- ความเรียบง่าย อาร์เรย์สามารถทำให้สูตรที่ซับซ้อนง่ายขึ้นโดยอนุญาตให้คุณทำการคำนวณหลายรายการด้วยสูตรเดียว
- การอ้างอิงช่วงไดนามิก อาร์เรย์สามารถอ้างอิงช่วงไดนามิกของเซลล์ได้ ซึ่งมีประโยชน์เมื่อทำงานกับข้อมูลที่เปลี่ยนแปลงหรือเติบโตเมื่อเวลาผ่านไป
- ปรับปรุงความสามารถในการอ่าน อาร์เรย์ทำให้สเปรดชีตอ่านและเข้าใจได้ง่ายขึ้นโดยลดจำนวนสูตรที่ต้องใช้และจัดกลุ่มการคำนวณที่เกี่ยวข้องเข้าด้วยกัน
วิธีใช้อาร์เรย์ใน Google ชีต
การนำอาร์เรย์ไปใช้กับสูตรของคุณนั้นตรงไปตรงมามากแต่ยังไม่ค่อยเข้าใจนัก ทำตามขั้นตอนเหล่านี้เพื่อทำความเข้าใจวิธีใช้สูตรอาร์เรย์ใน Google ชีต:
- เลือกช่วงของเซลล์ที่คุณต้องการทำการคำนวณ ตรวจสอบให้แน่ใจว่าเซลล์อยู่ติดกัน (เช่น เซลล์ทั้งหมดอยู่ติดกัน)
- พิมพ์สูตรที่คุณต้องการใช้ในการคำนวณ ตัวอย่างเช่น ถ้าคุณต้องการรวมค่าในเซลล์ที่เลือก คุณจะต้องพิมพ์ “=SUM(” (โดยไม่ใส่เครื่องหมายอัญประกาศ)
- โดยที่เคอร์เซอร์ยังคงอยู่ในแถบสูตร ให้กดแป้น Ctrl และ Shift (บน Windows) หรือแป้น Command และ Shift (บน Mac) บนแป้นพิมพ์ค้างไว้
- ขณะที่กดแป้นเหล่านั้นค้างไว้ ให้กดแป้น Enter ตอนนี้สูตรควรถูกล้อมรอบด้วยวงเล็บปีกกา
- ปล่อยปุ่ม Ctrl + Shift (หรือ Command + Shift)
- กด Enter เพื่อกรอกสูตร
- ตอนนี้สูตรจะถูกนำไปใช้กับทุกเซลล์ในช่วงที่เลือก ทำให้เกิดผลลัพธ์เดียวในแต่ละเซลล์
- หากคุณต้องการแก้ไขสูตรอาร์เรย์ เพียงคลิกที่เซลล์ที่มีสูตร จากนั้นคลิกที่แถบสูตรเพื่อแก้ไขสูตร

ตัวอย่างอาร์เรย์ของ Google ชีต
สมมติว่าคุณมีสเปรดชีตที่มีรายการสินค้าและราคา และคุณต้องการคำนวณต้นทุนรวมของการซื้อสินค้าแต่ละชิ้นในจำนวนที่แน่นอน
คุณสามารถใช้สูตรอาร์เรย์เพื่อคำนวณต้นทุนรวมสำหรับแต่ละผลิตภัณฑ์และต้นทุนโดยรวม
นี่คือวิธีการที่จะทำงาน
- เริ่มต้นด้วยการสร้างตารางที่มีรายการสินค้าและราคา

- ในเซลล์ C1 ให้ป้อนจำนวนหน่วยที่คุณต้องการซื้อสำหรับแต่ละผลิตภัณฑ์ ตัวอย่างเช่น ถ้าคุณต้องการซื้อสามหน่วยของผลิตภัณฑ์ 1, สองหน่วยของผลิตภัณฑ์ 2 และสี่หน่วยของผลิตภัณฑ์ 3 คุณจะต้องป้อน "3" ในเซลล์ C2, "2" ในเซลล์ C3 และ "4" ในเซลล์ C4.

- ในเซลล์ D1 ให้ป้อนสูตรต่อไปนี้:
=ArrayFormula(B2:B6*C2:C6)
สูตรนี้คูณราคาของแต่ละผลิตภัณฑ์ด้วยจำนวนหน่วยที่คุณต้องการซื้อและส่งกลับอาร์เรย์ของต้นทุนรวมสำหรับแต่ละผลิตภัณฑ์


- สุดท้าย ในเซลล์ D7 ให้ป้อนสูตรต่อไปนี้:
=SUM(D2:D6)
สูตรนี้รวมค่าในช่วง D2:D6 เพื่อให้ได้ต้นทุนรวมในการซื้อผลิตภัณฑ์ทั้งหมด


- แค่นั้นแหละ! ขณะนี้ เมื่อคุณอัปเดตค่าในคอลัมน์ C สูตรอาร์เรย์ในคอลัมน์ D จะคำนวณต้นทุนรวมสำหรับแต่ละผลิตภัณฑ์ใหม่โดยอัตโนมัติ และสูตร SUM ในเซลล์ D6 จะอัปเดตเพื่อสะท้อนถึงต้นทุนโดยรวม นี่เป็นเครื่องมือที่มีประโยชน์มากในการจัดการและวิเคราะห์ข้อมูลใน Google ชีต
แนวทางปฏิบัติที่ดีที่สุดสำหรับการใช้อาร์เรย์
ใช้อาร์เรย์เมื่อจำเป็นเท่านั้น
แม้ว่าอาร์เรย์จะเป็นเครื่องมือที่มีประสิทธิภาพสำหรับการคำนวณและการวิเคราะห์ที่ซับซ้อนใน Google ชีต แต่ก็สามารถใช้ทรัพยากรจำนวนมากและทำให้สเปรดชีตของคุณทำงานช้าลงได้ ใช้อาร์เรย์เมื่อจำเป็นเท่านั้น และพยายามจำกัดจำนวนเซลล์ที่จะใช้เมื่อทำได้
โปรดใช้ความระมัดระวังเมื่อแก้ไขอาร์เรย์
เมื่อแก้ไขสูตรอาร์เรย์ อย่าลืมกด Ctrl + Shift + Enter (บน Windows) หรือ Command + Shift + Enter (บน Mac) เพื่อใช้การเปลี่ยนแปลง หากคุณไม่ได้ใช้คีย์ผสมนี้ สูตรอาจทำงานไม่ถูกต้อง
ใช้ช่วงที่มีชื่อ
แทนที่จะใช้การอ้างอิงเซลล์ในสูตรอาร์เรย์ ให้พิจารณาใช้ช่วงที่มีชื่อ สิ่งนี้จะทำให้สูตรของคุณอ่านและเข้าใจได้ง่ายขึ้น
ทดสอบสูตรของคุณ
ก่อนใช้สูตรอาร์เรย์ในสเปรดชีต ให้ทดสอบกับชุดข้อมูลเล็กๆ เพื่อให้แน่ใจว่าทำงานได้อย่างถูกต้อง วิธีนี้สามารถช่วยคุณหลีกเลี่ยงข้อผิดพลาดที่อาจเกิดขึ้นเมื่อทำงานกับข้อมูลจำนวนมาก
ใช้ฟังก์ชัน IFERROR
หากสูตรอาร์เรย์ของคุณมีแนวโน้มที่จะแสดงข้อผิดพลาด ให้พิจารณาใช้ฟังก์ชัน IFERROR เพื่อแสดงข้อความที่เป็นมิตรต่อผู้ใช้มากกว่าแทน ตัวอย่างเช่น คุณสามารถใช้ “=IFERROR(สูตรอาร์เรย์, “ไม่มีข้อมูล”)” เพื่อแสดงข้อความ “ไม่มีข้อมูล” หากสูตรส่งคืนข้อผิดพลาด
บันทึกสูตรของคุณ
เพื่อให้ง่ายต่อการทำความเข้าใจและแก้ปัญหาสเปรดชีตของคุณในอนาคต ให้พิจารณาบันทึกสูตรอาร์เรย์ของคุณด้วยความคิดเห็นหรือโดยใช้บันทึกเซลล์ สิ่งนี้ยังมีประโยชน์หากมีผู้อื่นต้องการทำงานกับสเปรดชีตของคุณ
เริ่มต้นใช้งาน
การใช้อาร์เรย์ใน Google ชีตมีประโยชน์อย่างยิ่งหากคุณทำงานกับชุดข้อมูลขนาดใหญ่หรือสูตรที่ซับซ้อนที่ต้องเชื่อมโยงเข้าด้วยกัน
แม้ว่าการดำเนินการอาร์เรย์จะง่าย แต่สิ่งสำคัญคือต้องระมัดระวังและจัดทำเอกสารว่าคุณใช้อาร์เรย์อย่างไรและที่ไหน ด้วยวิธีนี้ หากคุณเริ่มได้รับข้อผิดพลาดในการคำนวณ คุณจะมีเส้นทางที่ชัดเจนในการทำงานย้อนหลังและค้นหาสิ่งที่ผิดพลาด