วิธีใช้แบบฟอร์มติดต่อเพื่อเพิ่มรายชื่ออีเมลของคุณใน WordPress
เผยแพร่แล้ว: 2023-10-11ต้องการเรียนรู้วิธีใช้แบบฟอร์มการติดต่อเพื่อเพิ่มรายชื่ออีเมลของคุณใน WordPress หรือไม่?
การเชื่อมต่อแบบฟอร์มการติดต่อกับเว็บไซต์ WordPress ของคุณช่วยให้คุณสามารถจับลูกค้าเป้าหมายที่มีค่าและขยายรายชื่อสมาชิกอีเมลของคุณ
ในบทความนี้ เราจะแสดงวิธีใช้แบบฟอร์มติดต่อเพื่อเพิ่มรายชื่ออีเมลของคุณใน WordPress เพื่อให้คุณสามารถรับลูกค้าได้มากขึ้น
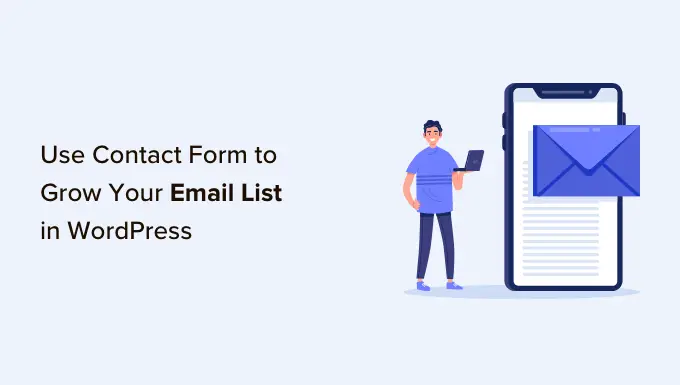
เหตุใดจึงต้องใช้แบบฟอร์มติดต่อใน WordPress เพื่อเพิ่มรายชื่ออีเมลของคุณ
หากคุณไม่ได้ใช้ WordPress เพื่อสร้างรายชื่ออีเมล คุณจะทิ้งเงินไว้บนโต๊ะ อีเมลเป็นวิธีที่ดีในการโปรโมตผลิตภัณฑ์หรือบริการของคุณ สร้างฐานลูกค้าประจำ และเพิ่มมูลค่าตลอดช่วงชีวิตของลูกค้า
ไม่เหมือนกับช่องทางการตลาดอื่นๆ (โซเชียลมีเดียแบบชำระเงินหรือแบบออร์แกนิก) คุณเป็นเจ้าของและควบคุมเนื้อหาและรายชื่อสมาชิก อย่างไรก็ตาม บนแพลตฟอร์มโซเชียลมีเดีย หากมีอะไรเกิดขึ้นกับบัญชีของคุณหรือแม้แต่แพลตฟอร์ม คุณจะสูญเสียทุกสิ่ง
ด้วยการตลาดผ่านอีเมล คุณสามารถปรับแต่งจดหมายข่าวทางอีเมลตามที่คุณต้องการโดยไม่ต้องถูกเปลี่ยนแปลงอัลกอริทึมของโซเชียลมีเดีย
แต่ทำไมต้องใช้แบบฟอร์มการติดต่อเพื่อสร้างรายชื่ออีเมลของคุณ?
แบบฟอร์มติดต่อบนเว็บไซต์ WordPress ของคุณมอบวิธีที่ปลอดภัยและง่ายดายสำหรับผู้เยี่ยมชมในการถามคำถาม จองบริการของคุณ หรือส่งคำติชม
พวกเขาเพิ่มความชอบธรรมให้กับเว็บไซต์ของคุณเนื่องจากหลายคนมองว่าแบบฟอร์มการติดต่อเป็นปัจจัยที่น่าเชื่อถือ ความคิดที่ว่าคุณสามารถติดต่อพวกเขาได้โดยตรงจะทำให้ธุรกิจของคุณน่าเชื่อถือมากขึ้น
นอกจากนั้น คุณยังสามารถดึงดูดความสนใจเริ่มต้นของพวกเขาได้ด้วยการอนุญาตให้พวกเขาเข้าร่วมจดหมายข่าวทางอีเมลของคุณ วิธีนี้ช่วยให้คุณสามารถติดต่อกับพวกเขาผ่านทางอีเมล ซึ่งอาจนำไปสู่รายได้ในอนาคตเมื่อคุณส่งข้อเสนอและโปรโมชั่นที่ตรงเป้าหมายไปยังผู้ชมที่มีส่วนร่วม
สิ่งที่คุณต้องทำคือเพิ่มช่องลงทะเบียนที่ด้านล่างของแบบฟอร์มติดต่อ ซึ่งนำเสนอวิธีที่ละเอียดอ่อนในการปรับปรุงกลยุทธ์การสร้างลูกค้าเป้าหมายและเพิ่มรายชื่อของคุณ
วิธีสร้างแบบฟอร์มการติดต่อด้วย WPForms ใน WordPress และรวบรวมสมาชิกอีเมล
การเพิ่มแบบฟอร์มการติดต่อใน WordPress เป็นเรื่องง่ายและไม่ต้องใช้การเขียนโค้ดใดๆ! ทำตามขั้นตอนเหล่านี้ แล้วแบบฟอร์มของคุณจะพร้อมในเวลาไม่นาน
1. เลือกปลั๊กอินแบบฟอร์มการติดต่อที่ดีที่สุด
สิ่งแรกที่คุณต้องมีคือติดตั้งปลั๊กอินแบบฟอร์มการติดต่อสำหรับ WordPress ด้วยปลั๊กอินแบบฟอร์มการติดต่อมากมายในตลาด การเลือกปลั๊กอินที่เหมาะสมจึงเป็นเรื่องยาก
เราขอแนะนำ WPForms เนื่องจากเป็นปลั๊กอินแบบฟอร์มการติดต่อที่เป็นมิตรกับผู้เริ่มต้นและมีฟีเจอร์มากมายที่สุด ด้วยอินเทอร์เฟซแบบลากและวางที่ใช้งานง่าย คุณสามารถทำให้แบบฟอร์มของคุณใช้งานได้ภายในไม่กี่นาที
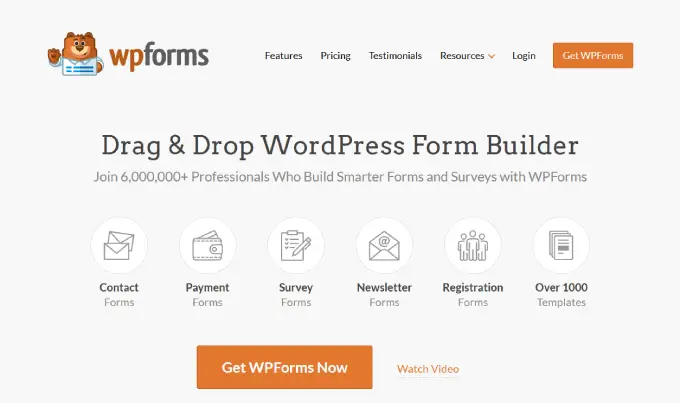
ขั้นแรก คุณจะต้องติดตั้งและเปิดใช้งานปลั๊กอิน WPForms Lite ฟรี สำหรับรายละเอียดเพิ่มเติม คุณสามารถดูคำแนะนำทีละขั้นตอนเกี่ยวกับวิธีติดตั้งปลั๊กอิน WordPress
คุณสามารถใช้คูปอง WPForms นี้เพื่อรับส่วนลด 50% สำหรับแผน WPForms ใดก็ได้ แผนแบบชำระเงินให้ฟีเจอร์ขั้นสูง เช่น ช่องแฟนซี ตรรกะแบบมีเงื่อนไข การเดินทางของผู้ใช้ แบบฟอร์มหลายหน้าและความสามารถในการติดตั้งส่วนเสริมอื่น ๆ
2. สร้างแบบฟอร์มการติดต่อใหม่
เมื่อเปิดใช้งาน WPForms แล้ว ให้ไปที่ WPForms ≫ เพิ่มใหม่ ในแดชบอร์ด WordPress ของคุณ
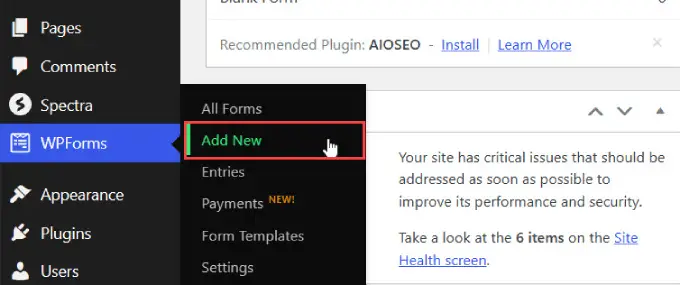
คุณจะถูกนำไปที่เครื่องมือสร้างแบบฟอร์มแบบลากและวางของ WPForms ในแท็บ 'การตั้งค่า' คุณจะต้องเลือกเทมเพลตที่คุณต้องการใช้สำหรับแบบฟอร์มการติดต่อของคุณ
ด้วยเทมเพลตหลายร้อยแบบ คุณสามารถเลือกแบบฟอร์มสำหรับทุกโอกาสได้
ค้นหาเทมเพลตแบบฟอร์มการติดต่อแบบธรรมดาและคลิกที่ 'ใช้เทมเพลต'
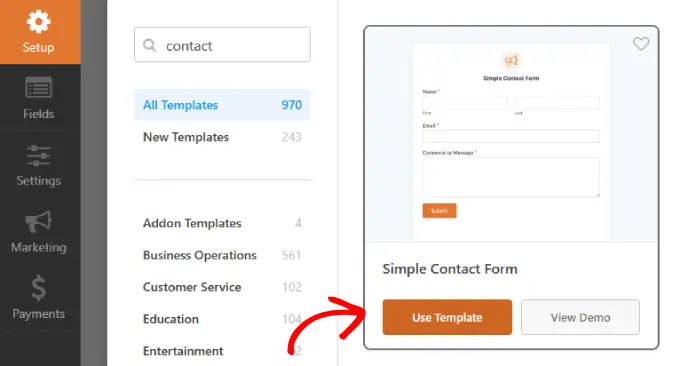
3. เพิ่มช่องทำเครื่องหมายสมัครอีเมลลงในแบบฟอร์มติดต่อของคุณ
เมื่อคุณสร้างแบบฟอร์มแล้ว ขั้นตอนต่อไปคือการเพิ่มช่องสมัครรับอีเมลลงในแบบฟอร์มเดียวกัน
ใต้คอลัมน์ช่อง ให้ลากช่อง 'ช่องทำเครื่องหมาย' ไปยังตำแหน่งที่คุณต้องการแทรกตัวเลือกการลงทะเบียนในแบบฟอร์มการติดต่อ
คุณจะสังเกตเห็นว่ามีช่องทำเครื่องหมายสามช่อง คลิกที่ช่องเพื่อเปิดการตั้งค่า
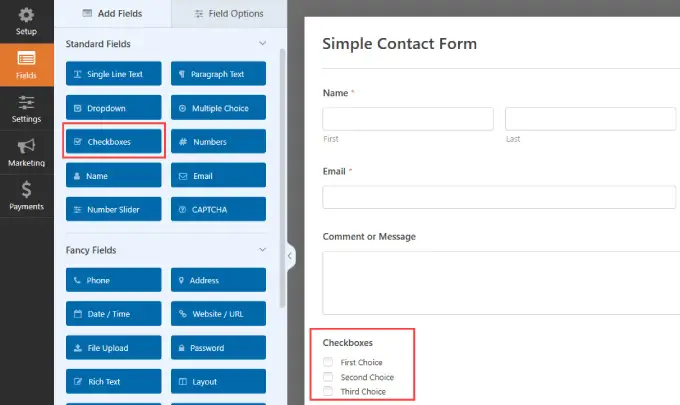
ในแท็บ 'ตัวเลือกฟิลด์' คุณจะต้องลบช่องทำเครื่องหมายสองช่อง เนื่องจากเราต้องการเพียงช่องทำเครื่องหมายเดียวสำหรับการสมัครอีเมล
เพียงคลิกที่ไอคอนลบจากช่องทำเครื่องหมาย 'ตัวเลือกที่สอง' และ 'ตัวเลือกที่สาม' เพื่อลบออก
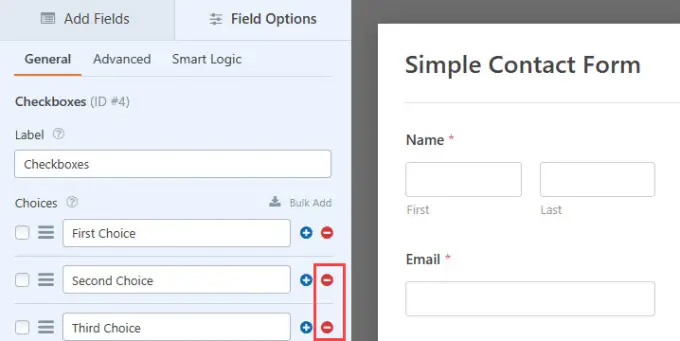
จากนั้น เพียงเปลี่ยนป้ายกำกับเป็นสิ่งที่สอดคล้องกับความตั้งใจของคุณ เช่น 'สมัครรับรายชื่ออีเมลของเรา'
ใต้ป้ายกำกับช่องทำเครื่องหมาย 'ตัวเลือก' คุณต้องเขียนข้อความที่ช่วยให้ผู้เข้าชมสามารถยืนยันและให้ความยินยอมในการส่งข้อมูลติดต่อของตนได้
ตัวอย่างเช่น คุณสามารถติดป้ายกำกับช่องทำเครื่องหมายว่า "ลงทะเบียนเพื่อรับรายชื่ออีเมลของเรา" จากนั้นตั้งชื่อตัวเลือกด้วย 'ได้โปรด!'
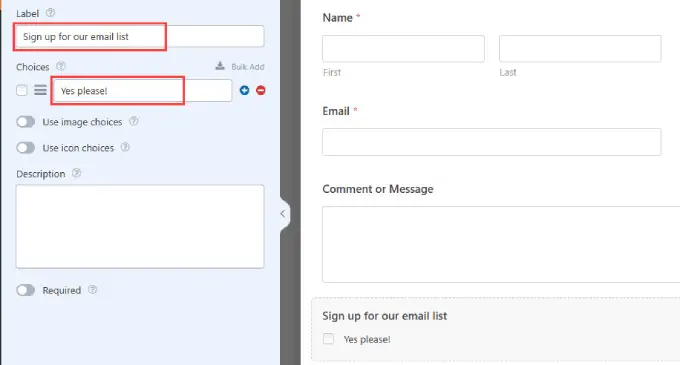
4. เชื่อมต่อรายชื่ออีเมลของคุณกับ WPForms
ถัดไป คุณจะต้องเชื่อมต่อบริการการตลาดผ่านอีเมลของคุณ WPForms มีส่วนเสริมการบูรณาการมากมายสำหรับแพลตฟอร์มการตลาดผ่านอีเมลชั้นนำ รวมถึง Constant Contact, Drip, Mailchimp และอีกมากมาย
หมายเหตุ: WPForms Lite รองรับ Constant Contact โดยอัตโนมัติ ซึ่งหมายความว่าคุณสามารถเริ่มเพิ่มรายชื่อของคุณได้ฟรี!
ดังที่กล่าวไปแล้ว หากคุณต้องการเชื่อมต่อกับบริการการตลาดผ่านอีเมลอื่น ๆ คุณจะต้องเป็นสมาชิก Pro ของ WPForms คลิกที่นี่เพื่ออัปเกรดเป็นเวอร์ชัน WPForms Pro
ไปที่คอลัมน์ "การตลาด" ในตัวสร้างแบบฟอร์มและค้นหาผู้ให้บริการอีเมลของคุณ จากนั้น เพียงคลิกที่ 'เพิ่มการเชื่อมต่อใหม่'
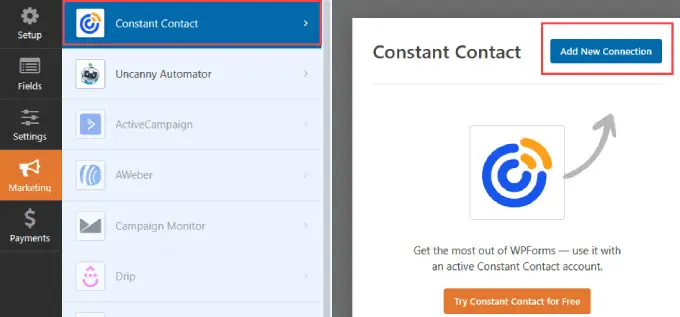
คุณจะถูกขอให้ตั้งชื่อการเชื่อมต่อนี้
ตั้งชื่อที่เหมาะสมเพื่อให้คุณสามารถติดตามได้ จากนั้นคลิก 'ตกลง'
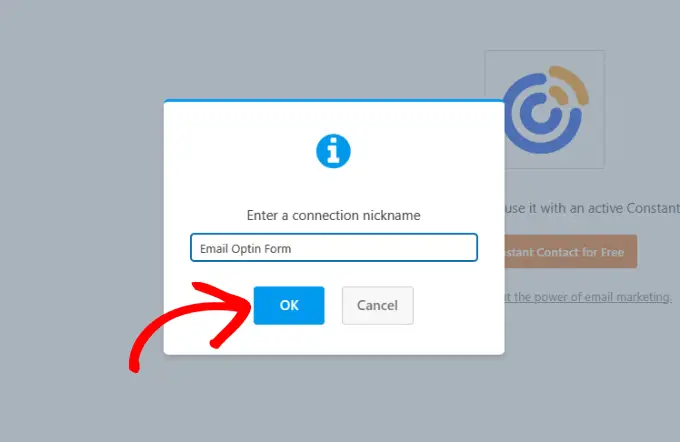
จากที่นี่ คุณสามารถเชื่อมต่อบัญชี Constant Contact ของคุณกับ WPForms ได้
ในหน้าที่ปรากฏขึ้น คุณจะต้องลงทะเบียน WPForms ด้วย Constant Contact โดยคลิกที่ 'คลิกที่นี่เพื่อลงทะเบียนกับ Constant Contact'
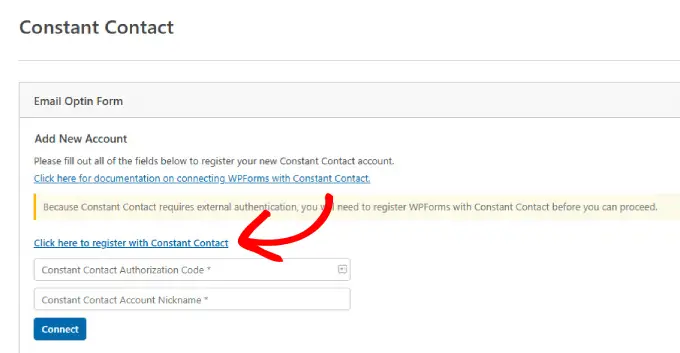
หลังจากคลิกลิงก์ หน้าต่างจะเปิดขึ้น และคุณจะต้องลงชื่อเข้าใช้บัญชี Constant Contact ของคุณ
เมื่อคุณเข้าสู่ระบบแล้ว ให้คลิกปุ่ม 'อนุญาต' สีส้มเพื่อให้สิทธิ์การเข้าถึง WPForms
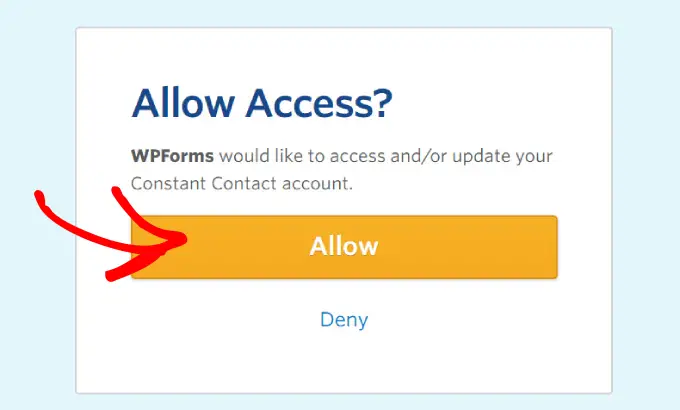
จากนั้น คุณจะได้รับรหัสอนุญาตการติดต่อแบบคงที่
คัดลอกโค้ดเพื่อให้คุณสามารถป้อนลงใน WPForms
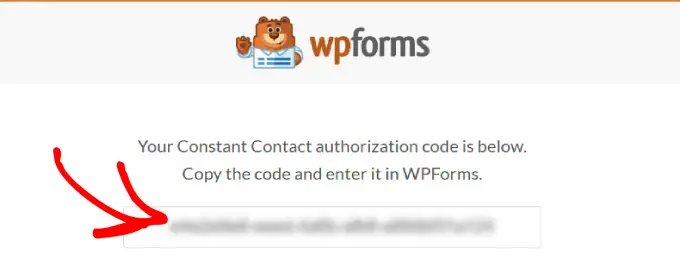
วางรหัสนี้ลงในฟิลด์ 'รหัสอนุญาตการติดต่อคงที่' กลับไปที่ WPForms
สิ่งนี้จะทำให้ WPForms สามารถดึงข้อมูลบัญชีบริการอีเมลของคุณและดึงข้อมูลจาก Constant Contact
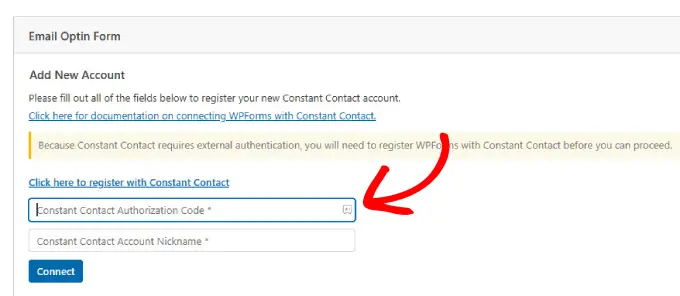
จากนั้น คุณต้องการเพิ่มชื่อด้านล่าง ใช้สำหรับการอ้างอิงภายในเท่านั้น และจะไม่ปรากฏแก่ผู้เข้าชมเว็บไซต์ของคุณ
เมื่อคุณกรอกข้อมูลทั้งสองฟิลด์แล้ว ให้คลิกที่ปุ่ม 'เชื่อมต่อ' เพื่อดำเนินการต่อ
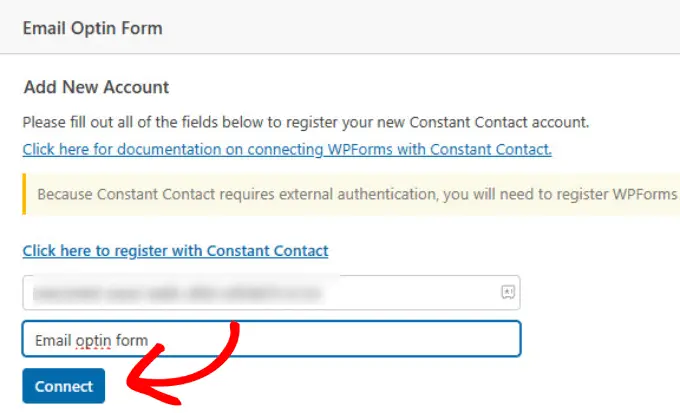
เมื่อการเชื่อมต่อเสร็จสมบูรณ์ คุณจะเห็นเครื่องหมายถูกข้างแท็บ Constant Contact
นี่แสดงว่าการเชื่อมต่อใช้งานได้และตรวจสอบแล้ว
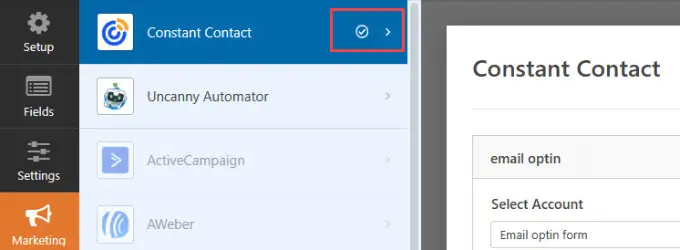
WPForms จะถามคุณว่าบัญชีและรายการใดที่คุณต้องการใช้สำหรับแบบฟอร์มการติดต่อนี้ เมื่อคุณเลือกรายการ ระบบจะเพิ่มสมาชิกอีเมลใหม่ลงในรายการที่คุณเลือก

ตรวจสอบให้แน่ใจว่าได้เลือกบัญชีและรายการที่เหมาะสม
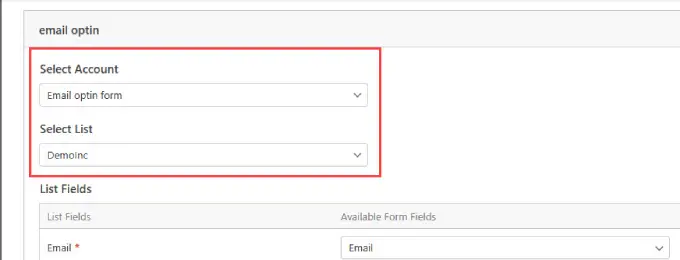
ถัดไป คุณต้องการเพิ่มรายการฟิลด์ที่คุณวางแผนจะบันทึกจากแบบฟอร์มผู้ติดต่อ
ตัวอย่างเช่น หากคุณต้องการใช้ชื่อเต็มและอีเมล คุณต้องเลือกเมนูแบบเลื่อนลงที่เหมาะสม
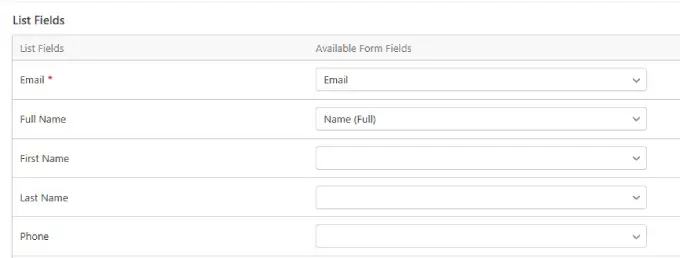
เลื่อนไปที่ด้านล่างของช่องรายการและคลิกที่ 'เปิดใช้งานลอจิกแบบมีเงื่อนไข' ซึ่งหมายความว่าช่องทำเครื่องหมายลงทะเบียนจะปรากฏขึ้นเฉพาะเมื่อผู้ใช้ได้ดำเนินการบางอย่างเสร็จสิ้น เช่น ระบุที่อยู่อีเมลของตน
ตรวจสอบให้แน่ใจว่าได้เลือกสิ่งที่ผู้ใช้ต้องกรอกในช่องที่ต้องกรอกเพื่อให้ช่องลงทะเบียนปรากฏขึ้น ตัวอย่างเช่น คุณมักต้องการให้ระบุที่อยู่อีเมลของพวกเขา แต่การสมัครชื่อและรายชื่ออีเมลของพวกเขานั้นเป็นทางเลือก
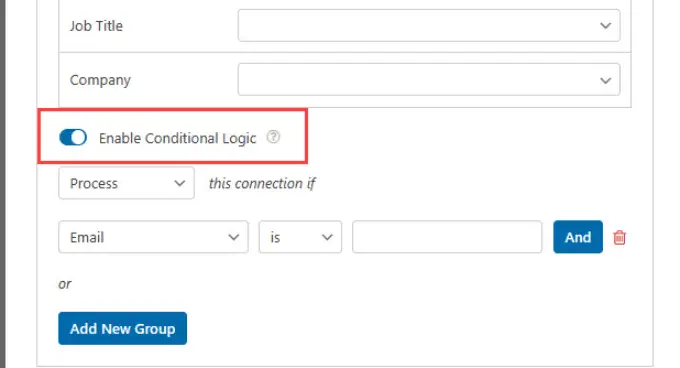
5. ฝังแบบฟอร์มการติดต่อลงในเพจ
ตอนนี้คุณพร้อมที่จะเพิ่มแบบฟอร์มการติดต่อลงในโพสต์หรือหน้าบนเว็บไซต์ WordPress ของคุณแล้ว
เลื่อนขึ้นและคลิกที่ปุ่ม 'ฝัง' ที่มุมขวาบนของหน้าจอ
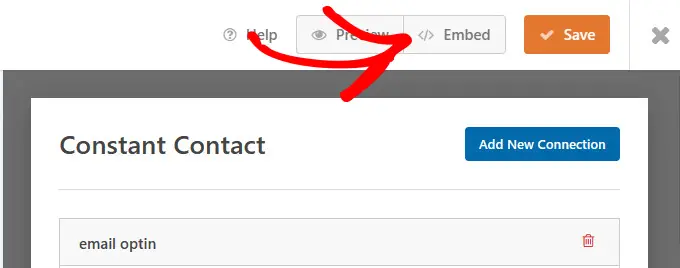
สมมติว่าคุณมีหน้าติดต่ออยู่แล้ว คุณจะต้องคลิกปุ่ม "เลือกหน้าที่มีอยู่"
หากคุณไม่มีหน้าติดต่อ คุณจะต้องเลือกปุ่ม 'สร้างหน้าใหม่'
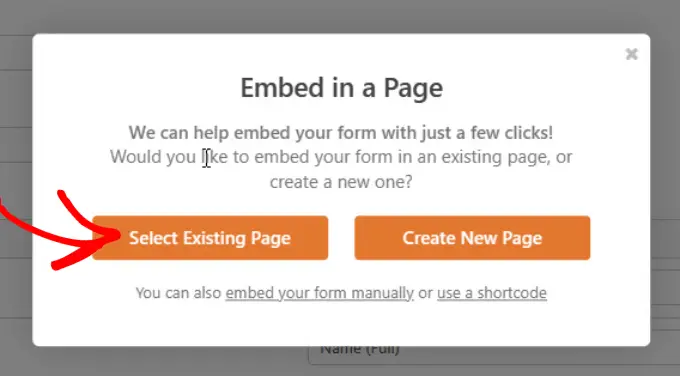
คุณจะถูกขอให้เลือกเพจที่คุณต้องการเพิ่มแบบฟอร์มการติดต่อของคุณ
เมื่อคุณเลือกแบบฟอร์มจากเมนูแบบเลื่อนลงแล้ว ให้คลิกที่ 'ไปกันเลย!'
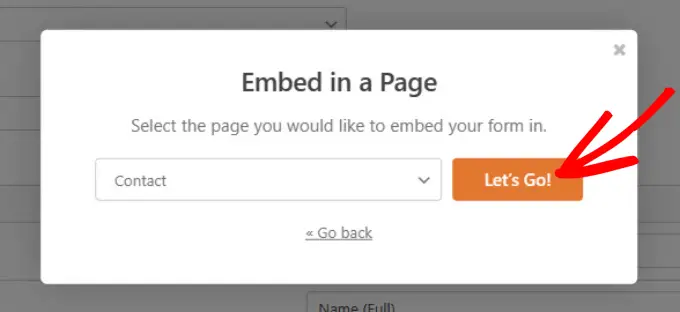
คุณจะถูกส่งไปยังหน้า WordPress ของคุณโดยมี WPForms ฝังอยู่ภายใน ปรับแต่งเพจของคุณให้ตรงตามความต้องการของคุณ
เมื่อคุณพร้อมแล้ว ให้กดปุ่ม 'เผยแพร่' หรือ 'อัปเดต' เพื่อทำให้เพจของคุณใช้งานได้
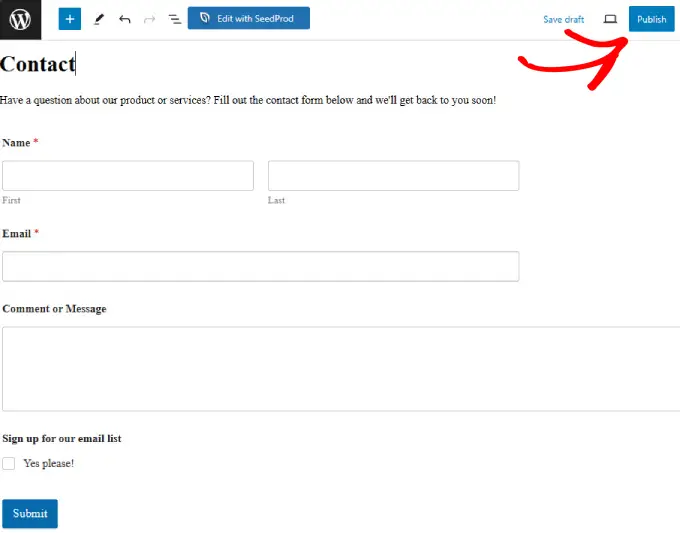
ขอแสดงความยินดี คุณสร้างและเผยแพร่แบบฟอร์มการติดต่อของคุณสำเร็จแล้ว ด้วยช่องลงทะเบียนอีเมลในแบบฟอร์มของคุณ คุณจะสามารถรวบรวมสมาชิกเพื่อช่วยเพิ่มรายชื่อของคุณเมื่อคุณได้รับการสอบถามใหม่ๆ
หากคุณต้องการเรียนรู้เพิ่มเติมเกี่ยวกับการสร้างแบบฟอร์มการติดต่อ โปรดดูคำแนะนำโดยละเอียดเกี่ยวกับวิธีสร้างแบบฟอร์มการติดต่อใน WordPress อย่างง่ายดาย
แนวทางปฏิบัติที่ดีที่สุดในการออกแบบแบบฟอร์มติดต่อของคุณ
เพื่อเพิ่มความสำเร็จให้สูงสุดและใช้ประโยชน์สูงสุดจากแบบฟอร์มติดต่อ คุณจะต้องปฏิบัติตามแนวทางปฏิบัติที่ดีที่สุดเหล่านี้
ทำให้แบบฟอร์มของคุณเป็นไปตาม GDPR
GDPR หรือกฎระเบียบคุ้มครองข้อมูลทั่วไปเป็นกฎระเบียบด้านการคุ้มครองข้อมูลและความเป็นส่วนตัวเพื่อให้ผู้บริโภคสามารถควบคุมข้อมูลส่วนบุคคลของตนได้ดียิ่งขึ้น
สิ่งนี้จำเป็นหากคุณวางแผนที่จะรวบรวมข้อมูลส่วนบุคคลจากใครก็ตามที่อาศัยอยู่ในสหภาพยุโรป
โชคดีที่คุณสามารถสร้างแบบฟอร์มที่สอดคล้องกับ GDPR ใน WordPress ได้อย่างง่ายดายด้วย WPForms
เพียงตรงไปที่ WPForms >> การตั้งค่า ในพื้นที่ผู้ดูแลระบบ WordPress ของคุณ จากนั้น ใต้แท็บ "ทั่วไป" คุณจะพบส่วน "GDPR"
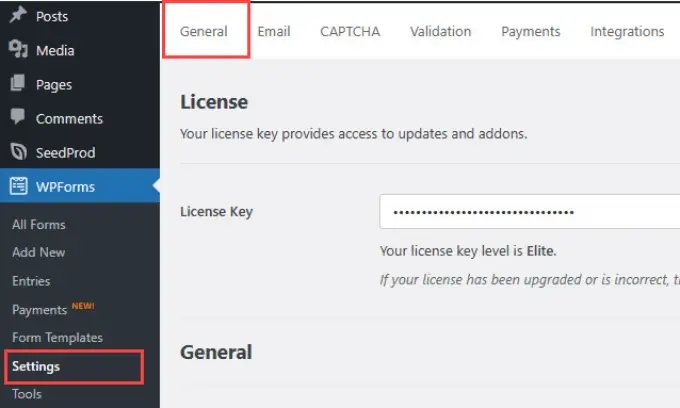
จากนั้นเลื่อนลงจนกว่าคุณจะเห็นส่วน GDPR คุณจะต้องกาเครื่องหมายที่ช่อง "การปรับปรุง GDPR"
จากนั้นทำเครื่องหมายที่ช่อง 'ปิดการใช้งานคุกกี้ของผู้ใช้' หากคุณต้องการลบคุกกี้การติดตามผู้ใช้ คุณยังสามารถทำเครื่องหมายที่ตัวเลือก 'ปิดใช้งานรายละเอียดผู้ใช้' เพื่อให้ WPForms ไม่รวบรวมที่อยู่ IP ของผู้ใช้
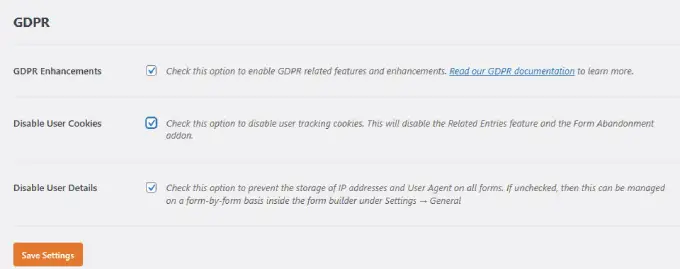
กำหนดค่าการแจ้งเตือนแบบฟอร์ม
เป็นความคิดที่ดีที่จะตั้งค่าการแจ้งเตือนแบบฟอร์มของคุณอย่างถูกต้อง
การแจ้งเตือนแบบฟอร์มคืออีเมลที่ส่งถึงผู้ใช้เมื่อพวกเขาส่งข้อความและสมัครรับจดหมายข่าวของคุณจากแบบฟอร์มการติดต่อ
เพียงตรงไปที่คอลัมน์การตั้งค่าในตัวสร้าง WPForms และเลือกการแจ้งเตือน ตรวจสอบให้แน่ใจว่าได้เปิดปุ่ม 'เปิดใช้งานการแจ้งเตือน' แล้ว
จากนั้น กรอกข้อมูลในฟิลด์ตามความตั้งใจของคุณ คุณสามารถอัปเดตหัวเรื่อง ชื่อ และอีเมลได้
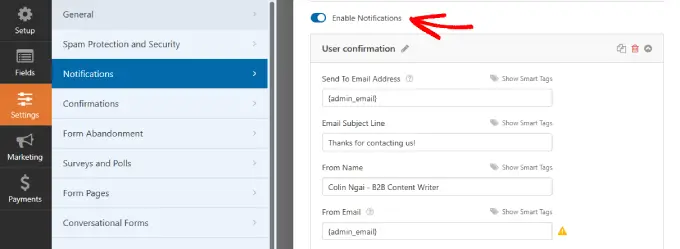
เลื่อนลงเพื่อกำหนดค่าข้อความอีเมล
เมื่อคุณเขียนข้อความอีเมลแล้ว ให้คลิกปุ่ม 'บันทึก' ที่ด้านบน
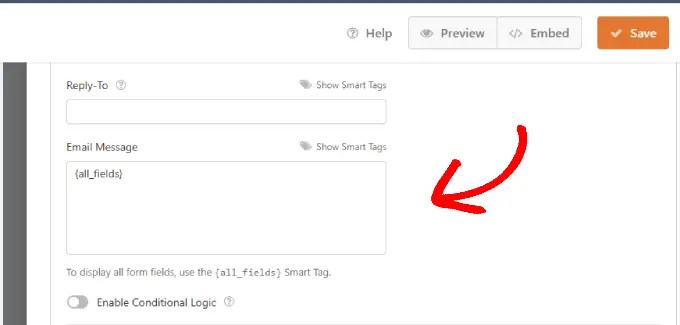
แม้ว่าผู้ใช้จะส่งแบบฟอร์มและสมัครรับรายการของคุณแล้ว คุณควรใช้โอกาสนี้เพื่อเปลี่ยนเส้นทางผู้ใช้ไปยังหน้าอื่นเพื่อรับ Conversion มากขึ้น
ตัวอย่างเช่น คุณสามารถนำพวกเขาไปยังหน้าขอบคุณพร้อมกับบทความที่มีอัตราการแปลงสูงอื่นๆ ได้
ติดตามผลลัพธ์ของคุณ
ตรวจสอบให้แน่ใจว่าคุณติดตามแบบฟอร์ม WordPress ของคุณ เพื่อให้คุณสามารถดูจำนวนการดูและ Conversion ที่ได้รับ
WPForms มีคุณลักษณะการเดินทางของผู้ใช้ในตัวเพื่อดูว่าผู้ใช้ไปที่หน้าใดก่อนที่จะเข้าสู่แบบฟอร์มของคุณ
หากคุณต้องการการติดตามเชิงลึกยิ่งขึ้น เราขอแนะนำให้ใช้ MonsterInsights
เปิด CAPTCHA เพื่อป้องกันสแปม
สแปมแบบฟอร์มเป็นปัญหาใหญ่ที่ทุกเว็บไซต์ต้องเผชิญ แฮกเกอร์จำนวนนับไม่ถ้วนพยายามส่งลิงก์ฟิชชิ่งหรือค้นหาอีเมลโดยตรงของคุณเพื่อแฮ็กเข้าไป
คุณสมบัติ WPForms CAPTCHA ช่วยป้องกันไม่ให้หุ่นยนต์ส่งแบบฟอร์มการติดต่อของคุณ
คุณสามารถอ่านคำแนะนำของเราเกี่ยวกับวิธีเพิ่ม CAPTCHA ใน WordPress เพื่อเรียนรู้เพิ่มเติมเกี่ยวกับวิธีการทำงานและรวมไว้ในแบบฟอร์มติดต่อของคุณ
จำกัดจำนวนฟิลด์
แบบฟอร์มที่ยาวเป็นสิ่งที่น่าเบื่อและอาจขัดขวางผู้ใช้จากการกรอกแบบฟอร์ม
หากคุณต้องการเพิ่มการส่งแบบฟอร์มและเพิ่มอัตราการแปลงสูงสุด ตรวจสอบให้แน่ใจว่าได้จำกัดแบบฟอร์มการติดต่อของคุณให้เหลือไม่เกินห้าฟิลด์
วิธีเพิ่มรายชื่ออีเมลของคุณด้วยแบบฟอร์มอื่น
การสร้างแบบฟอร์มติดต่อ WordPress เป็นเพียงวิธีหนึ่งในการเพิ่มสมาชิกใหม่ลงในรายการอีเมลของคุณ มีกลยุทธ์การสร้างรายชื่ออื่นๆ อีกมากมายนอกเหนือจากการเพิ่มตัวเลือกอีเมลเมื่อมีคนส่งข้อความถึงคุณ
ต่อไปนี้เป็นหลายวิธีในการดำเนินการโดยใช้แบบฟอร์มประเภทต่างๆ
แบบฟอร์มลงทะเบียนแบบป๊อปอัป
ดึงดูดความสนใจของผู้เยี่ยมชมทันทีด้วยแบบฟอร์มลงทะเบียนที่ปรากฏขึ้นหลังจากระยะเวลาหนึ่ง คุณสามารถเพิ่มแบบฟอร์มลงทะเบียนป๊อปอัปลงในหน้าเว็บใดก็ได้ และเลือกเวลาที่คุณต้องการให้เรียกใช้
เราขอแนะนำให้สร้างป๊อปอัป Exit-Intent ด้วย Jared Ritchey แบบฟอร์มเหล่านี้รบกวนน้อยกว่าเนื่องจากจะปรากฏเฉพาะเมื่อผู้ใช้กำลังจะออกจากเว็บไซต์ของคุณเท่านั้น ซึ่งอาจส่งผลให้ผู้ใช้ได้รับประสบการณ์ที่รบกวนน้อยกว่าป๊อปอัปที่ปรากฏขึ้นทันทีเมื่อมาถึง ซึ่งอาจรบกวนหรือขัดขวางผู้เยี่ยมชมได้
คุณยังสามารถทำให้ป๊อปอัปของคุณโต้ตอบและเคลื่อนไหวได้มากขึ้นด้วยแบบฟอร์มการติดต่อแบบเลื่อนออก แบบฟอร์มเชิงโต้ตอบและภาพเคลื่อนไหวเหล่านี้เบี่ยงเบนความสนใจของผู้เยี่ยมชม และช่วยให้พวกเขากรอกแบบฟอร์มได้อย่างรวดเร็วโดยไม่ต้องออกจากหน้าปัจจุบัน
แบบฟอร์มลงทะเบียนแถบด้านข้าง
การวางแบบฟอร์มลงทะเบียนในแถบด้านข้างทำให้ผู้เยี่ยมชมสามารถเข้าถึงทุกหน้าของเว็บไซต์ของคุณได้อย่างง่ายดาย ความสะดวกสบายที่เพิ่มเข้ามาสามารถเพิ่มโอกาสที่ผู้ใช้จะสมัครรับจดหมายข่าวของคุณได้
แบบฟอร์มลงทะเบียนแบบอินไลน์หรือหลังโพสต์
ผู้อ่านอยู่ในเว็บไซต์ของคุณด้วยเหตุผล ยิ่งคุณขัดจังหวะพวกเขาน้อยเท่าไร พวกเขาก็ยิ่งมีแนวโน้มที่พวกเขาจะยังคงอยู่และเปลี่ยนใจเลื่อมใสมากขึ้นเท่านั้น
การวางแบบฟอร์มลงทะเบียนหลังโพสต์บนบล็อกจะรบกวนน้อยกว่า และช่วยให้คุณปรับแต่งคำกระตุ้นการตัดสินใจ (CTA) ให้เหมาะกับเนื้อหาที่ผู้อ่านเพิ่งใช้ไป คุณสามารถวางข้อเสนอที่เกี่ยวข้องต่อหน้าผู้เข้าชมเพื่อเพิ่มการแปลงได้เนื่องจาก CTA สอดคล้องกับความสนใจของพวกเขา
หากคุณต้องการเพิ่มการสนทนาและเปลี่ยนผู้อ่านให้กลายเป็นลูกค้าที่ชำระเงิน โปรดอ่านบทช่วยสอนอื่นๆ ของเรา เช่น คำแนะนำเกี่ยวกับวิธีสร้างจดหมายข่าวทางอีเมลอย่างถูกวิธี หรือคำแนะนำจากผู้เชี่ยวชาญเกี่ยวกับวิธีง่ายๆ ในการเพิ่มรายชื่ออีเมลของคุณอย่างรวดเร็ว
หากคุณชอบบทความนี้ โปรดสมัครรับวิดีโอบทช่วยสอนช่อง YouTube สำหรับ WordPress ของเรา คุณสามารถหาเราได้ทาง Twitter และ Facebook
