วิธีใช้เครื่องมือแก้ไขแบบเต็มหน้าจอฟรีที่ทำให้เสียสมาธิใน WordPress
เผยแพร่แล้ว: 2023-10-03คุณต้องการใช้โปรแกรมแก้ไขแบบเต็มหน้าจอที่ปราศจากสิ่งรบกวนใน WordPress หรือไม่?
WordPress มาพร้อมกับโหมดที่พัฒนาขึ้นโดยไม่มีค่าใช้จ่ายสำหรับนักเขียน องค์ประกอบนี้จะซ่อนส่วนประกอบที่ไม่จำเป็นและนำเสนอพื้นที่เต็มหน้าจอเพื่อสร้างเนื้อหาที่เป็นลายลักษณ์อักษร
ในบทความนี้ เราจะแสดงให้คุณเห็นถึงวิธีใช้เครื่องมือแก้ไขแบบเต็มหน้าจอใน WordPress โดยไม่เสียค่าใช้จ่ายใดๆ ได้อย่างรวดเร็ว
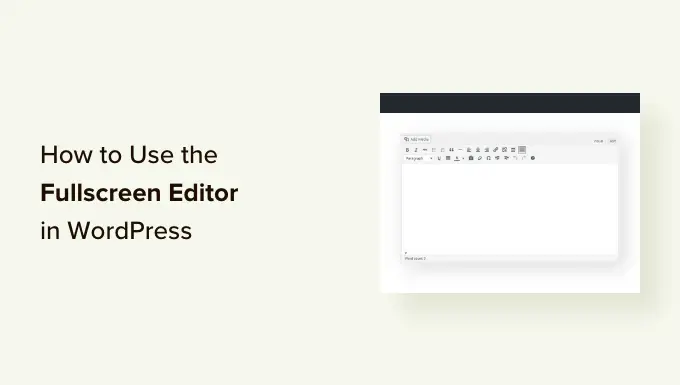
เหตุใดจึงต้องใช้ตัวแก้ไขแบบเต็มหน้าจอฟรีที่ทำให้เสียสมาธิใน WordPress
การสร้างโพสต์บนบล็อกเป็นขั้นตอนทางศิลปะที่ต้องใช้ความตระหนักรู้ในเชิงลึกและมุ่งเน้น อย่างไรก็ตาม นักเขียนจำนวนมากรู้สึกว่าเสียสมาธิกับส่วนต่างๆ บนหน้าจอของอินเทอร์เฟซที่สร้าง WordPress เช่น ปุ่ม คอลัมน์ แถบเครื่องมือ และอื่นๆ อีกมากมาย
เมื่อสร้างการเผยแพร่บนเว็บไซต์ WordPress ของคุณ คุณสามารถใช้โหมดเริ่มต้นที่ไม่มีค่าใช้จ่าย ไฮไลท์ และโหมดเต็มหน้าจอในตัวแก้ไขบล็อกเพื่อให้อินเทอร์เฟซการผลิตที่ชัดเจนและปราศจากความยุ่งเหยิงโดยสิ้นเชิง
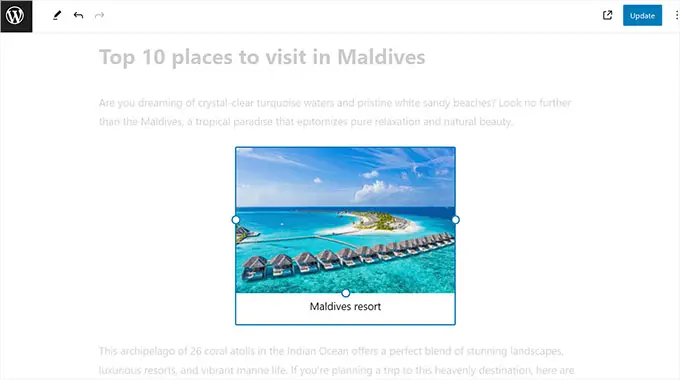
การใช้คุณลักษณะเหล่านี้สามารถช่วยให้คุณกำหนดเป้าหมายไปที่การสร้างสรรค์และเพิ่มประสิทธิภาพการทำงานโดยกำจัดการขัดจังหวะ เช่น แผงบล็อก เมนูบล็อก แถบด้านข้างผู้ดูแลระบบ WordPress และอื่นๆ
ในฐานะผู้เขียน สิ่งนี้จะทำให้ระบบการประดิษฐ์น่าพึงพอใจและสงบเงียบสำหรับคุณมากขึ้น
ต่อไปเรามาดูวิธีใช้เครื่องมือแก้ไขแบบเต็มหน้าจอที่ปราศจากสิ่งรบกวนใน WordPress ได้อย่างง่ายดาย เราจะจัดการกับแนวทางทั้งแบบบล็อกและแบบเดิมเท่าๆ กัน และคุณสามารถใช้ไฮเปอร์ลิงก์ด่วนด้านล่างเพื่อข้ามไปยังแนวทางที่คุณต้องการใช้:
วิธีใช้ตัวแก้ไขแบบเต็มหน้าจอฟรีที่ทำให้เสียสมาธิใน WordPress Block Editor
หากคุณใช้ตัวแก้ไขบล็อก WordPress เพื่อเผยแพร่โพสต์ของคุณ คุณสามารถเปลี่ยนวิธีการทำให้ไขว้เขวได้โดยไม่มีค่าใช้จ่ายได้อย่างรวดเร็วโดยเปิดการส่งใหม่หรือนำเสนอในตัวแก้ไข
เมื่อคุณไปถึงแล้ว เพียงคลิกที่ไอคอน 3 จุดที่มุมบนขวาของหน้าจอแสดงผล
นี่จะเป็นการเปิดพรอมต์ขึ้นมาอย่างชัดเจนโดยที่คุณจะสังเกตเห็นว่าโหมดเต็มหน้าจอเปิดใช้งานอยู่ตามค่าเริ่มต้น
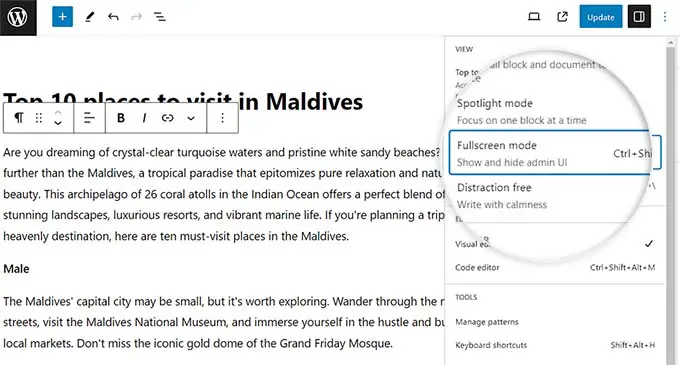
หากคุณยกเลิกการเลือกตัวเลือกนี้ แถบด้านข้างผู้ดูแลระบบ WordPress จะแสดงที่ส่วนที่เหลือของตัวแก้ไขเนื้อหา
ในทางกลับกัน เราขอแนะนำให้ออกจากสถานที่นี้ตามที่เป็นอยู่
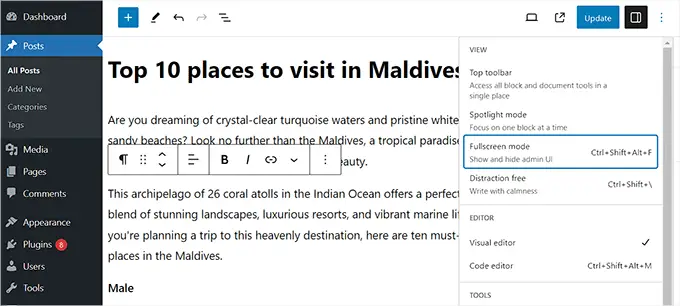
คุณยังสามารถช่วยขจัดสิ่งรบกวนสมาธิได้โดยคลิกที่จุดสามจุดที่ด้านบน
เร็วๆ นี้ ทดสอบตัวเลือก "ปราศจากสิ่งรบกวน" จากเมนูแบบเลื่อนลง
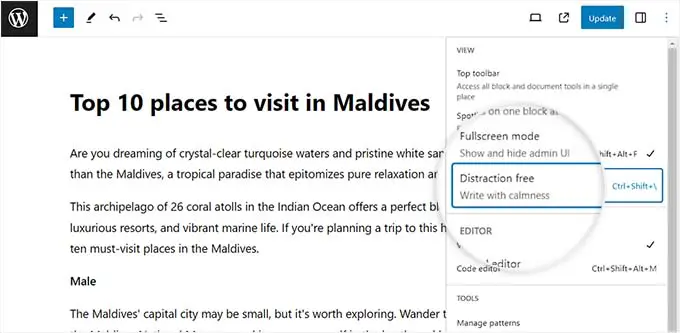
ทันทีที่คุณทำเช่นนั้น ตัวเลือกแผงบล็อกทางด้านขวาและตัวเลือกเมนูบล็อกด้านซ้ายยังคงอยู่จะหายไปจากจอแสดงผลทันที
ตอนนี้คุณจะมีผืนผ้าใบที่สะอาดหมดจดเพื่อเริ่มเขียนบทความของคุณ
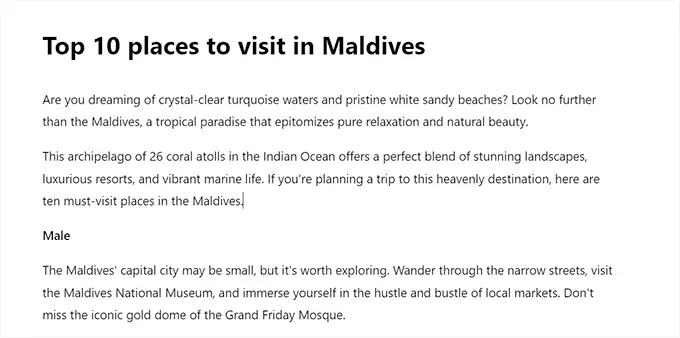
เมื่อคุณประดิษฐ์สำเร็จแล้วและต้องการออกจากโหมดที่ไร้สิ่งรบกวนสมาธิ คุณสามารถทำได้โดยเพียงแค่เลื่อนเมาส์ไปที่อันดับสูงสุด
นี่จะแสดงเมนูที่ด้านบนของตัวแก้ไขบล็อกตรงตำแหน่งที่คุณสามารถคลิกที่ไอคอนสองสามจุดเพื่อเปิดเมนูแบบเลื่อนลง จากนั้น ยกเลิกการเลือกความเป็นไปได้ที่ 'ปราศจากสิ่งรบกวนสมาธิ'
ตอนนี้คุณได้ค้นพบวิธีการอนุญาตโหมดเต็มหน้าจอและโหมดไร้ค่ารบกวนในตัวแก้ไข WordPress Gutenberg แล้ว ก็ถึงเวลาเปิดใช้งานวิธีเน้น
โหมดนี้เน้นเฉพาะบล็อกล่าสุดที่คุณกำลังดำเนินการอยู่ และลดแสงบล็อกอื่นๆ ทั้งหมด สิ่งนี้ทำให้คุณสามารถเล็งไปที่บล็อกใดบล็อกหนึ่งได้อย่างง่ายดายในแต่ละครั้ง
หากต้องการเปิดใช้งานลักษณะสปอตไลต์ เพียงคลิกไอคอนจุดสองสามจุดที่มุมที่เหมาะสมที่สุดของจอแสดงผล และเลือกโหมด "โหมดสปอตไลท์"
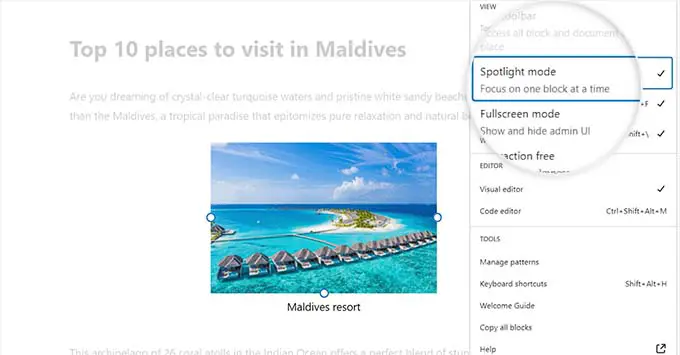
หลังจากที่คุณทำเช่นนั้น เฉพาะบล็อกที่คุณกำลังทำงานอยู่เท่านั้นที่จะถูกไฮไลท์บนหน้าจอ ในขณะที่ส่วนที่เหลือจะจางหายไปในคุณสมบัติ

ตัวอย่างเช่น หากคุณกำลังสร้างบทความบนเว็บไซต์และขณะนี้กำลังแนะนำภาพหน้าจอหรือรูปถ่าย จะมีเพียงบล็อกรูปภาพเท่านั้นที่จะถูกเน้นบนหน้าจอ ในขณะที่บล็อกย่อหน้าจะจางหายไป
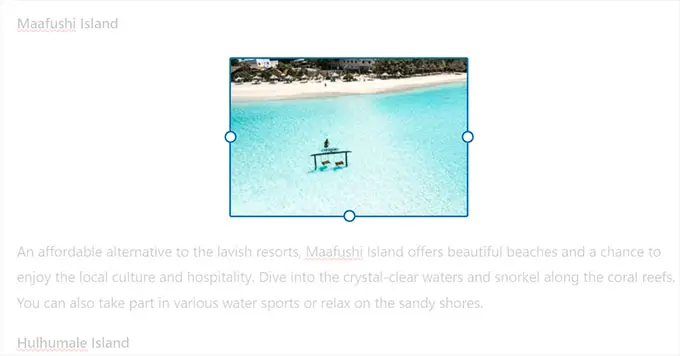
ตอนนี้คุณสามารถเผยแพร่บทความในบล็อกของคุณโดยไม่มีสิ่งรบกวนในตัวแก้ไขบล็อก WordPress
อย่างไรก็ตาม โปรดจำไว้เสมอว่ามีแถบเครื่องมือที่คุณจะเห็นบนจอภาพในโหมดไร้การชาร์จ แถบเครื่องมือนี้ช่วยให้คุณสามารถรวมบล็อกใหม่ ยกเลิกการปรับปรุง และแสดงโครงร่างของบทความสั้น ๆ ของคุณได้
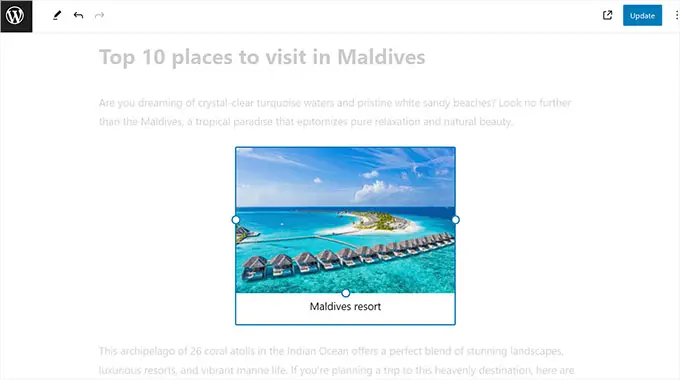
ทันทีที่คุณดำเนินการเสร็จแล้ว อย่าลืมคลิกปุ่ม 'เผยแพร่' หรือ 'อัปเดต' เพื่อเก็บการตั้งค่าของคุณไว้
ตอนนี้ การตั้งค่าฟรีที่รบกวนสมาธิที่คุณได้กำหนดไว้จะถูกดำเนินการโดยอัตโนมัติสำหรับโพสต์และหน้าเว็บทั้งหมดที่คุณแก้ไขในตัวแก้ไขบล็อก
วิธีใช้เครื่องมือแก้ไขแบบเต็มหน้าจอโดยไม่เสียสมาธิใน WordPress Basic Editor
หากคุณใช้ตัวแก้ไขคลาสสิกของ WordPress ก่อนหน้านี้ คุณสามารถใช้กลยุทธ์นี้เพื่อเปิดใช้งานตัวแก้ไขแบบเต็มหน้าจอที่ปราศจากสิ่งรบกวน
ในการดำเนินการนี้ เพียงเปิดบทความใหม่หรือบทความที่มีอยู่ในโปรแกรมแก้ไขแบบดั้งเดิม
จากนั้นคลิกที่ปุ่ม 'โหมดการผลิตที่ปราศจากสิ่งรบกวน' ในแถบเมนูวางของคุณ
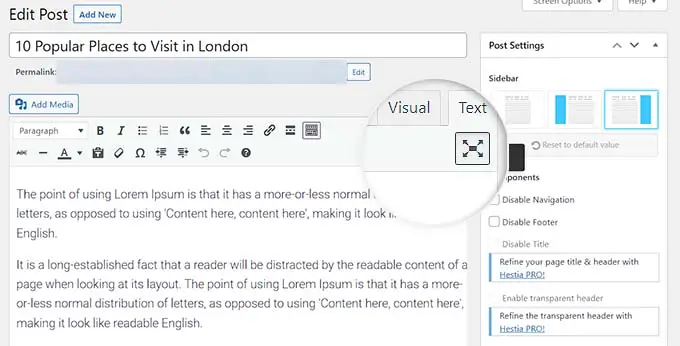
ตอนนี้ WordPress จะแปลงการแสดงผลเป็นตัวแก้ไขแบบเต็มหน้าจอโดยไม่เสียค่าใช้จ่าย
เครื่องมือแก้ไขแบบเต็มหน้าจอมีรูปแบบที่เรียบง่าย มีแถบเมนูบนหน้าจอแสดงผลที่ดีที่สุดพร้อมโซลูชันการจัดรูปแบบเนื้อหาที่เป็นข้อความและยังช่วยให้คุณเปลี่ยนระหว่างโปรแกรมแก้ไขที่มองเห็นได้และโปรแกรมแก้ไขข้อความได้อย่างง่ายดาย
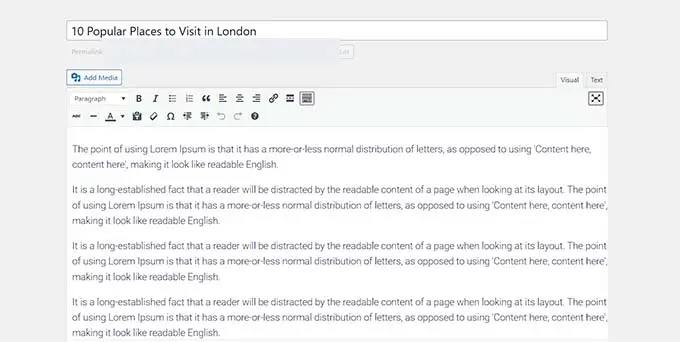
ถึงกระนั้นก็ตาม ตัวแก้ไขแบบเต็มหน้าจอไม่มีปุ่มเผยแพร่หรือคอนเทนเนอร์บรรจุเมตาใด ๆ เพื่อเลือกคลาสและแท็ก
ทันทีที่คุณทำเสร็จแล้ว คุณสามารถออกจากโหมดไร้สิ่งกวนใจได้อย่างสะดวกโดยเลื่อนเมาส์ไปทางซ้ายหรือด้านที่เหมาะสมของหน้าจอ
เมื่อดำเนินการดังกล่าว ตัวเลือกที่ซ่อนอยู่ทั้งหมดและแดชบอร์ด WordPress จะเห็นได้ชัดเจนขึ้น
ตอนนี้ เพียงคลิกปุ่ม 'อัปเดต' หรือ 'เผยแพร่' เพื่อร้านค้าปลีกการกำหนดค่าที่คุณวางไว้
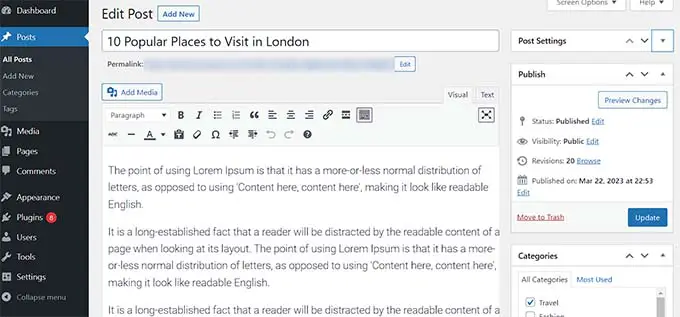
คำแนะนำรางวัลสำหรับการใช้ WordPress Block Editor
นอกเหนือจากการเปิดใช้งานวิธีการที่ปราศจากสิ่งรบกวนสมาธิแล้ว คุณยังสามารถใช้ความสามารถอื่นๆ ในตัวแก้ไขบล็อกเพื่อปรับปรุงประสิทธิภาพการทำงานของคุณได้อีกด้วย
คุณสามารถใช้แป้นพิมพ์ลัดเพื่อทำให้ข้อมูลเร็วขึ้นเป็นพิเศษ ตัวอย่างเช่น เพียงพิมพ์ / ลงในตัวแก้ไขเนื้อหาที่เป็นลายลักษณ์อักษร ซึ่งนำมาใช้โดยการระบุบล็อกที่คุณต้องการใช้
เครื่องมือแก้ไขบล็อกจะแสดงบล็อกที่คุณสามารถแทรกลงในเนื้อหาที่คุณเขียนได้โดยตรงโดยคลิกที่บล็อกเหล่านั้น
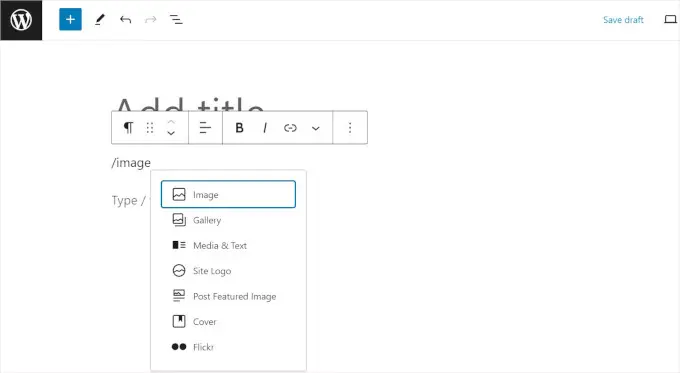
คุณยังสามารถใช้องค์ประกอบบล็อกที่นำมาใช้ซ้ำได้เพื่ออนุรักษ์บล็อกเนื้อหาใดๆ และนำมาใช้ซ้ำในโพสต์และหน้าเว็บอื่นๆ บนไซต์ของคุณ
สิ่งนี้สามารถช่วยคุณประหยัดเวลาและความพยายามได้มาก
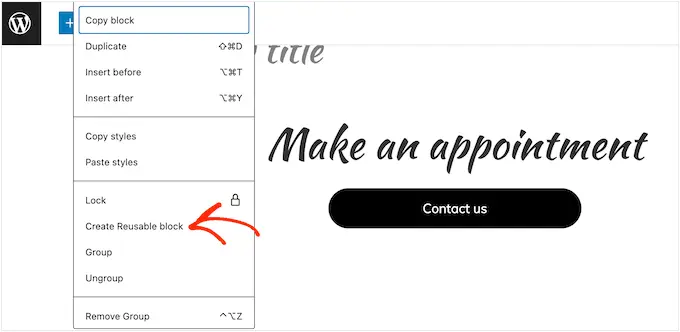
หากต้องการเป็นมืออาชีพที่ครอบคลุมในการใช้โปรแกรมแก้ไขบล็อก คุณสามารถดูบทช่วยสอน Gutenberg ฉบับสมบูรณ์ของเราได้
เราหวังว่าโพสต์นี้จะช่วยคุณได้ศึกษาวิธีใช้เครื่องมือแก้ไขแบบเต็มหน้าจอฟรีที่ไร้ความว้าวุ่นใจใน WordPress คุณอาจต้องการดูคู่มือเริ่มต้นของเราเกี่ยวกับวิธีตรวจสอบปัญหาไวยากรณ์และการสะกดคำใน WordPress และผู้เชี่ยวชาญของเราคัดสรรปลั๊กอินบล็อก Gutenberg ในอุดมคติสำหรับ WordPress
หากคุณต้องการบทความนี้ อย่าลืมติดตามช่อง YouTube ของเราสำหรับบทช่วยสอนภาพยนตร์ WordPress คุณสามารถค้นหาเราได้บน Twitter และ Fb
