วิธีใช้ FileZilla: คำแนะนำสำหรับมือใหม่
เผยแพร่แล้ว: 2023-08-29File Transfer Protocol (FTP) เป็นวิธีง่ายๆ ในการดูและถ่ายโอนไฟล์เว็บไซต์ของคุณเมื่อคุณไม่สามารถเข้าถึงเว็บไซต์ของคุณได้ FileZilla เป็นหนึ่งในไคลเอนต์ FTP ที่ได้รับความนิยมมากที่สุด อย่างไรก็ตาม หากคุณขาดทักษะด้านเทคนิค คุณอาจไม่ทราบวิธีใช้ FileZilla เพื่ออัปโหลดไฟล์ไปยังเว็บไซต์ของคุณ
โชคดีที่กระบวนการนี้ค่อนข้างตรงไปตรงมา เมื่อคุณดาวน์โหลดและเปิด FileZilla คุณสามารถสร้างการเชื่อมต่อ FTP โดยใช้ข้อมูลประจำตัวที่ได้รับจากโฮสต์เว็บของคุณ จากนั้น คุณสามารถอัปโหลดไฟล์ไปยังไซต์ของคุณและดาวน์โหลดลงในคอมพิวเตอร์ของคุณได้ ️️️
ข้อมูลเบื้องต้นเกี่ยวกับ FileZilla
FileZilla เป็นไคลเอนต์ File Transport Protocol (FTP) ที่ให้คุณย้ายไฟล์จากคอมพิวเตอร์ไปยังบัญชีโฮสติ้งเว็บไซต์ของคุณได้อย่างรวดเร็ว มีไคลเอนต์ FTP มากมายให้เลือก แต่ FileZilla เป็นตัวเลือกที่ดีเป็นพิเศษ เนื่องจากมันรวดเร็ว ฟรี และเป็นมิตรกับผู้เริ่มต้น:
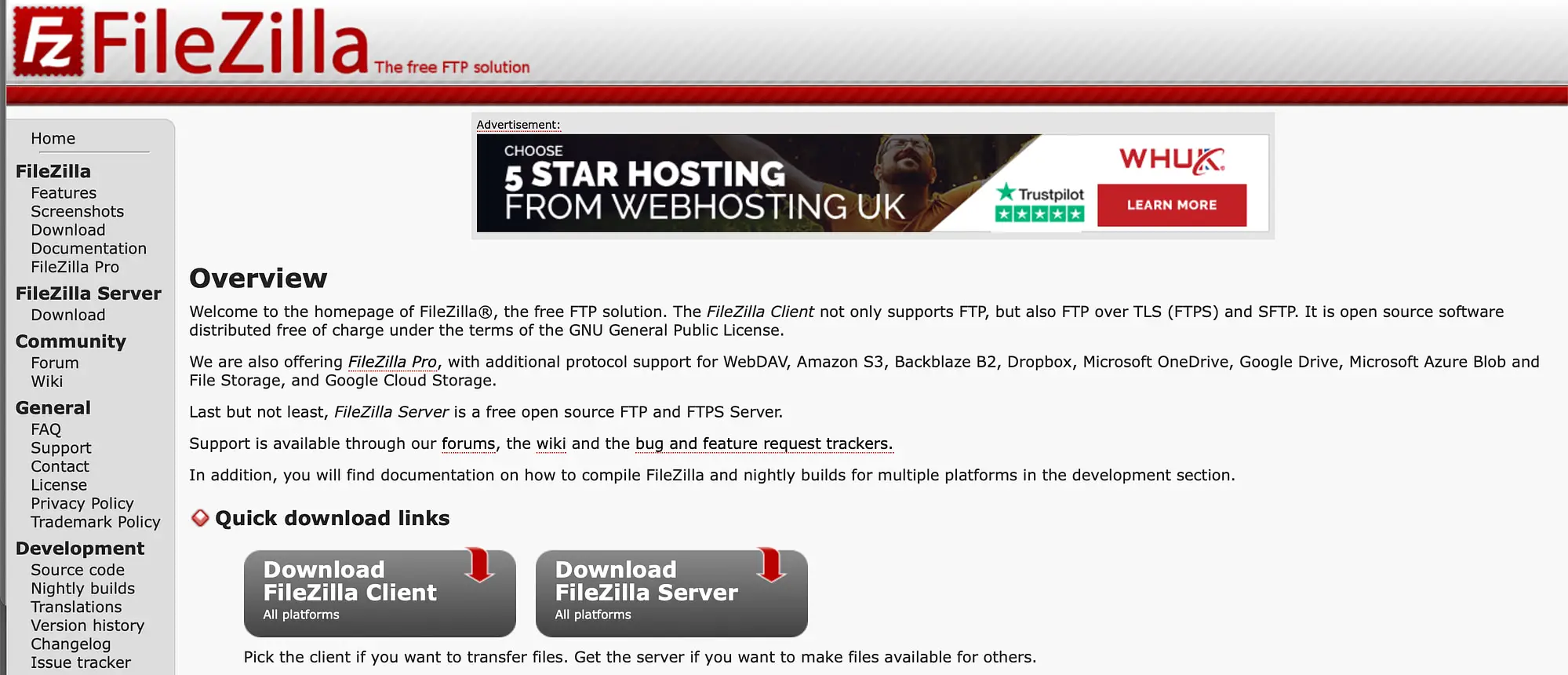
แน่นอนว่าหากไม่มี FTP คุณสามารถอัปโหลดไฟล์มีเดีย และติดตั้งปลั๊กอินและธีมได้ อย่างไรก็ตาม หนึ่งในเหตุผลหลักว่าทำไมไคลเอนต์ FTP จึงมีประโยชน์ก็เพราะคุณสามารถใช้งานได้แม้ในขณะที่เกิดปัญหากับเว็บไซต์ของคุณก็ตาม
ตัวอย่างเช่น หากคุณพบข้อผิดพลาดเช่น White Screen of Death (WSoD) คุณจะไม่สามารถเข้าถึงเว็บไซต์ของคุณได้ แต่ด้วย FileZilla คุณสามารถอัปโหลดไฟล์ธีมหรือปลั๊กอินต่อไปได้แม้ในขณะที่คุณแก้ไขปัญหาก็ตาม
นอกจากนี้ FileZilla ไม่เพียงแต่รองรับ FTP เท่านั้น แต่ยังรองรับ SFTP ซึ่งให้การเชื่อมต่อที่ปลอดภัยยิ่งขึ้นอีกด้วย นอกจากนี้ เนื่องจาก FileZilla ได้รับความนิยมมาก คุณจะพบการสนับสนุนมากมายในฟอรั่ม
วิธีใช้ FileZilla เพื่ออัพโหลดไฟล์ไปยังเว็บไซต์ของคุณ
ตอนนี้คุณรู้แล้วว่าเหตุใดจึงต้องใช้ FileZilla เป็นไคลเอนต์ FTP ของคุณ เราจะแสดงวิธีใช้ FileZilla เพื่ออัปโหลดไฟล์ไปยังเว็บไซต์ของคุณในสี่ขั้นตอน ก่อนอื่นคุณจะต้องดาวน์โหลดมันจากเว็บไซต์อย่างเป็นทางการ
หากคุณเพียงใช้ FileZilla เพื่อถ่ายโอนไฟล์ ให้คลิกที่ Download FileZilla Client จากนั้นเลือกไฟล์ที่เหมาะสมสำหรับแพลตฟอร์มของคุณ การดาวน์โหลดของคุณควรเริ่มต้นทันที
ขั้นตอนที่ 1: เปิด FileZilla และป้อนข้อมูลรับรองการเข้าสู่ระบบ FTP ของคุณ
เมื่อคุณดาวน์โหลด FileZilla ลงในคอมพิวเตอร์ของคุณเรียบร้อยแล้ว ให้ค้นหาและเลือกไฟล์ภายในโฟลเดอร์ Downloads ของคุณ คุณจะถูกขอให้ยืนยันว่าคุณต้องการเปิดแอปหรือไม่:

คลิกที่ เปิด
ตอนนี้คุณควรจะสามารถเข้าถึงอินเทอร์เฟซ FileZilla ได้ มันจะมีลักษณะดังนี้:

ที่ด้านบนของหน้าจอ คุณจะสังเกตเห็นว่า FileZilla กำหนดให้คุณต้องป้อนโฮสต์ ชื่อผู้ใช้ รหัสผ่าน และพอร์ต เพื่อสร้างการเชื่อมต่อกับเว็บไซต์ของคุณ
โดยปกติแล้ว คุณจะพบรายละเอียดเหล่านี้ได้ในบัญชีเว็บโฮสติ้งของคุณ บางครั้งโฮสต์เว็บของคุณจะส่งอีเมลข้อมูลรับรอง FTP ให้คุณเมื่อตั้งค่าบัญชีของคุณ
หรือคุณมักจะพบข้อมูลนี้ภายในแดชบอร์ด cPanel ของคุณ ซึ่งแสดงอยู่ใน บัญชี FTP มิฉะนั้นคุณจะต้องติดต่อโฮสต์เว็บของคุณ
ตอนนี้มุ่งหน้ากลับไปที่ FileZilla คลิกที่ไอคอน ตัวจัดการไซต์ จากเมนู:

คุณสามารถเพิ่มข้อมูลบางอย่างเกี่ยวกับเว็บไซต์ของคุณได้ที่นี่ จากนั้นคลิกที่ ไซต์ใหม่ :

ตอนนี้ ตั้งชื่อไซต์ของคุณและป้อนข้อมูลประจำตัว FTP ที่คุณพบในบัญชีโฮสติ้งของคุณ:

หากผู้ให้บริการโฮสติ้งของคุณรองรับ SFTP ให้เปลี่ยน โปรโตคอล เป็น SFTP มิฉะนั้นก็ปล่อยไว้เหมือนเดิม
เมื่อคุณป้อนรายละเอียดแล้ว คลิก เชื่อมต่อ ณ จุดนี้ FileZilla จะบันทึกรายละเอียดของคุณสำหรับการเข้าสู่ระบบในอนาคต และสร้างการเชื่อมต่อกับเว็บไซต์ของคุณ
ขั้นตอนที่ 2: สร้างการเชื่อมต่อ FTP ️
ควรทำการเชื่อมต่อ FTP ไม่นานหลังจากที่คุณคลิกที่ปุ่ม เชื่อมต่อ อย่างไรก็ตาม หากนี่เป็นครั้งแรกที่คุณเชื่อมต่อกับเว็บไซต์จากคอมพิวเตอร์ คุณอาจเห็นข้อความเตือน:

ในกรณีนี้ ให้เลือก ตกลง
คุณยังสามารถทำเครื่องหมายในช่องที่ระบุว่า เชื่อถือโฮสต์นี้เสมอ ด้วยวิธีนี้ คุณสามารถหยุดไม่ให้ป๊อปอัปนี้ปรากฏขึ้นในครั้งถัดไปที่คุณเชื่อมต่อได้
เมื่อสร้างการเชื่อมต่อแล้ว คุณจะเห็นไฟล์สองคอลัมน์:

ทางด้านซ้ายของหน้าจอ คุณสามารถดูไฟล์ทั้งหมดบนคอมพิวเตอร์ของคุณได้ ทางด้านขวา คุณจะเห็นไฟล์ระยะไกลบนเว็บไซต์ของคุณ

ขั้นตอนที่ 3: อัปโหลดไฟล์จากคอมพิวเตอร์ของคุณ
เมื่อคุณสร้างการเชื่อมต่อ FTP ได้สำเร็จแล้ว คุณอาจสงสัยว่าจะใช้ FileZilla เพื่ออัปโหลดไฟล์ไปยังเว็บไซต์ของคุณได้อย่างไร ขั้นแรก ค้นหาไฟล์จากคอมพิวเตอร์ของคุณ (ในคอลัมน์ด้านซ้าย) ที่คุณต้องการถ่ายโอนไปยังเว็บไซต์ของคุณ
สิ่งสำคัญคือต้องแน่ใจว่าคุณมองเห็นโฟลเดอร์เว็บไซต์ (ในคอลัมน์ด้านขวา) ที่คุณต้องการย้ายไฟล์ ตอนนี้ให้คลิกขวาที่ไฟล์ในเครื่องแล้วเลือก อัปโหลด :

หากคุณกำลังถ่ายโอนไฟล์ขนาดเล็ก กระบวนการไม่ควรใช้เวลานานเกินไป จากนั้น คุณควรเห็นไฟล์ปรากฏในไฟล์เว็บไซต์ของคุณทางด้านขวา:

หากไม่อยู่ในตำแหน่งที่คุณต้องการ คุณสามารถลากและวางไฟล์ลงในโฟลเดอร์ที่เกี่ยวข้องได้ ตัวอย่างเช่น ใน WordPress ไฟล์สื่อจะถูกจัดเก็บไว้ใน uploads ในขณะที่ปลั๊กอินจะถูกจัดเก็บไว้ใน plugins
ขั้นตอนที่ 4: (ไม่บังคับ) ดาวน์โหลดไฟล์จากเว็บไซต์ของคุณ
แม้ว่าตอนนี้คุณจะสามารถอัปโหลดไฟล์ไปยังเว็บไซต์ของคุณจากคอมพิวเตอร์ระยะไกลได้ แต่คุณอาจสงสัยว่าจะใช้ FileZilla เพื่อดาวน์โหลดไฟล์จากเว็บไซต์ของคุณได้อย่างไร ตัวอย่างเช่น คุณอาจต้องการถ่ายโอนไฟล์จาก WordPress เพื่อแก้ไข แชร์ หรือย้ายไปยังเว็บไซต์อื่น
สิ่งที่คุณต้องทำคือคลิกขวาที่ไฟล์ในคอลัมน์ด้านขวา (ไฟล์เว็บไซต์ของคุณ) แล้วเลือก ดาวน์โหลด :

ไฟล์จะถูกโอนไปยังโฟลเดอร์ในเครื่องที่คุณกำลังดูในคอลัมน์ด้านซ้าย นี่เป็นวิธีที่ยอดเยี่ยมในการสำรองข้อมูลเว็บไซต์ของคุณด้วยตนเอง ในการดำเนินการนี้ เพียงเลือกโฟลเดอร์และไฟล์ของไซต์ทั้งหมดแล้วดาวน์โหลดลงในคอมพิวเตอร์ของคุณ
บทสรุป
FTP มอบวิธีที่ง่ายและรวดเร็วในการถ่ายโอนไฟล์เว็บไซต์ หรือดูและแก้ไขไฟล์เมื่อคุณไม่สามารถเข้าถึงเว็บไซต์ของคุณได้ แต่หากต้องการสร้างการเชื่อมต่อ FTP คุณจะต้องดาวน์โหลดไคลเอนต์ FTP โชคดีที่ FileZilla เป็นตัวเลือกที่รวดเร็ว ฟรี และเป็นมิตรกับผู้เริ่มต้น
สรุป ต่อไปนี้คือวิธีใช้ FileZilla เพื่ออัปโหลดไฟล์ไปยังเว็บไซต์ของคุณ:
- เปิด FileZilla และป้อนข้อมูลรับรองการเข้าสู่ระบบ FTP ของคุณ
- ️ สร้างการเชื่อมต่อ FTP
- อัปโหลดไฟล์จากคอมพิวเตอร์ของคุณ
- ดาวน์โหลดไฟล์จากเว็บไซต์ของคุณ
คุณมีคำถามเกี่ยวกับวิธีใช้ FileZilla เพื่อถ่ายโอนไฟล์จากคอมพิวเตอร์ไปยังเว็บไซต์ของคุณหรือไม่? แจ้งให้เราทราบในความคิดเห็นด้านล่าง!
